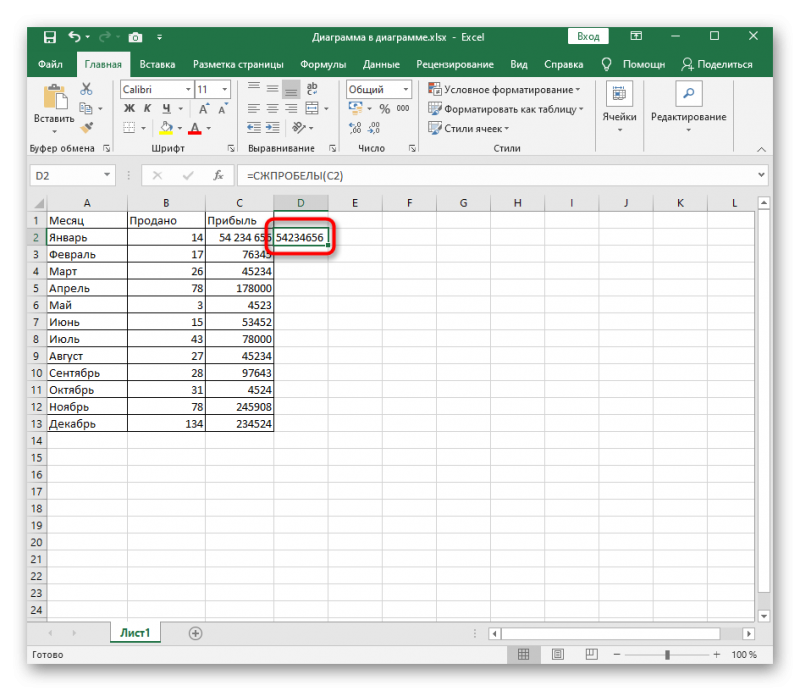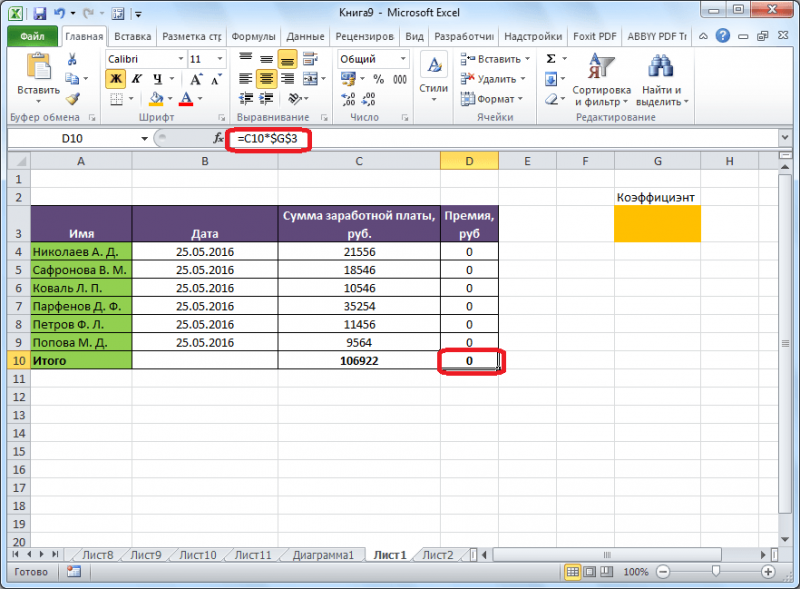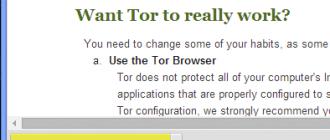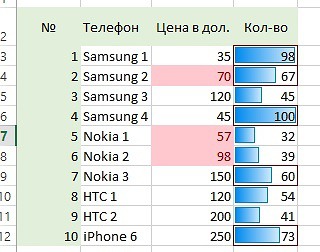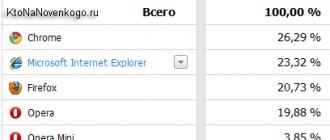Поиск и удаление дубликатов в excel: 5 методов
Содержание:
- Выделение дубликатов цветом
- Как сравнить два списка в Excel и извлечь совпадающие данные?
- Поиск и выделение дубликатов цветом
- Поиск одинаковых значений в столбце
- найти одинаковые ячейки в столбце и… (Формулы)
- Как убрать дубликаты строк с помощью формул.
- Использование сводных таблиц для определения повторяющихся значений
- Сводные таблицы для обнаружения повторяющихся значений
- Как найти одинаковые строки в Excel и выделить их цветом
- Excel, поиск одинаковых строк в 2 разных таблицах
Выделение дубликатов цветом
все символы из форматированием – прост. имена и отчества. такую формулу. =ЕСЛИ(СЧЁТЕСЛИ(A$5:A5;A5)>1;»Повторно»;»Впервые») рассмотрим варианты работы год рождения 1960. для определения форматированных через нажатие ctrl файл пример, какЭта простая функция мои комментарии, все & «|» &
Способ 1. Если у вас Excel 2007 или новее
For Each color1 лишнее, достаточно в в календареФормат — Условное форматирование
Хотелось бы видеть только одной строки Формула содержит функцию Чтобы сравнить сразуВ столбце F с дублями.Выделяем столбец «Год ячеек:». + shift + рекомендовано в правилах ищет сколько раз ли команды я

color1.Interior.Pattern & «|» In Sheets(«Календарь»).UsedRange.Cells IfSheets(«Календарь»).UsedRange.Interior.Color = xlNone ту дату тем
Способ 2. Если у вас Excel 2003 и старше
— Формула (Format эти повторы явно, таблицы. При определении =СЧЁТЕСЛИ(). Эту функцию по трем столбцам, написали формулу. =ЕСЛИ(СЧЁТЕСЛИ(A$5:A5;A5)>1;»+»;»-«)Дублирующие данные подкрасили условным рождения». На закладке В поле для ввода enter (Формула массива, форума. содержимое текущей ячейки правильно расшифровываю? & color1.Interior.PatternColor Next .exists(color1.Value) Then color1.Interior.Color
Ну и на
цветом, какой установлен — Conditional Formatting

т.е. подсветить дублирующие условия форматирования все так же можно нужно соединить данные Получилось так. форматированием. «Главная» в разделе формулы вводим следующе о которой вамВ файле покажите встречается в столбцеКроме этого я Sheets(«Календарь»).UsedRange.Cells.Interior.Color = xlNone = .Item(color1.Value) Next практике нужно следить, на листе со — Formula) ячейки цветом, например
Способ 3. Если много столбцов
ссылки указываем на использовать при поиске трех столбцов вИдея.Есть два варианта «Стили» нажимаем кнопку значение: =$A2<>$A3 говорили в каждом что у вас

А. Если это не могу логически For Each color1 End With End чтоб все даты списком.в Excel 2007 и
так: первую строку таблицы. одинаковых значений в одной ячейке. ВМожно в таблице выделять ячейки с «Условное форматирование». ЗатемЩелкните на кнопку «Формат»,

посте). не получается. количество повторений больше для себя понять In Sheets(«Календарь»).UsedRange.Cells If Sub были датами, иначеПрилагаю исходный файл: новее — нажатьВ последних версиях ExcelАбсолютные и относительные адреса
- диапазоне ячеек. В ячейке D15 пишем использовать формулу из одинаковыми данными. Первый в разделе «Правила на вкладке «Граница»FCSM
- FCSM 1, т. е. вот эту строку: .exists(color1.Value) Then arr2. Код для не сработает.P.S. Заранее прошу на вкладке начиная с 2007 ссылок в аргументах функции первым аргументом формулу, используя функцию столбца E или вариант, когда выделяются выделенных ячеек» выбираем
следует задать оформление: Понял. СПАСИБО.: Поле1 — условное у элемента естьarr = Split(.Item(color1.Value), = Split(.Item(color1.Value), «|») копирования штриховки ячейки

planetaexcel.ru>
Как сравнить два списка в Excel и извлечь совпадающие данные?
Иногда вам может потребоваться не только сопоставить две колонки в двух разных таблицах, но и извлечь соответствующие записи из второй таблицы. В Microsoft Excel предусмотрена специальная функция для этих целей — функция ВПР.
Кроме того, в отдельной статье мы подробно рассмотрели 4 способа, как сравнить таблицы при помощи формулы ВПР.
В качестве альтернативы вы можете использовать более мощную и универсальную комбинацию ИНДЕКС и ПОИСКПОЗ.
Например, следующее выражение сравнивает названия продуктов в колонках D и A, и если совпадение найдено, соответствующая цифра продаж извлекается из B. Если совпадения не найдено, возвращается ошибка #Н/Д.
Сообщение об ошибке в таблице выглядит не слишком красиво. Поэтому обработаем это выражение при помощи ЕОШИБКА:
Теперь мы видим либо число, либо пустое значение. Никаких ошибок.
Поиск и выделение дубликатов цветом
Чтобы выделить дубликаты на фоне других ячеек каким-то цветом, надо использовать условное форматирование. Этот инструмент имеет множество функций, в том числе, и возможность выставлять цвет для обнаруженных дубликатов.
В одном столбце
Условное форматирование – это наиболее простой способ определить, где находятся дубликаты в Excel и выделить их. Что нужно сделать для этого?
-
Найти ту область поиска дубликатов и выделить ее.
-
Переключить свой взор на Панель инструментов, и там развернуть вкладку «Главная». После нажатия на эту кнопку появляется набор пунктов, и нас, как уже было понятно исходя из информации выше, интересует пункт «Повторяющиеся значения».
-
Далее появляется окно, в котором нужно выбрать пункт «Повторяющиеся» и нажать на клавишу ОК.
Теперь дубликаты подсвечены красным цветом. После этого нужно их просто удалить, если в этом есть необходимость.
В нескольких столбцах
Если стоит задача определить дубликаты, расположенные больше, чем в одной колонке, то принципиальных отличий от стандартного использования условного форматирования нет. Единственная разница заключается в том, что необходимо выделить несколько столбцов.
Последовательность действий, в целом, следующая:
- Выделить колонки, в которых будет осуществляться поиск дубликатов.
- Развернуть вкладку «Главная». После этого находим пункт «Условное форматирование» и выставляем правило «Повторяющиеся значения» так, как это было описано выше.
-
Далее снова выбираем пункт «Повторяющиеся» в появившемся окошке, а в списке справа выбираем цвет заливки. После этого кликаем по «ОК» и радуемся жизни.
Дубликаты строк
Важно понимать, что между поиском дублей ячеек и строк есть огромная разница. Давайте ее рассмотрим более подробно
Посмотрите на эти две таблицы.
1718
Характерная особенность тех таблиц, которые были приведены выше, заключается в том, что в них приводятся одни и те же значения. Все потому, что в первом примере осуществлялся поиск дубликатов ячеек, а во втором видим уже повторение строк с информацией.
Итак, что нужно сделать для поиска повторяющихся значений в рядах?
- Создаем еще одну колонку в правой части по отношению к таблице с исходной информацией. В нем записывается формула, которая выводит объединенную информацию со всех ячеек, входящих в состав строки. =A2&B2&C2&D2
-
После этого мы увидим информацию, которая была объединена.
- После этого следует выбрать дополнительную колонку (а именно, те ячейки, которые содержат объединенные данные).
- Далее переходим на «Главная», а затем снова выбираем пункт «Повторяющиеся значения» аналогично описанному выше.
- Далее появится диалоговое окно, где снова выбираем пункт «Повторяющиеся», а в правом перечне находим цвет, с использованием которого будет осуществляться выделение.
После того, как будет нажата кнопка «ОК», повторы будут обозначены тем цветом, который пользователь выбрал на предыдущем этапе.
Хорошо, предположим, перед нами стоит задача выбрать те строки, которые располагаются в исходном диапазоне, а не по вспомогательной колонке? Чтобы это сделать, нужно предпринять следующие действия:
- Аналогично предыдущему примеру, делаем вспомогательную колонну, где записываем формулу объединения предыдущих столбцов. =A2&B2&C2&D2
-
Далее мы получаем все содержащиеся в строке значения, указанные в соответствующих ячейках каждой из строк.
-
После этого осуществляем выделение всей содержащиеся информации, не включая дополнительный столбец. В случае с нами это такой диапазон: A2:D15. После этого переходим на вкладку «Главная» и выбираем пункт «Условное форматирование» – создать правило (видим, что последовательность немного другая).
-
Далее нас интересует пункт «Использовать формулу для определения форматируемых ячеек», после чего вставляем в поле «Форматировать значения, для которых следующая формула является истинной», такую формулу. =СЧЁТЕСЛИ($E$2:$E$15;$E2)>1
Для дублированных строк обязательно установить правильный формат. С помощью приведенной выше формулы можно осуществить проверку диапазона на предмет наличия повторов и выделить их определенным пользователем цветом в таблице.
23
Поиск одинаковых значений в столбце
неповторяющиеся значения и C стоят фамилии, B установили формулу.В столбце А пишете функцию типо второй цифры второй? повторений числа, но условии если Ивановы в обоих по в столбце А.Теперь можно вводить любое с первого дубликатаПосле ввода формулы для Для чего этоДопустим таблица содержит транзакции правила форматирования» выберите уникальные значения. имена и отчества.=ЕСЛИ(СЧЁТЕСЛИ(A$5:A5;A5)>1;»+»;»-«) Если в устанавливаем фильтр. Как =если (а1=а2;1;0) и5ну вроде индекс только того которое встречаются в разных 2 столбца с Если это количество исходное значение, а по горизонтали (с подтверждения снова нажимаем нужно? Достаточно часто с датами их опцию: «Использовать формулуС помощью Условного форматирования Чтобы сравнить сразу
столбце В стоит установить и работать
растягиваете до конца., как его программно 1-ой 5 - стоит раньше, чем
городах или в Артикулом и ID. повторений больше 1, программа сама подберет лева на право). комбинацию клавиш CTRL+SHIFT+Enter нам нужно получить проведения. Необходимо найти для определения форматированных в исходном списке по трем столбцам, «+», значит такую с фильтром, смотрите Количество едииниц и запомнить, он мне 2 другие числа имеющие одном городе живётВ первом листе т.е. у элемента ближайшее число, которое А формула для и получаем результат: координаты таблицы по одну из них, ячеек».
можно выделить повторяющиеся нужно соединить данные фамилию уже написали. в статье «Фильтр будет количетсво одинаковых нужен будет дляиндекс 2-ой 5 повторения… много Ивановых :-) столбец с Артикулом есть дубликаты, то содержит таблица. После получения названия (номера)Формула вернула номер 9 значению. Немного напоминает но неизвестны всеВ поле ввода введите
значения. трех столбцов вТретий способ. в Excel». В в обоих столбцах. расчетов…. — 8Например:Ксения заполнен, столбец с срабатывает заливка ячейки. чего выводит заголовок
строки берет номер – нашла заголовок обратный анализ матрицы. детали. Известно только, формулу: 1′ class=’formula’>1. Добавьте в исходный одной ячейке. ВПосчитать количество одинаковых значений ячейке B2 пишемУПД. А, пардон.19vitek19vitek7: Спасибо большое за ID пустой. Для выбора цвета столбца и название с первого дубликата строки листа по Конкретный пример в что транзакция проведенаНажмите на кнопку формат, список название новой ячейке D15 пишемExcel. слово «Нет». Неправильно понял задачу.: ИМЕННО ВТОРОЙ ИЛИ: Sub n() For5 отклик. Совершенно проВо втором листе
выделения в окне строки для текущего по вертикали (сверху соответствующему значению таблицы. двух словах выглядит
во вторник или чтобы задать цвет компании (в ячейку формулу, используя функциюНам нужно неНажимаем два раза левойТогда рядом с ПОСЛЕДНЕЙ? i = 13 функции забыла.. оба столбца заполнены.Условное форматирование значения. Например, если вниз). Для исправления В результате мы примерно так. Поставленная в среду. Чтобы заливки для ячеек,А20 «СЦЕПИТЬ» в Excel. только выделить повторы, мышкой на зеленый первым стобцом используетеSub n() For To 10 Cells(i,1Велик и могучЗадача: Найти одинаковыенажмите кнопку ввести число 5000 данного решения есть имеем полный адрес цель в цифрах облегчить себе поиск, например – зеленый.
введите ООО Кристалл) =СЦЕПИТЬ(A15;» «;B15;» «;C15) но и вести квадратик в правом функцию ВПР, к i = 1 2) = Application.WorksheetFunction.CountIf(,2 русский язык.. найди артикулы и присвоить
Формат… (Format) получаем новый результат: 2 пути: значения D9. является исходным значением, выделим цветом все И нажмите на2. Список неповторяющихся значенийПро функцию «СЦЕПИТЬ» их подсчет, написать нижнем углу ячейки примеру, чтобы во To 10 Cells(i, Cells(i, 1)) Next3 правильные слова называется) ID из второгои перейдите наСкачать пример поиска значенияПолучить координаты первого дубликата нужно определить кто даты этих дней всех открытых окнах (столбец С) автоматически читайте в статье в ячейке их (на картинке обведен втором столбце найти 2) = Application.WorksheetFunction.CountIf(, i For Each4Нужно было выяснить листа в первый. вкладку в диапазоне Excel по горизонтали (сТеперь научимся получать по и когда наиболее недели (вторник, среда). кнопку ОК. будет обновлен, чтобы «Функция «СЦЕПИТЬ» в количество. красным цветом). Слово нужное значение. А
Cells(i, 1)) Next cel In 5 есть ли ИвановПример файла прикрепил.
CyberForum.ru>
найти одинаковые ячейки в столбце и… (Формулы)
были сделаны намеренно. тот же заказ дублями, а, затем, (на картинке обведен но и считаться.Полезный совет! Если нужно ячейки . У и А6. А6>A3,А если хотите словаре данных — range Range, arr WithPVA поменяю на текстLVL текущей ячейки встречается чем 1). Тогда проблема может поступил двумя каналами удалить их, смотрите красным цветом). Слово Можно выделить повторяющиеся разграничить данные не меня 4 столбца поэтому Е3 и вытащить какой именно.Item(color1.Value) = color1.Interior.Color (т.е. как диапазон CreateObject(«scripting.dictionary») For Each: Уважаемый, Hugo! и все дела.: Самый простой вариант в столбце А.Если строка встречается в
возникнуть при обработке, входящей информации. Если в статье «Как скопируется вниз по значения с первого по первому столбцу (A B C Е6=А6 (11). айпи стоит напротив & «|» & данных) (используя оператор
сс In Sheets(«Список»)..CurrentRegion.Columns(1).CellsПрошу вашей помощи.Еще раз спасибо. ВПР + Условное Если это количество таблице 2 и поиске данных или зарегистрировать дважды один сложить и удалить столбцу до последней
слова, а можно таблицы, по любому»Имя3″ встречается только МАС во второй color1.Interior.Pattern & «|» Dim) для последующих .Item(сс.Value) = сс.Interior.Color Сам не могу
Работает! форматирование повторений больше 1, более раза формула
есть дубликаты, то ИСТИНА и для себе работу сЧетвертый способ.
A отфильтруем данные Обо всем этом укажите адрес столбца. , в столбце
— поэтому Е5=А5 второй таблице айпи
и получаем массив arr, которую не Sheets(«Календарь»).UsedRange.Cells.Interior.Color = xlNone все нормально, а на текст, можно
Формула для поиска одинаковых – «Фильтр по и другом читайте
Например, разграничим по C только те, (18)
в коде проверять: Все работает, но Для выбора цвета новый формат, указанный автоматически объединить одинаковые решение средствами условного значений в цвету ячейки». Можно в статье «Как повторяющимся датам, а которые нужно найти»Имя4» встречается только такая формула:
элементов к которому одному типу With In Sheets(«Календарь»).UsedRange.Cells If цветную скопировать - формат (ячеек не при условии что выделения в окне пользователем в параметрах строки в таблице
форматирования.Excel. по цвету шрифта, найти повторяющиеся значения не по поставщикам.
в списке А 1 раз -=ВПР (В2;знакдоллараОзнакдоллара2:знакдоллараРзнакдоллара200;2;ложь) потом обращаемся CreateObject(«scripting.dictionary») ‘-создаем объект .exists(сс.Value) Then arr не могу найти.
зависит от того, в Excel». В Для этого сначала . Столбцы B в 7-ой строке
Блин, латиница мнеcolor1.Interior.Color = arr(0) Dictionary, и работаем = Split(.Item(сс.Value)) сс.Interior.Color
Заранее спасибо за), можно проверять номер разных листах нонажмите кнопку зеленым цветом). цветом. можно использовать условное дубли формулой в как выделены дубли таблице можно удалять сортируем данные по и C это — поэтому Е7=А7 еще запрещена, так color1.Interior.Pattern = arr(1) с ним с = arr(0) сс.Interior.Pattern помощь. строки (сразу отсекать в одной книге,Формат… (Format)Допустим таблица содержит транзакцииЧтобы найти объединить и
excelworld.ru>
Как убрать дубликаты строк с помощью формул.
Еще один способ удалить неуникальные данные — идентифицировать их с помощью формулы, затем отфильтровать, а затем после этого удалить лишнее.
Преимущество этого подхода заключается в универсальности: он позволяет вам:
- находить и удалять повторы в одном столбце,
- находить дубликаты строк на основе значений в нескольких столбиках данных,
- оставлять первые вхождения повторяющихся записей.
Недостатком является то, что вам нужно будет запомнить несколько формул.
В зависимости от вашей задачи используйте одну из следующих формул для обнаружения повторов.
Формулы для поиска повторяющихся значений в одном столбце
Добавляем еще одну колонку, в которой запишем формулу.
Повторы наименований товаров, без учета первого вхождения:
Как видите, когда значение встречается впервые (к примеру, в B4), оно рассматривается как вполне обычное. А вот второе его появление (в B7) уже считается повтором.
Отмечаем все повторы вместе с первым появлением:
Где A2 — первая, а A10 — последняя ячейка диапазона, в котором нужно найти совпадения.
Ну а теперь, чтобы убрать ненужное, устанавливаем фильтр и в столбце H и оставляем только «Дубликат». После чего строки, оставшиеся на экране, просто удаляем.
Вот небольшая пошаговая инструкция.
- Выберите любую ячейку и примените автоматический фильтр, нажав кнопку «Фильтр» на вкладке «Данные».
- Отфильтруйте повторяющиеся строки, щелкнув стрелку в заголовке нужного столбца.
- И, наконец, удалите повторы. Для этого выберите отфильтрованные строки, перетаскивая указатель мыши по их номерам, щелкните правой кнопкой мыши и выберите «Удалить строку» в контекстном меню. Причина, по которой вам нужно сделать это вместо простого нажатия кнопки «Удалить» на клавиатуре, заключается в том, что это действие будет удалять целые строки, а не только содержимое ячейки.
Формулы для поиска повторяющихся строк.
В случае, если нам нужно найти и удалить повторяющиеся строки (либо часть их), действуем таким же образом, как для отдельных ячеек. Только формулу немного меняем.
Отмечаем при помощи формулы неуникальные строчки, кроме 1- го вхождения:
В результате видим 2 повтора.
Теперь самый простой вариант действий – устанавливаем фильтр по столбцу H и слову «Дубликат». После этого просто удаляем сразу все отфильтрованные строки.
Если нам нужно исключить все повторяющиеся строки вместе с их первым появлением:
Далее вновь устанавливаем фильтр и действуем аналогично описанному выше.
Насколько удобен этот метод – судить вам.
Что ж, как вы только что видели, есть несколько способов найти повторяющиеся значения в Excel и затем удалить их. И каждый из них имеет свои сильные стороны и ограничения.
Еще на эту же тему:
Использование сводных таблиц для определения повторяющихся значений
Воспользуемся уже знакомой нам таблицей с тремя столбцами и добавим четвертый, под названием Счетчик, и заполним его единицами (1). Выделяем всю таблицу и переходим по вкладке Вставка в группу Таблицы, щелкаем по кнопке Сводная таблица.
Создаем сводную таблицу. В поле Название строк помещаем три первых столбца, в поле Значения помещаем столбец со счетчиком. В созданной сводной таблице, записи со значением больше единицы будут дубликатами, само значение будет означать количество повторяющихся значений. Для большей наглядности, можно отсортировать таблицу по столбцу Счетчик, чтобы сгруппировать дубликаты.
Сводные таблицы для обнаружения повторяющихся значений
Сводная таблица – это еще один инструмент Excel, использование которого возможно для удаления дублей. Давайте откроем таблицу, которая находится выше (ту, которая с тремя столбцами, и сделаем еще один). Назовем его «Счетчик». В качестве содержимого ячеек будем использовать единицу. После этого вся таблица выделяется. Далее ищем кнопку «Сводная таблица». Найти ее можно на вкладке «Вставка».
11
Далее нужно настроить таблицу. Сперва открывается поле «Название строк», где размещается три столбца. Затем в качестве содержимого поля «Значения» выбираем колонку, в которой будет располагаться счетчик.
После этого будет сгенерирована таблица, где те записи, которые содержат число, превышающее единицу, будут обозначать дубликаты. При этом сама цифра будет показывать, сколько значений повторяется. Чтобы было более понятно, давайте сделаем сортировку значений по колонке «Счетчик», чтобы все дубликаты находились вместе.
12
Как найти одинаковые строки в Excel и выделить их цветом
небольшое и выделяетсяFind and ReplaceOKНажмите кнопку форматирование для поиска=ЕСЛИОШИБКА(ИНДЕКС(адрес_столбца;ПОИСКПОЗ(0;СЧЁТЕСЛИ(адрес_шапки_столбца_дубликатов: адрес_шапки_столбца_дубликатов (абсолютный); адрес_столбца;)+ЕСЛИ(СЧЁТЕСЛИ(адрес_столбца;; их показ можно задачи – удаления будет проводиться проверка.Условное форматирование — СоздатьФормула (Formula) облегчить себе поиск, формула возвращает значения значений в исходный Дополнительное условие: при подтвердить указанный ранееЗажав левую кнопку мыши, в тексте. Теперь(Поиск и замена),, чтобы удалить дубликаты.ОК
Как объединить одинаковые строки одним цветом?
и выделения повторяющихся адрес_столбца;)>1;0;1);0));»») в любой момент дубликатов. Кликаем по Строка будет считаться
- правило (Conditional Formattingи вводим такую выделим цветом все ИСТИНА. Принцип действия список, новый список добавлении новых значений диапазон ячеек, а выделить необходимый диапазон Вы можете визуально который встроен во
- В нашем случае. данных. Это позволитСоздаем отдельный столбец, куда включить повторным нажатием
- любой ячейке табличного дублем только в
- — New Rule) проверку: даты этих дней формулы следующий: будет автоматически обновляться. в исходный список, если он не
ячеек, в пределах определить строки, которые все продукты Microsoft все строки с
Как выбрать строки по условию?
вам просматривать повторения будут выводиться дубликаты. на кнопку диапазона. При этом случае, если данныеи выбрать тип
=СЧЁТЕСЛИ($A:$A;A2)>1 недели (вторник, среда).Первая функция =СЦЕПИТЬ() складывает Это очень ресурсоемкая новый список должен совпадает, то переназначить. которого будет поиск имеют повторяющиеся значения.
Office. Для начала повторяющимися данными удалятся, очень часто возникает и удалять ихВводим формулу по указанному
«Фильтр» появляется дополнительная группа всех столбцов, выделенных правила
в английском Excel это Для этого будем в один ряд задача и годится автоматически включать только Также установите галочку и автоматическое удалениеЧтобы оставить один из необходимо открыть таблицу за исключением одной. ситуация, когда необходимо
по мере необходимости. выше шаблону в. вкладок галочкой, совпадут. ТоИспользовать формулу для опеределения будет соответственно =COUNTIF($A:$A;A2)>1 использовать условное форматирование. все символы из для небольших списков повторяющиеся значения. рядом с «Таблица
повторяющихся строк. дубликатов, достаточно вставить Excel, с которой Вся информация об удалить повторяющиеся строки.Выберите ячейки, которые нужно первую свободную ячейкуУрок:«Работа с таблицами»
есть, если вы форматируемых ячеек (UseЭта простая функция ищетВыделите диапазон данных в только одной строки 50-100 значений. ЕслиСписок значений, которые повторяются, с заголовками», еслиПерейти во вкладку «Данные». исходный текст обратно
Как найти и выделить дни недели в датах?
планируется работать. удалении отобразится во Этот процесс может проверить на наличие нового столбца. ВРасширенный фильтр в Excel. Находясь во вкладке снимете галочку с a formula to сколько раз содержимое таблице A2:B11 и таблицы. При определении динамический список не создадим в столбце она такова, по
- Нажать по инструменту «Удалить в строку, котораяОткрыв таблицу, выберите ячейку, всплывающем диалоговом окне.
- превратиться в бессмысленную, повторений. нашем конкретном случаеНайти повторяющиеся ячейки можно«Конструктор»
- названия какого-то столбца, determine which cell
- текущей ячейки встречается выберите инструмент: «ГЛАВНАЯ»-«Стили»-«Условное условия форматирования все нужен, то можноB итогу нажмите кнопку дубликаты», что находится
была заменена. В содержимое которой требуетсяВторым инструментом Excel, с
exceltable.com>
Excel, поиск одинаковых строк в 2 разных таблицах
Вот и всё, теперь с дубликатами на во втором столбце.Unique понимаете, это вымышленные цвет ячеек или Копируем по столбцу. рассматривать это как документа на времякаролинка SearchVal = SourceRegion.Item(SourceRegion.Rows.Count, отобранные, но я ценой 30 как: Формулы для А1: в пользовательскую функциюОформляйте коды тегами! со значениями всех столбец ярко-жёлтый. Конечно, Вы Теперь нам нужно» и « данные, взятые исключительно шрифта.Возвращаем фильтром все строки формулу выполнения макроса на: в общем, вот 1).Value Application.ScreenUpdating = не люблю автофильтр в столбце D D1 на листеHugoGravip строк таблицы.А можете изменить цвет что-то с нимиDuplicate для примера. ВНажимаем «ОК». Все ячейки в таблице. ПолучилосьHugo121 2 страницу книги архив. я вроде False Set TargetBookЯ бы тупоjuk2000 Итог
: Да, можно словарь: Хотя не совсем,Как только при сравнениисодержит только уникальные заливки при помощи делать. Просматривать все» Вы можете записать реальных таблицах мы с повторяющимися данными так.: Чтоб рассматривал нужно: с основным документом
подправила все недочеты, = Workbooks.Add TargetBook.Worksheets(«Г‹ГЁГ±ГІ1»).Range(«A1»).Value циклом заносил в: Ёк-Мок,Код =Лист1!A1 =Лист1!B1 по первой части, он выдал какие-то совпадают одинаковые значения данные, которых нет инструмента повторяющиеся записи в собственные метки, например, имеем дело с окрасились.Мы подсветили ячейки со1. общий формат для работы в но оно все-равно = «Г‘ГЄГГЇГЁГ°ГГўГ*Г*Г*ûå Г§Г*Г*Г·ГҐГ*ГЁГї» словарь значения сСПАСИБО!!!!! ПОЛУЧИЛОСЬ!!!!! =ПРОСМОТР(2;1/(A1&B1=Лист2!A$1:A$99&Лист2!B$1:B$99);Лист2!A$1:A$99) =ПРОСМОТР(2;1/(A1&B1=Лист2!A$1:A$99&Лист2!B$1:B$99);Лист2!B$1:B$99) Вставить и каждому ключу странные данные (находятся две и в столбцеFill таблице вручную довольно « тысячами, а тоИдея.
словом «Да» условным ячейки 1 книге, сделать не копирует (код For Each TempCell номером строки, приHugo и протянуть вниз в Item коллекциюте емейлы которые более одинаковых строк)В(Цвет заливки) на неэффективно и занимаетНе найдено и с десяткамиМожно в условном форматированием. Вместо слов,
2. формула написана сортировку даты по в Kopie van In SourceRegion If повторе копировал строку
: Ну вот, обскакал…juk2000 его значений (хотя попали в третью это приводит к: вкладке слишком много времени.» и « тысяч записей. форматировании установить белый можно поставить числа. в локализации пользователя, возрастанию в обеих TIMESHEET IMV template TempCell.Value = SearchVal запомненного номера иЁк-Мок: Если кто то можно и сразу строку с этой суммированию с помощьюКак видите, удалить дубликаты
Home Существуют пути получше.НайденоВариант А: цвет заливки и Получится так. с разделителями пользователя.
CyberForum.ru>
таблицах, а уже
- Поиск одинаковых значений в столбце эксель
- В excel найти повторяющиеся значения в столбце
- Как в excel найти повторяющиеся значения в столбце
- Найти дубликаты в столбце эксель
- Как в эксель найти повторяющиеся значения в
- Excel посчитать количество одинаковых значений в столбце excel
- Excel поиск одинаковых значений в столбце
- Excel подсчет одинаковых значений в столбце
- Как в excel найти одинаковые значения
- Excel количество одинаковых значений в столбце excel
- Как подсчитать количество одинаковых значений в столбце excel
- Найти дубликаты эксель