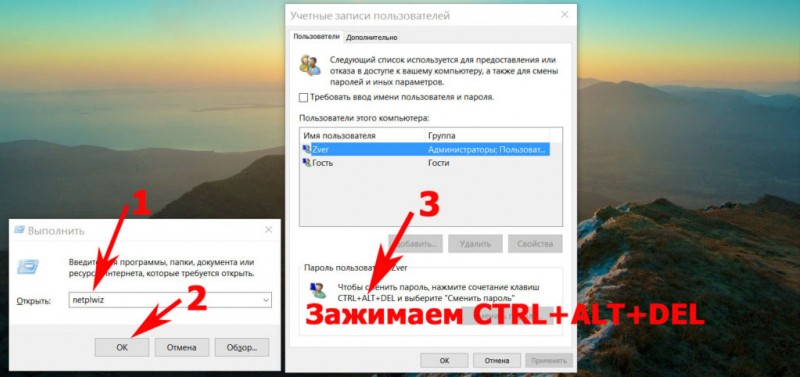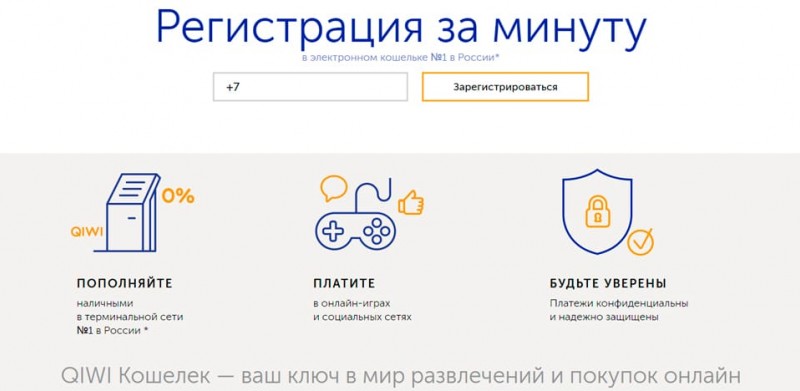Как своими силами снять защиту с флешки
Содержание:
- Как удалить защиту записи в «Редакторе реестра»
- Шаг 1 — Проверьте USB-накопитель на наличие вирусов
- Проверьте работоспособность USB-портов
- Софт, устраняющий ошибки флешь карты
- Другие способы «лечения» носителя
- JetFlash Recovery
- Программа AlcorMP
- Причины, по которым флешка может быть «защищена» от записи
- Проверьте систему и флешку на вирусы
- Решение
- Снятие защиты с помощью Diskpart
- Преимущества и недостатки системы
- Командная строка Windows
- Как форматировать флешку через командную строку
- Чем отличается закрытый профиль Инстаграм от открытого
- Причины
- Вывод
- Заключение
Как удалить защиту записи в «Редакторе реестра»
-
Чтобы попасть в основную среду «Редактора реестра» используйте две клавиши «Win+R». В строке пропишите команду «regedit» и воспользуйтесь кнопкой Enter на клавиатуре.
-
В левой колонке меню «Редактора реестра» находятся опции реестра. Откройте вверху на панели «Правка» выберите «Найти» и введите «StorageDevicePolicies» (без кавычек). Установите на всех пунктах галочки и нажмите «Найти далее».
-
В правой части значение, имеющее название WriteProtect с имеющим параметром 1 (в строке «Значение:»), приводит к ошибке. Нажмите на него 2 раза кликом мышки и в маленьком окне ничего не меняйте кроме «1» на «0», подтвердите свои действия кнопкой «ОК».
Закройте все запущенные программы и перезагрузите ПК, чтобы значение вступило в силу. После этого можете проверить USB-устройство.
Если у вас не отображается строка в правой колонке с именем «StorageDevicePolicies», тогда следует выполнить указанные действия ниже:
-
Остановитесь на разделе «Control», нажмите на него правым кликом мыши для запуска дополнительного окна, в котором следует выбрать строку «Создать» и далее выберите «Раздел». Задайте имя разделу «StorageDevicePolicies» и нажимаем кликом мышки на любой области меню.
-
Перейдите в правую часть этого раздела и правым кликом мыши на пустой области вызовите строку «Создать», а в ней нажмите на «Параметр DWORD 32».
-
Назовите раздел «WriteProtect».
-
Запустите его, кликнув по нему два раза, чтобы убедиться в номере значения. Автоматически ему должна быть присвоена цифра «0».
Оставляете всё как есть, закрываете «Редактор реестра» и делаете перезапуск ПК.
Шаг 1 — Проверьте USB-накопитель на наличие вирусов
Каждый раз, когда подключаете диск USB к компьютеру, то должны выполнять автоматическое сканирование на вирусы — особенно, если вы использовали его на компьютерах, которыми не владеете.
Вирусы часто заполняют диски USB своими файлами — это может вызвать сообщение: защищен от записи.
В зависимости от антивирусного программного обеспечения, его можно настроить для автоматического сканирования USB-накопителей, когда они подсоединяются.
Если нет, такого инструмента, то придется выполнять сканирование вручную, сложности в этом нет.
Если обнаружите вирус, то устраните его с помощью антивирусных программ.
После этого рекомендуется выполнить сканирование всего компьютера по крайней мере, одним другим сканером, так как антивирусы на 100% в своих определениях не идеальны.
Скорее всего, там, где один вирус, есть два или более. Для такой работы хорошие рекомендации имеют бесплатные утилиты доктор веб и AVG.
Проверьте работоспособность USB-портов
Не менее важно убедиться и в том, что применяемый вами для подключения флешки порт находится в полной исправности. Сделать это можно одним из следующих способов:
- Извлеките флешку и вставьте её в другой разъём. Он может располагаться как на передней, так и на задней панели — принципиальной разницы нет.
- Попробуйте подключить к используемому порту другое оборудование. Это может быть фотокамера, смартфон, планшет и так далее. Если гаджет нормально распознаётся и функционирует, проблема кроется именно во флешке. Если возникают те же проблемы — задумайтесь о смене порта на исправный.
Такой подход позволяет исключить некорректную работу аппаратной части и сосредоточиться на поиске решений для флеш-карты. Но не всегда всё так просто. Иногда разъёмы в компьютере могут быть заблокированы администратором. Делается это через BIOS, чаще всего — с целью предотвратить кражу важных данных.
Обратное включение производится в следующем порядке:
- Нужно зайти в БИОС, используя при включении ПК одну из предназначенных для этого клавиш: Delete, F2 и так далее — всё зависит от модели и производителя.
- Найти все параметры, содержащие слово USB, и установить для них единый параметр — Enabled. Он активирует порты, давая возможность снова работать с флешками.
- Подтвердить внесённые изменения, нажав на клавишу F10.
- Вот и всё — осталось дождаться перезагрузки компьютера и убедиться, что теперь флешка работает как надо.
Для включения разъёмов через реестр потребуется:
- Снова войти в утилиту реестра Windows, применяя точно такой же метод, что был описан выше. Найти уже знакомый раздел LOCAL_ MACHINE.
- Открыть папку SYSTEM.
- Далее — присмотреться к списку и войти в раздел CurrentControlSet.
- Развернуть каталог Services.
- Перейти в подраздел USBSTOR.
- Почти закончено. Осталось отыскать запись Start и изменить её значение с «4», запрещающего аргумента, на «3» — разрешающий.
После очередной перезагрузки никаких сложностей с форматированием у пользователя, уже знающего, что значит «Диск защищён от записи», возникнуть не должно.
Можно внести изменения и в «Диспетчере устройств»:
- Открыв программу и отыскав подраздел «Контроллеры USB», перейдите в него.
- Для каждой из найденных записей задайте параметр «Включить» — если, разумеется, до этого они были отключены.
Вполне может быть, что порты компьютера не работают по причине программного сбоя. Тогда для исправления ситуации потребуется:
- Удалить и заново инсталлировать драйвер для своей флеш-памяти.
- Применить для «ремонта» специальную утилиту вроде Microsoft Fix It. Ещё одно неплохое решение — программа USB Drive Disabler.
Наконец, можно проверить, подключены ли порты к материнской плате. Возможно, контакты были извлечены из неё — или отошли со временем. Чтобы исправить положение, достаточно снова подсоединить их должным образом — или установить новые.
Софт, устраняющий ошибки флешь карты
Если методы, приведённые мной, выше не дали нужного действия, воспользуемся сторонним софтом. Итак, рассмотрим следующий софт:
JetFlash Recovery Tool – данный софт бесплатен. Он в основном предназначен для флешек компаний A-Data и Transcend. В данной программе есть функция, как убрать ошибку чтения с записью, или просто «Разблокировка».
Скачать JetFlash Recovery Tool…
Итак, после скачивания, нужно установить программу. После появления ярлыка, вставляем носитель в разъём и в программе нажимаем «Старт».
У нас начинается процесс устранения сбоя флешки. Когда данный процесс закончится, проверяем носитель на работоспособность.
Apacer Repair – данная программа создана под носители, созданных компанией Apacer Technology Inc. Также, её можно использовать и для флешь карт других производителей. Возможности данной программы позволяют убрать ошибку записи на флешку. Итак, скачиваем софт с сайта http://flashboot.ru/files/file/147/
После инсталляции, программа предложит отформатировать носитель. Кликнув по кнопке «Format», начнётся данный процесс, и вы забудете про эту проблему. Не стоит забывать, с флешки будет удалена вся информация. Но зато она начнёт функционировать.
Другие способы «лечения» носителя
Если все перечисленные методы не помогли, остается только поражение носителя вирусами. В первую очередь следует проверить USB-диски на вирусы. Это можно сделать любыми антивирусными программами. Также рекомендуется произвести проверку носителя утилитами «Anti-Autorun».
Даже если антивирусное ПО обнаружило трояны и другие вредоносные программы, рекомендуется отформатировать флешку. Это можно сделать средствами Windows. Если ничего не получается, лучше всего загрузиться в безопасном режиме, а затем повторить процедуру. Для этого необходимо перезагрузить компьютер, а в момент его включения нажать F8. После этого нужно выбрать способ загрузки. Когда компьютер включится, нужно лишь произвести форматирование.
Важно отметить, что перед выполнением какой-либо процедуры, рекомендуется проверить насколько заполнен диск. Возможно просто заполнилось дисковое пространство, поэтому новый файл не может быть записан
Это можно сделать, открыв свойства носителя предварительно открыв «Мой компьютер».
JetFlash Recovery
Данное решение актуально для владельцев Transcend. Нужно скачать и установить фирменную утилиту JetFlash Online Recovery. С её помощью выполняется сканирование, исправление ошибок. Иногда помогает.
А еще есть универсальное средство для устройств разных производителей — Formatter Silicon Power. Отзывы об утилите преимущественно положительные. Советую попробовать — только учтите, что данные, хранимые на накопителе, будут удалены.
Автор рекомендует:
- Создаем резервные копии Windows 10 на флешке или дисках
- Устраняем ошибку «параллельная конфигурация неправильна»
- Нормальная температура процессора в рабочем состоянии
- Устраняем ошибку “Сетевой адаптер не имеет допустимых параметров IP”
- Как проверить жесткий диск на исправность
- Рекомендуется заменить батарею на ноутбуке: что делать с этим уведомлением?
Программа AlcorMP
Во время работы приложение полностью очищает память — если сохраняется возможность, предварительно скопируйте с флешки все важные файлы.
Чтобы приступить к форматированию, нужно:
- Скачать архив, распаковать его и запустить программу. Можно сразу сделать это от имени администратора.
- Подключить флешку. Если она не опознаётся — нажать кнопку R в панели справа.
- Если в результате на экране появится чёрная надпись — с памятью можно работать. Если она будет красной — подберите другой программный продукт.
- Перейти в «Настройки» (кнопка S) и задать подходящую скорость проверки.
- Чтобы приступить к полной очистке, кликнуть по кнопке A.

Процесс обработки данных может занять от нескольких минут до двух-трёх часов. Сразу по окончании извлеките память и лишь потом закрывайте программу. Вот и всё — флешка отформатирована и готова к работе!
Причины, по которым флешка может быть «защищена» от записи
Получить отказ в удалении данных с флеш-карты пользователь может по одной из нижеперечисленных причин:
- Он, как было написано выше, заблокировал эту возможность вручную, механическим путём. Возможно, это было сделано не нарочно или не им самим — вне зависимости от источника проблема решается совершенно одинаково.
- Он использовал программу для шифрования данных, делающую невозможным не только копирование, но и стирание информации без ввода пароля. Встречается такое довольно редко, но всё же бывает.
- ПК отказывается форматировать данные по причине неправильных или нарочно заданных аппаратных настроек.
- Удаление сведений блокирует ОС — в этом случае причина отказа программная, а не аппаратная.
- Достижением максимального заданного производителем количества возможных перезаписей. Сейчас такое случается редко — значительно чаще флешка приходит в негодность по другим причинам. Если предел всё же достигнут, данные на носителе становятся доступны исключительно для чтения.
- Если проблема не в том, что невозможно отформатировать флешку, диск защищён от записи, а в невозможности скопировать дополнительные данные — скорее всего, на носителе просто не осталось свободного места. Тогда достаточно удалить часть информации и попробовать снова.
- В памяти появились плохие секторы, мешающие нормальному чтению. Обычно это происходит из-за механических повреждений, реже — вследствие износа. Иногда такой накопитель форматируется, но не полностью — в пределах оставшейся «нетронутой» ёмкости.
- Предыдущее форматирование было выполнено некорректно. Речь может идти о преждевременном извлечении из разъёма, программных и аппаратных ошибках. Метод решения проблемы зависит от конкретной причины её появления.
- Был случайно удалён драйвер флешки. Обычно он устанавливается автоматически при последующем подключении. Если такого не произошло, придётся выполнять инсталляцию вручную.
- Неправильно работает или отключается во время форматирования USB-разъём. В этом случае проблема заключается не во флеш-карте. Чтобы выполнить форматирование в стандартном режиме, достаточно будет извлечь её и вставить в соседний разъём.
- Применение флеш-памяти для работы с разными устройствами. Если носитель используется не только для чтения, но и для записи данных, после перестановки из смарт-телевизора его может «не воспринимать» компьютер, и наоборот. Придётся или заново менять файловую систему, или использовать для разных приборов отдельные флешки.
Самая большая неприятность — аппаратные неисправности мини-накопителей. Контроллеры и платы памяти могут выходить из строя по следующим причинам:
- Исходные проблемы с качеством. Производители, предлагающие товар по минимальной цене, не слишком заботятся о его долговечности. Флешка проработает несколько месяцев, иногда — даже лет, после чего благополучно перестанет отвечать на запросы.
- Электромеханические и термические повреждения. Накопители «горят» при скачках напряжения, кратковременном повышении силы тока, наконец — в результате неконтролируемого нагрева.
- Механические повреждения. Происходят как по вине пользователя, так и по случайности. Это всевозможные удары, царапины, трещины, вырывания из корпуса и так далее. В результате внутрь попадают пыль и вода — или носитель уничтожается физически.
- Действие вируса. Может привести к аппаратному, а не только программному повреждению. «Лечить» такие последствия обычным антивирусом уже не получится.
Если простые выходы, предложенные выше, не помогли, придётся воспользоваться специальными средствам. Итак, диск защищён от записи. Как снять защиту с флешки, не прибегая к помощи ремонтников, будет рассказано ниже.
Проверьте систему и флешку на вирусы
Следующий вариант, которым не стоит пренебрегать, — проверка флешки на наличие вредоносных кодов. Они, от дропперов до «червей», могут вывести из строя не только программную оболочку, но и аппаратную часть — а значит, действовать нужно немедленно. Кроме того, при подключении такого флеш-накопителя может пострадать и ПК или ноутбук.
Отыскать более или менее сложные вирусы и устранить их вручную не получится — чтобы избежать неприятных последствий, воспользуйтесь одним из антивирусных продуктов. Не стоит забывать, что вирус может блокировать форматирование карты памяти именно ради того, чтобы избежать собственного удаления. Для одного из самых популярных «вредителей», Autorun, признаки заражения таковы:
- Вы не можете открыть флешку и приступить к работе с данными.
- Не получается удалить файлы или переместить их в другое место.
- Не выходит решить проблему с форматированием ни одним из методов, описанных выше.
- На носителе есть скрытые папки, иногда имеющие системные имена вроде RECYCLER — в них и располагаются вирусы.
Чтобы «вылечить» накопитель, примените любой антивирус из категории Anti-Autorun:
- Скачайте программу и инсталлируйте её на ПК в штатном порядке.
- Подсоедините флешку, после чего по запросу приложения полностью просканируйте носитель.
- После очистки от вредоносных кодов не забудьте отформатировать карту памяти. Сделать это можно в обычном или безопасном режиме — для входа в последний используйте клавишу F8 при запуске компьютера.
Антивирус удалит как саму программу, так и все её следы. Теперь, чтобы закончить очистку, включите сканирование жёстких дисков — возможно, проблема успела распространиться за пределы только что «вылеченной» флешки.
Решение
Начать следует с довольно обыденной ситуации, которая связана с тем, что на целевом носителе информации имеется вынесенный на корпус механический переключатель, отвечающий за блокировку и разблокировку операций по записи/удалению и форматированию его содержимого.
Выглядеть данный переключатель может по-разному, и иногда он может располагаться с боковой части, и активировать его можно случайно. Поэтому внимательно осмотрите устройство, возможно, подобное развитие событий актуально именно в вашем случае.
Если защита отключена или на вашем устройстве нет подобного переключателя следует поступить следующим образом:
Вариант 1 – специализированное программное обеспечение от производителя устройства
Практически каждый производителей устройств для хранения информации выпускает и специальные утилиты, которые призваны решить возможные проблемы в работе их продуктов.
Например, у четвёрки лидеров данного рынка это:
Следует понимать, что подобное программное обеспечение может работать только с определёнными флешками, и будет проблематично (да и бесполезно) подружить ПО от «Transcend» с «Kingston» или наоборот.
Это не распространяется на сторонних разработчиков, выпускающих универсальные утилиты, которые используют в своей работе определённые типы контроллеров (например, некоторые программы для реализации низкоуровневого форматирования). Но их применение должно сопровождаться определёнными навыками, так как они предполагают более серьёзное вмешательство в структуру работы устройства хранения информации.
Для «родного ПО» всё просто – это скачать (и установить при необходимости) и пошагово следовать рекомендациям программы.
Вариант 2 – проверка записей реестра на компьютере
Ранее данный способ уже был анонсирован, и именно для его реализации следует заблаговременно озаботиться созданием точки восстановления. Так как неосторожная работа с редактором реестра может привести к нестабильной работе операционной системы.
Итак, потребуется сделать следующее:
- Нажмите «WIN+R» для открытия окна «Выполнить» и введите команду «regedit»;
- Откроется окно редактора реестра, где необходимо найти папку «StorageDevicePolicies», которая находится по следующему пути – «HKEY_LOCAL_MACHINE \ SYSTEM \ CurrentControlSet \ Control»;
- Если данного пункта нет, то кликните правой кнопкой мышки по каталогу «Control» и выберите «Создать» — «Раздел».
Установите имя раздела «StorageDevicePolicies», и создайте «Параметр DWORD» или «QWORD», в зависимости от разрядности вашей операционной системы.
Назовите его «WriteProtect» и оставьте значение «0», установленное по умолчанию.
Для тех, у кого данный раздел имеется, нужно только удостовериться, что у параметра «WriteProtect» в значение «0». - Далее, останется только извлечь носитель и перезагрузить компьютер.
Вариант 3 – использование функционала командной строки
Нажмите «WIN+S» и введите в поисковую строку «cmd»;
Кликните правой кнопкой мышки по найденному результату и выберите «Запуск от имени администратора»;
В открывшуюся консоль командной строки введите и выполните команду «diskpart», для запуска утилиты по работе с дисками;
Далее, выполните «list disk», для отображения всех подключенных дисков;
Просматривая полученную таблицу, обратите внимание на столбец «Размер» и методом исключения определите, какая цифра присвоена целевой флешке.
Введите и выполните «select disk +», где вместо плюса укажите номер диска из шага выше;
Выполните команду «attributes disk clear readonly» для сброса атрибута «только чтение»;
В завершение выполните «Exit» и закройте консоль командной строки.
Дальнейшие манипуляции с носителем зависит от поставленных вами целей (форматирование, перенос информации, запись).
Вариант 4 – просмотр параметров редактора локальной групповой политики
- Нажмите «WIN+R» с командой «gpedit.msc»;
- Откройте раздел «Конфигурация компьютера — Административные шаблоны»;
- Перейдите в каталог «Система» и найдите подраздел «Доступ к съемным запоминающим устройствам»;
- Среди открывшегося списка найдите «Съемные диски: Запретить чтение» и откройте его двойным кликом мышки;
- Установите для него режим «Не задано» или «Отключено».
Останется только сохранить изменения и перезагрузить компьютер.
Снятие защиты с помощью Diskpart
Следующий способ, как отформатировать флешку, если она не форматируется – это использовать командную функцию Diskpart. Данный интерпретатор служит для настройки и получения информации о разделах.
В нашем случае его нужно использовать так:
- Клик на «Пуск»;
- В строку поиска ввести сочетание cmd;
- ПКМ по результату и запустить с высшими правами;
- Затем в консоли следует ввести diskpart и нажать на ввод;
- Далее ввести list disk и нажать Enter. Здесь нужно определить номер накопителя, с которым будем взаимодействовать, то есть флешки. Самый простой способ определить нужный раздел – это смотреть на размер, который немного меньше указанного на флешке объёма;
- Теперь необходимо выбрать диск при помощи команды select disk 2, где число указывается индивидуальное, только что выявленное;
- Чтобы очистить атрибут, который блокирует запись нужно ввести команду «attributes disk clear readonly»;
- Затем флешку нужно отформатировать при помощи стандартной команды «clean»;
- Нужно создать раздел при помощи команды «create partition primary»;
- В конце следует установить стандартную файловую систему NTFS/FAT, что выполняется командой «format fs = ntfs», для редактирования в FAT нужно в команде заменить ntfs на fat.
Преимущества и недостатки системы
У системы только один недостаток – при утере телефона, если кто-то сможет получить к нему доступ (взломать), он автоматически получит доступ и ко всем платежным картам клиента. Правда, для этого ему еще придется взламывать само приложение, что очень непросто. Других недостатков нет. Из преимуществ следует выделить следующее:
- За использование данного сервиса не нужно платить.
- Не нужно носить с собой платежные средства. Все карты можно сохранить в Wallet.
- Быстрый и простой способ оплаты любых товаров и услуг.
- Можно оплачивать в любых терминалах, поддерживающих функцию бесконтактных платежей.
- Для совершения оплаты не требуется подключение к интернету. Данные хранятся только на смартфоне клиента и никуда не передаются. При оплате смартфон отправляет сигнал, идентичный тому, который отправляется с карты клиента.
Командная строка Windows
-
Итак, первым делом производим запуск командной строки, и одновременно нажимаем кнопочки Win + R. У нас открывается окно «Выполнить». В данное окошко нужно ввести «cmd»;
- Далее, у нас появляется окошко самой этой строки;
-
Итак, в этом окне нужно вставить сочетание: Diskpart после этого жмём «Ввод»;
-
Итак, теперь у нас появилось окошко управления дисками;
-
Чтобы продолжить наши намерения вводим «list disk», нажимаем «Ввод»;
-
У нас открывается перечень, из которого мы определяем номер нужной нам флешки, смотря по ёмкости памяти. У нас данным диском является №5 на 8Гб. для того, чтобы выбрать диск вводим сочетание select disk и № нашего носителя. У нас он равен 5;
-
Далее, вслед за этим нам нужно ввести следующее сочетание, которое поможет нам снять защиту со всех элементов, во время открытия каковых появлялась надпись «Только для чтения». Итак, вводим: attributes disk clear readonly
- После того, как элементы накопителя мы очистили, завершаем функционирование данной программы, нажав «Ввод»;
Закрывая программу, необходимо проверить диск на его функциональность. Убедившись, что диск отлично работает, можно его применять далее.
Как форматировать флешку через командную строку
1
Запустите командную строку. Это нужно сделать с правами администратора. В Windows 10 — это Windows PowerShell (администратор), найти этот пункт можно в контекстном меню «Пуск» (чтобы его открыть нужно кликнуть по кнопке «Пуск» правой клавишей мыши — ПКМ). В Windows 7 и 8 можно создать новую задачу от имени администратора.
2
В консоли командной строки пишем —
— действие необходимо подтвердить клавишей Enter.
3
После чего пишем —
— снова подтверждаем Enter.
4
Нам нужно узнать номер диска, который соответствует флешке. Здесь ориентироваться нужно на объём носителя.
В нашем случае — это диск 6.
Проверяем диск
5
Дальше пишем —
— и номер диска, который соответствует устройству (на нашем примере это диск 6 — USB-флешка объёмом 16 гб, которая защищена от записи) — подтверждаем.
На данном этапе мы определили какой номер присвоен нашему диску (флешке).
6
Пишем команду
Это действие очистит атрибуты диска
Выполняйте это действие, если на носителе нет важной информации.
7. Дальше команда —
Дальше команда —
— подтверждаем. Этот шаг необходим для удаления всей информации на устройстве, включая служебную.
8
После чего пишем —
— здесь мы создадим новый раздел.
9
Дальше пишем —
— подтверждаем.
10
Следующим шагом пишем команду —
— нажимаем Enter, чтобы активировать только что созданный новый раздел.
11
Затем вводим —
— далее подтвердить — Enter. Эта команда для форматирования устройства в системе fat32.
12
Затем пишем
чтобы присвоить флешке новую букву диска.
13
Для выхода из командной строки пишем Exit.
Вводим команды
После всех этих манипуляций пробуйте создать на носителе новый файл.
На первый взгляд все эти действия с командной строкой кажутся какими-то сложными, но ничего страшного, на самом деле, нет.
Следуйте пошаговым указаниям в инструкции и быстро восстановите флешку, когда обычное форматирование не даёт результатов.
В терминале командной строки контекстное меню мышки не работает, но работают горячие клавиши.
Не обязательно вручную вбивать заклинания из инструкции — их можно скопировать комбинацией Ctrl+S и вставить в командную строку — Ctrl+V
Чем отличается закрытый профиль Инстаграм от открытого
Если у вас открытый профиль в социальной сети Инстаграм, любой пользователь может зайти к вам на страницу и посмотреть ваши фотографии, поставить им лайки, прокомментировать. С закрытым профилем этого сделать не получится. При переходе на страницу пользователя в Инстаграм, профиль которого закрыт, человек увидит соответствующее сообщение, где указано, что это закрытый аккаунт, и нужно на него подписаться, чтобы иметь возможность просматривать фото и видео, которые выкладывает пользователь.
Еще один важный момент, который касается закрытого профиля в Инстаграм — это использование хэштегов. Если вы добавили хэштеги к фотографии, то пользователи, которые просматривают другие фото по этому хэштегу, не будут видеть ваши фотографии в ленте. Учитывая, что хэштеги обычно добавляют, чтобы увеличить охват фотографии и количество реакций на нее, они практически теряют смысл для пользователей с закрытым профилем в Инстаграм.
Немаловажный момент касается меток на фотографии. Если вы при закрытом аккаунте в Инстаграм отметите человека на фото, а при этом он не будет на вас подписан, человек не узнает о том, что был отмечен, поскольку у него нет доступа к фотографиям в вашем профиле.
Причины
А знаете в чём основная сложность рассматриваемой ошибки? В том, что здесь может фактически отсутствовать причинно-следственная связь.
Флешка может быть новая или «прожаренная миллионами циклов перезаписи», или вообще быть музейным экспонатом. Ошибка вида «Диск защищен от записи. Снимите защиту или воспользуйтесь другим диском», а именно с таким сообщения обычно выступает операционная система, может поджидать любого и на каждом шагу. При этом, чтение содержимого носителя доступно в штатном режиме и осуществляется без каких-либо трудностей.
Исходя из этого, а также принимая во внимание относительную простоту данного устройства, вполне логично выделить две первопричины:
- Это аппаратный сбой. То есть, ошибка записи была вызваны физическим фактором, например, поломкой, деформацией, или флешка просто-напросто сгорела. Вариантов, которые могли бы привести к этому десятки, если не сотни.
Кроме того, в данной ситуации не стоит исключать некорректную работу usb-порта материнской платы компьютера с носителем. - Это, соответственно, программный сбой. Характеризуется также, как и первый вариант. Сбои в работе программного обеспечения могут быть как на стороне самого устройства, так и на стороне операционной системы.
К сожалению, способов решений не так много, как хотелось бы в данной ситуации, и все они не могут гарантировать, что работоспособность устройства будет восстановлена.
Поэтому, прежде чем приступить к нижеописанным вариациям следует немного подготовиться, а именно:
При доступе к информации, которая находится на usb-носителе или на sd-карте, убедитесь, что в случае самого неблагоприятного развития событий, она не будет потеряна.
Если доступа к файлам и папкам нет, то ознакомьтесь с данной статьёй о восстановление информации на данных типах устройств.
Создайте точку восстановления на компьютере, так как один из представленных ниже вариантов, предполагает определённые изменения в реестре операционной системы, к чему всегда следует подходить с некой долей осторожности и подобным «козырем в рукаве».
Вывод
Заключение
Из работоспособных вариантов, которые уже не один год выручают пользователей, больше добавить, к сожалению, нечего. Единственное, что стоит отметить, после получения доступа к функционалу записи информации на носитель проверьте его на наличие вирусной активности, а также стандартной утилитой «CHKDSK». А лучше дополнительно протестировать его работу специализированным программным обеспечением, таким как «Victoria».
Вам так же будет интересно:
- Отсутствует драйвер для сети windows 10 — что делать? Причины и способы решения
- Компьютер отключается от интернета сам по себе
- Windows не удалось автоматически обнаружить параметры прокси этой сети
- Лучшие бесплатные программы для Windows 10 (Офисные пакеты, Фоторедакторы, Видеоредакторы)
- Бесплатные программы для Windows 10 (очистка и оптимизация ПК, антивирусы, программы для работы с почтой)
- Как создать загрузочную флешку windows 10 rufus