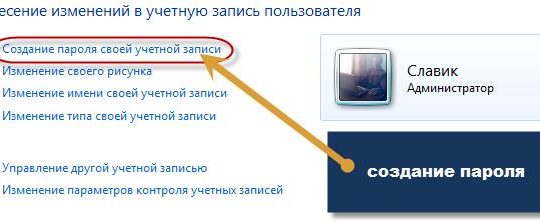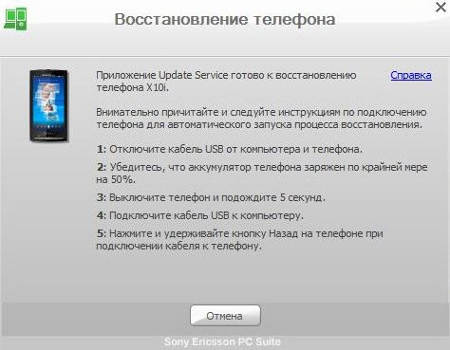Как узнать свой пароль в браузере, смотрим его за звездочками (тем, кто забыл пароль, и не может зайти на сайт)
Содержание:
- Mail ru: как узнать пароль от почты?
- Как узнать вводимые пароли на компьютере
- Подписка
- Как узнать свой пароль от Вк через браузер
- Если логина и пароля не знаешь
- Любой пароль можно взломать?
- Вариант 1: просматриваем сохраненные пароли в браузере «Яндекс»
- Что такое регистрация
- В каких случаях нужно узнать пароль
- Защита данных на Андроиде
- Стоит ли хранить пароли средствами программ и браузеров
- Виды программ для взлома игр
- Вариант 2: просмотр кода элемента
- Как узнать пароль под звездочками в браузере
- Запускаем программу
- Android process acore произошла ошибка — как исправить
- На компьютере
- Как на ноутбуке поменять пароль при входе
- Монтаж каркаса
- Значение версий
- Достаточно простого тепловизора
- Как сохранить пароль и логин в Яндекс Браузере на ПК и телефоне
- Заключение
Mail ru: как узнать пароль от почты?

Обратите внимание на вкладку, которая находится рядом с окном авторизации, она подписана так «Восстановить пароль», кликните на нее и выполняйте следующие действия
В зависимости от того, какие данные вы вводили при регистрации, у вас будет несколько решений данной проблемы. Проще всего ответить на секретный вопрос. Вам будет предложено ответить на конкретный вопрос, который вы сами выбрали в момент регистрации. Причем ответ должен точно совпадать с тем, что вы вводили ранее. Кстати, данный метод может принести как пользу, так и вред. Если вы придумаете слишком простой вопрос, а ответ будет очевидным, то любой злоумышленник сможет получить доступ к вашему аккаунта
Поэтому относитесь с большей осторожностью к выбору ответа.
Использование дополнительного email подойдет как ничто лучше. Если вы вводили дополнительный контактный адрес, то сервис Mail.ru вышлет вам новый пароль на него
После чего вы сможете получить доступ к взломанной почте и изменить пароль на удобный.
Восстановление с помощью мобильного телефона. В том случае, если вы указали номер мобильного телефона при регистрации, то вы также можете сделать запрос на восстановление пароля. После чего на ваш номер придет сообщение с подтверждением и кодом, введя который в специальное поле, вы сможете создать новый пароль.
Восстановление с помощью службы поддержки. Данный метод не гарантирует вам 100% результат, но, если вы сможете убедить модераторов, что это именно ваш аккаунт, они дадут вам возможность восстановить пароль от Mail.ru В данном случае вам необходим донести как можно больше информации о себе, которая позволит доверится вам. Чем больше вы расскажете, тем быстрее получите результат от работников сервиса.
Теперь вопрос, как узнать пароль от почты, не должен вас волновать. Достаточно проделать небольшую операцию, и ваши данные вернутся к вам. Будьте более бдительные при создании пароля, чтобы не забыть и не потерять его.
Всем интересующимся мы сейчас расскажем о том, как узнать пароль от почты, если вы его забыли или не знаете. Давайте рассмотрим разные способы, как узнать пароль чужой почты, а также своей собственной.
Как узнать вводимые пароли на компьютере
Программы для поиска введенных кодов в браузерах используются редко. Мы не рекомендуем их применять, поскольку их разработчики неизвестны. Пользуясь такими программами, вы можете доверить свои пароли и логины третьим лицам. Как они ими воспользуются – вопрос открытый. Поэтому советуем смотреть пароли через средства, предоставляемые самим браузером. Тем не менее, одну хорошую программу мы можем посоветовать.
WebBrowserPassView, как и логически следует из названия, утилита по просмотру паролей, сохраненных в браузерах. Безусловный плюс приложения – работа с несколькими браузерами. Вам не придется рыться в настройках Хрома или Firefox, здесь все находится в одном месте. Пользуясь WebBrowserPassView, вы всегда будете знать, где хранятся пароли.
- URl. Адрес сайта, к которому сохранен пароль;
- WebBrowser. Браузер, в котором пароль хранится;
- Password Strenght. Надежность пароля. Например, если у вас написано Strong — значит пароль сильный и его сложно взломать;
- Created Time. Дата создания пароля для аккаунта;
- Modified Time. Дата изменения первоначального пароля;
- Filename. Крайне полезный параметр. Из него вы можете узнать местоположение файла (на компьютере), в котором хранятся все пароли.
Подписка
Как узнать свой пароль от Вк через браузер
При первом посещении сайта браузер запрашивает разрешение на сохранение данных. Если пользователь дает свое согласие, то браузер логин и пароль заносит в буфер. Просмотреть эту информацию можно в настройках каждого браузера.
Яндекс браузер
Чтобы восстановить пароль от ВК в Яндекс браузере, нужно:
- в правом углу нажать три точки и в списке выпадающего меню перейти в пункт «Настройки»;
- новую страницу прокрутить вниз до пункта «Показать дополнительные настройки»;
- найти кнопку «Управление паролями»;
в поисковой строке вбить сайт ВК и нажать кнопку «Показать» в сроке с паролем.
Google Chrome
Чтобы узнать пароль от ВК в Google Chrome, необходимо:
в правом углу окна нажать кнопку в виде трех точек и в меню выбрать пункт «Настройки»;
новое окно прокрутить до пункта «Дополнительные»;
- в новом окне выбрать «Пароли и формы» — кнопка «Настроить» — откроется окно с сохраненными паролями;
- в поисковой строке следует указать название сайта и выбрать пункт показать напротив строки с паролем.
Opera
Чтобы узнать пароль от ВК в Opera, необходимо:
- в левом углу окна нажать кнопку «Меню» и перейти в пункт «Настройки»;
- в левой части окна выбрать «Безопасность» — «Управление сохраненными пароля»;
- откроется окно с сохраненными паролями;
- в поисковой строке следует указать название сайта и выбрать пункт показать напротив строки с паролем.
Mozilla Firefox
Чтобы узнать пароль от ВК в Mozilla Firefox, необходимо:
- в правом углу окна нажать кнопку «Меню» и перейти в пункт «Настройки»;
- перейти к разделу «Защита» — нажать кнопку «Сохраненные логины»;
в новом окне указать URL-адрес сайта, чтобы отобразился пароль от социальной сети.
Если логина и пароля не знаешь
Очень часто бывает так, что человек пользуется электронной почтой, скайпом или у него есть страничка в социальной сети, но он НЕ знает ни логина ни пароля. Как такое может быть?!
Всё дело в том, что компьютеры и программы сейчас стали шибко умными. Они умеют запоминать те данные, которые когда-тов них были введены. И каждый раз, когда Вы открываете ту или иную систему, она автоматически «логинится», то есть входит в Ваш аккаунт, даже не спрашивая, кто Вы такой.
То есть Ваши данные находятся в памяти сайта или программы.
Самый яркий пример – программа скайп. Открыв ее, на большинстве компьютеров сразу же появляются контакты, звонки, переписка. То есть программа НЕ запрашивает логин и пароль от аккаунта – она уже их помнит.
Казалось бы, это очень удобно – не нужно каждый раз печатать. Но, увы, не очень-то безопасно, особенно для начинающих пользователей — можно запросто потерять доступ к своим страницам.
Несколько примеров:
- К Вам в гости пришел родственник и попросил воспользоваться компьютером, чтобы проверить свою почту или пообщаться в скайпе. Для этого он должен будет выйти из Вашего аккаунта, иначе не получится войти в свой. Если Вы не помните или не знаете своих данных (логина и пароля), то после такого визита войти обратно просто-напросто не сможете.
- У Вас есть страничка в Одноклассниках. В нее можно войти просто открыв этот сайт. Так получилось, что один из членов семьи (супруг, ребенок) тоже захотел завести себе такую страницу. Для того чтобы получить ее, он должен выйти из Вашего аккаунта. После этого на компьютере будет открываться только его страница – в свою Вы можете уже никогда не попасть.
- В компьютере произошел сбой. В итоге приходится вызывать компьютерного мастера. Если случилось что-то более-менее серьезное и нужно менять систему, то никакие свои страницы/программы Вы открыть уже не сможете.
Бывает еще очень много похожих ситуаций. Практически каждый день я получаю несколько сообщений о том, что люди не могут войти в почту, потеряли страничку в социальной сети или у них не открывается скайп.
Вся беда в том, что очень часто вернуть логин и пароль не получается и аккаунт пропадает навсегда. А вместе с ним вся переписка, контакты, файлы и другая информация. И всё это из-за того, что пользователь не знает или не помнит своих данных для входа.
Раньше таких проблем не было, потому что сайты и программы не умели запоминать эту информацию. То есть человек каждый раз при входе должен был вводить свои данные.
Конечно, и сейчас можно так же настроить компьютер. Но это довольно накладно, особенно если Вы часто общаетесь.
Я рекомендую просто записывать все логины и пароли от всех систем в надежное место. Лучше по старинке – в обычный бумажный блокнот, тетрадку или ежедневник.
Любой пароль можно взломать?
Пароль – этот набор символов. Любую комбинацию можно подобрать, отличие состоит только в том, сколько времени на этот понадобится. Но, конечно, это очень весомое отличие. Как взломать пароль, который содержит 10 символов? Из 10 символов можно составить такое количество комбинаций, которые не переберет за день даже супермощный компьютер, которого у вас, конечно же, нет. Да что там день. Порой комбинации не переберёшь и за недели, месяцы.
Что делать? Очевидно, что не нужно решать проблему в лоб, если у вас пароль не состоит из одного цифрового символа. Нам придется поискать обходные пути, и пути эти для каждого конкретного случая будут разные.
Приступим к теории.
Вариант 1: просматриваем сохраненные пароли в браузере «Яндекс»
Сейчас большая часть широко известных веб-сайтов предлагает пользователю сохранить логин и пароль сразу же после регистрации и на момент каждого последующего входа. Это полезно и нужно для того, чтобы каждый раз повторно не вводить данные и на случай, если они забудутся, всегда была возможность доступа к аккаунтам. В дополнительных настройках в свободном доступе можно просмотреть пароли от почты и другую указанную ранее информацию.
Последовательный поиск паролей:
- Для начала необходимо запустить браузер «Яндекс» и перейти в «Настройки». Для этого следует нажать на три вертикальные точки в правом вернем углу, найти снизу пункт «Настройки» и нажать на него.
- Пролистайте страницу вниз и нажмите на «Дополнительные параметры».
- Откройте в категории «Пароли и формы» пункт «Настройки паролей».
Открывается окно, содержащее список всех сохраненных ранее паролей для сайтов, которые были успешно сохранены до этого ранее. Вся информация отображается в виде трех столбцов. Это название с активной ссылкой на веб-страницу, логин для входа( Имя пользователя) и пароль. Пароли скрываются за звездочками.
Чтобы найти свою электронную почту воспользуйтесь поиском. Это поле находится в правом верхнем углу. Начните вводить в него слово Yandex, и поиск найдет ваш логин и пароль от почты. Осталось только нажать на значок в виде глаза рядом с зашифрованным паролем, чтобы система показала его в виде символов, а не звездочек.
Итак вы можете осуществить вход на почту «Яндекс». Эта стратегия действует только тогда, когда вы заранее сохраняли данные для входа в аккаунт. Но помните, что помимо вас это может сделать любой, кто имеет доступ к вашему ПК.
Что такое регистрация
Допустим, у меня нет личной странички в Одноклассниках, но я хочу ее завести. Для этого мне нужно получить собственный логин и пароль от данной системы. Процедура их получения называется регистрация.
Регистрация – это заполнение небольшой анкеты, в которой пользователь указывает некоторые данные о себе. Также он придумывает логин и пароль для входа в данную систему. После правильного заполнения анкеты пользователю выдается личный аккаунт.
На каждом сайте, где можно бесплатно получить свою страницу, есть регистрация. Также она есть в популярных программах (скайп, вайбер и других). Как правило, кнопка с таким названием или соответствующая надпись находится на видном месте. Вот как она выглядит на сайте Одноклассники:
Нажав на нее, откроется анкета. Заполняем ее и получаем аккаунт. В случае с Одноклассниками это будет личная страничка в данной социальной сети.
В каких случаях нужно узнать пароль
При заполнении соответствующих полей браузеры предлагают сохранить набранные символы. И пользователи часто это делают. Такой подход в будущем упрощает вход на различные сайты и помогает не запоминать пароли. Однако со временем может случиться так, что пользователю приходится переустанавливать браузер или операционную систему либо заходить в личный кабинет (страницу в социальной сети) на стороннем компьютере. В подобных ситуациях придется заново вводить заданный набор букв и цифр.
Потребность узнать пароль возникает в тех случаях, когда пользователь забыл нужную комбинацию. Обычно сайты предоставляют возможность восстановить эти данные. Но в некоторых ситуациях данная операция занимает много времени. А если речь идет о доступе в личный кабинет на сайте банка, то процедура может потребовать дополнительных манипуляций типа предоставления паспортных данных и иной информации. В подобных случаях проще попытаться узнать, чем восстанавливать пароль.
Также за этой информацией нередко охотятся злоумышленники. Но нужно помнить о том, что использование личных данных против воли человека карается по закону.
Если доступ к компьютеру имеют другие пользователи, то сохранять пароли в браузере не рекомендуется. Получить такую информацию можно, воспользовавшись стандартными функциями программы.
Защита данных на Андроиде
Существует модели с цифровой, биометрической и графической системой защиты. После установки подобной защиты никто не сможет овладеть информацией, которая находится в охраняемом смартфоне. Благодаря этому пользователь может посещать различные сайты и социальные сети с помощью автоматического входа.
Второй ступенью защиты считается вход в любую социальную сеть, который можно выставить с помощью автоматической авторизации. Браузер запоминает введенные данные, и каждый раз при входе самостоятельно открывает учетную запись. Однако такой инструмент довольно опасный, так как пароли от сайтов хранятся в специальной базе данных телефона, поэтому при случайном взломе вся информация может быть похищена.
Последняя и самая надежная ступень защиты, использование охранной системы смартфона. Когда владелец собственного устройства не имеет прав администратора, тогда даже он не сможет извлечь из недр прибора пароль.
Стоит ли хранить пароли средствами программ и браузеров
Сохранение подобной информации на компьютере упрощает работу. Пользователям не нужно запоминать различные циферно-буквенные комбинации, которые открывают доступ к сайтам и программам. Но сохранять такие сведения разрешается в том случае, когда компьютером пользуется только владелец. В иных ситуациях злоумышленники могут завладеть этой информацией.
Во избежание подобных последствий внесенные данные рекомендуется запоминать либо записывать в блокнот. Также нужно учитывать, что операционная система или программы могут потребовать переустановки, из-за чего данная информация будет утрачена навсегда.
Виды программ для взлома игр
Есть два основных вида Android-приложений для взлома игр.
- Позволяющие делать покупки в игре. Такие программы обходят лицензию Маркета и открывают доступ к пользованию игровой валютой. Это самые простые программы: для использования нужна только установка. Но они взламывают только ограниченное количество игр со слабой защитой.
- Заменяющие количество валюты. В таких приложениях необходимое количество монет, кристаллов, жизней и других видов денег вводится вручную. Работать с ними сложнее, для совершения операций требуются root права. Зато взломать с их помощью можно большее количество приложений.
Даже при наличии прав суперпользователя взлому подлежат не все приложения.
Все данные хранятся не в телефоне, а на серверах, и при повторном заходе в игру купленные с помощью программ финансы аннулируются. Более того, попытка взлома может привести к бану или удалению игрового аккаунта.
Вариант 2: просмотр кода элемента
Если сведения сохраняются в браузере, то срабатывает автозаполнение. И таким образом при входе пароль отображается в виде звездочек или точек. Изменив код элемента можно отобразить пароль в виде символов:
- В любом браузере, где у вас сохранен пароль и логин, выйдите из своей учетной записи электронной почты.
- После выхода откроется вкладка с формой входа в аккаунт. Выделите строку зажав левую кнопку мыши и проведя по ней, затем нажмите правую кнопку мыши и выберите пункт «Просмотреть код»( иногда этот пункт называется «Исследовать элемент»).
- Затем откроется консоль, содержащая код страницы, где синим цветом будет подсвечен кусок необходимого для просмотра элемента. Напротив слова name (имени кода элемента) будет написано password, а в значении будет прописан пароль в виде символов, а не точек, при условии, что включена функция автозаполнения.
- В случае если пароль не отображается, в значении type замените слово password на text.
Итак, теперь вы знаете свой пароль, осталось только скопировать его и вставить или запомнить, записать. Оба представленные выше метода идентичны для всех браузеров, и порядок действий всегда одинаков.
Как узнать пароль под звездочками в браузере
Пароль под звездочками в браузере – легка добыча. Узнать его очень просто, для этого даже не потребуется никакое дополнительное программное обеспечение.
Если вы используете браузер Google Chrome, кликните правой кнопкой мышки по текстовому полю с паролем под звездочками и выберите пункт «Просмотр кода элемента».

После этого перед вами появится окно с HTML кодом данной страницы. Строка с формой ввода пароля будет выделена.

Дальше вам необходимо изменить тип данного поля из «type=»password»» на «type=»text»». Для этого кликаем правой кнопкой мышки по выделенной строке (строке с полем password) и в появившемся меню выбираем пункт «Edit as HTML».

После этого у вас появится возможность отредактировать эту строку.

Для того чтобы изменить тип текстового поля нужно заменить type=»password» на type=»text». Другие параметры данной сроки менять не нужно. После того как вы отредактировали строку нажмите клавишу F2 для того чтобы отключить режим редактирования HTML кода.
После этих манипуляций, пароль на странице станет видимым.
Аналогичным образом можно посмотреть пароль под звездочками и в браузере Mozilla Firefox. Для этого откройте страницу с сохраненным паролем, кликните правой кнопкой мышки по полю со звездочками и выберите пункт «Исследовать элемент».

После этого перед вами откроется HTML код страницы, в котором будет выделена строка для ввода пароля.

Как и раньше вам необходимо сменить тип текстового поля с type=»password» на type=»text». Для этого дважды кликните по параметру type=»password».

После этого вы сможете отредактировать данный параметр. После смены типа текстового поля пароль под звездочками станет видимым.
В браузере Internet Explorer все делается точно также. Открываем страницу с паролем под звездочками, кликаем по полю с паролем правой кнопкой мышки и выбираем пункт «Проверить элемент».

После этого перед вами откроется HTML код страницы.

Кликаем два раза по параметру, который хотим отредактировать.

В появившемся текстовом поле меняем «password» на «text» и пароль на страницы становиться видимым.
Запускаем программу
А первое окно, что нас встречает, это окно настроек поиска паролей (как говорилось в одном фильме, “Добро пожаловать в Воспоминания!”):

Оставьте в режиме Автовосстановления и сверните пока. Результат вдохновил:

RecALL умудрилась выудить пароли из давно удалённой мной, побитой в результате краха Оперы. Тоже оказалось по поводу давно затёртых игр и приложений. Вот вам и полное, безвозвратное и безопасное удаление… В списке паролей оказались и пароли к WiFi. Правда, только в HTML-версии.
После завершения поиска нажмите на кнопку Далее и выберите формат сохранения документа, где все ваши пароли будут в виде удобочитаемого списка в текстовом файле или в виде веб-страницы. Сохраните в надёжном месте.
Android process acore произошла ошибка — как исправить
На компьютере
Сейчас я покажу, как посмотреть пароль от вайфая на примере Windows 10. Инструкция также подойдет и для Windows 7, 8.
Через Панель управления
1. Нажмите кнопку «Пуск».
2. Откройте Панель управления. В Windows 10 для этого напечатайте Панель управления прямо в открытом меню.
3. Перейдите в раздел «Центр управления сетями и общим доступом».
4. В меню «Тип доступа подключения» будет имя Wi-Fi сети. Нажмите на него.
5. Откроется информация о подключении. Щелкните по кнопке «Сведения».
6. Перейдите во вкладку «Безопасность».
7. Кликните по пункту «Отобразить вводимые знаки». В строке «Ключ безопасности сети» отобразится пароль.
На заметку. Вход в систему должен быть выполнен с правами администратора.
С помощью командной строки
1. Откройте «Пуск» и напечатайте cmd
Сверху появится подсказка «Командная строка», а ниже будет пункт «Запуск от имени администратора» — нажмите на него.
2. Запустится командная строка от имени администратора. Напечатайте или скопируйте в неё код: netsh wlan show profiles
Затем нажмите клавишу Enter на клавиатуре.
Отобразится список всех сохраненных на компьютере беспроводных сетей.
3. Далее введите в командную строку следующий код: netsh wlan show profiles name=(название сети) key=clear
Например, чтобы узнать пароль от сети «Home», нужно ввести команду: netsh wlan show profiles name=Home1 key=clear
И нажмите клавишу Enter.
Команда покажет всю информацию о выбранной сети, в том числе и пароль.
Через бесплатную программу
WirelessKeyView
После загрузки установите программу на компьютер и запустите ее с ярлыка WiFi Password Decryptor. В открывшемся окне вы увидите данные от беспроводных сетей.
Через роутер
Роутер — это устройство, через которое вы получаете доступ к беспроводной сети. У него есть своя панель управления, и в ней можно посмотреть пароль от вайфая.
Для доступа к панели управления роутером нужно знать данные для входа в нее. Обычно они указаны на задней части роутера.
Как войти в панель управления:
- Открыть на компьютере любой браузер (например, Google Chrome).
- Напечатать в адресную строку IP адрес роутера и нажать Enter.
- Ввести логин и пароль для входа, который прописан на задней части роутера.
На заметку. Если у вас повреждена информация на наклейке, попробуйте войти по IP адресу 192.168.0.1 или 192.168.1.1. В меню авторизации введите логин admin без пароля или напечатайте логин admin и пароль admin. Эти данные чаще всего прописываются по умолчанию.
Далее я покажу, где посмотреть пароль от Wi-Fi в панели управления популярных устройств.
Не все модели имеют меню как на картинках, но принцип одинаковый. Чаще всего данные для входа можно посмотреть во вкладке «Настройки беспроводной сети».
TP-Link
Откройте в меню вкладку «Беспроводной режим».
Данная модель работает в двух беспроводных диапазонах и под каждым из них написано имя беспроводной сети (SSID) и пароль.
Asus
Эта модель работает в двух диапазонах: их можно переключать, нажимая на вкладки «2,4GHz» и «5GHz». В пункте «Имя сети» будет показано название сети для подключения, в пункте «Ключ WPA-PSK» указан пароль.
По умолчанию он зашифрован точками. Просто нажмите на эти точки для получения информации.
D-Link
Откройте меню «Настройки безопасности».
Код доступа написан в строке «Ключ шифрования».
ZyXEL
В меню роутера ZyXEL Keenetic данные можно посмотреть во вкладке «Wi-Fi» в пункте «Ключ сети».
Если не получилось
Если не получается подключиться к роутеру по воздуху, нужно соединиться с ним физически. Для этого понадобится сетевой кабель RJ-45: один конец подключите в гнездо роутера (оно чаще всего желтого цвета), а другой — в сетевую карту компьютера.
Затем войдите в панель управления по инструкции .
Иногда бывает, что настройщик поменял IP адрес по умолчанию и при попытке входа появляется ошибка «Не удается получить доступ к сайту». В этом случае посмотрите IP адрес через «Панель управления» Windows.
1. Откройте «Панель управления».
2. Перейдите в «Центр управления сетями и общим доступом».
3. Нажмите в пункте «Тип доступа подключения» на «Ethernet».
4. Щелкните по кнопке «Сведения».
5. Появятся данные о подключении. Нас интересует пункт «Шлюз по умолчанию», так как через него компьютеры получают доступ к сети.
6. Напечатайте IP адрес шлюза в строке браузера и нажмите Enter — откроется меню для входа в настройки роутера.
Как на ноутбуке поменять пароль при входе
Рассмотрим особенности его замены в различных операционках
Обратите внимание, что в настройках входа лучше убрать галочку около рекомендации загрузки приветственной странички. Это является дополнительной гарантией безопасности устройства
Если есть только один хозяин изделия, то проблем в изменении не возникнет. В перечне учётных записей выберите пользователя, для которого будет осуществляться смена пароля. Для вступления проведённых действий в силу необходима перезагрузка лэптопа.
Стоит отметить, что модификации компьютерной техники непрерывно претерпевают изменения и многие методы устаревают. Несмотря на это, сохранностью материла пренебрегать не стоит, поэтому необходимо постоянно быть в курсе новинок в сфере IT- технологий.
Windows XP
Смену комбинации легко сделать воспользовавшись панелью управления. Это удобный, быстрый и понятный приём.
- Через пуск зайдите в панель управления и в разделе учётных записей пользователей проставьте комбинацию.
- Кодовое слово следует записать 2 раза. Это делается для того, чтобы загрузить недостоверные данные.
- Также может помочь и командная строка. Она вызывается через пуск и команду выполнить. Далее введите cmd, после чего всплывёт другая командная строка.
После смены обязательно запоминайте подсказку: она поможет в ситуациях, когда хозяин забыл придуманную шифровку. Лучше не употреблять стандартные варианты наподобие дня рождения или фамилии матери в девичестве. Дело в том, что информацию подобного рода с помощью современных технологий получить не так уже и сложно. Подбирайте конфиденциальную информацию, которая известна ограниченному кругу. В качестве пароля также не следует использовать привычные сочетания букв и цифр.
Для большей надежности он должен включать в себя как заглавные и прописные буквы, так и цифры, знаки препинания. Ведь чем надёжнее и сложнее придумана комбинация, тем надёжнее защищено устройство от недоброжелателей.
Windows 7
Чтобы защитить ноутбук от постороннего вмешательства не требуется много времени. В целом смена похожа на принцип, используемый в предыдущей версии, однако, некоторые отличия всё же есть. Также через пуск необходимо попасть в панель управления, а далее в учетки юзеров. Для смены данных нужно найти графу «изменение своего пароля». Далее появляется возможность создать и сохранить новый пароль. Изучим возможные способы замены пароля в седьмой версии ОС:
- Сочетание специальных клавиш позволяет открыть меню, в котором можно сделать замену пароля. Обычно во всех системах это Ctrl+Alt+Del Проведённые изменения необходимо сохранить.
- Запустите пуск и нажмите на раздел «выполнить». Во всплывающей строчке введите control userpasswords. Далее последует открытие окошка, где легко управлять учетками и назначать шифры множеству владельцев.
Windows 8
Эта модификация существенно отличается от предыдущей, и принцип сброса пароля в ней не остался в стороне. Соблюдайте определённую последовательность действий:
- Перетащите маркер мышки вниз правого угла дисплея.
- Спустя пару секунд должна появиться панель управления. После щелчка открываются параметры.
- Открыть раздел «параметры» также легко при открытии гаджета, при запуске системы. В разделе «Metro» выбираем указатель вниз и находим нужный раздел.
- Далее следует зайти в настройку изделия и выбрать учётные записи.
- Внесение изменений доступно в разделе «параметры входа». Сначала система потребует записать бывший пароль, затем новый и сочинить своеобразную шпаргалку.
- В конце процесса следует сделать перезагрузку девайса.
Windows 10
Рассмотрим варианты смены пароля для данной версии. Есть несколько способов:
Одним из простейших и быстродейственных методов является использование «параметров входа». На клавиатуре найдите «Win» и кликните по эмблеме в левой части экрана. В открывшемся окошке находим «параметры входа», где кроме смены пароля также можно настроить пинкод и графический пароль.
Более опытные пользователи могут воспользоваться командной строкой. Её обязательно нужно загрузить от имени админа. Это можно сделать, написав в строчке поиска «командная строка», а далее кликнув по ней правой кнопкой мышки. Далее пропишите имя пользователя и пароль. Данную фразу необходимо корректировать
Важно ввести достоверные проверенные данные. Если имя с пробелами, то используют кавычки
Если всё сделано грамотно и безошибочно, то появится надпись о том, что команда выполнена благополучно.
Через пуск находим программу «управление компьютером» и заходим последовательно в следующие папки: служебные, локальные пользователи и группы, пользователи. Затем правой кнопкой мышки выберите нужное имя юзера и смените настройки.
Монтаж каркаса
Значение версий
Достаточно простого тепловизора
Вы ввели пароль, затем просто убрали смартфон. Ученые из Штутгартского университета совместно с коллегами из Мюнхенского университета Людвига-Максимилиана доказали, что это небезопасно.
Вооружившись компактным тепловизором, ученые смогли считать введенный пароль с экрана смартфона. Через 15 секунд после ввода, PIN-код из четырех цифр распознавался в 90% случаев. А графический ключ получалось угадать почти всегда даже через 30 секунд.
Если спрятать тепловизор в рукаве или замаскировать его под игрушку, никто и не подумает, что проходивший мимо смартфона человек считал код.
Защититься ученые предложили случайными свайпами по экрану (b). Среди аппаратных способов – повышение яркости дисплея на несколько секунд (a) или резкий рост нагрузки на процессор (c). В тепловизоре такое выглядит следующим образом:
Как сохранить пароль и логин в Яндекс Браузере на ПК и телефоне
В Яндексе пароли сохраняются автоматически по умолчанию. Но иногда настройка бывает отключена.
При входе на сайт + включить сохранение по умолчанию
Чтобы браузер запомнил пароль, его нужно сначала ввести в соответствующей форме на сайте:
- Перейти на веб-ресурс. Напечатать логин и пароль. Навести стрелку на желтый значок с черным ключом.
- Убедиться, что в меню стоит галочка «Сохранить в браузере». Войти в учетную запись.
- Посмотреть на адресную строку: там должна стоять отметка, что пароль и логин сохранены.
Если иконка с ключом не появилась, скорее всего, в настройках отключено автоматическое сохранение. Как его включить:
- Щелкнуть по трем линиям в правом верхнем углу. Выбрать «Пароли и карты».
- В списке слева открыть «Настройки».
- В блоке «Пароли» отметить пункт «Сохранять пароли по умолчанию», а также при желании два следующих параметра.
Как ввести и сохранить пароль на сайте в мобильном Yandex:
- Открыть нужный сайт. Начать вводить логин и пароль.
- Убедиться, что внизу появилась панель с параметром «Сохранить пароль в браузере». Он должен быть включен (переключатель желтого цвета).
- Войти в учетную запись – обозреватель сохранит пароль автоматически.
Если панель не появилась, значит, в настройках отключен менеджер паролей:
- Кликнуть по трем точкам справа от адресной строки. Выбрать «Настройки».
- Прокрутить список до «Менеджер паролей».
- Включить компонент с помощью тумблера справа.
- Попробовать сохраниться еще раз.
Ручное сохранение
Yandex позволяет сохранить пароль и логин без перехода на сайт – во встроенном менеджере паролей. Как вручную добавить пароль от ресурса:
В мобильном Yandex можно тоже вручную вводить данные:
- Открыть меню с помощью трех точек. Открыть плитку «Менеджер паролей».
- Кликнуть по плюсу в правом верхнем углу.
- Ввести адрес сайта, логин, пароль и при желании комментарий. Щелкнуть по «Сохранить».
С помощью синхронизации
Для этого нужно сначала войти в учетную запись Yandex на том ПК или телефоне, где сохранены пароли, и включить синхронизацию ключей. Затем зайти в этот же аккаунт в Яндекс Браузера на новом устройстве. Все данные будут перенесены.
Как активировать синхронизацию паролей в Яндекс Браузере на компьютере:
Как включить синхронизацию на телефоне:
- Тапнуть по трем точкам справа от адресной строки. Перейти в «Настройки».
- Зайти в раздел «Включить синхронизацию».
- Войти в аккаунт Yandex, используя фирменную электронную почту либо одну из соцсетей.
- После входа отметить пункт «Пароли» и другую информацию, которую нужно перенести в другой Яндекс Браузер. Кликнуть по «Готово» или «Закрыть».
Через импорт паролей из других веб-обозревателей
Если важные пароли были сохранены ранее в других браузерах на этом же ПК, можно воспользоваться функцией «Импорт» для их переноса:
- Открыть раздел «Пароли и карты» в меню обозревателя (три линии справа вверху).
- Кликнуть по трем точкам рядом со ссылкой «Добавить». Выбрать опцию «Импортировать пароли»
- Указать источник данных. Доступны такие браузеры: Internet Explorer, Microsoft Edge, Opera, Google Chrome.
- Посмотреть в сообщении на количество сохраненных паролей.
Через расширение (LastPass и другие)
Менеджеры работают по тому же принципу, что и синхронизация в Яндекс Браузере: для получения доступа к ключам достаточно установить соответствующее расширение в обозревателе и войти в свою учетную запись.
В Яндекс Браузер уже встроено дополнение LastPass. Как его включить и начать им пользоваться:
- Кликнуть по трем линиям. Открыть «Дополнения».
- Найти LastPass и нажать на переключатель справа для включения.
- Нажать на иконку расширения справа от адресной строки (троеточие). Кликнуть по Create an account, если учетной записи еще нет.
- Ввести адрес действующей электронной почты. Щелкнуть снова по Create an account.
- Придумать и вбить мастер-пароль (главный пароль, по которому можно будет получить доступ ко всем остальным ключам). Войти в учетную запись.
- Перейти на сайт, где нужно сохранить логин и пароль. Ввести данные для авторизации и подтвердить вход – сразу появится окошко, в котором LastPass предложит все сохранить. Кликнуть по Add.
- В будущем при авторизации на этом же сайте нажать на иконку с троеточием в строке для логина и выбрать необходимый аккаунт.
Расширение LastPass можно включить даже в мобильном Yandex:
- Зайти в «Настройки» через меню обозревателя (три точки).
- Выбрать «Каталог дополнений».
- Включить с помощью тумблера LastPass.
- Проверить форму для авторизации на любом сайте – там должна появиться иконка расширения.
Заключение
Найти пароли, сохранённые в браузерах на самом деле очень просто и в этом вы могли убедиться, прочтя данную инструкцию. Исключения составляют лишь, в основном, старые браузеры, где пароли нельзя просмотреть стандартными средствами самого браузера или Windows (например, в браузерах Internet Explorer версий с 6-й по 9-ю). Возможность увидеть сохранённые логины и пароли для сайтов, где вы заходили в свой аккаунт, может однажды пригодиться. И помните, что лучше хранить пароли в специально разработанных для этого программах и не доверять хранить такие данные браузерам в одном экземпляре!