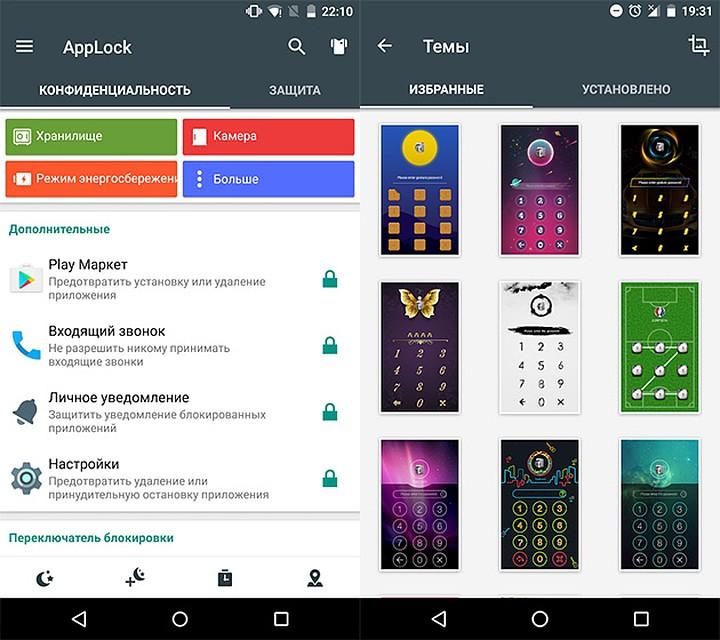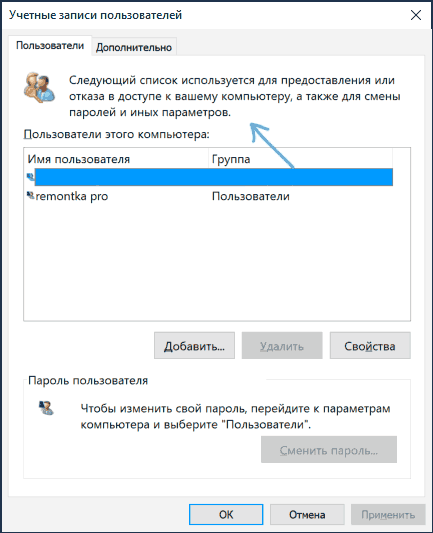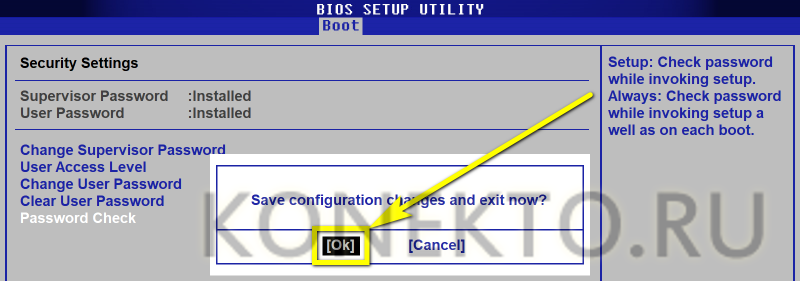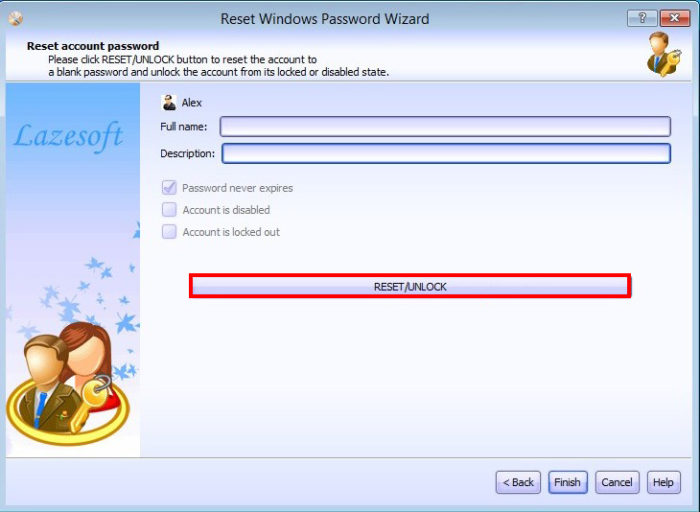6 способов сбросить пароль в windows 10
Содержание:
- Итак, а какая платформа для интернет-магазина понравилась вам?
- Подводные камни беспарольного входа
- Автоматизация
- Как отключить пароль при входе в windows 10 учетная запись Microsoft
- Отключаем требование ввода пароля
- 4 ответов
- Видео: Ищем гаджет
- Использование control userpasswords2
- Автоматический вход в Windows 10 без ввода пароля
- Управление учетными данными для Интернета
- Отключение запроса пароля при входе в Windows
- Снятие пароля с экрана блокировки
- Плюсы и минусы
- Выводы статьи
Итак, а какая платформа для интернет-магазина понравилась вам?
У всех конструкторов есть бесплатный тестовый период от 7 до 30 дней. Вы можете протестировать каждую из них и выбрать наиболее подходящую стартовую площадку. Переход с одной платформы на другую не всегда прост, поэтому лучше все же опробовать сначала.
Подводные камни беспарольного входа
Есть несколько аспектов, которые вам надо учитывать, форсируя вход с Windows Hello и/или используя аккаунт Microsoft без пароля.
Невозможен автоматический вход в систему
Применимо к: требование входа с Hello / беспарольная MSA
Это я разбирал в прошлой статье в контексте форсирования входа с Hello. Если оно выключено, у беспарольной MSA ожидаемо есть возможность настройки автоматического входа. Но там надо задавать пароль, в т.ч. пустой, которого у аккаунта нет в принципе.
Недоступен вход с графическим паролем
Применимо к: требование входа с Hellо / беспарольная MSA
Первое логично следует из отключения парольного входа, а у второго нет никаких паролей в вариантах входа вне зависимости от того, требуется Hello для входа или нет.
Невозможно удаление ПИН-кода
Применимо к: требование входа с Hello / беспарольная MSA
На форум пришел человек, у которого была неактивна кнопка удаления. Нестыковка коллекционная, конечно, хотя вполне объяснимая.
Логика такова: если ломается сканер отпечатков и/или камера, ПИН-код – единственный способ входа без пароля.
Невозможен вход в локальную среду восстановления
Применимо к: беспарольная MSA
В отличие от безопасного режима, в среду восстановления с ПИН-кодом не войти. Для доступа к опциям восстановления (удаление исправлений) и диагностическим инструментам Windows RE (командная строка) требуется пароль администратора. Поэтому войти в беспарольную учетную запись Microsoft не получится, даже если вы переключились на нее с локального аккаунта, у которого пароль был установлен.
На картинке видно, что изначально использовался локальный аккаунт Admin, который я переключил на беспарольную MSA. Пароль от Admin ожидаемо не подходит.
Еще одна неочевидная альтернатива – шифрование диска BitLocker, в том числе автоматическое. При входе в локальную RE требуется ввести 48-значный пароль восстановления, после чего экран с выбором администратора и вводом пароля уже не появляется.
Невозможно подключение по RDP
Применимо к: беспарольная MSA
Подключение по RDP подразумевает парольную аутентификацию, а для беспарольной MSA просто нечего указывать в качестве пароля. Однако по RDP можно подключиться к имеющей пароль MSA, даже если требование Hello включено, т.е. локальный вход с паролем невозможен.
Примечание. При использовании MSA с паролем вы можете столкнуться с проблемой подключения к ВМ на Hyper-V в режиме расширенного сеанса.
Автоматизация
Как видим, больше всего неудобств испытывают пользователи новых версий ОС. Поэтому в качестве примера будем рассматривать автоподключение интернета в Windows 10.
Автозагрузка
Самым простым вариантом является использование пакетного файла BAT, управляющего командным интерпретатором ОС. Для его создания нам потребуется текстовый редактор «Блокнот», входящий в состав всех версий Windows. Открыв новый документ, копируем в него следующие строчки:
cd %systemroot%\system32
Для 64-битных версий заменяем «system32» на «sysWOW64». Во второй строке вносим данные используемого соединения, разделяя их пробелами:
skynet ivanov password
В итоге должен получиться текст, приведенный на следующем скриншоте.

Открываем меню «Файл» и выбираем отмеченный пункт.
Сохраняем файл с расширением BAT на рабочий стол, чтобы был под рукой.
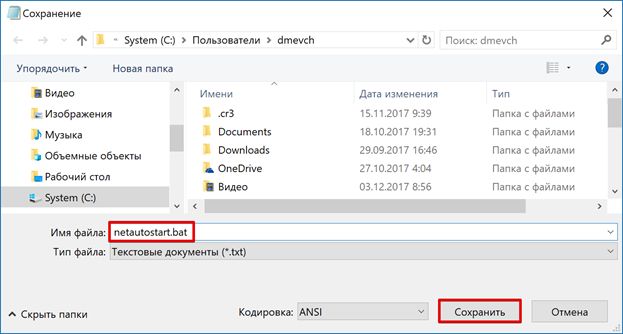
Открываем системную папку автозагрузки, скопировав в меню «Выполнить» следующий путь:
%ProgramData%\Microsoft\Windows\Start Menu\Programs\Startup
Перемещаем созданный BAT-файл с рабочего стола в открывшуюся папку. Система запросит подтверждения полномочий для выполнения этой операции.
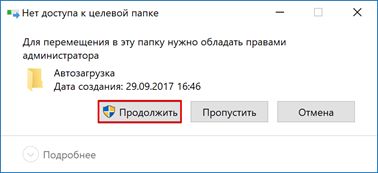
Созданный пакетный файл будет обрабатываться в момент загрузки ОС, запуская автоматическое подключение PPPOE.
Планировщик задач
Использование системного планировщика Windows позволяет создать в системе правило обработки повторяющихся событий. Используем его, чтобы реализовать автоматическое включение интернета при запуске ПК.
Активируем планировщик командой, вводимой в диалоговое окно «Выполнить».
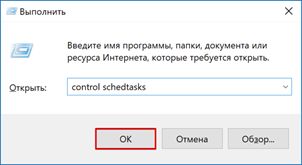
В открывшемся окне выбираем мастер создания простых задач и выполняем его инструкции.
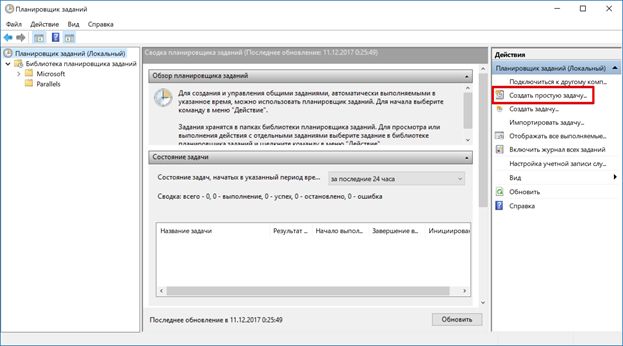
Задаем имя процесса, по желанию заполняя описание.
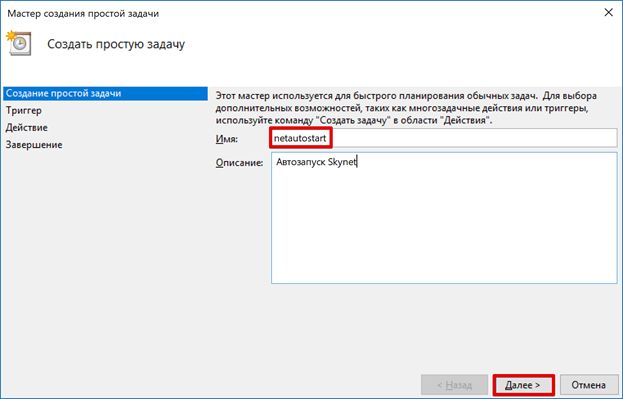
Выбираем старт при включении компьютера.
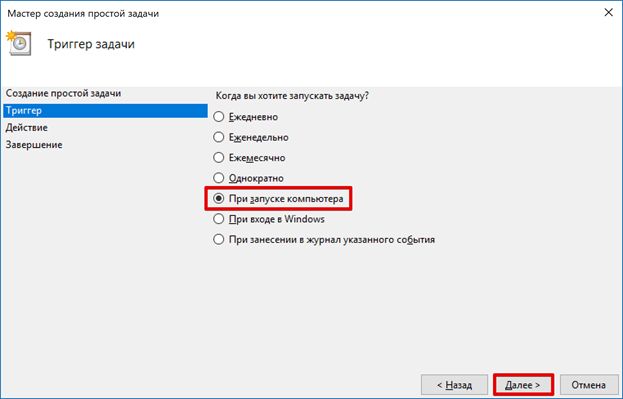
В качестве действия отмечаем запуск программы.
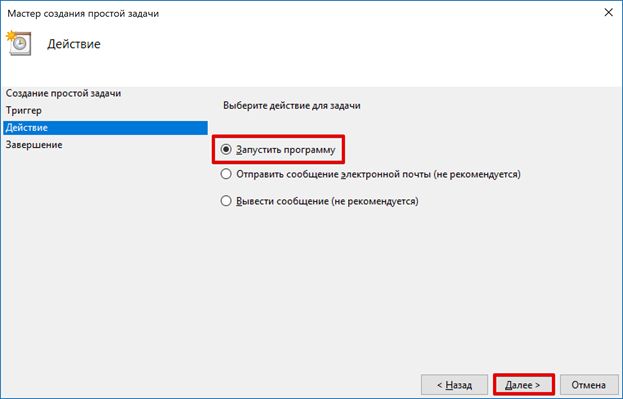
Используя указанную стрелкой кнопку, выбираем файл «rasdial.exe». Директорию размещения определяем по разрядности ОС, как и при создании BAT-файла. В поле аргументов указываем через пробел имя соединения, логин и пароль.
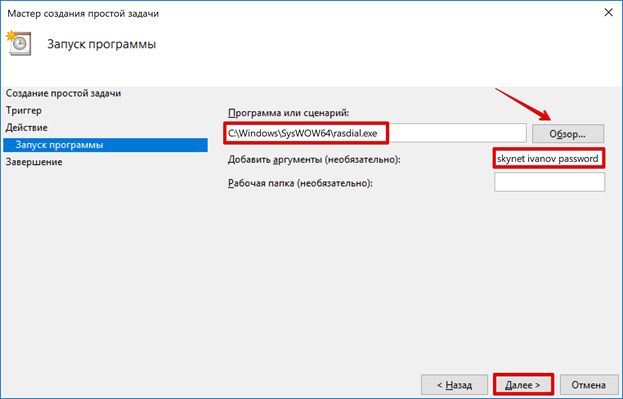
Просматриваем сводку. На этом этапе можно вернуться назад, чтобы поменять установленные параметры. Завершаем работу нажатием на кнопку «Готово».
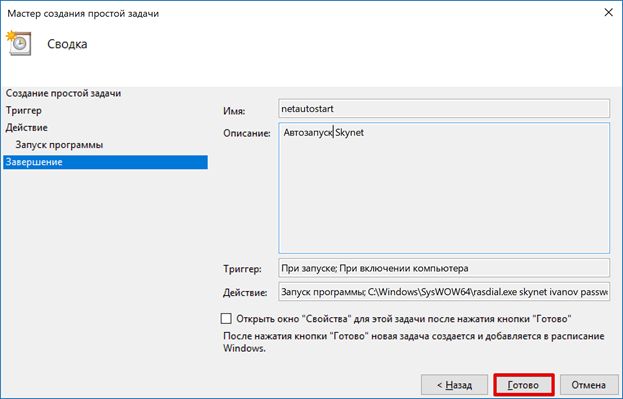
В приведенной конфигурации автозапуск высокоскоростного подключения будет выполняться для текущего пользователя. Отрегулировать дополнительные параметры задачи можно, открыв библиотеку планировщика.
Создание дополнительной службы
Воспользовавшись интерфейсом командной строки, можно создать собственную службу, которая будет запускаться при загрузке ПК наравне с системными. Запускаем оболочку CMD с правами администратора и вводим в нее:

Получив уведомление об успешном создании новой службы, открываем сервисную консоль.
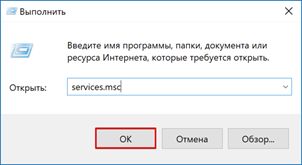
Ищем созданную службу по заданному имени. Вызываем контекстное меню для ручного редактирования параметров.
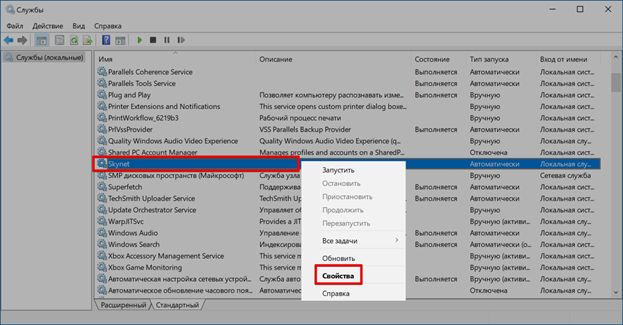
На первой вкладке меняем тип запуска как показано на скриншоте и активируем службу.
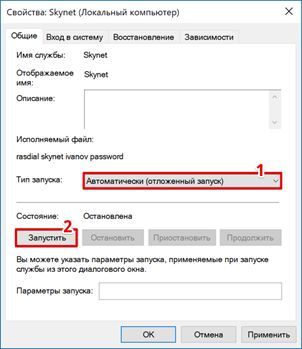
На вкладке «Восстановление» изменяем параметры действий при сбое, переведя их в режим перезапуска. Применяем внесенные изменения и закрываем окно параметров нажатием на кнопку «ОК».
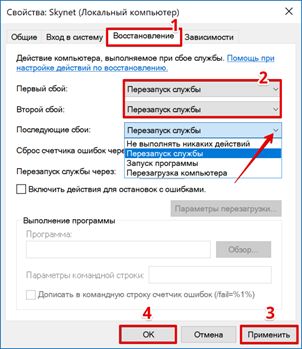
Когда созданная служба станет не нужна, ее можно удалить командной «sc delete Skynet».
Пользователям Windows 10, у которых по умолчанию используется оболочка PowerShell, чтобы избежать проблем с синтаксисом команды тоже придется воспользоваться командной строкой.
Как отключить пароль при входе в windows 10 учетная запись Microsoft
Добрый день, друзья. С недавних пор программисты Windows 10 внесли в операционную систему защиту паролем или пин кодом при входе в систему. Данный пароль пользователь прописывает во время переустановки системы. Если раньше было достаточно ввести логин, то сейчас нужна регистрация в Microsoft.
Во время переустановки ОС, мы вводим данные этой регистрации, то есть, электронный адрес, и пароль. Также, можно ввести логин от Skype. Но, и в этом случае система во время запуска потребует ввести пароль регистрации в Майкрософт.
Кроме этого, система предлагает усовершенствовать защиту, и ввести дополнительно ещё и Пин код. Причем предлагает сделать это принудительно. Я не видел кнопки «Позже» или подобной на странице с предложением ввести защиту пинкодом.
Эти средства, конечно, хороши. Но, если у вас компьютер стационарный, и находится он не на рабочем месте, а дома, постоянный ввод пароля порядком надоедает. Поэтому, в этом случае, его желательно убрать. Я уже не говорю о том, что может случится, если вы этот пароль забудете?
Со мной неделю назад так и было. Я переустановил систему на новый диск SSD. Зарегистрировал как полагается, и начал пользоваться. Но, буквально на следующий день, при входе в Windows 10, ОС мне сообщила, что «неправильно набран логин или пароль». Я начал вводить пароль с логином снова и снова, но, так ничего и не добился.
Поэтому, решил поменять учётную запись, в том числе и пароль. Что интересно, система сообщила, что отправила специальный код на электронный адрес, который я ввел. Но, я не помнил пароль на данный адрес. Я обычно в целях безопасности ставлю замысловатые пароли. Да и другого компьютера у меня под рукой не было.
Поэтому, я пошел к соседу, воспользовался его компьютером. Ввел адрес сервиса паролей LastPass (его просто необходимо помнить!), и просмотрел все пароли к своим учетным записям. Что интересно, на адрес, по которому должен был прийти код, он не пришел!!!!!
Я уже подумывал о переустановки системы, но, мне всё же удалось ввести правильный пароль. Я точно не помню, как, но, я запустил систему!!! После этого, я начал активно изучать, как убрать этот пароль из системы.
В сети много материала по удалению пароля. Что интересно, после проделанных инструкций, Windows 10 во время запуска, стала требовать уже не пароль, а пинкод!
Другими словами, сменилось шило на мыло. Я нашел, как убрать пин. Но, тогда система опять затребовала пароль при следующем запуске компьютера. Замкнутый круг.
Не знаю, как бы поступили на моём месте вы, но, я решил, что лучше вводить Пин, состоящий из 4 – х цифр, чем длинный пароль. Перед этим, опять немного погуглил на данную тему, и выход был найден.
Отключаем требование ввода пароля
Ниже привожу универсальный способ, как это делается. Работает он не только в Windows 10, но и в Windows 7/8.
И так, по порядку:
- Нажимаем сочетание кнопок Win+R («плюс» нажимать не нужно, только Win и R);
- Должно появиться в углу экрана небольшое окно «Выполнить»;
- Вводим команду control userpasswords2 или netplwiz;
-
Нажимаем OK или Enter;
-
Далее выберите свою учетную запись (в моем случае «alex»), и смените пароль на «пустоту» (т.е. введете один раз старый пароль, а в поле введение нового пароля — ничего не вводите и нажмите «Далее»);
-
Затем просто снимите галочку с пункта «Требовать вводи имени пользователя и пароля» и сохраните настройки.
- Теперь при загрузке системы вы ничего больше вводить не будете. Но остался еще один штрих — дело в том, что после спящего режима система может потребовать пароль (чуть ниже отключим его тоже).
4 ответов
следующее работает для меня на Windows 10 Pro x64. Это особенно полезно, если некоторые учетные записи не имеют паролей.
- идем в Редактор Локальных Групповых Политик (вы можете получить там путем искать панель конфигурации)
- в панели навигации, нажмите, чтобы развернуть конфигурацию пользователя – > настройки Windows – > сценарии (вход/выход)
- в правой панели дважды щелкните, чтобы открыть Logon (Не выхода!)
- In в открывшемся окне нажмите на кнопку Добавить
- на Имя Скрипта поле ввода: C:\Windows\System32\reg.exe
- на Параметры Скрипта поле ввода: ADD HKLM\SOFTWARE\Microsoft\Windows\CurrentVersion\Authentication\LogonUI\UserSwitch /V Enabled /T REG_dWORD /D 1 /F
- нажмите OK и закройте окно
- перезагрузите компьютер (выход из системы также может быть достаточно)
теперь, когда вы войдите, чтобы выключить компьютер, вы увидите список имен пользователей при следующей загрузке.
Я подтвердил, что это работает на моих окнах учетные записи, но только если вы ставите скрипт при входе в систему, а не при выходе из системы, который раньше работал для Windows 8.х. Это нужно изменить ключ реестра, чтобы включить переключатель (устанавливает его на 1). По-видимому, этот раздел реестра сбрасывается (устанавливается обратно в 0) другим процессом (вероятно, во время входа в систему), и эта политика помещает его обратно в 1.
Я обнаружил, что включение пользовательского переключателя через HKLM\SOFTWARE\Microsoft\Windows\CurrentVersion\Authentication\LogonUI\UserSwitch ломает UAC всплывающие окна для стандартных (без прав администратора) пользователей.
то, что работало лучше для меня не интуитивно включить автоматический вход (http://www.tenforums.com/tutorials/3539-sign-user-account-automatically-windows-10-startup.html). Если вы введете пустое имя пользователя и пароль, экран входа будет:
- запрос от пользователя “Other User”
- здесь вы можете нажать OK
- затем вы можете нажать любую семейную учетную запись для входа в систему из нижнего левого списка.
дополнительный щелчок для OK был приемлемым компромиссом для меня.
Видео: Ищем гаджет
Использование control userpasswords2
Это один из самых простых способов настройки автологина в системе, с использованием стандартных средств Windows, т. е. не требующий скачивания и установки никаких сторонних программ. Воспользоваться им можно следующим образом:
- Сперва нужно открыть окно программы «Выполнить». Сделать это можно следующим образом:
- В старых версиях Windows достаточно нажать левой кнопкой мыши по меню Пуск, и там выбрать пункт меню «Выполнить».
- В Windows 8 или Windows 10 можно нажать правой кнопкой мыши на меню Пуск (или зажать поочередно клавиши Win + X), и в появившемся меню выбрать «Выполнить».
- Поочередно зажать клавиши Win + R.
- В появившемся окне вводите команду , после чего нажимаете ОК.
- В появившемся окне убираете галочку с «Требовать ввод имени пользователя и пароля» и нажимаете ОК.
- В появившемся окне от вас потребуется ввести имя пользователя и его пароль.
- После ввода можно нажать ОК. Теперь при включении компьютера у вас будет автоматически входить в систему под нужным вам пользователем.
Автоматический вход в Windows 10 без ввода пароля
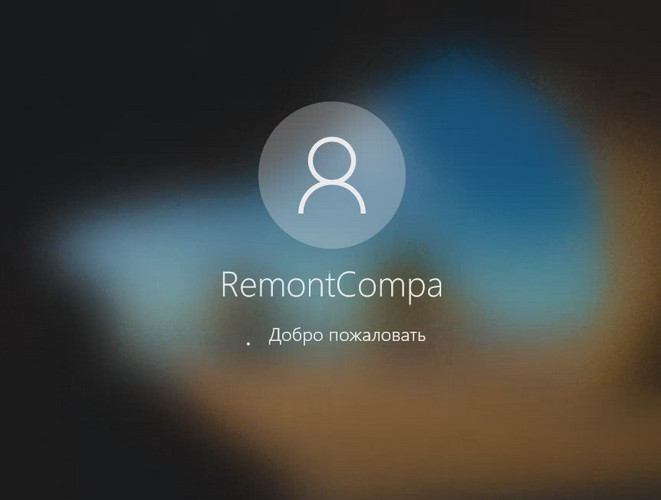
Учётная запись без пароля
Друзья, самый простой вариант упростить себе жизнь – отказаться от пароля. Возможно, вы его создавали для локальной учётной записи, когда в защите доступа к вашему компьютеру была необходимость, но теперь она отпала. Или же если у вас изначально такой необходимости не было, но вы используете учётную запись Microsoft, которая привязана к вашему интернет-аккаунту компании и по условию не может существовать без пароля. Отказаться от пароля можем в системном приложении Windows 10 «Параметры», в нём идём в раздел «Учётные записи». Если у вас запароленная локальная учётная запись, далее идём в «Варианты входа», кликаем «Пароль», жмём «Изменить».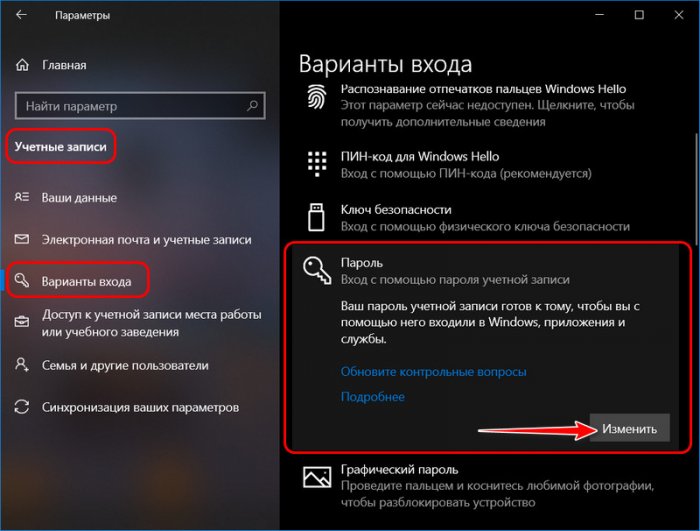 Указываем наш пароль, жмём «Далее».
Указываем наш пароль, жмём «Далее».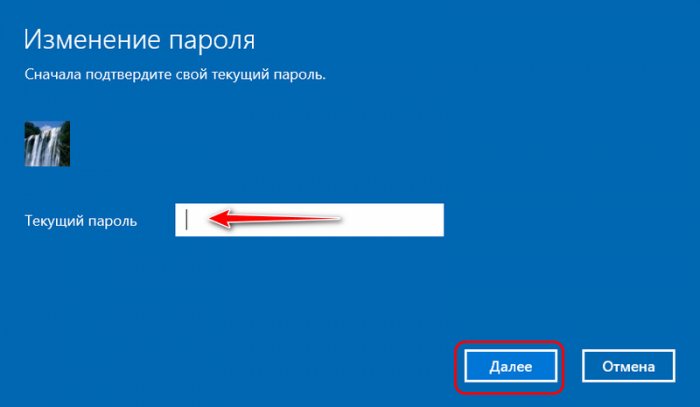 Поля ввода нового пароля оставляем пустыми. Жмём «Далее».
Поля ввода нового пароля оставляем пустыми. Жмём «Далее».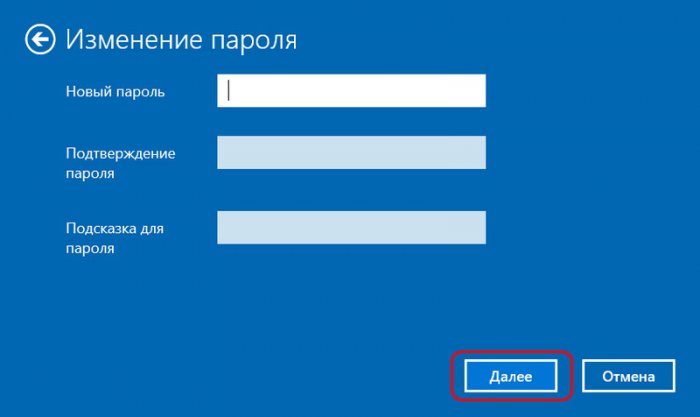 Готово.
Готово.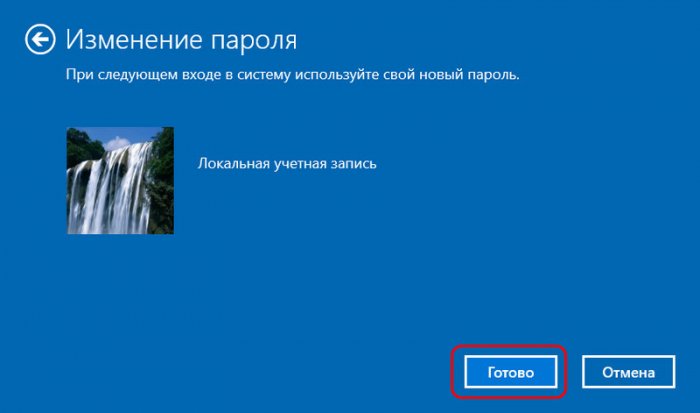 Если же у вас подключена учётная запись Microsoft, и она вам по большому счёту не нужна, вы можете её отключить и пользоваться локальной учётной записью. При этом вам не нужно создавать новую учётную запись и терять ваши профильные данные и настройки программ.
Если же у вас подключена учётная запись Microsoft, и она вам по большому счёту не нужна, вы можете её отключить и пользоваться локальной учётной записью. При этом вам не нужно создавать новую учётную запись и терять ваши профильные данные и настройки программ.
Примечание: друзья, компания Microsoft и ранее навязывала нам, пользователям свою учётную запись, но в последнее время стала это делать особо активно. Так, начиная с версии Windows 10 1909 при установке домашней редакции Home, если у вас подключён Интернет, вы не сможете создать на этапе установки локальную учётную запись, сможете только подключить или создать новую учётную запись Microsoft. И чтобы вы могли создать локальную учётную запись, в процессе установки операционной системы нужно отключать Интернет. Детально об этом нюансе смотрите в статье «Как установить Windows 10», в самом конце, в разделе статьи «Особенности установки Windows 10 Home».
Чтобы отключить учётную запись Microsoft, в разделе параметров «Учётные записи» идём в «Ваши данные». И здесь жмём «Войти вместо этого с локальной учётной записью».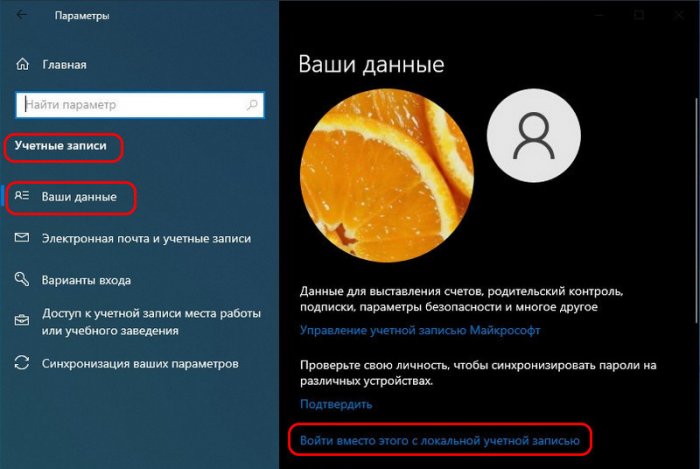 Жмём «Далее».
Жмём «Далее».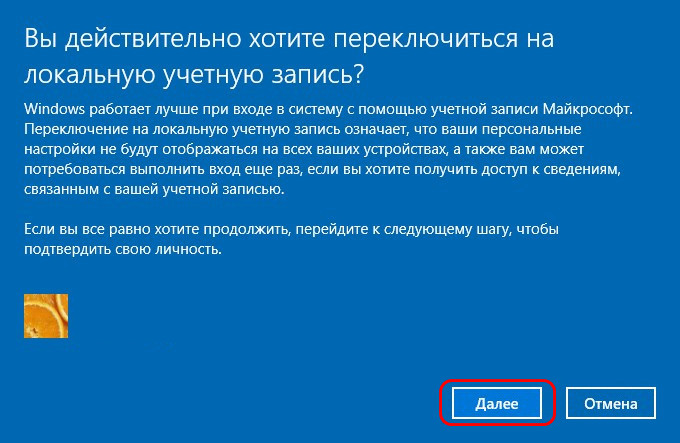 Указываем пароль от учётной записи Microsoft.
Указываем пароль от учётной записи Microsoft.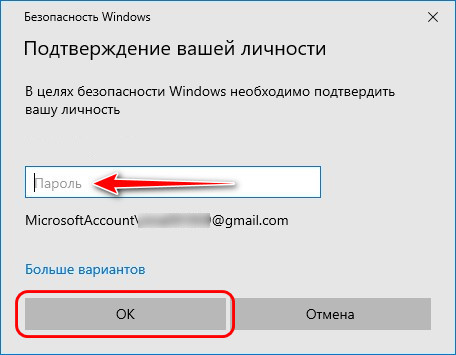 Если вы подключали учётную запись Microsoft поверх изначально созданной локальной учётной записи, то система предложит её вам вновь. Если же изначально существовала только учётная запись Microsoft, то вы сможете ввести какое вы хотите локальное имя. Формы ввода пароля, соответственно, мы не заполняем, жмём «Далее».
Если вы подключали учётную запись Microsoft поверх изначально созданной локальной учётной записи, то система предложит её вам вновь. Если же изначально существовала только учётная запись Microsoft, то вы сможете ввести какое вы хотите локальное имя. Формы ввода пароля, соответственно, мы не заполняем, жмём «Далее».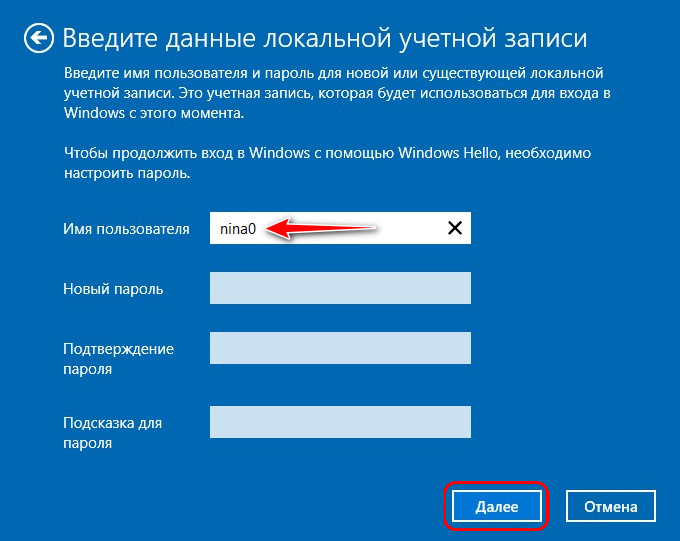 Выходим из системы и входим уже в локальную учётную запись.
Выходим из системы и входим уже в локальную учётную запись.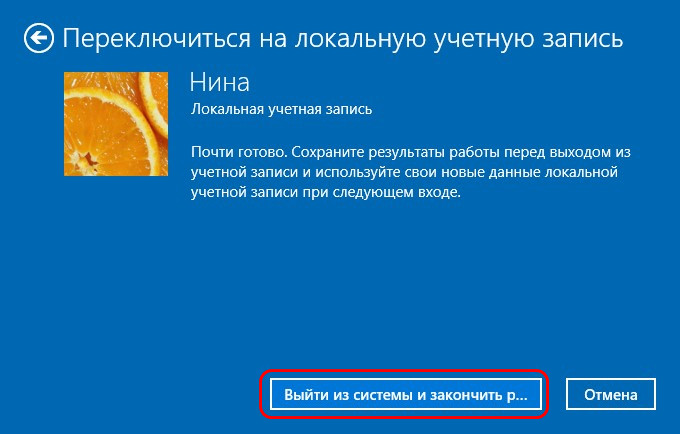 Но что делать, если нам нужна учётная запись Microsoft, но не в целях обеспечения безопасности компьютера? Как в таком случае сделать так, чтобы каждый раз при запуске компьютера не надо было вводить пароль, и система автоматически запускалась с нашей учётной записью Microsoft?
Но что делать, если нам нужна учётная запись Microsoft, но не в целях обеспечения безопасности компьютера? Как в таком случае сделать так, чтобы каждый раз при запуске компьютера не надо было вводить пароль, и система автоматически запускалась с нашей учётной записью Microsoft?
Автоматический вход в Windows 10 без ввода пароля: системные средства
Настроить автоматический вход в Windows 10 без ввода пароля можно с помощью средств самой операционной системы, делается это с помощью оснастки netplwiz из числа системных средств администрирования. Запускаем оснастку с помощью поиска или команды «Выполнить», вводим:
netplwiz
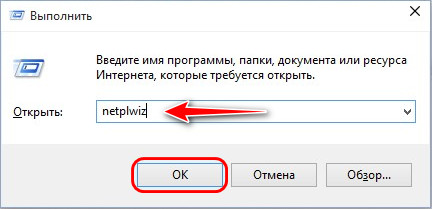 Снимаем галочку с пункта «Требовать ввод имени пользователя и пароля».
Снимаем галочку с пункта «Требовать ввод имени пользователя и пароля».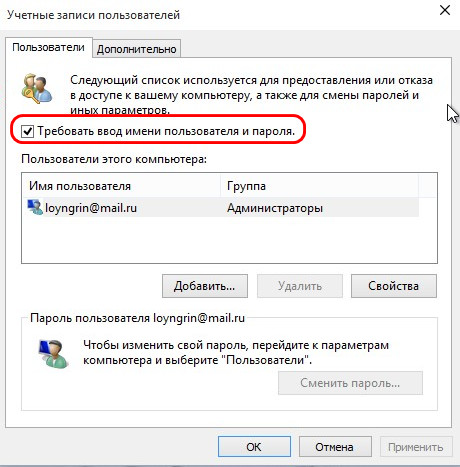 Применяем изменения.
Применяем изменения.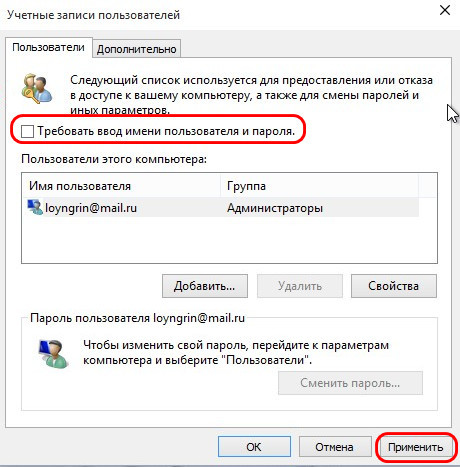 Вводим пароль от учётной записи Microsoft и подтверждаем его.
Вводим пароль от учётной записи Microsoft и подтверждаем его.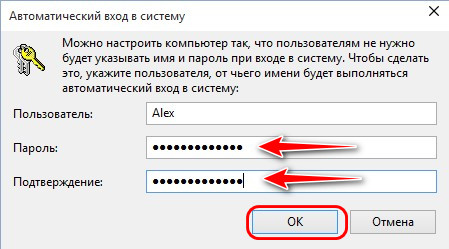 Всё: жмём «Ок».
Всё: жмём «Ок».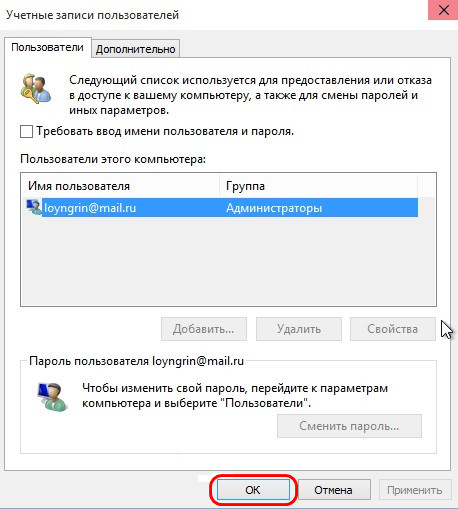 После перезагрузки Windows 10 автоматически зайдёт в нашу учётную запись.
После перезагрузки Windows 10 автоматически зайдёт в нашу учётную запись.
Автоматический вход в Windows 10 без ввода пароля: утилита Autologon
Описанному выше способу с использованием оснастки netplwiz есть альтернатива — утилита Autologon от самой компании Microsoft. Скачиваем утилиту на сайте Microsoft:
https://docs.microsoft.com/ru-ru/sysinternals/downloads/autologonРаспаковываем, запускаем, соглашаемся с лицензией.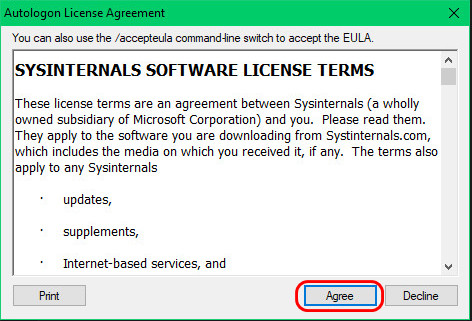 Вводим пароль нашей учётной записи Microsoft и жмём «Enable». После чего в идеале должно появиться сообщение об успешном выполнении конфигурации автовхода в систему.
Вводим пароль нашей учётной записи Microsoft и жмём «Enable». После чего в идеале должно появиться сообщение об успешном выполнении конфигурации автовхода в систему.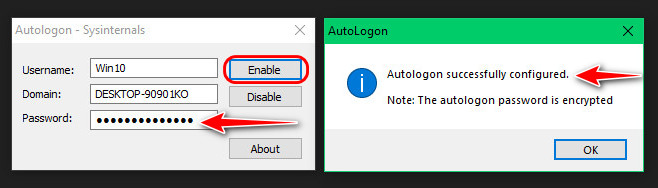 Вот, собственно, и всё. Перезагружаемся и тестируем автоматический вход в Windows 10 без ввода пароля.
Вот, собственно, и всё. Перезагружаемся и тестируем автоматический вход в Windows 10 без ввода пароля.
***
Друзья, если вы вдруг забыли пароль к своей учётной записи Windows, вы можете его сбросить. Как это сделать, об этом у нас на сайте есть целая серия публикаций «Сброс пароля Windows».
Управление учетными данными для Интернета
Вы когда-нибудь забывали свои логины или пароли для входа на различные сайты? Это неприятная ситуация, вынуждающая тратить время и нервы на попытки восстановления прежней учетной записи или создание новой. Даже если известен логин, в ряде случаев восстановление связано с большими сложностями (например, получение нового пароля для Интернет-банка). Но если логин забыт, придется создавать новую учетную запись. Впрочем, не всегда! Но сначала, я расскажу вам историю, которая приключилась со мной и моей мамой.
Случай с мамой
Моя мама для совершения простейшего действия по копированию файла из одной папки в другую звонит мне, чтобы все сделать «под моим чутким руководством» с попутным получасовым прослушиванием лекции от меня: что такое папка, где она находится и когда щелкать правой кнопкой, а когда левой, так как панически боится сломать что-нибудь в компьютере.
В итоге, мне пришлось перерегистрировать ее везде заново, испытывая при этом не самые лучшие эмоции. А насколько все могло быть проще, если б я воспользовалась этой фишкой!
Диспетчер учетных данных
В состав ОС Windows входит служба хранилища учетных данных, отвечающая за сбор и хранение в зашифрованном виде различных учетных данных, как и следует из ее названия. Доступ к хранилищу осуществляется при помощи диспетчера учетных данных, где в Windows 8 появилось управление учетными данными для Интернета.
Каждый раз, когда вы впервые вводите на сайте логин и пароль, браузер предлагает вам сохранить их.
И если вы соглашаетесь, ваши учетные данные отправляются прямиком в хранилище.
После того, как данные попали в хранилище, вы можете в любой момент с помощью диспетчера посмотреть, на каких сайтах и с какими учетными данными вы зарегистрированы. Эту возможность можно реализовать в любом классическом или современном приложении с помощью Credential Manager API, но на данный момент из браузеров ее поддерживает только Internet Explorer.
Возможности диспетчера учетных данных
Есть два способа открыть диспетчер: быстрый – через поиск Windows, и помедленнее – через панель управления. В первом случае нажмите Win + S и введите Диспетчер учетных данных, причем в дальнейшем хватит одной буквы «у». Второй способ: Панель управления — Учетные записи и Семейная безопасность – Диспетчер учетных данных.
В диспетчере можно просматривать логины и пароли.
Изменение учетных данных возможно только в том приложении, в котором они были созданы. Удалить отдельные данные Интернета можно в диспетчере, а сразу все — из Internet Explorer, как показано на рисунке ниже. Для этого нажмите Ctrl + Shift + Del или в свойствах браузера на вкладке Общие нажмите Удалить.
Экспорт учетных данных для Интернета не поддерживается, но можно использовать другой подход.
Синхронизация учетных данных
При использовании учетной записи Майкрософт с помощью SkyDrive , в том числе логины и пароли для Интернета. Поскольку резервная копия находится в облаке, их можно просматривать на любом доверенном компьютере, где есть эта учетная запись.
С одной стороны, в этом случае пароли бы сохранились в диспетчере учетных данных на ее ноутбуке. С другой, мне достаточно было бы знать только логин и пароль ее учетной записи Microsoft, чтобы создать ее на своем ПК и отключить в ней синхронизацию, фиксируя исходный набор паролей.
Безусловно, для защиты информации от случайного удаления имеет смысл сохранить данные на съемном носителе или в облаке, вот только копировать придется вручную или делать снимки экрана. Надеюсь, в следующей Windows фишка станет еще удобнее.
С помощью вот такого нехитрого приема вы можете обеспечить сохранность своих учетных данных и доступ к ним с любого своего ПК.
Вадим. Очень хорошая история из жизни – думаю, многие из вас могут представить себя в подобной ситуации. Я своему отцу дал KeePass, но по-моему он им не пользуется, а сохраняет пароли в IE (и да, часть я сразу там сохранил 🙂 Я в курсе, что , но этот браузер хорошо подходит неопытным пользователям, которым не нужны дополнения.
Сам я редко пользуюсь IE на ноутбуке, но специально сохранил в нем несколько паролей, чтобы синхронизировать их и не вводить вручную на планшете, где современный IE является основным браузером. Кстати, заметьте, что Светлана показала не просто фишку Windows, но и общий прием решения проблемы, который можно взять на вооружение и в других браузерах.
Отключение запроса пароля при входе в Windows
На компьютере каждого пользователя, и не зависимо от того личный ли это компьютер или рабочий, имеется определённая информация, которая не предназначена для глаз других людей, в том числе членов семьи.
Именно для сохранности подобных сведений необходимо защищать свою учётную запись Windows паролем, который будет затребован при включении/перезагрузки компьютера или после вывода его из спящего режима.
Несмотря на то, что многие специалисты по информационной безопасности к подобной защите относятся с большой долей скепсиса (так как инструментов по обходу блокировки существует в избытке), лишний оплот защиты ещё никому не помешал.
Другое дело, если компьютер находится только в единоличном использовании, и постоянный ввод пароля лишь отвлекает, а не обеспечивает дополнительную защиту.
Настоящая статья как раз и призвана помочь всем пользователям, кто ищет способы отключения запроса ввода пароля при входе в учётную запись Windows 10. Как и с помощью чего это можно сделать? Безопасно ли это? Об ответах на эти и на другие вопросы и пойдёт речь далее.
Снятие пароля с экрана блокировки
Многих наверняка сильнее беспокоит надобность вводить пароль после того, как они на какое-то время оставили Windows 10 без присмотра. В итоге появляется экран блокировки. Он предохраняет несанкционированный доступ к рабочему процессу и личным файлам пользователя в момент отсутствия. В деловой или школьной среде такая функция необходима, но в домашних условиях она раздражает. Вот как отключить ее:
-
Перейдите в раздел «Учетные записи». Его легко найти в «Параметрах» (шестеренка в стартовом меню).
-
Нажмите на третью вкладку снизу, расположенную слева.
-
Опуститесь и отыщите параметр «Требуется вход». Выберите опцию, как на следующем скриншоте.
-
Прокрутите страницу до конца экрана и щелкните на текстовую ссылку «Параметры экрана блокировки».
-
В правой части окна отыщите внизу текстовую ссылку «Параметры заставки».
-
Убедитесь, что флажок возле «Начинать с экрана входа в систему» не установлен.
Теперь вы сможете загрузить Windows 10 и отменить заставку, не запрашивая пароль.
Сейчас, когда пароли сняты (в основном), узнайте побольше об окружении и кто может использовать ваш компьютер. Как уже упоминалось, быть единственным пользователем вполне нормально
В ином случае принимайте разумные меры предосторожности
Плюсы и минусы
Выводы статьи
При загрузке операционной системы Windows 10, если на компьютере используется учетная запись Майкрософт, пользователю необходимо ввести пароль от учетной записи Microsoft для входа в систему. Это требования безопасности для защиты данных пользователя от несанкционированного входа в операционную систему. Пользователь может убрать запрос для ввода пароля в Windows 10 при включении компьютера, или при выходе Windows из режима сна.
Как убрать пароль при входе в Windows 10 (видео)
Похожие публикации:
- Как убрать пароль для входа в Windows 8.1
- Установка Windows 7
- Как зайти в безопасный режим Windows 10 — 4 способа
- Персонализация Windows 10 Откуда скачать темы и обои
- Как удалить ненужные приложения Windows 10 — 5 способов