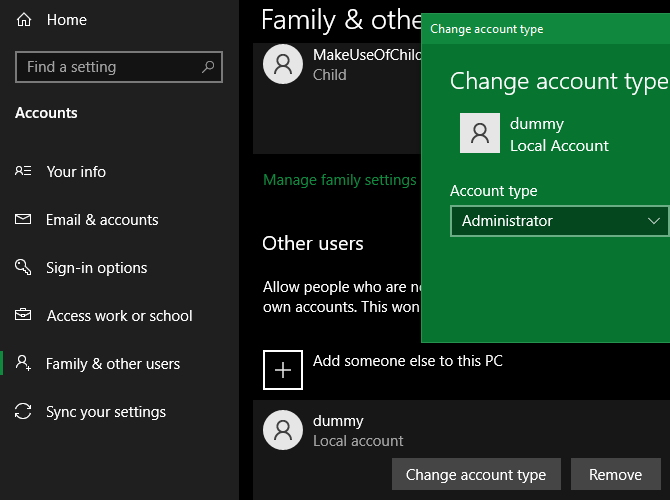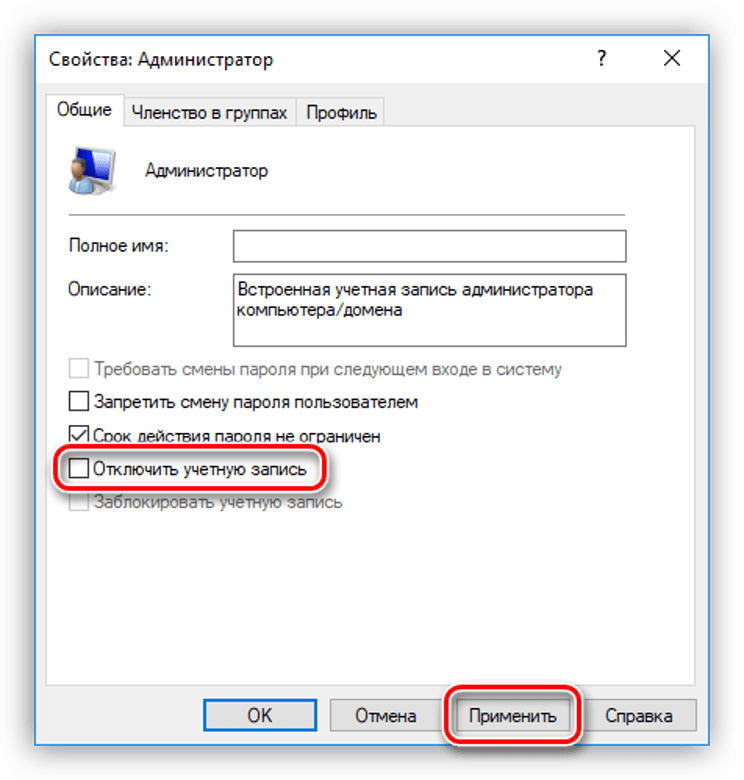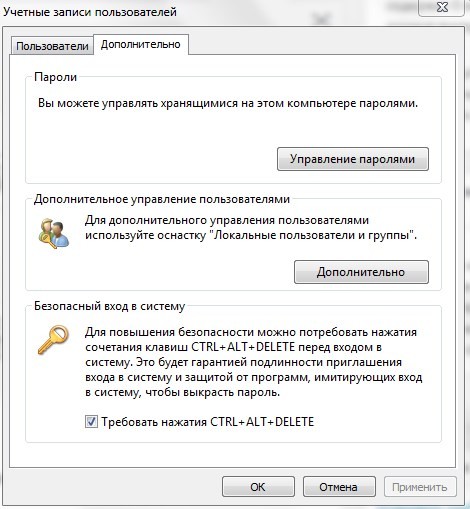Windows 10-чтобы продолжить введите пароль администратора и нажмите кнопку да
Содержание:
- Взлом пароля для админа
- Последние способы – это использование специальных программ
- Часть 5. Как пропустить пароль для входа в Windows 7
- Забыл пароль Windows — как сбросить учётную запись и разблокировать вход?
- Просмотр пароля в настройках роутера
- Windows 10 забыл пароль
- Сброс пароля администратора Windows 7
- Как включить или убрать виброотклик клавиатуры через настройки смартфона
- Способ 2. Как обойти пароль Windows 10, сбросив пароль учетной записи Microsoft.
- Установка
- Как посмотреть ключ от Wi-Fi в настройках сетевого девайса, раздающего сигнал
- Как восстановить пароль Windows 10 с помощью специальных программ
- Способ 4. Как обойти Windows 10 логин/Пароль Администратора, восстановив предыдущее состояние системы Windows 10
- Сбрасываем пароль Windows 10 через сайт Microsoft
- Подписка
Взлом пароля для админа
Это уже более сложная, но возможная процедура взлома административной учетной записи. Она происходит с использованием реанимационного диска с определенным набором программного обеспечения. В меню диска нужно выбрать копию ОС для редактирования и перейти в раздел «Восстановление системы». Здесь в диалоговых настройках нужно выбрать «Строка команд», ввести regedit и подтвердить запуск программы с целью редактирования содержания реестра. Потом нужно найти раздел с названием HKEY_LOCAL_MACHINE и в нем выбрать команду «Загрузка куста». Далее открыть подраздел с 888 Setup и отредактировать значение после ключа CmdLine, запустив его двойным кликом мышки. В открытой командной строке ввести конфигурацию cmd.exe и сохранить, нажав «ОК». В следующем шаге необходимо задать значение «2», ориентируясь на ключ SetupType. Сохраните все конфигурации для изменений в подразделе для 888, укажите файл выгрузки куста и перезагрузите компьютер. После введите в поле имени пользователя логин net user и создайте новый пароль при включении компьютера. И этот вопрос со взломом администраторской панели будет решен.
Последние способы – это использование специальных программ
Существует множество приложений, которые находят все эти записи самостоятельно. Но из проверенных можно рекомендовать утилиту под названием «Google Chrome Password Recovery».
Программа не создана официальным разработчиком браузером, но она без вреда функционирует с компьютером в целом.
Она восстанавливает информацию, которая была сохраненной. И большой плюс Password Recovery – это отсутствие требования установки. И если мы будем утилиту переносить из одного компьютера в другой – пароли не будут переноситься.
Но напоследок хотелось бы дать еще один совет – перепишите все в специальный блокнот, которые не будет зависеть от работоспособности компьютера и в любой момент вы сможете достать его из шкафчика и зайти в свои личные аккаунты.
Приветствую на fast-wolker.ru! Активные пользователи Интернета привыкли удалять или очищать кэш браузеров, потому что время от времени это приходится делать. Но, те кто запускает эту процедуру впервые, обнаруживают, что вместе с «мусором» удалились полезные скачанные файлы, пароли, просмотренные фото. Они хранились в кэше и вот их нет. Конечно, при повторении процедуры уже внимательнее смотришь настройки, чтобы не удалять лишнего.
Но, что делать, если Вы все-таки «грохнули» сильно нужную информацию? Можно ли экстренно восстановить удаленный кеш? Оказывается, можно. Сегодня мы заканчиваем обзор программного пакета от Hetman разбором замечательной и абсолютно легальной утилиты. Интернет-шпиона, которая умеет восстанавливать кэш браузеров и не только. Сегодняшний выпуск позволит Вам почувствовать себя немного хакерами.
Часть 5. Как пропустить пароль для входа в Windows 7
Если вы можете вспомнить свой пароль, но просто хотите пропустить окно входа в систему, то вы можете легко удалить пароль, выполнив простые действия.
Шаг 1
Нажмите кнопку «Пуск», а затем щелкните изображение своей учетной записи, чтобы перейти к своим учетным записям.
Шаг 2
Нажмите «Удалить свой пароль» и введите свой текущий пароль и «Удалить пароль», чтобы подтвердить свою работу.
Затем вы можете перезагрузить компьютер, чтобы убедиться, что вы не остановитесь на интерфейсе входа в систему с паролем Windows 7.
Весь процесс прост, не так ли? Вы можете попробовать самостоятельно обойти пароль администратора на вашем Windows 7.
Забыл пароль Windows — как сбросить учётную запись и разблокировать вход?
Итак, проблема предстает перед нами в следующем виде — включаем компьютер, загорается заставка входа в учётную запись Windows, но мы забыли от него пароль. Разумеется, обычным способом попасть в систему мы не сможем. Для восстановления пароля есть два способа:
- встроенными средствами без установочного диска
- с диска или флешки, с которой устанавливается система
- при помощи диска-реаниматора с набором специальных программ для сброса пароля
Предполагаю, что флешки с пакетом программ для восстановления системы у большинства читателей нет, хотя я бы настоятельно рекомендовал ее иметь в доме, что называется «на всякий пожарный» (подробно о том, как ее сделать, я уже рассказывал).
Поэтому начнем с более реальных вариантов.
Просмотр пароля в настройках роутера
Условности ради, оставим здесь и обычный способ просмотра пароля непосредственно в настройках роутера. По умолчанию, вход в эти самые настройки осуществляется через логин «admin» и соответствующий пароль — «admin», а вот адрес для входа в эти настройки может разниться в зависимости от модели роутера. Этот адрес вбивается в строке браузера, и для большинства случаев подходит 192.168.1.1 или 192.168.0.1, однако бывают случаи, когда по этим адресам зайти не удается.
Не беда, все поправимо. Здесь снова выручит командная строка. Заходим в нее как было описано выше и вводим одну единственную команду ipconfig.
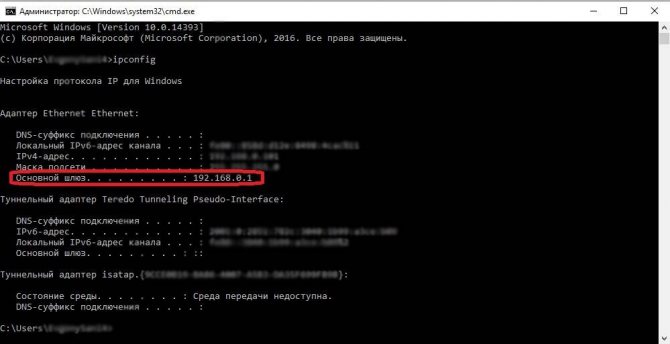
«Основной шлюз» — это и есть тот самый адрес для входа в настройки маршрутизатора. Теперь достаточно найти в настройках «WAN» или «Беспроводные соединения» или нечто подобное – и пароль, как на ладони. Также есть еще один нюанс: иногда логин «admin» и пароль с соответствующим значением не подходят для конкретного маршрутизатора. Все дело в том, что они когда-то были изменены. В таком случае сброс его настроек решит эту проблему. Обычно кнопка сброса настроек роутера находится на его задней панели и называется вполне логично «Reset».
Как видите, нет ничего страшного том, что пароль от Wi-Fi был утерян. Новенький ноутбук, ПК, планшет или любой другой гаджет в любом случае будет успешно подключен!
Рейтинг: 4.9, Голосов: 11
Windows 10 забыл пароль
Авторизация в Windows 10 посредством ввода пароля – один из механизмов защиты компьютера и персональных данных. Но имея отличающиеся пароли на каждом сайте, пользователь может легко перепутать их и вводить неверный пароль для входа в Windows 10.
Если юзер забыл пароль от Виндовс 10 – это еще не повод выполнять сброс или же переустановку операционной системы. Разработчики приберегли несколько методов, посредством которых можно восстановить забытый пароль от аккаунта Microsoft. Сразу отметим, что в Windows 10 существует две разновидности учетных записей: локальная и аккаунт в Microsoft.
Получаем доступ до аккаунта Microsoft
Если забыли пароль от учетной записи, здесь разработчики Windows 10 дарят возможность мгновенно восстановить доступ к компьютеру. Но сначала убедитесь, что пользуетесь не локальной учетной записью. Для этого смотрим на форму, куда необходимо ввести пароль. Если в качестве имени юзера указана электронная почта, выполняем предложенные ниже действия. В ином случае переходим к следующем разделу.
Заполняем онлайн-форму, предлагаемую Microsoft для восстановления доступа к проблемному аккаунту. Здесь задаем причину, по которой хотим восстановить доступ к учетной записи. Далее придется доказать системе, что именно пользователь является владельцем аккаунта, пароль от которого забыл и пытается восстановить: вводим прикрепленный телефонный номер и электронный адрес. Затем вводим полученный на почту или в виде смс код, после чего появится форма с предложением задать новый пароль для входа на компьютер с Windows 10 и подтвердить его.
Если пользователь указал правильно все данные, появится форма с предложением задать новый пароль и повторить его.
Бывают случаи, когда пользователь не имеет телефона под рукой, возможности получить доступ до прикрепленного почтового ящика или не помнит дополнительного электронного адреса. В этом случае рекомендуется заполнить иную анкету, в которую входит ряд секретных вопросов, включая ваши личные данные, вводимые при регистрации.
Все действия необходимо выполнять с компьютера, подключенного к интернету, или воспользоваться иным устройством, например, смартфоном или ноутбуком для получения доступа к аккаунту Microsoft.
Дабы не повторять выполнение этой трудоемкой процедуры, забыв пароль в очередной раз, Microsoft предлагают воспользоваться одним из альтернативных методов авторизации – использование пин-кода или графического ключа (картинка + комбинация жестов).
Получаем доступ к локальной учетной записи
Здесь придется помучиться значительно больше, ведь ключ доступа надежно зашифрован и для его подбора придется воспользоваться специальной утилитой или сделать попытку восстановления доступа при помощи установочного дистрибутива Windows 10.
- Выполняем загрузку со съёмного загрузочного носителя с дистрибутивом «десятки».
- При загрузке окна с вариантами языка установки зажимаем «Shift+F10» для запуска командной строки.
Вводим последовательность приведенных ниже команд:
diskpart
list volume.
Берем на заметку буквенную метку тома, на который установлена Windows 10.
Обычно это диск С:\.
Их смысл таков: переименовываем файл «utilman32» в «utilman2», затем создаем копию «cmd.exe» с именем «utilman32».
Если подобный метод не помог решить проблему, процедура показалась сложной или непонятной, тогда воспользуйтесь утилитой Ophcrack, которая также существует в редакции для работы со съёмного носителя, Offline Windows Password Registry Editor.
Инструкций по использованию обоих продуктов на просторах сети достаточно.
(Visited 57 565 times, 156 visits today)
Сброс пароля администратора Windows 7
Если вы забыли пароль и нет возможности его восстановить, то его можно просто сбросить. Для этого понадобится установочный диск с Windows 7 или установочная флешка. Тип носителя не принципиален и не играет никакой роли. По умолчанию, первым в загрузке стоит жесткий диск, на котором записана система. Поэтому сначала нужно зайти в биос и в порядке запуска устройств переместить установочный диск или флешку на первое место.
Для выполнения сброса вставляем носитель в компьютер и выбираем восстановление системы.
Далее программа начнет поиск установленной Windows и на это может уйти энное количество времени. После поиска нажимаем «Далее» и выбираем в параметрах командную сроку.
В строке нужно написать следующую команду «copy С:WindowsSystem32sethc.exe С:». По умолчанию диск С – это системный диск, но не у всех пользователей стоит система именно на нем, поэтому вместо С нужно указать именно системный раздел.
Этой командой копируется файл sethc.exe. Именно он выводит окно, которое появляется при пятикратном нажатии клавиши Shift. По умолчанию файл запускает залипание клавиш, но для него можно установить любое другое значение.
Теперь нужно поменять команду для пятикратного нажатия Shift. Нам нужно чтобы она включала не залипание клавиш, а командную строку. Таким образом ее можно будет открыть, когда система попросит ввести пароль.
В открытой командной строке пишем: «copy С:WindowsSystem32cmd.exe С:WindowsSystem32sethc.exe». Если все прошло нормально, то появится такое сообщение:
Закрываем строку и жмем на перезагрузку. Меняем опять в биосе порядок загрузки устройств и опять перезагружаем. После перезагрузки появится стартовый экран, где предлагается ввести пароль от учетной записи. Жмем на Shift пять раз и у нас открывается командная строка, причем с максимальным доступом. В ней пишем «net user User 12345». User нужно заменить на имя пользователя, а 12345 – это новый пароль от учетки.
Закрываем командную строку, вводим новый пароль и спокойно заходим в Windows. По желанию, теперь можно совсем убрать пароль в Панели управления.
Как включить или убрать виброотклик клавиатуры через настройки смартфона
Способ 2. Как обойти пароль Windows 10, сбросив пароль учетной записи Microsoft.
Обойти Windows 10 пароль можно также посредством сброса пароля учетной записи Microsoft.
Шаг 2. Появится новая страница, где вам будет предложено ввести свои учетные данные — учетную запись электронной почты или номер телефона, который должен быть связан с вашей учетной записью Майкрософт. После того, как вы проверили, что предоставили правильные детали, просто нажмите “Next”,чтобы перейти к следующему шагу.
Шаг 3. Сообщите Microsoft ваш предпочтительный вариант для получения кода безопасности. Доступные варианты можно получить на номер вашего телефона или просто через учетную запись вашей электронной почты. Какой бы путь ни был выбран, вы получите код безопасности. Нажмите кнопку “Next”, чтобы продолжить. В случае, если у вас нет доступа к любой из вышеперечисленных возможностей, просто выберите опцию “I don’t have any of these”, а затем заполните анкету, которая включает в себя контрольные вопросы. Если ваша информация совпадет, то сайт поможет вам создать новый пароль.
Шаг 4. После нажатия кнопки “Next” на шаге 3 соответствующий код безопасности посылается на выбранный вариант получения сообщения – ваш электронный адрес или номер телефона. Извлеките код безопасности и введите его в соответствующее поле. Снова нажмите кнопку “Next”, чтобы продолжить.
Шаг 5. Далее появится новое окно сброса пароля. Выберите подходящий, но удобный пароль для своей учетной записи Майкрософт. Введите пароль, подтвердите его и нажмите “Next”, чтобы продолжить. Если все в порядке, то программа обычно посылает сообщение с уведомлением, в котором говорится: “Your account has been recovered”.
Шаг 6. Перезагрузите ваш ПК и войдите в систему Windows 10, используя свой новый пароль. Убедитесь, что у вас есть соединение с интернетом. В противном случае вы не сможете войти в систему на экране входа в windows.
Установка
Пользователю предоставляется возможность назначения пароля еще на этапе установки Виндовс. Но поставить секретную комбинацию можно и потом.
Включить пароль на компьютере Windows 10 довольно просто. Все настройки, связанные с входом в систему, можно назначить в меню управления учетной записью.
Нажмите Win + I, это откроет параметры cистемы. Там нужно кликнуть по пункту «Учетные записи». Настройки доступа регулируются в разделе «Параметры входа». Рядом с блоком информации о пароле находится кнопка «Добавить», нажмите ее и следуйте инструкциям на экране.
Настройка запроса пароля
Даже для запароленного профиля Виндовс можно настроить вход без ввода секретного кода. Для этого нужно отключить требование комбинации для конкретной учетной записи.
Запустите программу «Выполнить» (найти ее можно в контекстном меню, вызываемым одновременным нажатием Win и X). В текстовое поле скопируйте control userpasswords2 и выполните команду. Откроется меню параметров профилей системы. Из всего списка выберите вашу учетную запись и отключите галочку напротив «Требовать ввод…», а затем примените изменения. Система запросит ввод пароля.
Аналогичным образом можно заново включить запрос секретного кода, если по каким-то причинам он был деактивирован. Вместо ввода парольной комбинации можно выставить альтернативный вариант подтверждения личности. В меню «Параметры входа» раздела «Учетная запись» есть пункты настройки ПИН-кода и графического ключа. Они станут доступными, когда к текущему пользователю привязан пароль, при этом частично его заменят.
Смена и удаление
Смена и удаление секретного кода объединены в один раздел ввиду того, что, по сути, это одно и то же действие. В первом случае первый произвольный набор символов меняется на другой, во втором — первый набор символов меняется на пустой набор символов (а это то же самое, что и отсутствие пароля).
Существует два простых способа редактирования и удаления пароля: через настройки учетных записей и через командную строку. Каждый из них подходит для всех редакций Windows 10 и типов профилей.
Настройка учетной записи
По инструкции из пункта установки откройте меню «Параметры входа». Чуть ниже раздела «Пароль» появится кнопка «Изменить». Если нажать на нее, система сначала попросит ввести старую комбинацию, затем новую, подтвердить ее и указать фразу в качестве подсказки. Если оставить графы пустыми, то пароль полностью удалится. В дальнейшем нужно будет заново его устанавливать. Вместе с этим отключатся способы входа через ввод ПИН-кода и графического ключа. Это первый способ, как сменить пароль на Виндовс 10. Теперь перейдем к рассмотрению второго варианта.
Вызов командной строки
На этот раз операция будет выполняться через командную строку. Запустить ее можно из контекстного меню, которое получится вызвать при нажатии на клавиатуре Win + X. Нужно выбрать компонент с припиской «Администратор». Затем остается только последовательно вводить команды.
Запрос net users отобразит всех пользователей, зарегистрированных в системе, в том числе и неактивных. Нужно найти учетную запись, с которой проводится операция, и запомнить ее название, оно потребуется в дальнейшем.
Теперь пропишите в консоли следующее: net user AAA BBB
Где вместо AAA нужно указать название из предыдущего пункта (оно заключается в кавычки, если состоит из нескольких слов), а вместо BBB — желаемый пароль. Если вы хотите удалить его полностью, то укажите «» вместо второго элемента.
Система сохранит изменения, при следующем запуске ПК вас попросят ввести новую комбинацию. А в последнем случае достаточно будет просто выбрать пользователя, если их несколько.
Как посмотреть ключ от Wi-Fi в настройках сетевого девайса, раздающего сигнал
Всю информацию по точке вы можете посмотреть в личном кабинете вашего роутера. Чтобы войти в него и найти там ключ, выполните такие шаги:
- В адресном поле любого обозревателе вставьте одну из комбинаций: 192.168.1.1 либо 192.168.1.0. Если ни одна не сработала, переверните свой роутер и посмотрите на заднюю панель девайса — там должен быть написан действующий для данного маршрутизатора адрес, а также логин и пароль от личного кабинета. Обычно это стандартное слово admin, которое выступает сразу в роли логина и пароля. Входим в кабинет.
- Далее рассмотрим переход в разделы роутера TP-Link. Переключаемся на третий блок «Беспроводной режим».
- Переходим в третий подраздел для защиты беспроводного подключения. В нём мы видим установленный параметр WPA/WPA2 и ниже пароль в поле.
Определить пароль от сети, который вы успели забыть, можно разными методами: через специальную команду в консоли PowerShell или «Командная строка», через окно «Сетевые подключения» или раздел «Центр управления сетями». Также информация находится в личном кабинете вашего роутера по адресу 192.168.1.1 либо 192.168.1.0. Кроме этого, были разработаны различные небольшие утилиты для управления беспроводными сетями. В их интерфейсе можно быстро узнать пароли от всех сетей, к которым ваше устройство раньше подключалось.
Как восстановить пароль Windows 10 с помощью специальных программ
Разблокировать ОС можно посредством специальных программ от сторонних разработчиков. Ввиду отсутствия доступа к рабочему столу, дистрибутивы приложений необходимо изначально записать на внешнее устройство. Ниже приведено руководство по использованию утилиты Rufus:
- Вставить флешку в компьютер.
- В выпадающем меню «Устройство» выбрать название накопителя.
- Нажать ВЫБРАТЬ.
- В окне «Проводника» перейти в папку с образом дистрибутива программы, выделить файл и нажать Открыть.
- Кликнуть по кнопке СТАРТ.
После завершения операции Rufus можно закрыть.
В дальнейшем потребуется запускать ПК с флешки, на которой записан дистрибутив отладочной программы:
- Вставить USB-диск, перезагрузить операционную систему.
- Во время включения нажать F11, F12, F8 или Esc.
- В списке выделить название флешки и нажать Enter.
На экране отобразится меню приложения. Установка не требуется.
Windows 10 PE
Мне нравитсяНе нравится1
В качестве примера будет использоваться образ Windows 10 PE версии 4.5.1. После запуска меню программы необходимо:
- С помощью клавиатуры выделить строку Windows 10 PE x64 и нажать Enter.
- Открыть «Пуск» и в списке приложений запустить утилиту Password Renew.
- Нажать Select Windows Folder и в «Проднике» указать путь к директории Windows.
- Кликнуть по Renew existing user password и в выпадающем меню определить профиль для смены пароля.
- Указать новые данные в строке New Password, подтвердить в поле Confirm Password.
- Нажать Install, ОК.
После выполнения действий компьютер нужно перезапустить и загрузиться в основную ОС — пароль будет изменен.
ERD Commander
Мне нравится1Не нравится1
ERD Commander схож по функциональности с предыдущим приложением. Для работы потребуется записать дистрибутив на флешку, после запустить ПК с устройства. Затем можно приступить к восстановлению:
- Нажать кнопку Start.
- В меню навести курсор на строку System Tools, выбрать Locksmith.
- В списке указать аккаунт.
- Ввести и подтвердить новый пароль, нажать Next.
- Дождаться завершения операции, кликнуть по кнопке Finish.
Компьютер можно перезапустить, а при входе использовать созданный пароль.
Offline NT Password Editor
Мне нравитсяНе нравится
Архив следует распаковать, вложенные данные записать на флешку. Процесс создания загрузочного накопителя отличается от предложенного ранее:
- Файлы программы переместить на внешнее устройство.
- Нажать правой кнопкой мыши по «Пуск», выбрать PowerShell (администратор).
- В открывшуюся консоль скопировать команду X:syslinux.exe -ma X:, где X необходимо заменить на букву USB-накопителя. Эту информацию можно посмотреть в «Проводнике».
- После завершения операции запустить ПК с флешки.
Приложение создано без графического оформления, все действия выполняются в консоли. Чтобы отключить пароль, нужно:
- Нажать Enter.
- Выбрать раздел диска C. Ориентироваться можно по размеру тома, а для указания необходимо ввести цифру, соответствующую диску, и нажать Enter.
- Для выбора опции смены пароля ввести цифру 1, нажать Enter.
- Указать действие Edit user data and passwords, установленное по умолчанию, нажав Enter.
- Требуется выбрать имя пользователя. Русские буквы в утилите не отображаются, ориентиром может выступать количество символов. Для выбора нужно ввести RID профиля, нажать Enter.
- Удалить данные профиля, введя цифру 1 и нажав Enter.
Пароль сброшен, для выхода из программы поочередно требуется нажать: Q, Enter, Q, Enter, Y, Enter, N, Enter. После перезапуска для входа в систему под аккаунтом администратора пароль будет не нужен.
Ophcrack
Мне нравитсяНе нравится
Образ дистрибутива Ophcrack загружается с официального ресурса
Важно для загрузки нажимать по кнопке Download ophcrack LiveCD. В дальнейшем файл необходимо записать на флешку, используя Rufus
В меню программы потребуется выбрать опцию запуска с поддержкой графического режима и нажать Enter. Чтобы найти пароль, нужно:
- Кликнуть по кнопке Tables.
- Определить в списка раздел, где храниться хэш-информация, нажать Install.
- В главном меню нажать Load, а в появившемся окне выбрать Load SAM with…samdump 2.
- Указать профиль пользователя, которого требуется взломать.
- Кликнуть по Crack.
Запустится процесс подбора паролей. После окончания необходимая комбинация символов появится в столбце NT Pwd.
Итоговый рейтинг по отзывам читателей
Offline NT Password Editor
ERD Commander
Ophcrack
Windows 10 PE
-1
Способ 4. Как обойти Windows 10 логин/Пароль Администратора, восстановив предыдущее состояние системы Windows 10
Последний способ, который вы можете использовать, чтобы обойти пароль администратора windows 10, состоит в том, чтобы восстановить предыдущее состояние системы Windows, хотя он не рекомендуется
Шаг 1. Перейдите в “This PC”, а затем в “Properties”.
Шаг 2. Выберите “System Protection”.
Шаг 3. Нажмите на “System Protection”.
Шаг 4. Выберите опцию “Choose a different restore point” и нажмите “Next”.
Шаг 5. Выберите нужную точку восстановления, ориентируясь по времени и дате. Нажмите “Next”, чтобы продолжить.
Шаг 6. Кликните на“Finish”, чтобы подтвердить точку восстановления, затем на “Yes”, чтобы начать.
Заключение
Теперь вам будет легко обойти Windows 10 логин или пароль администратора. Просто выберите оптимальное решение и получите доступ к своей учетной записи пользователя в Windows 10. Из всех предложенный опций WinPassKey представляется самой идеальной. Воспользуйтесь этим программным обеспечением и опробуйте этот отличный способ, чтобы обойти пароль администратора windows 10.
Сбрасываем пароль Windows 10 через сайт Microsoft
Пользователю, создавшему аккаунт на сайте «Майкрософт», достаточно будет выполнить сброс на этом же ресурсе. Методика может использоваться для любых устройств, на которых вход был выполнен в таком порядке: персональных компьютеров, ноутбуков, смартфонов Nokia. Обязательное условие — подключение к Интернету; без беспроводной или проводной связи сброс пароля учётной записи Windows 10 невозможен. Чтобы получить доступ ко входу в ОС, выполните следующие простые шаги:
В следующем окне внесите в поля формы данные, привязанные к учётной записи. Здесь же — пройдите «защиту от роботов», введя в нижнем поле несколько цифр и латинских букв с картинки. Снова щёлкните «Далее».
Сообщите системе, как бы вы хотели получить данные для сброса, представленные в виде одноразового кода. Следует выбрать отправку текстового сообщения или письма на электронную почту. Оба варианта равноправны. Если SIM-карта стоит в заблокированном устройстве, на время установите её в другой телефон или планшет — иначе сбросить пароль учётной записи Windows 10 не выйдет. Выбрав подходящий вариант, снова кликните «Далее».
- Получив одноразовый код, введите его в окошке электронной формы. Если всё сделано верно, Microsoft предложит задать для аккаунта новый пароль. Вот и всё — вы успешно восстановили доступ к операционной системе и можете пользоваться ею точно так же, как раньше. Не забудьте уведомить о смене пароля других заинтересованных пользователей.
- Бывает, что для получения кода не получается воспользоваться ни привязанной электронной почтой, ни сотовым номером. В этом случае выберите в окошке отправки нижний вариант и на следующей странице укажите любой рабочий почтовый ящик. Введите в форме пришедший одноразовый код — и по возможности подробнее заполните форму подтверждения личности. Благодаря указанным данным служба поддержки сможет идентифицировать вас — а значит, одобрить сброс пароля. При получении отказа повторите отправку данных или свяжитесь с Microsoft другими способами.
Нужно принять во внимание: этот способ сброса меняет пароль для аккаунта Microsoft в целом. Следовательно, вам придётся вводить новые данные на всех авторизованных устройствах
Выполнять описанные выше манипуляции для каждого гаджета в отдельности нет никакой необходимости.
Бывает и так, что все описанные ранее действия не принесли положительного результата. «Майкрософт» по-прежнему отказывается сбрасывать пароль, и никакие предоставляемые пользователем данные службу поддержки не убеждают. Тогда остаётся одно — завести на сайте новый аккаунт и авторизовать свои устройства, введя заново придуманные идентификационные сведения.