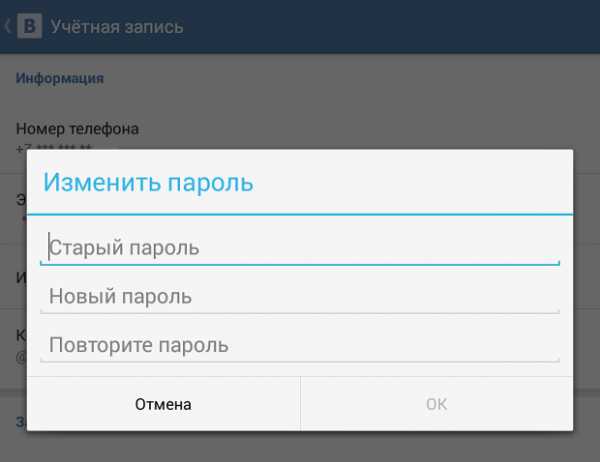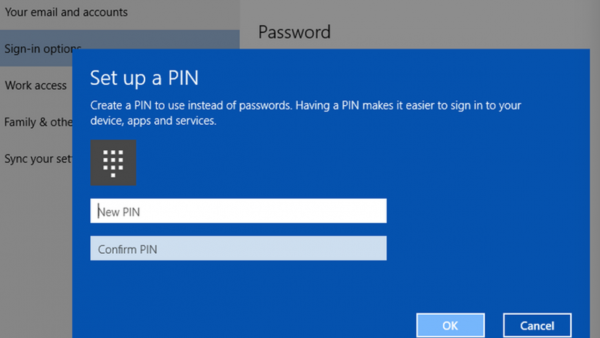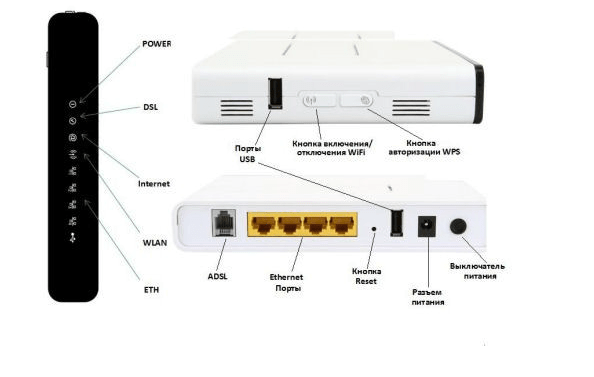Как легко поменять пароль на wi-fi-роутере tp-link
Содержание:
- Смена пароля в новых моделях
- После смены пароля на TP-Link устройство не подключается к Wi-Fi
- Настройка оборудования
- Меняем пароль для доступа в настройки роутера
- Подключение роутера к компьютеру, смартфону или планшету
- Устанавливаем пароль на роутер TP-Link
- Как сменить пароль Wi-Fi для TP-Link
- Смена Wi-Fi пароля на роутере D-Link
- От входа в роутер
- Устанавливаем пароль на Wi-Fi сеть маршрутизатора.
- Каким должен быть пароль
- Как поменять пароль на Wi-Fi роутере
Смена пароля в новых моделях
Более новые модели роутеров TP-Link отличаются от предыдущих обновлённой версией прошивки, которая адаптирована под пользователей и более удобна для них. Чтобы изменить пароль, необходимо:
- Найти в верхнем меню интерфейса «Базовую настройку» или «Basic».
- В ней выбрать пункт в боковом меню «Беспроводной режим» или «Wireless».
- В строке «Пароль» или «Password» указать новый шифр.
- Нажать на кнопку «Сохранить» или «Save».
- После этого в правом верхнем углу нажать кнопку «Перезагрузка» или «Reboot», это значок в виде шестеренки.
Интерфейс новых роутеров
Важно! Нужно не забыть перезагрузить и сам роутер. Только в этом случае будет выполнена смена пароля
Вместо перезагрузки достаточно будет просто выключить и включить заново роутер основной кнопкой или же выдернуть из него шнур питания и заново подсоединить.
После смены пароля на TP-Link устройство не подключается к Wi-Fi
Это распространенная проблема для современных гаджетов, смартфонов, планшетов на базе ОС Android, а также ноутбуков на базе ОС Windows 10 и предыдущих версий — Vista, XP, 7 и 8. После смены пароля устройства могут не подключаться к сети Wi-Fi по-новому паролю. На компьютере выдаётся ошибка «Параметры сети, сохраненные на этом компьютере, не соответствуют требованиям этой сети».
На компьютере решить эту проблему гораздо проще. Нужно зайти в его параметры, выбрать «Сеть и Интернет», найти в списке нужную, нажать «Забыть». Похожие действия можно выполнить и на телефоне. Для начала найти нужную сеть, которая некорректно работает, зажать её, после чего появится контекстное меню. Из него нужно выбрать пункт «Удалить сеть».
Обратите внимание! Проблема обычно связана с обновлением кэша в этих операционных системах, поэтому непосредственно в самом устройстве нужно удалить существующее соединение и подключиться к нему заново. Можно даже не быть специалистом в области компьютерных технологий или беспроводных сетей, чтобы без проблем легко и быстро поменять пароль от Wi-Fi на роутере TP-Link
Эта фирма, занимающаяся выпуском роутеров, ценится за доступную стоимость, большой выбор моделей, простоту их использования и настройки, а также долговечность
Можно даже не быть специалистом в области компьютерных технологий или беспроводных сетей, чтобы без проблем легко и быстро поменять пароль от Wi-Fi на роутере TP-Link. Эта фирма, занимающаяся выпуском роутеров, ценится за доступную стоимость, большой выбор моделей, простоту их использования и настройки, а также долговечность.
Настройка оборудования
В целях обеспечения максимальной безопасности на всех сетевых устройствах предусмотрена парольная защита доступа к настройкам — будь то веб-интерфейс, telnet или ssh. Если Вы купили новый модем или маршрутизатор TP-Link, распоковали, подключили к компьютеру и хотите зайти в его настройки, то посмотреть пароль роутера можно следующим образом. Переворачиваем его и ищем вот такую наклейку:
Она обычно расположена на нижней части корпуса, если он располагается горизонтально, либо на задней крышке, если корпус вертикального расположения.
Внимательно читаем что написано на наклейке. Там, помимо марки и модели девайса, там указан его IP адрес (192.168.0.1 или 192.168.1.1) либо хостнейм (tplinkwifi.net, tplinklogin.net или tplinkmodem.net). А прямо под ним — логин и пароль, которые используются на роутере ТП-Линк по умолчанию — как правило, этоadmin / admin. Их надо ввести в форму авторизации для того, чтобы попасть в веб-интерфейс устройства. Но это самый простой случай. А может произойти и так, что стандартный пароль не подойдёт и в ответ Вы получите ошибку авторизации. Такое может случится если Вы не сами его настраивали, либо купили с рук уже настроенный. Как узнать пароль на роутер TP-Link в такой ситуации?! Ответ Вас вряд ли обрадует — практически никак. Конечно, попытка — не пытка и можно попробовать связаться с предыдущим владельцем или найти того мастера, кто его настраивал. Но это реально только если прошло очень мало времени. Спустя полгода или год это будет уже бессмысленно. Единстевенный выход — делать полный аппаратный сброс настроек. Благо, производитель заранее предвидел что владелец может забыть пароль роутера и сделал специальную кнопку «Reset».
Она находится обычно на задней части корпуса, там же, где lan-порты и разъём питания. Нажимать ресет следует на включенном аппарате примерно на 10-15 секунд, после чего отпустить. Индикаторы морггут и погаснут. Роутер TP-Link уйдёт на перезапуск и загрузиться уже с пустой заводской конфигурацией и паролем admin.
Как поменять заводской пароль на TP-Link
После того, как Вам удалось зайти в веб-конфигуратор модема или маршрутизатора и Вы сделали все необходимые настройки — в обязательном порядке надо сменить пароль роутера ТП-Линк с на любое другое. Это надо делать обязательно, чтобы никто другой (из внутренней сети или из внешней) не мог изменить параметры конфигурации. Например, сейчас этим активно занимаются вирусы, меняющие адреса DNS-серверов. Для того, чтобы поменять заводской пароль на Tp-Link, надо в веб-интерфейсе открыть раздел «Системные инструменты»->»Пароль»:
Здесь необходимо будет сначала указать старый логин администратора и используемую для него парольную фразу, а ниже указать новые. После этого нажимаем кнопку «Сохранить», чтобы применить изменения.
Меняем пароль для доступа в настройки роутера
Итак, доступ к самой беспроводной сети мы защитили. Однако осталось главное – поставить надежный пароль для настроек самого роутера. Если вы этого не сделаете, то любой продвинутый пользователь сможет подключиться к вашему маршрутизатору, а затем введя два раза «admin» в строке Имя и логин, получит возможность изменить пароль WiFi-сети или управлять всеми настройками точки доступа.
Поэтому в целях вашего спокойствия и бесперебойной работы сети обязательно меняем стандартный пароль к интерфейсу маршрутизатора. Тем более алгоритм действий более, чем простой:
Первым делом с помощью браузера, IP-адресов 192.168.1.1 либо 192.168.0.1 и «волшебного» слова admin попадаем в меню настроек роутера.
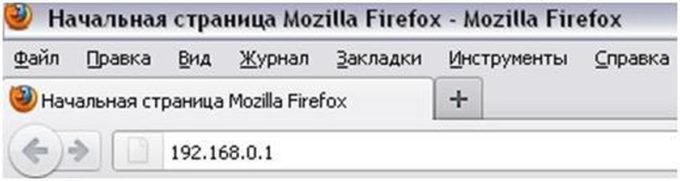
Если оно на русском языке, то выбираем Системные инструменты/Пароль. Если перед вами английская версия, то System Tools/Password.

Открывается окошко с пятью строками. Первые две – это старые логин и пароль. Вводим admin (либо другую комбинацию, которая позволила войти в меню) в каждую строку по очереди. Следующие три – это новое имя пользователя, новый пароль и его подтверждение. Менять ли логин? – Конечно, да. Причем лучше указывать не вашу фамилию, а что-то сложнее. Пароль доступа к настройкам роутера обязательно должен отличаться от того, что стоит у вас на саму WiFi-сеть. Иначе вся защита станет бессмысленной.

Нажимаем «Сохранить». Автоматически будет осуществлен выход из настроек и появится окно входа. Осталось проверить, все ли правильно вы сделали. Вводим сюда новые учетные данные. Теперь можете быть уверенными – вы сделали все возможное для защиты беспроводной сети и самого роутера.
Интересно почитать: Чем отличается роутер от маршрутизатора.

Watch this video on YouTube
Подключение роутера к компьютеру, смартфону или планшету
Сброс настроек можно произвести посредством веб-интерфейса, которым оснащены все, без исключения, маршрутизаторы указанной марки. Веб-меню предлагает пользователям большое разнообразие функций и возможность тонкой настройки, включая данные о том, как скинуть пароль на роутере TP-Link.
Войти в этот интерфейс можно несколькими способами:
- Подключить роутер по Wi-Fi.
- Подключить маршрутизатор к персональному компьютеру или ноутбуку с помощью Ethernet-кабеля. К слову, используя специальный Ethernet-адаптер, подключить устройство можно даже к смартфонам или планшетам на ОС Android.
Однако, чтобы благополучно войти в интерфейс, требуется ввести логин и пароль. Но растерянный пользователь может подумать, что не задавал или вовсе забыл пароль и логин от устройства. К счастью, это не так — ведь эти данные прописаны на самом роутере снизу.

Как войти в веб-интерфейс
Чтобы войти в веб-интерфейс, следует выполнить следующие действия:
- Подключиться к устройству одним из вышеперечисленных способов.
- Запустить браузер.
- Ввести один из стандартных адресов в его адресную строку. Это следующие IP-адреса: 192.168.1.1, 192.168.0.1 или же tplinkwifi.net.
- После этого, в поле «admin» прописываем «admin» (без кавычек!). А в поле «password» вводим «admin» (без кавычек!).
Готово.
Сброс пароля в обновленном интерфейсе
Веб-интерфейсы в различных моделях TP-Link отличаются. На данный момент их можно разделить на две категории:
- обновленный интерфейс, выполненный в бирюзовом цвете, который встречается в более современных моделях устройств;
- классический веб-интерфейс, выполненный в зеленом, либо же бирюзовом цвете.
Обновленная панель управления отличается мультиязычным интерфейсом. Для начала следует выбрать русский язык или же остаться на английском, который доступен по умолчанию. После этого необходимо проделать следующие действия:
- Зайти в опцию «Дополнительные настройки».
- Перейти в «Системные инструменты».
- Найти параметр «Резервная копия и восстановление».
- Нажать на «Восстановить заводские настройки».
- После этого появится браузерное уведомление, где требуется подтвердить действие, нажав на кнопку «ОК».
Затем произойдет перезагрузка и прибор вернется к изначальным настройкам.
Сброс пароля в старом интерфейсе
Владельцы девайсов, которые имеют классический веб-интерфейс, могут воспользоваться стандартной схемой обнуления:
- Войти в раздел под названием «Системные инструменты» или по-английски «System Tools».
- Перейти в «Заводские настройки» или «Factory Defaults».
- Нажать на виртуальную клавишу «Восстановить» или «Restore».
- В конечном итоге система предупредит, что данное действие сбросит все текущие настройки. Согласиться и нажать на «ОК».
Теперь устройство перезагрузится.
Устанавливаем пароль на роутер TP-Link
Установить пароль на роутер ТП-Линк можно, используя мастер быстрой настройки устройства или внеся изменения на соответствующей вкладке веб-интерфейса маршрутизатора. Рассмотрим подробно оба метода. Освежаем свои познания технического английского языка и вперед!
Способ 1: Мастер быстрой настройки
Для удобства пользователя в веб-интерфейсе роутера TP-Link присутствует специальный инструмент — мастер быстрой настройки. Он позволяет быстро настроить основные параметры маршрутизатора, в том числе и установить пароль на беспроводную сеть.
- Открываем любой интернет-обозреватель, в адресной строке вводим или и нажимаем клавишу Enter. Посмотреть точный адрес маршрутизатора по умолчанию можно на оборотной стороне устройства.
Появляется окошко аутентификации. Набираем имя пользователя и пароль. В заводской версии они одинаковые: . Щёлкаем левой кнопкой мыши по кнопке «OK».
Входим в веб-интерфейс роутера. В левом столбце выбираем пункт «Quick Setup» и затем кликом на кнопку «Next» запускаем быструю настройку базовых параметров маршрутизатора.
На первой странице определяемся с приоритетом источника подключения к интернету и следуем дальше.
На второй странице указываем свою локацию, провайдера, предоставляющего доступ в интернет, тип аутентификации и другие данные. Переходим далее.
На третьей странице быстрой настройки мы добираемся до того, что нам нужно. Конфигурация нашей беспроводной сети. Для включения защиты от несанкционированного доступа сначала ставим отметку в поле параметра «WPA-Personal/WPA2-Personal». Затем придумываем пароль из букв и цифр, желательно посложнее, но и чтобы не забыть. Вводим его в строку «Password». И нажимаем кнопку «Next».
На последней вкладке мастера быстрой настройки роутера остаётся только щёлкнуть по «Finish».
Устройство автоматически перезагрузится с новыми параметрами. Теперь на маршрутизаторе установлен пароль и ваша сеть Wi-Fi надёжно защищена. Поставленная задача успешно выполнена.
Способ 2: Раздел веб-интерфейса
Возможен и второй метод запаролить роутер TP-Link. В веб-интерфейсе маршрутизатора имеется специальная страница конфигурации беспроводной сети. Можно напрямую перейти туда и установить кодовое слово.
- Как и в Способе 1, запускаем любой браузер на компьютере или ноутбуке, подключенном к роутеру посредством провода или через беспроводную сеть, набираем в адресной строке или и жмём Enter.
- Проходим аутентификацию в появившемся окошке по аналогии со Способом 1. Логин и пароль по умолчанию: . Кликаем ЛКМ по кнопке «OK».
- Попадаем в конфигурацию устройства, в левой колонке выбираем пункт «Wireless».
В выпавшем подменю нас интересует параметр «Wireless Security», на который и кликаем.
На следующей странице сначала выбираем тип шифрования и ставим отметку в соответствующем поле, производитель рекомендует «WPA/WPA2 — Personal», затем в графе «Password» пишем свой новый пароль безопасности.
При желании вы можете выбрать тип шифрования данных «WPA/WPA2 — Enterprise» и придуманное свежее кодовое слово ввести в строку «Radius Password».
Возможен также вариант кодировки WEP, и тогда пароли набираем в полях для ключей, их можно использовать до четырёх штук. Теперь нужно сохранить изменения конфигурации кнопкой «Save».
Далее желательно перезагрузить роутер, для этого в главном меню веб-интерфейса открываем системные настройки.
В выпавшем в левом столбе параметров подменю нажимаем на строку «Reboot».
Завершающее действие — это подтверждение перезагрузки устройства. Теперь ваш маршрутизатор надёжно защищён.
В заключение позвольте дать небольшой совет. Обязательно устанавливайте пароль на свой роутер, личное пространство должно быть под надёжным замком. Это несложное правило спасёт вас от многих бед.
Опишите, что у вас не получилось.
Наши специалисты постараются ответить максимально быстро.
Как сменить пароль Wi-Fi для TP-Link
TP-Link — один из самых известных производителей сетевого оборудования. Маршрутизаторы этого бренда успешно используются для домашних и корпоративных сетей. Бюджетные модели этой марки ценятся как оптимальное соотношение стоимости и возможностей, а топовые устройства радуют бескомпромиссной функциональностью. Недаром многие провайдеры интернет-услуг зачастую рекомендуют устройства этого производителя как некий негласный эталон.
В разных версиях моделей TP-Link немного отличаются принцип входа в “админку” и вид веб-конфигуратора. Однако общий подход полностью соответствует описанному выше алгоритму. В этом можно убедиться на примере востребованной модели TL-WR841N. Для смены пароля нужно выполнить следующие шаги:
- Включить компьютер, подключенный к маршрутизатору. Рекомендуется, чтобы подключение было выполнено с помощью кабеля.
- Запустить любой браузер, ввести в строке адреса IP маршрутизатора для доступа к веб-интерфейсу и нажать Enter. По умолчанию этот адрес — 192.168.1.1, http://192.168.0.1, tplinkwifi.net либо tplinklogin.net. Если вход не удалось выполнить, нужно узнать IP-адрес компьютера методом, представленным в пункте 2 предыдущего раздела. Либо выполнить сброс роутера, как описано там же.
- После появления окна авторизации ввести имя пользователя и пароль для доступа к панели настроек. По умолчанию они одинаковы — admin. Если владелец уже поменял их — ввести новые данные. Если войти не удается, сбросить роутер к заводским настройкам и использовать базовые логин/пароль.
- После входа в веб-интерфейс перейти на раздел Wireless — Wireless Security (Беспроводная сеть — Защита беспроводной сети). Выбираем тип защиты WPA/WPA2, в поле Version проставляем Automatic (либо WPA2-PSK), в поле Encription указываем Automatic. В поле PSK Password вводим новый пароль. Нажимаем кнопку Save внизу страницы.
- Далее система настроек роутера предложит выполнить перезагрузку (Reboot). Нужно подтвердить это действие. После перезагрузки будет действовать новый пароль, так что для доступа к сети нужно будет во всех настройках сетевого подключения указать новый код.
Эта схема работает для большинства моделей данной марки. На дне корпуса многих устройств расположена вся необходимая информация для входа. Там же может быть указан уникальный пароль для доступа к беспроводной сети, установленный по умолчанию.
В разных прошивках немного отличаются разделы веб-интерфейса. Так, для маршрутизаторов с поддержкой стандарта G путь к настройкам следующий: Basic Settings — Wireless — Wireless Settings (Основные настройки — Беспроводная сеть — Настройки беспроводной сети). В этом разделе можно включить пункт “Защита беспроводного соединения” (Enable Wireless Security), и далее как в пункте 4 предыдущего списка.
Для модемов Trendchip соответствующие настройки следует искать в разделе Interface Setup — Wireless (Настройка интерфейса — Беспроводная сеть).
Для двухдиапазонных маршрутизаторов Archer нужно перейти на вкладку “Базовые настройки” и выбрать “Беспроводной режим”. Там можно сменить код для доступа к каждой из беспроводных сетей (на 2.4 гГц и 5 гГц). Чтобы не только изменить пароль, но и выбрать тип защиты, нужно зайти в “Дополнительные настройки” — “Беспроводной режим” — “Настройки беспроводного режима”.
Для перезагрузки роутера во многих моделях существует отдельный пункт настроек. Он может находиться в Management — Reboot (Управление — Перезагрузка) или Advanced Setup — SysRestart (Расширенные настройки — Перезагрузка). А в новых прошивках для этого существует отдельная кнопка в верхнем правом углу панели настроек.
Смена Wi-Fi пароля на роутере D-Link
Несмотря на то, что от производителя D-Link на рынке можно встретить огромное количество моделей роутеров, поставить или изменить пароль на WiFi можно, используя одну и ту же рекомендацию. Это связано с тем, что программная часть системы остается неизменной, а модели отличаются только своими характеристиками.
Отличия могут быть незначительными, часто затрагивают только оформление и расположение пунктов меню.
Одной из наиболее популярных моделей известного во всем мире производителя D-Link является DVG-5402SP. Провайдер Ростелеком также позволяет установить эту модель. Процесс смены пароля можно разделить на следующие этапы:
1. Запускаем любой браузер, например Mozzila Firefox или Google Chrome.
2. У рассматриваемой модели адрес роутера, по которому следует перейти для отображения панели настроек, нестандартный — https://192.168.8.254. Изменить пароль и поставить другие настройки в иных моделях этого производителя чаще всего можно перейдя по адресу https://192.168.0.1 или https://192.168.1.1. Настройка сети WiFi происходит через браузер. После перехода на адрес браузера должна открыться панель роутера.
3. Для того чтобы изменить режимы работы переходим в раздел «Настройки».
4. Как правило, в левой части размещено меню с различными параметрами. Находим «Wireless Setup» (установка беспроводной сети) и переходим в него.
5. В данном разделе есть категория безопасности, которая получила название «Wireless Security». Здесь можно установить все настройки безопасности. 6. Переходим к параметру «Pre-shared key» (ключ шифрования PSK), устанавливаем нужный пароль и жмём ОК. Подтверждаем изменения нажатием кнопки «Apply» (Применить).
7. Для того чтобы изменить значение и сохранить его следует открыть раздел обслуживания «Maintenance», перейти в категорию сохранения и перезагрузки и нажать кнопку перезагрузки «Reboot».
После того как система перезагрузится пароль будет изменен на новый, для подключения с других устройств по WiFi нужно будет удалить старую точку доступа, провести сканирование беспроводных сетей и заново провести подключение, для чего придется ввести новый пароль.
От входа в роутер
Обычно большинство пользователей настраивают роутер с помощью мастера быстрой настройки. Он позволяет без копания в интерфейсе админки в несколько кликов настроить базовые параметры — доступ в интернет, локальную сеть и сеть Wi-Fi. В зависимости от модели устройства и версии прошивки здесь же может быть предложено поменять пароль на роутере для доступа к веб-интерфейсу. Если же такой опции нет, эти параметры следует изменить вручную.
Хотя интерфейс админки у разных производителей заметно отличается, принципы его организации и названия пунктов меню в основном совпадают.
У популярных роутеров TP-Link в меню найдите пункт «Системные настройки» (System Tools в англоязычной версии интерфейса) или «Управление» («Management»), выберите «Управление доступом» (Access Control) и кликните подпункт «Пароль» («Password»). Этот пункт также может находиться непосредственно в разделе «Системные настройки». В соответствующих полях введите старый («old password»), затем новый («new password») и подтвердите его, введя ещё раз («confirm password»). Повтор пароля делается чтобы исключить возможную ошибку при наборе. После подтверждения изменений роутер перезагрузится и предложит войти в веб-интерфейс с новым паролем.
Ниже представлен пример того, как можно поставить пароль на вход в роутер 192.168.0.1. Предыдущие имя пользователя и пароль были admin и admin. Так же заполняем новое имя пользователя и новый пароль. После этого жмем на сохранение настроек.
В роутерах D-Link ищите пункты «Система» – «Пароль администратора». Дальше выполните те же самые действия — введите старый пароль и дважды новый. Сохраните изменения и войдите в админку с новыми параметрами.
В веб-интерфейсе роутеров Asus нужный нам пункт меню называется «Администрирование». Порядок действий тот же самый.
Для того, чтобы сменить пароль на роутере Zyxel откройте вкладку «Система», а в ней вкладку «Пользователи». В списке будет только один пользователь — admin, в случае, если роутер ещё не настраивался и другие пользователи не добавлялись. Кликните на него мышью и в открывшемся окне измените параметры.
Кстати, большинство современных роутеров Zyxel, а также некоторые модели других производителей, позволяют создать несколько пользователей с разным уровнем доступа.
Также ряд устройств позволяет изменить логин admin на любой другой. Это поможет сделать защиту доступа в админку более надёжной.
Если забыли пароль
В случае, если пароль доступа в админку вы забыли или потеряли, восстановить его стандартными средствами нет возможности. Можно только сбросить настройки роутера до заводских и вернуть стандартные параметры доступа. Сделать это можно с помощью кнопки RESET, которая находится на задней панели. Однако в этом случае вы обнулите все настройки и их придётся выполнять заново. Если вы не сохранили их в специальный файл для восстановления конфигурации. Такая опция присутствует в админке большинства роутеров.
Подробнее о восстановлении доступа в админку вы можете почитать в отдельной статье на нашем сайте. Там же рассмотрены популярные утилиты, которые могут помочь восстановить забытый пароль.
Устанавливаем пароль на Wi-Fi сеть маршрутизатора.
Установка или смена пароля на разных моделях маршрутизаторов выполняется по одному принципу, не смотря на то что они могут отличаются интерфейсом. Как установить пароль на Wi-Fi я покажу на примере сетевых устройств от компании TP-Link и ASUS. Чтобы изменить пароль Wi-Fi, нужно войти в настройки роутера.
Для этого введите в адресной строке браузера 192.168.1.1 (или 192.168.0.1) и в открывшемся окне введите имя и пароль. Более детально о том как войти в интерфейс роутера описано здесь. Если вы забыли свой пароль и не можете войти в интерфейс своего сетевого устройства, то попробуйте сбросить настройки маршрутизатора и авторизоваться через данные установленные по умолчанию. Я же продолжу с учетом, того что вы получили доступ в интерфейс.
TP-LINK. В панели управления TP-LINK кликните по вкладке «Беспроводной режим» (Wireless) и перейдите на пункт «Защита беспроводного режима» (Wireless Security).
На открывшейся странице первым делом нужно выбрать защиту с использованием общего ключа WPA-PSK/WPA2-PSK. На сегодняшний день это самый надежный тип защиты беспроводной сети. Также здесь нужно выбрать версию шифрования. Рекомендую вам установить «Автоматически«. Таким образом (в зависимости от возможностей и запроса беспроводной станции) будет автоматически выбираться один из вариантов аутентификации: :WPA-PSK (общий ключ WPA) или WPA2-PSK 2 (общий ключ WPA2). Шифрование доступно в TKIP или AES,но лично я его ставлю тоже в автоматический режим.
Осталось добавить придуманный нами пароль (должен состоять из не менее 8 символов) и нажать кнопку «Сохранить» (Save). После этого роутер уведомит о том, что ему нужно перезагрузиться. Нажмите кнопку «Ок». Теперь в вашей беспроводной сети действует новый пароль. Не забудьте прописать его в подключаемых цифровых устройствах (планшет, ноутбук, Smart TV), иначе доступа к беспроводному интернету они не получат.
ASUS. Теперь коротко разберем как установить пароль на Wi-Fi от Asus. Введите в адресную строку браузера IP-адрес сетевого устройства 192.168.1.1 и авторизуйтесь (введите логин и пароль), чтобы войти в интерфейс сетевого устройства. Если пароль и логин не менялся, то по умолчанию стоит admin. В панели управления выберите пункт «Беспроводная сеть» (Wireless) и перейдите на вкладку «Общие» (General).
Дайте имя своей Wi-Fi сети и установите переключатель в поле «Скрыть SSID» в положение «Нет». Рекомендую поставить «Шифрование WPA» в положение TKIP + AES, но можете использовать отдельно один из предложенных методов. Осталось ввести пароль в поле «Предварительный ключ WPA» (WPA Pre-Shared Key) состоящий из не менее 8 символов. Не забудьте нажать на кнопку «Применить». После того как вы установите пароль на Wi-Fi, нужно прописать его всем подключающимся устройствам (Netbook, Smartphone…) к беспроводной сети.
Если у вас наблюдается слабый сигнал Wi-Fi, то рекомендую выполнить диагностику сети в inSSIDer.
Каким должен быть пароль
Чем сложней, тем он надёжней. Рекомендуется использовать из цифр и букв в разном регистре. И при этом включающий как минимум 6-8 символов. Это усложнит работу программ по подбору пароля, которыми обычно пользуются злоумышленники. Хороший пароль может выглядеть так Hjb67GfdQ или вот так 276NBbTt. Можно также использовать в пароле символы вроде #, &, $ или ^, если это позволяет прошивка вашего устройства.
Разумеется, такие пароли необходимо записывать и хранить в надёжном месте, потому что их легко забыть.
Наиболее распространённая ошибка пользователей — выбор простого, запоминающегося пароля, который нет необходимости записывать. Наихудший вариант, разумеется, это набор символов вроде «123456» или «qwerty». Но пароли вроде даты рождения, клички домашнего животного, цифр почтового индекса и так далее тоже никуда не годятся. Ведь, имея хотя бы минимальную информацию о вас, их легко угадать.
Как поменять пароль на Wi-Fi роутере
Чтобы изменить пароль от Wi-Fi, необходимо зайти в WEB-интерфейс маршрутизатора. Сделать это можно по беспроводному соединению или подключив устройство к компьютеру с помощью кабеля. После этого перейдите в настройки и измените ключ доступа с помощью одного из описанных ниже способов.
Для входа в меню прошивки чаще всего используются одни и те же IP: или . Узнать точный адрес вашего устройства проще всего через наклейку сзади. Там же находятся логин и пароль, установленные по умолчанию.
Способ 1: TP-Link
Для смены ключа шифрования на роутерах TP-Link необходимо авторизоваться в веб-интерфейсе через браузер. Для этого:
- Подсоедините устройство к компьютеру с помощью кабеля или подключитесь к текущей Wi-Fi сети.
- Откройте браузер и введите в адресной строке IP маршрутизатора. Он указывается на задней панели устройства. Либо используйте данные по умолчанию.Их можно найти в инструкции или на официальном сайте производителя.
- Подтвердите вход и укажите логин, пароль. Их можно найти там же, где и IP-адрес. По умолчанию это и . После этого кликните «ОК».
Появится WEB-интерфейс. В меню слева найдите пункт «Беспроводной режим» и в открывшемся списке выберите «Защита беспроводного режима».
В правой части окна отобразятся текущие настройки. Напротив поля «Пароль беспроводной сети» укажите новый ключ и кликните «Сохранить», чтобы применить параметры Вай-Фай.
После этого перезагрузите Вай-Фай роутер, чтобы изменения вступили в силу. Сделать это можно через веб-интерфейс или механически, нажав на соответствующую кнопку на самой коробке приемника.
Способ 2: ASUS
Подсоедините устройство к компьютеру с помощью специального кабеля или подключитесь к Вай-Фай с ноутбука. Чтобы изменить ключ доступа от беспроводной сети, выполните следующие действия:
- Зайдите в WEB-интерфейс маршрутизатора. Для этого откройте браузер и в пустой строке введите IP
устройства. Он указывается на задней панели или в документации. - Появится дополнительное окно авторизации. Введите здесь логин и пароль. Если ранее они не менялись, то используйте данные по умолчанию (они есть в документации и на самом устройстве).
В меню слева найдите строку «Дополнительные настройки». Откроется подробное меню со всеми опциями. Здесь найдите и выберите «Беспроводная сеть» или «Wireless network».
Справа отобразятся общие параметры Вай-Фай. Напротив пункта «Предварительный ключ WPA» («Шифрование WPA») укажите новые данные и примените все изменения.
Дождитесь, пока устройство перезагрузится и данные соединения обновятся. После этого можете подключаться к Wi-Fi с новыми параметрами.
Способ 3: D-Link DIR
Для смены пароля на любых моделях устройств D-Link DIR, подключите компьютер к сети с помощью кабеля или по Вай-Фай. После этого выполните этот порядок действий:
- Откройте браузер и в пустой строке введите IP-адрес устройства. Его можно найти на самом роутере или в документации.
- После этого авторизуйтесь с помощью логина и ключа доступа. Если вы не меняли данные по умолчанию, то используйте и .
Откроется окно с доступными параметрами. Найдите здесь пункт «Wi-Fi» или «Расширенные настройки» (названия могут отличаться на устройствах с разной прошивкой) и перейдите в меню «Настройки безопасности».
В поле «Ключ шифрования PSK» введите новые данные. При этом старый указывать не придется. Нажмите «Применить», чтобы обновить параметры.
Роутер автоматически перезагрузится. На это время соединение с интернетом пропадет. После этого для подключения необходимо будет ввести новый пароль.
Чтобы сменить пароль от Wi-Fi необходимо соединиться с маршрутизатором и зайти в веб-интерфейс, найти параметры сети и изменить ключ авторизации. Данные автоматически обновятся, а для выхода в интернет необходимо будет ввести новый ключ шифрования с компьютера или смартфона. На примере трех популярных роутеров вы можете авторизоваться и найти настройку, отвечающую за изменение пароля Вай-Фай, в вашем устройстве другой марки.
Опишите, что у вас не получилось.
Наши специалисты постараются ответить максимально быстро.