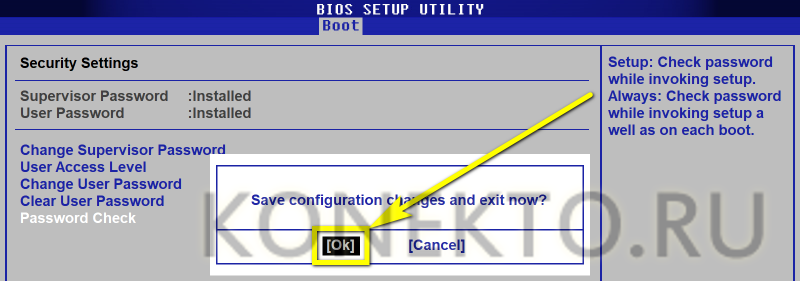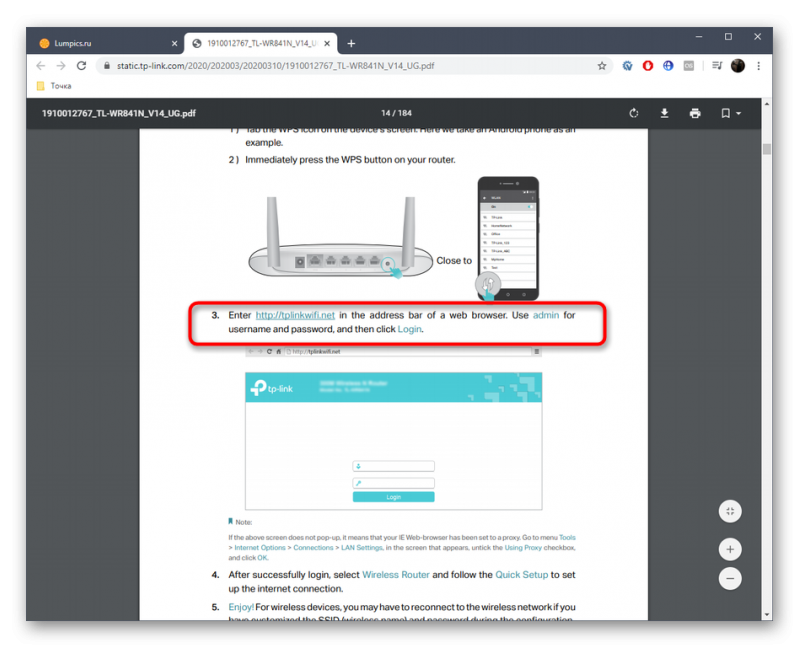Как поменять пароль на компьютере виндовс 10: обзор доступных решений
Содержание:
- Сброс пароля Windows 10 в Dism++
- Для локальной учетной записи
- Изменение пароля локальной записи
- Типы учетных записей в 10-ке: как узнать какой
- Процесс изменения пароля для пользователей с использованием встроенной учетки Администратора
- Установка пароля на учетную запись
- Установка пароля на локальную учетную запись
- Сайт Microsoft
- Как избежать блокировки?
- Способ 1. Смена пароля через «Настройки ПК»
- Для локальной учетной записи
- Как изменить пароля от учетной записи Майкрософт онлайн
- Основные выводы
- Выводы статьи
Сброс пароля Windows 10 в Dism++
Если вы не успели создать флешку-мастер сброса пароля Windows 10, а перечисленные выше варианты кажутся вам чрезмерно сложными, попробуйте это простое в использовании бесплатное приложение. Оно используется не только для указанного действия, но и для тонкой настройки ОС; работа осуществляется в несколько этапов:
- Вы записываете на загрузочную флешку папку, содержащую файлы Dism++.
- Подключаете носитель к компьютеру и запускаетесь с флеш-карты. Описанным ранее способом вызываете «Командную строку», после чего отправляете простой запрос: e:\dism\dism++.exe. Здесь вместо E нужно подставить букву, назначенную для подключённого носителя. Исполняемый файл должен соответствовать разрядности ОС. Если она 64-битная, в конце должен стоять маркёр x64.exe. Посмотреть, какая литера соответствует флешке, можно, введя несколько команд, перечисленных во втором способе сброса пароля.
- Теперь вам понадобится прочитать условия использования утилиты и согласиться с ними.
- В окне приложения переключиться на вкладку, в заголовке которой есть надпись Windows 10, а затем «Открыть сессию».
- Перейти в раздел «Инструменты». Здесь, в подразделе «Дополнительно», открыть кликом мыши пункт «Учётные записи».
Найти в общем перечне аккаунт, в который не получается войти. Выделить её и выбрать опцию «Сброс пароля».
Почти всё. Получив уведомление об успешном сбросе, перезагрузите компьютер с винчестера и задайте, уже в штатном порядке, новый код для авторизации.
После запуска флешку с программой можно извлечь — вплоть до новой попытки разобраться с паролем она не понадобится.
Для локальной учетной записи
Защитить свою локальную учетную запись на ноутбуке или компьютере можно двумя способами. И в первом, и во втором случае, сам процесс много времени не займет.
Через Параметры
- Жмите по кнопке «Пуск» и открывайте окно «Параметры» – кнопка с изображением шестеренки.
- Дальше нам нужен раздел «Учетные записи». Кликайте по нему.
- Перейдите на вкладку «Параметры входа».
- В этом окне в области «Пароль» будет указано, что для текущей учетки он не установлен. Жмите на кнопку «Добавить».
- Придумайте комбинацию из цифр, букв и символов, введите ее в первое поле и повторите во втором. Поле «Подсказка» тоже не должно остаться пустым. Можете в нем написать то, что реально поможет вспомнить придуманную комбинацию, а можно просто ввести текст, которые никак к ней не относится. Нажимайте «Далее».
- Для завершения, в следующем окне жмите «Готово».
Теперь, при входе в свою учетку, вы увидите поле для ввода пароля. Значит все было сделано правильно. Появляться оно будет и при выходе из режима сна или гибернации, и при разблокировке экрана.
Установив пароль на вход в Windows 10, появится возможность использовать вместо него «ПИН-код» или «Графический пароль». Делается все это на той же вкладке «Параметры входа».
С помощью командной строки
- Жмите правой кнопкой мыши по «Пуску» и выбирайте из дополнительного меню «Командная строка (администратор)».
- Вводите такую команду: net user и жмите «Enter».
- Откроется список созданных на данном компьютере учетных записей. Найдите свою (1). Затем введите команду: net user имя_учетки пароль. Для данного примера команда будет такая: net user Oleg 123456789 (2). Жмем «Enter».
Строка «Команда выполнена успешно» говорит о том, что установить пароль на Windows 10 у вас получилось.
Если же вас что-то не устроит, то всегда можно вернуть все обратно и убрать пароль при входе в Windows 10.
Изменение пароля локальной записи
В Windows 10 предусмотрено несколько способов, позволяющих изменить установленный пароль локальной учётной записи
Неважно, каким из них вы воспользуетесь, результат будет один
При помощи командной строки
Управлять всеми параметрами компьютера можно через командную строку. В том числе при помощи неё можно сменить пароль, выполнив нижеописанные шаги:
- Прибегнув к помощи системной поисковой строки, отыщите строку и запустите её с правами администратора.
- Если вы не знаете название своего аккаунта, выполните запрос net users. Система выведет имена всех учётных записей, выберите из них то, которое является вашим. Для смены пароля задайте команду «net user название_учетной_записи новое_значение_пароля» (без кавычек). Например, чтобы сменить пароль пользователю Denis на korobka придётся использовать команду net user Denis korobka.
Проблема может возникнуть только в том случае, если название аккаунта состоит из нескольких слов, разделённых пробелом. В этой ситуации необходимо выполнить ту же команду, но имя заключить в кавычки, например, net user «Denis Solovey» korobka.
При помощи панели управления
В панели управления содержится большинство возможных настроек системы. В ней можно выполнить смену пароля, проделав следующие действия:
- Используя поисковую системную строку, отыщите и раскройте панель управления.
- Перейдите к разделу по управлению учётными записями, а после выберите из всех предложенных вариантов нужного пользователя.
- Кликните по строчке «Изменить пароль».
- Укажите действующий пароль, а после его новое значение. Сохраните изменённые параметры, кликнув по кнопке «Сменить пароль».
При помощи управления компьютером
В Windows 10 есть ещё одна программа, позволяющая управлять настройками системы. Она используется крайне редко, но в нашем случае от неё можно ожидать помощи:
- Используя системную поисковую строку, найдите и разверните утилиту «Управление компьютером».
- Через древо разделов в левой части окна перейдите к пункту служебных программ, а после к подпункту «Локальные пользователи» — «Пользователи». Перед вами появится список всех аккаунтов. Выберите из них нужный и кликните по нему правой клавишей мыши. Выберите метод «Задать пароль» и пройдите стандартную процедуру: укажите используемое значение пароля, а потом новое.
Типы учетных записей в 10-ке: как узнать какой
Перед рассмотрением вопроса, как на виндовс 10 сменить пароль, необходимо узнать, какие типы учетных записей доступны для создания в этой операционной системе. Вообще разделений несколько. Первое подразумевает различие профилей пользователей на стандартные, администраторские и гостевые.
Стандартные пользователи могут пользоваться большинством программ и менять практически все системные настройки, которые не влияют на работу компьютера и других его пользователей. Стандартные записи могут быть как локальными, так и онлайн-профилями от корпорации Microsoft (так как проходят регистрацию на официальном сайте производителя).
«Администратор» — это самая привилегированная группа пользователей, так как она имеет практически полный доступ ко всем системным ресурсам и конфигурациям. Администратор также может быть локальным или онлайновым.
Важно! В целях безопасности новичкам не рекомендуется пользоваться аккаунтами с большими привилегиями, так как их халатность может привести к выходу операционной системы из строя
Внешний вид онлайн-аккаунта
Гостевая учетная запись предполагает только локальный тип, так как она предназначена для людей, которые не имеют постоянного аккаунта на данном компьютере. Она позволяет им пользоваться частью функционала устройств, но не дает доступа к личным файлам администраторов и базовых пользователей.
Обратите внимание! На операционной системе Windows 10 нельзя включить встроенную гостевую учетную запись, но можно добавить новый аккаунт гостя своими руками или изменить тип любой другой учётной записи на гостевую
Помимо того, что было написано выше, разделяют учетные записи на виндовс 10 по следующим типам:
- профили, которые регистрируются онлайн на серверах Microsoft;
- профили, созданные на компьютере локально;
- профили пользователей других персональных компьютеров, которые нерегулярно работают на данном устройстве. По-простому это гостевые.
«Гость» обладает наименьшим количеством привилегий
Для установки пароля любого типа (символьный, PIN-код или графический) необходимо воспользоваться привычной для многих командной строкой или интерфейсом служебных программ, которые находятся в настройках системы. О том, как поменять пароль на виндовс 10 при входе в систему, подробным образом рассказано в следующем разделе.
Процесс изменения пароля для пользователей с использованием встроенной учетки Администратора
Для применения данного способа понадобится одно из: дистрибутив Виндовс 10, флешка (диск) восстановления или Liva CD с функцией загрузки и доступа к компьютерной файловой системе. Давайте рассмотрим применение дистрибутива Виндовс, то есть сбросим пароль с использованием средств восстановления системы на установочной флешке.
Вначале необходимо загрузиться с выбранного накопителя. После процесса загрузки и демонстрации экрана выбора языка установки, нужно нажать Shift+F10, что вызовет командную строку. Если подобного не произошло, то на экране установки можно снизу слева выбрать «Восстановление системы», потом перейти в «Устранение неполадок», выбрать «Дополнительные параметры» и «Командную строку».
В командной строке следует по порядку ввести команды и подтвердить:
- diskpart.
- list volume.
Будет продемонстрирован список разделов, имеющихся на жестком диске. Необходимо запомнить букву раздела (можно определить по размеру), где установлена Виндовс 10. Вводим команду Exit, подтверждаем нажатием Enter. В нашем примере это диск С, данную букву в дальнейшем будем применять в командах:
Если все прошло успешно, то вводим команду wpeutil reboot, чтобы перезагрузить компьютер. Теперь нужно загрузиться с системного диска.
Если был использован не установочный диск, а иное средство, то следует с применением командной стройки по вышеописанному способу или иными средствами в папке System32 сделать копию cmd.exe, а потом данную копию переименовать в utilman.exe.
На окне ввода пароля после загрузки нужно нажать по «Специальные возможности» справа внизу. Будет открыта командная строка Виндовс 10.
Вводим теперь в командной строке net user имя_пользователя новый_пароль, подтверждаем нажатием Enter. Если имя пользователя из нескольких слов, то применяем кавычки. Если имя пользователя неизвестно, то с помощью команды net users можно посмотреть список с зарегистрированными пользователями Виндовс 10. После изменения пароля можно сразу войти в учетку под новым паролем.
Установка пароля на учетную запись
Настройка учетных записей
Первое, что необходимо сделать — это открыть окно учетных записей пользователей. Причем, отмечу, что в Windows 10 его не то чтобы спрятали, но сделали менее «заметным», нежели, чем это было в Windows XP.
И так, как открыть:
- нажмите сочетание кнопок WIN+R (должно появиться окно «Выполнить»);
- введите команду control userpasswords2 (см. скрин ниже);
- нажмите Enter.
Как открыть настройку учетных записей пользователей
Далее должно открыться окно со всеми пользователями, которые есть в системе. В моем случае пользователь один — «USER» (он же по совместительству администратор).
Чтобы Windows 10 требовала пароль, поставьте галочку напротив пункта «Требовать ввод имени пользователя и пароля.» (см. цифра-1 на скрине ниже).
Затем, чтобы сменить/установить пароль для текущего пользователя (под которым вы сейчас работаете) — нажмите сочетание кнопок Ctrl+Alt+Del (см. цифру-2).
Устанавливаем пароль для текущего пользователя
Ввод пароля…
Далее рабочий стол должен пропасть, и на весь экран появиться небольшое меню — выберите пункт «Изменить пароль».
изменить пароль / Ctrl+Alt+Del
После чего появиться небольшое окно, в котором нужно:
- ввести старый пароль (если его раньше не было — просто оставьте поле пустым);
- ввести два раза новый пароль (указывайте тот, который не забудете);
- для подтверждения изменений — нажмите ENTER.
Ввод старого (если он был установлен) и нового пароля
Если пароль был изменен — вы увидите сообщение, об успешном завершении операции — жмите OK.
Собственно, всё, теперь ваша система защищена, можете проверять работоспособность (просто перезагрузите ПК).
Пароль был изменен
Еще один вариант через меню ПУСК
Поставить пароль можно и через меню ПУСК (правда, в некоторых случаях всё же надежнее пользоваться первым способом, т.к. не всегда удается изменить пароль через панель управления Windows 10).
Покажу на примере. Сначала откройте ПУСК, выберите «Параметры».
ПУСК — Параметры
Далее нужно открыть раздел «Учетные записи», и выбрать в нем подраздел «Параметры входа».
Учетные записи — параметры входа
В открывшемся окне можно изменить (установить) как обычный пароль, так и, например, поставить ПИН-код или графический ключ (пароль в виде картинки). В общем-то, вариантов хватает.
Изменить пароль (обратите внимание, что можно поставить ПИН-код и графический ключ). При изменении пароля — вас попросят сначала указать старый, затем ввести новый, и подтвердить изменения (в общем-то, процедура стандартная)
При изменении пароля — вас попросят сначала указать старый, затем ввести новый, и подтвердить изменения (в общем-то, процедура стандартная).
Ввод старого и нового пароля
ЕСЛИ ХОТИТЕ ОТКЛЮЧИТЬ ПАРОЛЬ
1) Зайдите в ПУСК/Параметры/Учетные записи/Параметры входа и нажмите кнопку «Изменить пароль».
Далее откроется окно с вводом текущего пароля (вводите) и предложением ввести новый пароль — просто оставьте поля пустыми и нажмите «Далее» («Готово»).
Таким образом, при загрузке Windows — вам нужно будет всего лишь щелкнуть по «Войти» и ОС загрузится без ввода пароля.
2) Если вы хотите вообще отключить показ окна ввода пароля, то нажмите Win+R, и введите команду control userpasswords2 (как на примерах выше).
Далее в открывшемся окне настроек учетных записей — снимите галочку с пункта «Требовать ввод имени пользователя и пароля» (см. скрин ниже). Сохраните настройки.
Не требовать указание пароля
Теперь при загрузке ОС Windows — она не будет вызывать окно и просить подтвердить, кто заходит в систему…
Установка пароля на локальную учетную запись
Если у вас в системе используется локальная учетная запись Windows 10, но она не имеет пароля (например, вы не задали его при установке системы, либо его не было при обновлении с предыдущей версии ОС), вы можете поставить пароль для пользователя несколькими простыми способами.
Добавление пароля учетной записи в Параметрах
- Зайдите в Пуск — Параметры (иконка шестеренки в левой части меню пуск).
- Выберите пункт «Учетные записи», а затем — «Параметры входа».
- В разделе «Пароль», при его отсутствии, вы увидите сообщение о том, что «У вашей учетной записи нет пароля» (если же такое не указано, а предлагается изменить пароль — то вам подойдет следующий раздел этой инструкции).
- Нажмите «Добавить», укажите новый пароль, повторите его и введите понятную вам, но не способную помочь посторонним, подсказку пароля. И нажмите «Далее».
После этого, пароль будет установлен и будет запрошен в следующий раз при входе в Windows 10, выходе системы из сна или при блокировке компьютера, что можно сделать клавишами Win+L (где Win — клавиша с эмблемой ОС на клавиатуре), либо через меню Пуск — клик по значку пользователя в левой части — «Заблокировать».
Быстрый способ поставить пароль на вход в Windows 10
Если у вас используется локальная учётная запись и на неё пока не установлен пароль, вы можете использовать следующий простой метод его установки в последних версиях Windows 10:
- Нажмите клавиши Ctrl+Alt+Delete
- В появившемся меню выберите пункт «Изменить пароль»
- В следующем окне поле «Старый пароль» не заполняйте (если его нет), а задайте новый пароль и подтвердите его.
- Нажмите по стрелке справа от поля ввода подтверждения пароля.
Готово, теперь пароль на вход для вашего пользователя будет установлен.
Установка пароля учетной записи с помощью командной строки
Есть еще один способ установить пароль на локальную учетную запись Windows 10 — использовать командную строку. Для этого
Запустите командную строку от имени администратора (используйте правый клик по кнопке «Пуск» и выбор нужного пункта меню).
В командной строке введите net users и нажмите Enter. Вы увидите список активных и неактивных пользователей
Обратите внимание на имя того пользователя, для которого будет устанавливаться пароль.
Введите командуnet user имя_пользователя парольГде имя_пользователя — значение из п.2, а пароль — желаемый пароль на вход в Windows 10) и нажмите Enter.
Готово, так же, как и в предыдущем способе, достаточно заблокировать систему или выйти из Windows 10, чтобы у вас запросили пароль.
Сайт Microsoft
В том случае, если вы используете на своем компьютере учетную запись Microsoft, то изменить ваш пароль для входа в систему можно двумя способами. Первый — идентичен тому, что был описан абзацем выше, для локальной учетной записи. Второй интереснее, он позволяет изменять пароль, даже находясь далеко от компьютера, блокируя, таким образом, доступ к нему в любое время.
Откройте в браузере веб-сайт Microsoft, введя в адресной строке microsoft.com. Найдите в правом верхнем углу кнопку «Войти», нажмите на нее и введите данные от своей учетной записи Майкрософт. Советуем использовать веб-браузер Microsoft Edge — он автоматически подхватит ваши данные и через мгновение вы уже осуществите вход.
После успешного входа, нажмите на свое изображение в том же углу и выберите в выпадающем меню «Просмотреть учетную запись Майкрософт».
Выберите вкладку «Безопасность».
Перед вами откроется страница с инструментами по работе с паролем. Она практически дублирует окно «Параметров входа» в «Панели управления Windows 10». Итак, выберите кнопку «Изменение пароля».
Система безопасности Microsoft решить удостовериться, что вы — владелец учетной записи, а не взломщик. На выбор вам будет предложено несколько вариантов вашей верификации: отправить на номер, привязанный к учетной записи, СМС с кодом; позвонить на этот номер и сказать этот код голосом; отправить письмо на вашу электронную почту, на которую и зарегистрирована учетная запись Майкрософт. Выбор за вами.
В следующем окне введите код безопасности и нажмите кнопку «Подтвердить».
Наконец, перед вами откроется интерфейс ввода пароля, аналогичный тому, что был в первом способе. Рекомендации те же, что и в прошлый раз
Обратите внимание, теперь есть кнопка «Забыли пароль?», которая поможет вам изменить пароль, даже если вы его не помните. Это тоже один из важных плюсов этого способа
Вы также можете поставить отметку на опции «Менять пароль каждые 72 дня», в этом случае каждые 72 дня система будет выдавать вам уведомление-напоминание о необходимости смены пароля. Нажмите «Сохранить».
Перезагрузите ваш компьютер и попробуйте войти с новым паролем. Готово! Вы успешно изменили ваш пароль, а значит, ваши данные вновь в безопасности.
Как избежать блокировки?
Профилактика лучше, чем лечение. Есть несколько шагов, которые можно предпринять, чтобы предотвратить блокировку в будущем:
- Создайте диск сброса пароля с помощью USB-накопителя. Но это поможет только в том случае, если вы используете более старую версию, чем 1803 Windows 10.
- В качестве альтернативы можно установить и использовать менеджер паролей. С помощью менеджера паролей вы можете хранить все свои пароли в одном месте и получать доступ к ним на любом устройстве в любое время. Все, что нужно запомнить, это один мастер-пароль. Поэтому в следующий раз, когда вы окажетесь в подобной ситуации, не паникуйте — просто откройте менеджер паролей на своем мобильном телефоне и в считанные секунды найти свои учетные данные для входа в систему.
Способ 1. Смена пароля через «Настройки ПК»
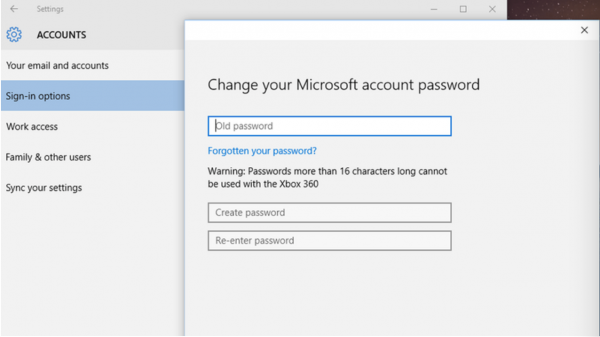 Смена пароля через «Настройки ПК»
Смена пароля через «Настройки ПК»
Шаг 1. Находим в общем списке программ иконку шестеренки, нажимаем на нее. Также, чтобы сделать это можно воспользоваться общим поиском системы.
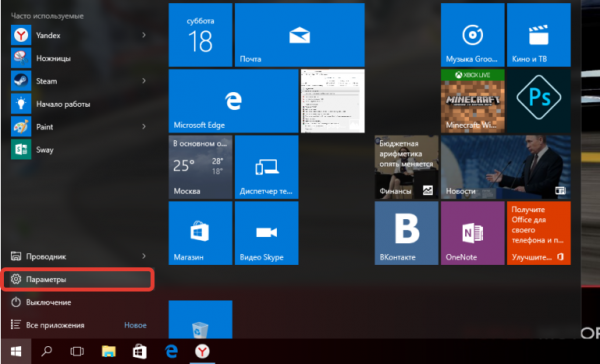 Нажимаем правой кнопкой мыши на кнопку «Пуск» и открываем «Параметры»
Нажимаем правой кнопкой мыши на кнопку «Пуск» и открываем «Параметры»
Шаг 2. В списке находим надпись «Учетные записи» и нажимаем на нее.
 Находим надпись «Учетные записи» и нажимаем на нее
Находим надпись «Учетные записи» и нажимаем на нее
Шаг 3. Жмем на «Параметры входа» и «Изменить» справа.
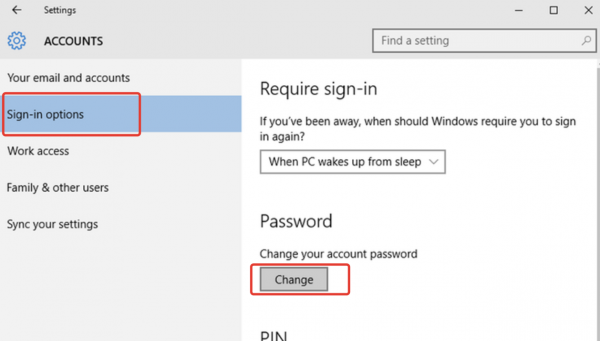 Нажимаем на «Параметры входа» и справа на вкладку «Изменить»
Нажимаем на «Параметры входа» и справа на вкладку «Изменить»
Шаг 4. Переходим на окно ввода пароля, где для начала будет необходимо ввести старый пароль, а уже после задать новую комбинацию в графах «Создать новый пароль» и «Повторить пароль».
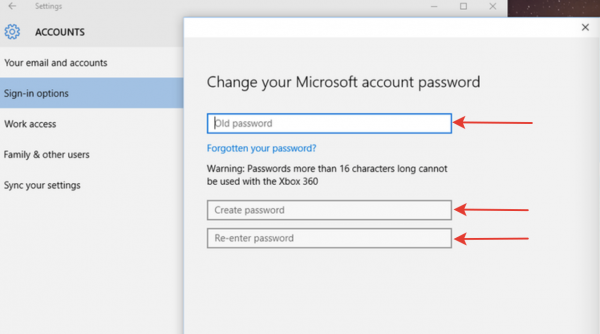 В открывшемся окне вводим старый пароль, затем задаем новую комбинацию в графах «Создать новый пароль» и «Повторить пароль»
В открывшемся окне вводим старый пароль, затем задаем новую комбинацию в графах «Создать новый пароль» и «Повторить пароль»
Шаг 5. После ввода нового пароля нажимаем «Далее» и «Готово».
Смена пароля на PIN-код
Многие пользователи ПК следуя всем инструкциям безопасности создают для своей учетной записи громоздкий пароль, состоящий из цифр и букв разного регистра. Ввод такой комбинации каждый раз при входе в систему, представляет собой нетривиальную задачу. К счастью, есть способ избежать этого монотонного процесса. Microsoft позволяет произвести ввод в компьютер, используя при этом небольшой пин-код, а не общий пароль от аккаунта.
Шаг 1. Для того чтобы установить PIN-код, перелистываем окно настройки пароля вниз и щелкаем на надпись «Добавить» в графе PIN-код.
 В графе PIN-код нажимаем надпись «Добавить»
В графе PIN-код нажимаем надпись «Добавить»
Шаг 2. В открывшемся окне вводим свой пароль от аккаунта Microsoft. Нажимаем «Ок».
 Вводим свой пароль от аккаунта Microsoft и нажимаем «Ок
Вводим свой пароль от аккаунта Microsoft и нажимаем «Ок
Шаг 3. Придумайте и введите несложную цифровую комбинацию, которая в дальнейшем будет необходима для входа в компьютер.
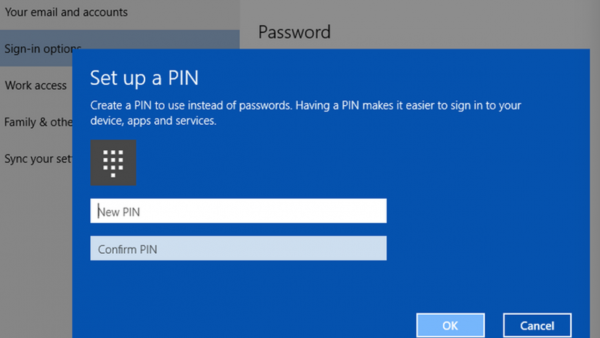 Вводим PIN-код и нажимаем «ОК»
Вводим PIN-код и нажимаем «ОК»
Помните, для совершения покупок в магазине приложений, изменении настроек и выхода из аккаунта вам потребуется пароль от аккаунта Microsoft.
Для локальной учетной записи
Если в систему выполнен вход из-под локальной учетной записи, то самый просто способ поменять пароль через «Параметры» или вызвав специальное окно комбинацией Ctrl+Alt+Del. При этом никакую информацию вы не потеряете, и уже при следующей загрузке Windows 10 комбинация будет действовать.
Причины смены пароля входа могут быть разные, но если он слишком сложный и вы решили сделать его простым, например, 1111, то подумайте, может проще убрать пароль в Windows 10. Такое применимо только к локальной учетной записи. Для учетки Майкрософт пароль в любом случае будет, и делать его простым не советую, потому что тогда ваш профиль на официальном сайте могут очень быстро взломать.
Если вы не уверены из-под какой учетки работаете, то это легко проверить. Нажимайте комбинацию Win+I и переходите в раздел «Учетные записи».
На первой вкладке «Ваши данные» обратите внимание, что написано под аватаркой. В примере вход выполнен из-под локальной учетной записи, у которой есть права администратора
А если под аватаркой будет указан адрес электронной почты, значит выполнен вход в учетную запись Майкрософт, и пароль следует менять для нее.
Через Параметры
Открывайте окно «Параметры», или комбинацией Win+I, или «Пуск» – клик по шестеренке. Затем выбирайте раздел «Учетные записи».
Переходите на вкладку «Параметры входа» и в разделе «Пароль» жмите на кнопку «Изменить».
Затем нужно ввести комбинацию, которая используется на данный момент, и жать «Далее».
Заполните по очереди все приведенные поля, «Подсказка» – тоже обязательное поле, и нажимайте «Далее».
Следующее окно свидетельствует о том, что все готово. Теперь вводить новую комбинацию нужно будет после блокировки ПК или во время следующего включения.
На этой же вкладке «Параметры входа» можно сменить пароль на пин-код или поставить графический пароль. В нужном разделе кликните по кнопке «Добавить» и следуйте простым подсказкам.
Через окно Ctrl+Alt+Del
Поменять пароль входа в компьютер получится и с помощью окна, которое открывается при нажатии комбинации Ctrl+Alt+Del. Из доступных в списке функций выберите «Изменить пароль».
В верхнем поле будет название вашей учетной записи. Во втором поле нужно ввести используемую комбинацию, а в следующих двух – новую. Чтобы изменения вступили в силу, нажимайте по стрелочке в последнем поле.
Комбинация символов изменена и можно использовать ее для входа в систему.
С помощью командной строки
Следующие три способа не такие, как те, что были рассмотрены. Используя их, вы можете изменить пароль на компьютере для любой другой локальной учетной записи (но ваша учетка должна обладать правами администратора). Еще их можно использовать если вход в систему выполнен, а пароль входа вы или потеряли, или забыли, а может вообще не знали, поскольку ввод текущей комбинации запрошен не будет. Также стоит помнить, что та учетка, для которой изменяется комбинация, сразу потеряет доступ к своим зашифрованным файлам, сохраненным паролям и персональным сертификатам безопасности.
Нажимайте правой кнопкой по «Пуску» и запускайте командную строку от имени администратора.
Введите команду net user и кликните «Enter». Отобразится список всех локальных учетных записей, для данного ПК. Найдите нужную и запомните ее название.
Следующая команда будет выглядеть так:
net user “имя_учетной _записи” “новый_пароль”
В примере это: net user “Oleg” “123”. После клика по «Enter» должна появится строка, что все выполнено успешно.
В окне Учетные записи пользователей
Используя данный способ, поменять пароль при входе в Windows 10 для своей учетки не получится. Но если учетных записей несколько, то изменить комбинацию для любой другой можно без проблем.
Используя горячие клавиши Win+R открывайте окно «Выполнить» и вводите команду netplwiz. Нажимайте «ОК».
Дальше выделяйте имя пользователя и нажимайте кнопку «Сменить пароль».
Вводите новую комбинацию, подтверждайте ее и готово!
В окне Локальные пользователи и группы
Открывайте окно «Выполнить» и вводите в поле «Открыть» команду lusrmgr.msc.
Заходите в папку «Пользователи» и в списке ищите имя нужной учетки. Я сначала выберу ту, из-под которой выполнен вход в систему. Кликните по ней правой кнопкой и выберите из выпавшего меню «Задать пароль».
Следующее окно предупредит, что в систему вы вошли под выбранного пользователя, и изменить пароль учетной записи можно по-другому. Если вы со всем согласны и текущей комбинации вы не помните, то жмите «Продолжить».
Вводите новые символы, обратите внимание, к чему у вас пропадет доступ, и после нажатия на «ОК» комбинация будет изменена
Если в списке выбрать другого пользователя, то и для него можно сменить пароль доступа в систему, но некоторая информация будет потеряна.
Как изменить пароля от учетной записи Майкрософт онлайн
Существует альтернативный способ изменить пароль входа в систему Windows 10, в случае использования учетной записи Майкрософт. Эти действия можно выполнить в режиме онлайн на официальном сайте корпорации Microsoft.
Вам также может быть интересно:
- Как убрать пароль в Windows 10
- Как создать учетную запись Майкрософт
При использовании этого метода нужно, чтобы стационарный ПК или ноутбук был подключен к Интернету, чтобы изменения, сделанные на сервере корпорации Microsoft были синхронизированы с вашим устройством.
Выполните следующие действия:
- На открывшейся странице введите данные от текущего пароля, добавьте новый пароль, сохраните изменения.
Основные выводы
От себя могу посоветовать ставить пароль всегда. Мало ли, где вы будете пользоваться компьютером?
Был у меня такой случай в техникуме… На то время (где-то 2012 год) я на ноутбук пароль не ставил, тоже думал, а нафиг он нужен, только время тратить на его ввод. А получилось так: на паре оставил ноутбук на одной из парт, где объяснял студентам некоторые моменты по лабораторной работе и сам вышел на несколько минут из аудитории. Возвращаюсь и вижу картинку: несколько человек стоят у ноутбука и уже что-то там рассматривают.
Вот такие моменты всегда могут возникать, ведь любопытных людей очень много и невоспитанных тоже 🙂
Выводы статьи
Если пользователю нужно поменять пароль для входа в операционную систему Windows 10, он может воспользоваться несколькими способами для решения проблемы, в зависимости от типа учетной записи, используемой на компьютере: учетной записи Майкрософт или локальной учетной записи. После проведения изменений, необходимо ввести новый пароль для входа в систему.
Похожие публикации:
- Некоторыми параметрами управляет ваша организация в Windows 10
- Windows 10 Insider Preview: программа предварительной оценки
- Как ускорить работу ноутбука с Windows
- Как создать диск D в Windows — 3 способа
- Как убрать строку поиска Windows 10 или отключить поиск