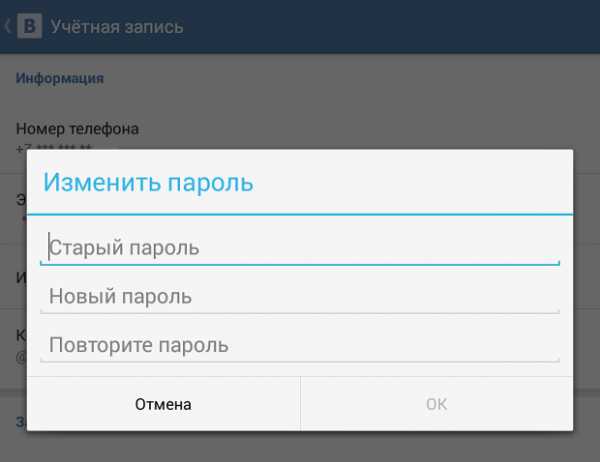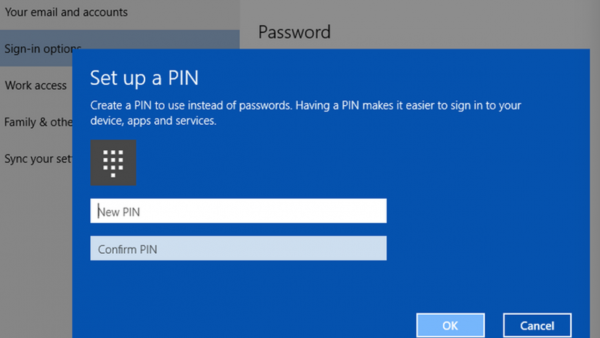Как поменять пароль на wifi на роутере
Содержание:
- 3 Holder
- Интерфейс управления роутером
- Порядок изменения пароля на wifi маршрутизаторах
- Шаг 2: изменение пароля
- Надо ли менять пароль на Wi-Fi? Возможные проблемы с законом…
- Пошаговая инструкция по смене пароля
- Шаг 1. Подключаете роутер к компьютеру/ноутбуку
- Шаг 2. Определяете локальный IP-адрес
- Шаг 3. Страница входа в настройки роутера
- Шаг 4. Логин и пароль
- Шаг 5. Настройки беспроводной сети и безопасность
- Шаг 6. Меняем пароль от Wi-Fi
- Шаг 7. Тип безопасности
- Шаг 8. Имя беспроводной сети
- Шаг 9. Смена пароля роутера
- Решение проблем
- Как поменять пароль на роутере D-Link
- Правила составления пароля
- Зачем менять пароль?
- Реклама в интернете
- Порядок действий
- Создаем и храним сложный пароль
- Как сменить пароль Wi-Fi для TP-Link
3 Holder

Фирма Holder — достойный представитель отечественных производителей креплений для телевизора. Разработки бренда отличаются выгодной ценой, солидными и достаточно прочными деталями и эстетичным внешним видом, за что Holder и удостаивается чести открыть тройку лучших. Помимо базовых рамок и обычных панелей с отверстиями, которые встречаются и у конкурентов, фирма предлагает и несколько необычные модели: звезду-смайлик, глянцевое крепление со стильным ярким акцентом и так далее. При этом многие поворотные кронштейны имеют просто превосходный угол поворота — 350 градусов. Дисплей можно развернуть практически как угодно.
Удерживающие устройства Holder встречаются в большинстве крупных магазинов и часто получают хорошие отклики. Они довольно просты в монтаже, поэтому многие покупатели вешают их на стену самостоятельно. Единственным минусом могут стать легко царапающиеся пластиковые детали на отдельных моделях.
Интерфейс управления роутером
Чтобы просмотреть настройки маршрутизатора или поменять необходимые параметры, в том числе пароль WiFi, пользователю необходимо для начала эти настройки найти. Для этого нам нужен компьютер или любые устройства, поддерживающие стандарт WiFi и позволяющие подключиться к сети. Итак, такое устройство должно находиться в сети роутера и вы должны знать текущий пароль для подключения.
Начинаем:
- Запускаем ваш веб-обозреватель либо любой другой, установленный на устройстве.
- В адресной строке вводим адрес роутера в локальной сети, жмем на клавишу Enter. Нужный адрес находится на этикетке, приклеенной к тыльной (нижней) стороне оборудования. Он состоит из четырехзначного числа от 1 до 254, между которыми ставятся точки. Обычно это 192.168.10.10
и 192.168.00.10
.
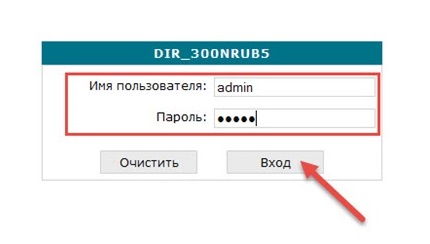
- После ввода необходимого адреса, должно открыться окно авторизации. С его помощью вы подтверждаете свои права на администрирование и возможность управлять конфигурацией роутера. Для этого вводите данные в строке «Имя пользователя» (Созданное вами имя или имя по умолчанию) и «Пароль» администратора. Если эти параметры вы не меняли, такая информация указана на крышке изделия.
- Если введенные данные не совпадают, введены не правильно, забыты и вы не можете их вспомнить или узнать – есть способ решить эту проблему. Для этого на задней части корпуса роутера находите специальную кнопку «Reset» («Перезагрузка») и просто сбрасываете параметры устройства на заводские. Для этого подойдет спичка, шариковая ручка, зубочистка, иголочка. В общем, то, что под рукой. При помощи найденного инструмента давите на кнопку перезагрузки и держите так около 10 секунд. Происходит сброс данных до настроек по умолчанию.
Порядок изменения пароля на wifi маршрутизаторах
Краткое руководство как легко изменить пароль на роутере. Принцип замены подходит практически ко всем маршрутизаторам.
Первое действие: соединяем ПК и роутер
Первым делом перед настройкой беспроводной сети, следует при помощи провода подключить роутер с компьютером. Конечно, можно соединить их при помощи беспроводного соединения, но надежнее воспользоваться проводом. Потому что, когда пароль будет изменен, компьютер потеряет доступ к интерфейсу настроек маршрутизатора. Поскольку параметры сети, сохраненные в настройках компьютера, не будут совпадать с параметрами сети, транслируемой роутером.
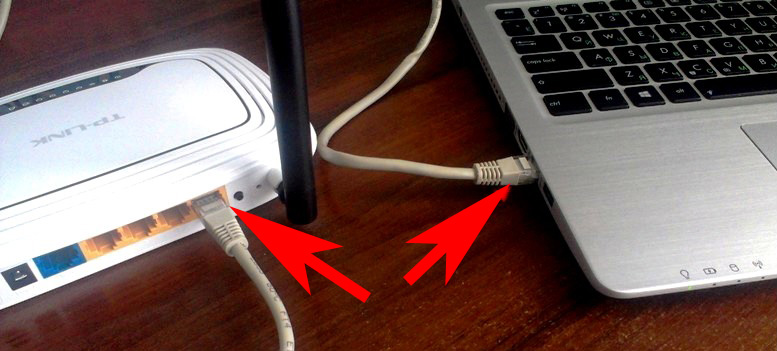
Если до этого были изменены логин и пароль для доступа к настройкам и вспомнить или найти их вы не можете. В таком случае приходится откатывать роутер к настройкам по умолчанию. В этой ситуации компьютер тоже теряет связь с маршрутизатором wifi.
Второе действие: заходим на страницу настроек роутера
Для получения доступа к настройкам роутера требуется открыть любой интернет-браузер и в адресной строке указать его IP-адрес. Практически у всех моделей роутеров, независимо от его марки, на нижней части корпуса есть наклейка с указанием параметров доступа к его настройкам, там же указан и IP-адрес. Обычно он выглядит как комбинация цифр 192.168.0.1 или 192.168.1.1.
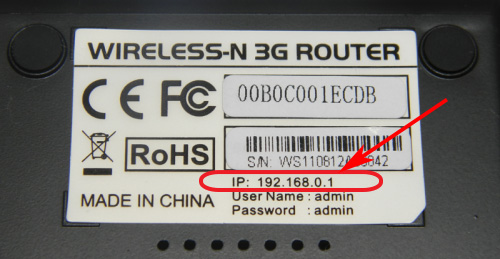
Если ни одна из комбинаций не подошла, а на роутере и в инструкции не указан IP-адрес, то можно узнать его следующим образом: нажать кнопку пуск и в окне «Поиск в Windows» вводим команду «cmd» и нажимаем кнопку «Enter». В открывшейся командной строке необходимо ввести команду «ipconfig», в появившемся окне конфигурации находим строку «Основной шлюз», указанный в этой строке адрес и будет необходимым IP-адресом.
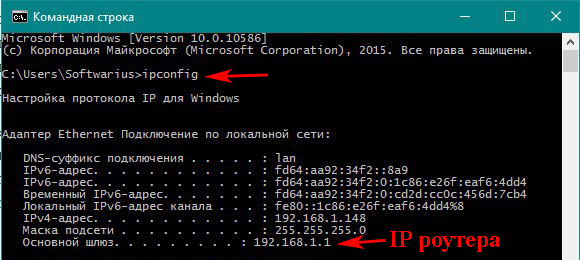
Затем в появившееся окно нужно вписать логин и пароль, они часто бывают написаны на нижней стенке корпуса роутера. Для большинства моделей это слово admin, которое нужно вписать в оба поля. Если при первичной настройке роутера эти значения были изменены, то ваш интернет-провайдер должен был оставить вам данные для входа.

Третье действия: меняем пароль wi-fi
После введения логина и пароля откроется страница конфигурации роутера, где нужно зайти в раздел «Wireless» (Беспроводные сети), «Wireless Security» . Удаляем старый ключ и вписываем новый. Затем необходимо нажать кнопку «Сохранить» и перезагрузить роутер. После перезагрузки необходимо проверить, работает ли новый ключ.

Четвертое действие: сброс настроек на маршрутизаторе
Если вы не помните пароль или логин и не можете их найти, то необходимо сбросить настройки роутера к значениям по умолчанию, так называемым заводским настройкам. Для этого необходимо несколько секунд держать в нажатом состоянии кнопку «Reset», находящуюся на корпусе роутера до тех пор, пока роутер не начнет перезагружаться. Если кнопка «Reset» утоплена в корпус, то необходимо воспользоваться тонким острым предметом, например иголкой или зубочисткой.

Шаг 2: изменение пароля
После того, как вы попали в панель управления, нужно перейти в раздел изменения пароля. И там напечатать новые данные для подключения. Покажу на примере популярных моделей.
TP-Link
У этого производителя мне встречалось два вида меню: стандартное и расширенное — в более дорогих моделях.
В стандартном меню
1. Откройте вкладку «Wireless» и нажмите на «Security».
2. Здесь есть раздел «Manual Setup AP», в котором указаны следующие параметры:
- SSID – название точки доступа.
- Authentication – выбор режима авторизации. Всегда выбирайте WPA2, так как в этом режиме можно придумать сложную комбинацию букв и цифр.
- Wireless Network Key – поле для вода кода доступа к сети.
3. Придумайте и введите новый пароль, нажмите кнопку «Save/Apply».
4. Перейдите на вкладку «Management», щелкните по «Reboot» для перезагрузки роутера и применения настроек.
В расширенном меню
Перейдите в «Дополнительные настройки». Раскройте меню «Беспроводной режим» и щелкните по «Настройки беспроводного режима».
Нас интересует параметр «Защита», в котором режим должен быть выбран «WPA/WPA2». Новый пароль для доступа к сети нужно напечатать в соответствующее поле.
Затем нажмите на «Сохранить» и перезагрузите устройство.
Asus
Роутеры Asus бывают более простыми (домашними) и профессиональными — используются в корпоративном сегменте. Рассмотрим изменение настроек в обоих случаях.
Стандартная панель управления
1. Кликните по вкладке «Дополнительные настройки» и выберите «Беспроводная сеть».
2. Убедитесь, что указан режим проверки подлинности «WPA2-Personal». Затем в пункте «Предварительный ключ WPA» напечатайте новой пароль, нажмите «Применить» и перезагрузите устройство.
Расширенная панель управления
Все действия выполняются также, как в стандартном меню. Отличается только внешний вид.
- В дополнительных настройках перейдите в раздел «Беспроводная сеть».
- Выберите метод проверки подлинности «WPA2» и в поле «Предварительный ключ WPA» напечатайте новый код.
- Примените настройки и перезагрузите устройство.
D-Link
Роутеры D-Link отличаются своей простотой в настройке и адекватной ценой. Некоторые провайдеры выдают их бесплатно при подключении.
Вариант настройки №1
- На главной странице откройте раздел «Сеть» и перейдите в «Wi-Fi».
- В правом окошке раскройте вкладку «Настройки безопасности».
- Установите WPA2-PSK в настройках аутентификации.
- В поле «Ключ шифрования PSK» укажите новый пароль.
- Нажмите кнопку «Изменить» и перезагрузитесь.
Вариант настройки №2
1. Нажмите на кнопку «Расширенные настройки» и в разделе «Wi-Fi» откройте «Настройки безопасности».
2. Откроется вкладка, через которую можно поменять тип аутентификации и ключ.
ZyXEL
Роутеры ZyXEL обычно используют для раздачи 4G интернета, так как они поддерживают большинство моделей 4G модемов.
Сменить пароль здесь совсем несложно: достаточно щелкнуть по вкладке «Wi-Fi» и в строке «Ключ сети» указать новый код. При желании можно изменить имя сети в строке «SSID».
Huawei
Из линейки Huawei мне встречались в основном 4G роутеры, которые удобно брать с собой на дачу или в места, где нет возможности подключить проводной интернет.
- Перейдите в раздел «WLAN» в верхнем меню.
- Выберите режим «WPA2» в поле «Authentication Mode».
- В поле «WPA2 Pre-Shared key» укажите новый код.
Tenda
Роутеры Tenda — одни из самых доступных устройств для домашнего использования. Рассмотрим, как поменять ключ сети в стандартной панели управления.
1. В верхнем меню щелкните по «Wireless settings», чуть ниже кликните на «Wireless Security».
2. В поле «Security Mode» можно выбрать режим аутентификации, а в поле «Key» изменить пароль.
3. Перейдите в «System tools» в верхнем меню и нажмите «Reboot this router» для перезагрузки.
Надо ли менять пароль на Wi-Fi? Возможные проблемы с законом…
Что дает пароль на Wi-Fi и зачем его менять?
Пароль на Wi-Fi дает одну фишку — подключиться к сети и пользоваться ей могут только те, кому вы сообщите этот пароль (т.е. вы контролируете сеть).
Вот многие пользователи порой недоумевают: «а зачем вообще нужны эти пароли, ведь у меня на компьютере нет никаких документов или ценных файлов, да и кто будет взламывать…».
На самом деле так и есть, взламывать 99% пользователей нет никакого смысла, и никто этого делать не будет. Но есть пара причин, по которым пароль все же стоит поставить:
- если пароля нет — то к вашей сети смогут подключиться все соседи и пользоваться ей бесплатно. Все бы ничего, но они будут занимать ваш канал и скорость доступа будет ниже (к тому же появятся всевозможные «лаги», особенно это сразу заметят те пользователи, которые любят играть в сетевые игры);
- любой кто подключился к вашей сети — может (потенциально) сделать что-нибудь плохое в сети (например, распространять какую-нибудь запрещенную информацию) с вашего IP-адреса, а это значит что к вам могут появиться вопросы (нервы потрепать могут сильно…).
Поэтому, мой совет: пароль установите однозначно, желательно такой, который не смогут подобрать обычным перебором, или случайным набором.
Как выбрать пароль или самые частые ошибки…
Несмотря на то, что ломать вас специально вряд ли кто-то будет, ставить пароль из 2-3 цифр крайне не желательно. Любые программы перебора сломают такую защиту за считанные минуты, а значат позволят любому мало-мальски знакомому с компьютерами недоброму соседу напакостить вам…
Что лучше не использовать в паролях:
- свои имена или имена своих самых близких родственников;
- даты рождения, свадьбы, каких-то других значимых дат;
- крайней не желательно использовать пароли из цифр, длина которых менее 8 символов (тем более использовать пароли, где цифры повторяются, пример: «11111115», «1111117» и т.д.);
- на мой взгляд, лучше так же не пользоваться различными генераторами паролей (коих достаточно много).
Интересный способ: придумайте словосочетание из 2-3 слов (длина которых не менее 10 символов), которое вы не забудете. Дальше просто напишите часть букв из этого словосочетания заглавными, добавьте в конец несколько цифр. Взломать такой пароль будет под силу лишь избранным, которые вряд ли будут тратить свои усилия и время на вас…
Пошаговая инструкция по смене пароля
С настройкой роутера сможет справиться далеко не каждый пользователь, и даже у того, кто уже сталкивался с подобной процедурой и немного разбирается в данном вопросе, на это может уйти немало времени. Легко и быстро справиться с задачей поможет подробная инструкция. Рассмотрим пошагово, как установить или поменять пароль на Wi-Fi роутере.
Шаг 1. Подключаете роутер к компьютеру/ноутбуку
В первую очередь роутер должен быть подключён к компьютеру, так что если это не так, подключаем. Интернет-кабель нужно вставить в разъём роутера WAN, сетевой шнур, идущий в комплектации к маршрутизатору. Подключаем одним концом в совместимый порт компьютера, другим в разъём LAN или 1, 2, 3, 4 роутера.
Шаг 2. Определяете локальный IP-адрес
Чтобы получить доступ к настройкам Wi-Fi роутера и изменить пароль, в адресной строке браузера нужно указать IP-адрес, узнать который можно несколькими способами:
- Посмотреть информацию на корпусе устройства, где будет указан адрес и данные для входа (логин и пароль).
- Открыть раздел «Сетевые подключения» (например, с помощью консоли «Выполнить» (Win+R) и команды ncpa.cpl), нажать по Беспроводной сети ПКМ — «Состояние» — «Сведения…». В строке «Шлюз по умолчанию Ipv4» будет нужный адрес.
- Открываем «Этот компьютер» («Мой компьютер»), выбираем «Сеть». В разделе «Сетевая инфраструктура» будет отображаться название роутера, жмём ПМК — «Просмотр веб-страницы устройства» или «Свойства» — вкладка «Сетевое устройство», здесь в блоке сведений об устройстве напротив пункта «Веб-страница» будет адрес, нажатием на который можно перейти к странице, открывающейся в браузере.
- Узнать у провайдера, сообщив модель сетевого устройства и данные для идентификации.
Шаг 3. Страница входа в настройки роутера
Попасть на страницу настроек устройства можно через любой браузер. Выясняем IP-адрес (чаще всего это 192.168.1.1 или 192.168.0.1, но может быть и другой) и открываем страницу, после чего в появившемся окошке вводим логин и пароль.
Шаг 4. Логин и пароль
По умолчанию обычно используются логин admin и такой же пароль (или пустой) — эти сведения можно увидеть на корпусе сетевого устройства, но если войти со стандартными данными авторизации не удалось, возможно, они уже менялись. Если вы не владеете этой информацией, то можно сбросить настройки к заводским значениям с помощью специальной кнопки Reset на роутере, при этом настраивать маршрутизатор придётся заново.
Шаг 5. Настройки беспроводной сети и безопасность
В кабинете потребуется перейти в раздел «Беспроводной режим» — «Защита беспроводного режима» и находим здесь «Пароль беспроводной сети». Раздел может называться и по-другому, например, Wireless или WLAN, а пароль располагаться прямо в нём или в подразделе защиты или Wireless Security.
Шаг 6. Меняем пароль от Wi-Fi
Вот мы и подобрались к нужному пункту. Теперь в соответствующей строке (может называться «Пароль PSK», «Ключ безопасности») следует заменить старый пароль Wi-Fi новым, после чего сохраняем его. Настройки вступят в силу после перезагрузки маршрутизатора.
Шаг 7. Тип безопасности
Теперь проверяем используемый тип безопасности (название может отличаться в зависимости от устройства). Защита может быть разных типов:
- WEP — устаревший и небезопасный вариант.
- WPA — более современная защита, совместимая с различными ОС и устройствами.
- WPA2 — усовершенствованная версия WPA (Personal рекомендуется для использования в домашней сети, Enterprise подходит для офисов).
Выбираем WPA2 с шифрованием AES для использования дома, на многих роутерах параметр стоит по умолчанию, но если нет, меняем.
Шаг 8. Имя беспроводной сети
Сразу же можно поменять и имя сети (SSID). Стандартное название лучше менять при первой настройке роутера, оно будет отображаться в списке доступных Wi-Fi точек. Для изменения имени идём в раздел «Беспроводная сеть» (Wireless или др. в зависимости от модели роутера). В строке «Имя беспроводной сети» или SSID меняем стандартное название и сохраняем изменения. Они вступят в силу после перезагрузки маршрутизатора.
Шаг 9. Смена пароля роутера
Код доступа по умолчанию для Wi-Fi роутера оставлять тоже не стоит, действия, как сменить пароль также отличаются зависимо от модели устройства. Менять данные маршрутизатора можно в разделе «Система» (может иметь другое название, например, «Управление», «Эксплуатация» и пр.), вводим в соответствующую строчку новый ключ безопасности для входа и сохраняем.
Решение проблем
Система выдает ошибку
В некоторых случаях при попытке смены ключа система может выдать ошибку. Рассмотрим частые причины этой проблемы и способы решения.
Комбинация была введена на русской раскладке.
Данные должны быть указаны только на английском языке и без пробелов.
Комбинация слишком короткая или примитивная.
В ключе должно быть не менее 8 символов, среди которые как минимум одна буква.
Введенные пароли в поле ввода и проверки не совпадают.
Попробуйте очистить поля и ввести всё по-новому. Или напечатать код в Блокнот, скопировать его и вставить в оба поля.
Что-то мешает ввести нужную комбинацию.
- Проверьте, не установлена ли программа автоматической смены раскладки (например, Punto Switcher). Из-за нее при печати может автоматически измениться язык ввода и ключ не будет принят системой.
- Обновите антивирус и просканируйте ПК на наличие угроз.
Что делать, если забыл пароль
Бывает, пользователь забыл код подключения к сети. А, значит, он не сможет соединиться с роутером, войти в панель управления и поменять данные.
Если раньше компьютер уже подключался к этому Wi-Fi, то можно посмотреть ключ в настройках Windows. Об этом читайте в уроке Как узнать пароль от Вайфая. В противном случае используйте один из двух способов.
Способ 1: вход через кнопку WPS
На большинстве современных роутеров сзади есть специальная кнопка WPS, нажав на которую можно подключиться к сети даже не имея ключа.
1. Зайдите в «Настройки» смартфона и перейдите в раздел «Wi-Fi».
2. Откройте «Дополнительные настройки».
3. Тапните по кнопке WPS.
4. Телефон перейдет в режим поиска.
5. Нажмите на роутере кнопку «WPS».
6. Произойдет сопряжение и подключение к сети.
Далее через панель управления роутера можно изменить настройки по своему усмотрению.
Способ 2: сброс данных
Перед тем как перейти к данному способу, постарайтесь найти и запомнить все параметры сети. Это нужно потому, что устройство будет переведено в заводские настройки, и все пользовательские данные автоматически обнуляться.
1. На задней части роутера есть маленькая кнопка «Reset». Ее нужно зажать на 3-5 секунд.
Обычно она утоплена, и чтобы ее зажать нужно воспользоваться чем-то тонким и длинным (например, скрепкой).
2. На устройстве загорятся все лампочки и произойдет его перезагрузка.
3. Войдите в панель управления стандартными данными, указанными на задней части, и поменяйте код. Подробнее об этом читайте в .
Как поменять пароль на роутере D-Link
На рынке представлено огромное количество моделей роутеров от производителя D-Link. Однако это не мешает поставить или изменить пароль на Wi-Fi, используя одну и ту же инструкцию. Дело в том, что программная часть системы — неизменна. Модели роутеров отличаются только характеристиками.
В России наиболее популярной моделью от производителя D-Link является DVG-5402SP. Ее позволяет установить и провайдер Ростелеком. Рассмотрим, как сменить пароль на этом популярном роутере:
- Запустите любой браузер.
- Введите адрес — 192.168.0.1. После перехода на адрес браузера должна открыться панель роутера.
- В качестве логина и пароля укажите admin.
- Перейдите в раздел «Настроить вручную».
- В меню найдите Wi-Fi → Настройка безопасности.
- Перейдите к параметру «Ключ шифрования PSK», введите новый пароль и нажмите ОК.
- Подтвердите изменения, нажав кнопку «Изменить».
После перезагрузки системы пароль изменится на новый. Если вы пользуетесь сетями БКС или Таттелеком, то вам будет полезно узнать, как сменить код на вайфай роутерах D-link, которые советуют эти провайдеры:
Правила составления пароля
Чтобы поставить пароль на роутер, необходимо соблюдать некоторые правила:
- Длина кодового слова — не менее восьми символов.
- В пароле как минимум присутствие одной заглавной буквы (A, B, C), одной цифры (1, 2, 3) и одного спецсимвола (*,#,!).
- Категорически не рекомендуется применять как основнословов пароле: фамилию, имя, дату рождения и другие известные факты из жизни пользователя.
- Не составлять кодовое слово из нескольких, идущих подряд, символов либо букв. Например, «qwerty» (расклад на клавиатуре) или «123456789».
- Не стоит также применять стандартные шаблоны: «password», «passw0rd» и другие часто встречающиеся. Их следует избегать при составлении кодового слова.
Используя правила, пользователь с легкостью поставит сложный пароль на обычный wi-fi роутер.
Какой сертификат безопасности использовать: WEP, WPA-PSK или WPA2-PSK
Сертификат безопасности – это, по сути, электронный документ, подтверждающий надежность и безопасность соединения. Существуют три типа:
- WPE – это устаревший стандарт, один из первых. Предоставляемая защита – нулевая. Не рекомендуется к использованию.
- WPA-PSK – следующий сертификат безопасности, пришедший на смену WPE. Он использовал протокол TKIP для обеспечения целостности данных. К сожалению, при его эксплуатации были обнаружены некоторые уязвимости, через которые злоумышленник получал доступ к защищенному соединению.
- WPA2-PSK – улучшенная версия предыдущего сертификата, где закрыты известные уязвимости. Для шифрования данных применяется протокол AES. На текущий момент это наиболее защищенный вариант, используемый во всех беспроводных сетях. Соответственно, рекомендуется выбирать именно его для обеспечения надежной защиты локальной сети пользователя.
Какой тип шифрования использовать: TKIP или AES
Шифрование данных осуществляется при помощи протоколов TKIP или AES. TKIP – это устаревший вариант. У него есть определенные ограничения по скорости передачи данных: до 54 Мбит/с. К тому же его взломать гораздо проще, чем AES.
AES — современный протокол шифрования. Поддерживает последний стандарт беспроводных сетей 802.11n и 256-битное шифрование, что делает процесс взлома крайне затруднительным для злоумышленника.
Надежный метод: задействовать протокол шифрования AES в связке с сертификатом WPA2-PSK.
Как сделать пароль из случайных символов
Если есть некоторые сложности с созданием пароля по правилам, указанными выше, следует воспользоваться специальными программами. Они генерируют случайный набор символов по заданному пользователем алгоритму.
Для примера приведем пример онлайн-генератора для создания кодовых ключей:
Выставить необходимые требования:
Нажать кнопку «Создать» и выбрать понравившийся вариант:
Еще один способ – использовать обыкновенную книгу. Открыть ее на первой попавшейся странице, выписать случайные слова. Далее в получившемся наборе отобрать, например, каждую вторую букву и поменять на латинскую. Каждую пятую – на цифру, а каждую седьмую – на символ. Применить метод случайных чисел и сделать пять прописных букв из числа оставшихся заглавными. Последний этап – просто поменять местоположение слов между собой.
С помощью вышеуказанных методов легко заменить «заводской» или забытый пароль на wi-fi роутере более сложным.
Зачем менять пароль?
Но зачем менять пароль роутера? Ведь устройство физически находится в вашей квартире: казалось бы, ничто не угрожает вашей безопасности. Да и установленный производителем пароль прост и, как правило, указан на наклейке внизу устройства — точно не забудешь. Однако предустановленные пароли одинаковы для множества моделей устройств, их легко найти в интернете. И если на ваш компьютер попадет вредоносное ПО, то роутер даже не придется «взламывать»: стандартный пароль предоставляет злоумышленникам доступ к вашим паролям от Wi-Fi, дает возможность менять настройки (например, переадресовывать с YouTube или Facebook на поддельный сайт, крадущий пароли). Кроме того, облегчается доступ в вашу локальную сеть — появляется возможность перехвата трафика. И хотя сейчас подавляющее большинство сайтов использует HTTPS, пароли от некоторых сайтов могут попасть в чужие руки.
Относительное удобство использования предустановленного пароля порождает множество потенциальных проблем с безопасностью ваших данных. При первоначальной настройке роутера рекомендуем сразу поменять пароль на более сложный.
Реклама в интернете
| Сервис для создания рекламных компаний в Яндекс Директе |
| Контекстная реклама от Яндекса |
| Контекстная реклама от Google |
Порядок действий
Прежде, чем продолжить, скажем несколько слов о самом ключе безопасности. Он должен состоять не менее чем из 8 знаков, включать в себя строчные и прописные буквы, символы и цифры. Недопустимо использовать имена, даты, простые последовательности чисел: 1234, 1111 и прочее, их легко могут подобрать злоумышленники.
Войдите в настройки роутера
Первым делом нужно войти в настройки роутера. Для этого в адресной строке браузера напишите 192.168.1.1 или 192.168.0.1 и нажмите Enter.
В вашем случае может понадобиться другой адрес. Нужный IP смотрите на наклейке устройства или в инструкции к нему.
Если ни один из IP адресов не подходит, перейдите в Пуск Windows и в строке «Найти программы и файлы» напишите cmd и жмите Enter.
Откроется командная строка, введите в ней ipconfig.
Обратите внимание на раздел «Ethernet adapter Подключение по локальной сети»
То, что написано возле «Основной шлюз» и есть IP адрес роутера (192.168.1.1), который нужно вводить в адресной строке браузера для входа в его настройки.
D-Link
Актуально для D-Link DIR-300, DIR-320, DIR-615, DIR-620 и многих других моделей.
- В открывшемся окне укажите логин и пароль — admin.
- В зависимости от версии прошивки (внешний вид может отличаться) перейдите в меню Wi-Fi (Wireless Setup) — настройки безопасности (Manual Wireless Connection Setup).
- В строке «Сетевая аутентификация» выберите WPA2-PSK.
- Напротив «Ключ шифрования PSK» введите пароль WiFi.
- В настройках шифрования WPA выберите AES.
- Нажмите «Изменить».
Если у вас ADSL роутер D-Link 2600U, 2640U или 2650U, выполните следующие действия.
- Перейдите на вкладку Wi-Fi — Настройки безопасности (Wireless — Security).
- В строке «Сетевая аутентификация» (Network Authentication) выберите WPA2-PSK.
- Напротив «Ключ шифрования» (WPA Pre-Shared Key) укажите пароль от вай-фай.
- Из списка «WPA шифрование» выберите AES.
- Сохраните изменения.
TP-Link
Для TP-Link WR340GD, WR740N, WR741ND, WR841ND и других.
- На странице входа в настройки, напишите логин и пароль — admin.
- В зависимости от модели роутера, перейдите в меню Беспроводная сеть/Wireless.
- Выберите подраздел Безопасность беспроводной сети/Wireless Security.
- Отметьте раздел WPA/WPA2 — Personal (Recommended).
- В поле PSK Password укажите пароль.
- Сохраните настройки, нажав кнопку Save.
Появится сообщение с предложением перезагрузить модем. Нажмите ОК.
ASUS
- Перейдите на вкладку «Общие» (сверху по горизонтали).
- Откройте меню «Дополнительные настройки» — «Беспроводная сеть» (слева по вертикали).
- В поле «Метод проверки подлинности» укажите WPA2-Personal.
- Напротив пункта «Предварительный ключ WPA» можно посмотреть текущий или вписать новый пароль на вашу WiFi сеть.
- Сохраните настройки.
ZyXEL
Перейдите на вкладку меню Network — Wireless LAN. Напротив строки Security Mode выберите WPA-PSK, а в Pre-Shared Key напишите пароль.
Рассмотрим настройку другого роутера ZyXEL Keenetic Start. Его меню существенно отличается от приведенного выше изображения.
Для входа в необходимый раздел, снизу нажмите на значок беспроводной сети. Затем, слева вверху, перейдите на вкладку «Точка доступа» и в поле «Ключ сети» введите свой пароль.
HUAWEI
Следующие действия показаны на примере роутера HUAWEI HG530:
- Слева в меню нажмите на вкладку Basic, а затем перейдите в Wireless Lan.
- В поле SSID вводится название беспроводной сети.
- Authentication Type (тип аутентификации) – WPA-PSK/WPA2-PSK.
- Encryption (шифрование) – TKIP/AES.
- В поле Pre-Shared Key – введите пароль для Wi-Fi, состоящий из 8 и более символов.
- Сохраните изменения, нажав Submit внизу страницы.
Thomson
Рассмотрим настройку Thomson TG585v8. Перейдите в меню Home Network, затем справа, возле раздела Wireless, нажмите по WLAN: Thomson440814.
На следующей вкладке, справа вверху, перейдите в Configure (Настройка).
Убедитесь, что напротив Interface Enabled стоит галочка (включена wi-fi сеть).
В поле Network Name (SSID) введите имя беспроводной сети, по нему вы будете находить свой вай-фай. Затем, в разделе Security (Безопасность), возле Broadcast Network Name поставьте галку.
Ниже, напротив Encryption выберите Use WPA-PSK Encryption, а в поле WPA-PSK Encryption KEY укажите пароль для доступа к WiFi и нажмите Apply (Применить).
Для большей наглядности смотрите следующий рисунок.
Создаем и храним сложный пароль
Мы уже рассказывали о правилах создания надежных паролей. Они применимы и к паролям для входа в веб-интерфейс роутера. Оптимальная длина пароля — не меньше 8 символов, он должен содержать буквы разного регистра, цифры, знаки препинания. Конечно, такой пароль можно забыть, поэтому для его хранения подойдет менеджер паролей, например, KeePass. Подобные программы особенно удобны, поскольку обычно содержат генераторы случайных паролей. Вы создаете случайный пароль, который крайне сложно подобрать, и храните его в зашифрованной базе данных. Все, что надо запомнить, — пароль от самой базы данных. Он тоже должен быть сложным, но зато он всего один, а в общей базе данных могут храниться сотни паролей от различных сайтов.
Напомним также, что пароль от веб-интерфейса роутера необходимо периодически менять (как и любые другие пароли). Делать это каждую неделю необязательно, но хотя бы 3–4 раза в год стоит обновлять все пароли.
Поделиться
Как сменить пароль Wi-Fi для TP-Link
TP-Link — один из самых известных производителей сетевого оборудования. Маршрутизаторы этого бренда успешно используются для домашних и корпоративных сетей. Бюджетные модели этой марки ценятся как оптимальное соотношение стоимости и возможностей, а топовые устройства радуют бескомпромиссной функциональностью. Недаром многие провайдеры интернет-услуг зачастую рекомендуют устройства этого производителя как некий негласный эталон.
В разных версиях моделей TP-Link немного отличаются принцип входа в “админку” и вид веб-конфигуратора. Однако общий подход полностью соответствует описанному выше алгоритму. В этом можно убедиться на примере востребованной модели TL-WR841N. Для смены пароля нужно выполнить следующие шаги:
- Включить компьютер, подключенный к маршрутизатору. Рекомендуется, чтобы подключение было выполнено с помощью кабеля.
- Запустить любой браузер, ввести в строке адреса IP маршрутизатора для доступа к веб-интерфейсу и нажать Enter. По умолчанию этот адрес — 192.168.1.1, http://192.168.0.1, tplinkwifi.net либо tplinklogin.net. Если вход не удалось выполнить, нужно узнать IP-адрес компьютера методом, представленным в пункте 2 предыдущего раздела. Либо выполнить сброс роутера, как описано там же.
- После появления окна авторизации ввести имя пользователя и пароль для доступа к панели настроек. По умолчанию они одинаковы — admin. Если владелец уже поменял их — ввести новые данные. Если войти не удается, сбросить роутер к заводским настройкам и использовать базовые логин/пароль.
- После входа в веб-интерфейс перейти на раздел Wireless — Wireless Security (Беспроводная сеть — Защита беспроводной сети). Выбираем тип защиты WPA/WPA2, в поле Version проставляем Automatic (либо WPA2-PSK), в поле Encription указываем Automatic. В поле PSK Password вводим новый пароль. Нажимаем кнопку Save внизу страницы.
- Далее система настроек роутера предложит выполнить перезагрузку (Reboot). Нужно подтвердить это действие. После перезагрузки будет действовать новый пароль, так что для доступа к сети нужно будет во всех настройках сетевого подключения указать новый код.
Эта схема работает для большинства моделей данной марки. На дне корпуса многих устройств расположена вся необходимая информация для входа. Там же может быть указан уникальный пароль для доступа к беспроводной сети, установленный по умолчанию.
В разных прошивках немного отличаются разделы веб-интерфейса. Так, для маршрутизаторов с поддержкой стандарта G путь к настройкам следующий: Basic Settings — Wireless — Wireless Settings (Основные настройки — Беспроводная сеть — Настройки беспроводной сети). В этом разделе можно включить пункт “Защита беспроводного соединения” (Enable Wireless Security), и далее как в пункте 4 предыдущего списка.
Для модемов Trendchip соответствующие настройки следует искать в разделе Interface Setup — Wireless (Настройка интерфейса — Беспроводная сеть).
Для двухдиапазонных маршрутизаторов Archer нужно перейти на вкладку “Базовые настройки” и выбрать “Беспроводной режим”. Там можно сменить код для доступа к каждой из беспроводных сетей (на 2.4 гГц и 5 гГц). Чтобы не только изменить пароль, но и выбрать тип защиты, нужно зайти в “Дополнительные настройки” — “Беспроводной режим” — “Настройки беспроводного режима”.
Для перезагрузки роутера во многих моделях существует отдельный пункт настроек. Он может находиться в Management — Reboot (Управление — Перезагрузка) или Advanced Setup — SysRestart (Расширенные настройки — Перезагрузка). А в новых прошивках для этого существует отдельная кнопка в верхнем правом углу панели настроек.