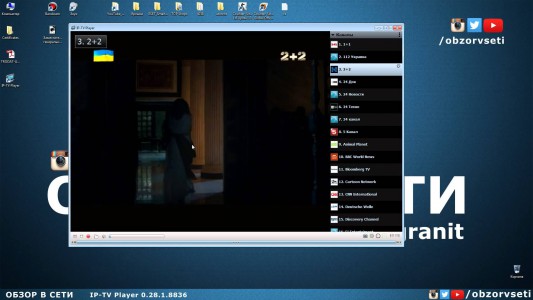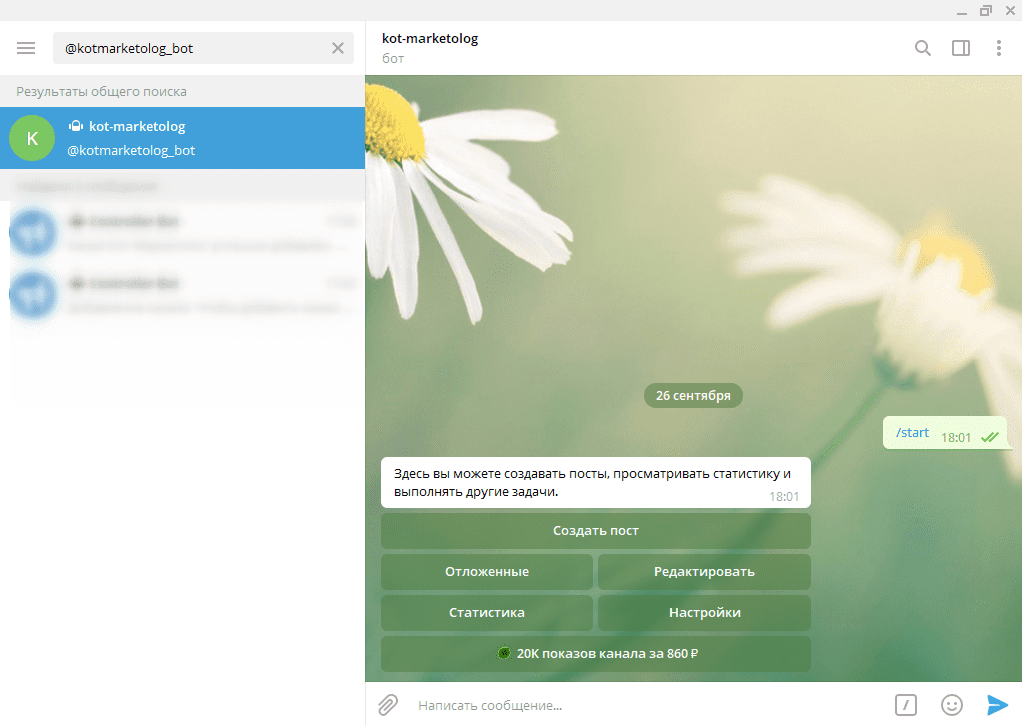Wi-fi канал: как выбрать и поменять на роутере
Содержание:
- Зачем нужно менять иконки папок в Windows 10
- Как настроить пропускную способность на роутере
- Что такое IEEE 802.11
- Универсальный способ
- b/g/n/ac в настройках роутера. Какой режим выбрать и как поменять?
- Установить антенны в вертикальное положение
- Обеспечить прямую видимость между роутером и клиентами
- Преимущества
- Процесс изменения
- Общая информация о каналах
- Заменить штатную антенну на более мощную
- Отрегулировать мощность передатчика роутера
- Оставить комментарий
- Wifi 5 ГГц – каналы и частотные полосы
- Ищем свободные каналы Wi-Fi на ноутбуке или компьютере с Windows
- Как изменить частоту вещания в оборудовании ZyXEL
Зачем нужно менять иконки папок в Windows 10
Изменение внешнего вида папок в операционной системе — полезная функция, которую часто недооценивают. Ведь она позволяет:
- увеличить скорость работы — визуальное восприятие куда быстрее реагирует на индивидуальные рисунки, а не на текст. Поэтому выбрать нужную папку куда проще, когда она выглядит по-особенному;
- обеспечить приятный внешний вид папок — можно выбрать те иконки, которые нравятся. Это даёт огромный простор для творчества в создании уютной рабочей среды;
- создать визуальные подсказки для других пользователей — рисунки могут быть не только индивидуальны, но и полезны. Обычно рисунок подбирают под стать содержимому папки. Так, к примеру, на папку с техническими документациями можно повесить гаечный ключ. Это позволит людям, впервые севшим за ваш компьютер, быстро найти то, что им необходимо.
Обычно иконки папок хранятся по пути Windows/Icons. Но чтобы найти все иконки папок на компьютере, достаточно ввести в систему поиска запрос .ico.
Как настроить пропускную способность на роутере
Выбрать ширину канала можно в настройках роутера. Это несложно, но у каждого производителя маршрутизаторов доступ к меню настройки несколько отличается.
Обратите внимание! Выбор ширины частотной полосы доступен во многих устройствах, но все же не во всех. Существуют модели, где этот параметр имеет фиксированное значение, либо выбирается один из двух режимов: 20 МГц или авто
Перед тем как приступить к выбору значения пропускной способности, следует убедиться, что у используемой модели маршрутизатора такая настройка доступна.
Tp-link
Проще всего роутер настраивать через браузер. Для этого в адресной строке следует набрать 192.168.1.1 (192.168.0.1), при запросе логина и пароля по умолчанию в оба поля ввести admin. Если пара логин-пароль не проходит, нужно поискать эти сведения в документации на прибор. Иногда эти данные написаны прямо на корпусе девайса.
В меню найти «Беспроводной режим» — «Настройки беспроводного режима». На открывшейся странице выбрать пункт «Ширина канала», в появившемся списке выбрать нужное значение: 20 или 40 МГц Wi-Fi. После нажатия кнопки сохранения выбранный параметр начнет действовать.
Важно! Если интерфейс роутера не поддерживает русский язык, то искомый параметр в английской терминологии называется Bandwidth (Channel Width)
Asus
Войти в веб-меню роутера данного производителя можно таким же способом, как и для Tp-Link. В меню маршрутизатора Asus в разделе нужно выбрать подраздел «Беспроводная сеть», далее пункт «Ширина канала». Из выпадающего списка выбрать и установить необходимое значение.
Zyxel
В отличие от моделей предыдущих производителей в меню роутера Zyxel можно войти не только по адресу 192.168.1.1, но и набрав в браузере my.keenetic.net. Еще особенность — пароль по умолчанию обычно 1234. Иногда при настройке в качестве пароля выставляют серийный номер прибора. Дальнейшие действия несложны, следует последовательно выбрать пункты:
- сеть Wi-Fi;
- точка доступа;
- ширина канала.
Появится список, из которого нужно выбрать необходимый режим: ширина полосы Wi-Fi 20 или 40 МГц. Нажатие кнопки «Применить» сохранит пользовательский выбор.
Другие производители
Все написанное выше относится и к устройствам других производителей. Могут отличаться параметры для входа, вид веб-интерфейса, но алгоритм всегда одинаковый:
- Войти в меню маршрутизатора через web-интерфейс, используя пару логин-пароль.
- Найти настройки беспроводной сети.
- Выбрать пункт «Ширина канала».
- Установить нужное значение.
- Сохранить изменения.
Настройка этого параметра довольно проста. Также несложны настройки и других параметров беспроводной сети.
Обратите внимание! Если у пользователя присутствует понимание, как меняется работа в сети при изменении тех или иных величин и цифр в меню роутера, то создание и настройка домашней или небольшой офисной сети с выходом в Интернет не должны вызвать проблем даже у тех, кто не относит себя к специалистам
Что такое IEEE 802.11
IEEE это некоммерческая организация, фактически являющаяся владельцем товарного знака «Wi-Fi», а также сертифицированные устройства, которые поддерживают эту технологию.
Сам термин WiFi является фирменным брендом коммерческой организации WiFi Alliance, находящейся в составе несколько компаний, заинтересованных в продвижении единого общего стандарта беспроводных подключений к Интернету. Сегодня весь мир знает этот бренд как механизм подключения электронных устройств к сети Интернет через точку доступа беспроводной сети.
Важно! Технология возникла, когда появился спрос на механизм универсального беспроводного подключения, который мог бы согласоваться между различными электронными устройствами
- Первая концепция WLAN была создана в 1997 году институтом IEEE, ей было присвоено название «802.11». Данный стандарт обладал пропускной способностью до 2 Мбит/сек на частоте 2.4 Ггц, Он продержался два года и устарел. На сегодняшнем рынке невозможно найти оборудование, поддерживающее данный стандарт.
- Два года спустя был создан IEEE 802.11 a, новая версия с максимальной скоростью 54 Мбит/с и работающая на частоте 5 ГГц, которая должна была сделать неактуальной проблему помех от беспроводных телефонов, использующих частоту 2,4 ГГц.
- В июле 1999 года была выпущена IEEE 802.11b, способная работать на скоростях до 11 Мбт/с, что на 1999 год было эквивалентно скорости Ethernet (кабелю). Данная технология была хорошо принята производителями устройств из-за низких затрат, однако могла затрагивать работу бытовых приборов, таких как микроволновые печи, или мобильные телефоны. В общем, 802.11b это стандарт, характеризующийся: низкими производственными затратами, хорошим сигналом, но также низкой скоростью работы и риском вмешательства в домашние устройства, использующие полосу 2,4 ГГц.
- После пришли стандарты IEEE 802.11 g в 2003 году и IEEE 802.11 n в 2009 году, с максимальной скоростью до 54 Мбит/с и 600 Мбит/с. Оба имели крупное международное признание во многом благодаря широкой доступности диапазона 2.4 ГГц для электронных устройств, хотя IEEE 802.11 n работает на частоте 5 ГГц.
- Хотя стандарт 802.11n намного новее, стандарт 802.11g на сегодняшний день более распространен среди широкого населения благодаря своей скорости и более низкой цены, чем его предшественники. В настоящее время используется новый протокол IEEE 802.11ac, также известный как wifi 5g. Нынешний стандарт 802.11ac обеспечивает скорость передачи до 1000 Мбит/с в диапазоне 5 ГГц. Среди прочего стандарт отмечается низким количеством помех и разрывов. Из минусов можно отметить меньший уровень охвата.
Универсальный способ
Любой сервис оставляет лазейки для пользователей. Одна из них – все присланные послания отображаются в панели уведомлений. Современные гаджеты позволяют раскрывать их и просматривать, не заходя в приложение. Способ не работает тогда, когда прислано слишком много текста. Таким образом, получится прочесть небольшие реплики собеседника или же нескольких собеседников сразу, не появляясь в сети.
Для владельцев смартфонов на операционной системе iOS существует дополнительная лазейка. Проведите пальцем в левую сторону по посланию, возникшему в панели задач. Так откроется остальная часть послания, не поместившаяся в превью. Такая же возможность доступна многим устройствам на базе Андроид, произведенным в последнее время. Однако совсем длинные тексты прочесть полностью все равно не получится.
b/g/n/ac в настройках роутера. Какой режим выбрать и как поменять?
Как правило, по умолчанию стоит автоматический режим. 802.11b/g/n mixed, или 802.11n/ac mixed (смешанный). Это сделано для обеспечения максимальной совместимости. Чтобы к маршрутизатору можно было подключить как очень старое, так и новое устройство.
Я не тестировал, но не раз слышал и читал, что установка режима 802.11n (Only n) для диапазона 2.4 ГГц, разумеется, позволяет прилично увеличить скорость Wi-Fi. И скорее всего так и есть. Поэтому, если у вас нет старых устройств, у которых нет поддержки 802.11n, то рекомендую поставить именно этот стандарт работы беспроводной сети. Если есть такая возможность в настройках вашего маршрутизатора.
А для диапазона 5 ГГц я все таки оставил бы смешанный режим n/ac.
Вы всегда можете протестировать. Замеряем скорость интернета на устройствах в смешанном режиме, затем выставляем «Только 802.11ac», или «Только 802.11n» и снова замеряем скорость. Всегда сохраняйте настройки и перезагружайте маршрутизатор. Ну и не забывайте, какие настройки вы меняли. Чтобы в случае проблемы с подключением устройств можно было вернуть все обратно.
Смена режима Wi-Fi (mode) на роутере TP-Link
В настройках маршрутизатора TP-Link перейдите в раздел «Беспроводной режим» (Wireless) – «Настройки беспроводного режима».
Пункт пеню: «Режим», или «Mode» в зависимости от языка панели управления.
Если у вас двухдиапазонный маршрутизатор TP-Link, то для смены режима работы диапазона 5 GHz перейдите в соответствующий раздел.
И новая панель управления:
Я уже давно заметил, что на TP-Link в зависимости от модели и прошивки могут быт разные настройки режима беспроводной сети. Иногда, например, нет варианта «11n only». А есть только «11bg mixed», или «11bgn mixed». Что не очень удобно, так как нет возможности выставить работу в определенном режиме для увеличения скорости.
Режим беспроводной сети на роутере ASUS
Зайти в настройки роутера ASUS можно по адресу 192.168.1.1. Дальше открываем раздел «Беспроводная сеть». На этой странице находится нужная нам настройка.
На моем ASUS RT-N18U есть три варианта:
- «Авто» – это b/g/n. Максимальная совместимость.
- «N Onle» – работа только в режиме n, максимальная производительность. Без поддержки устаревших устройств.
- «Legacy» – это когда устройства могут подключаться по b/g/n, но скорость стандартf 802.11n будет ограничена в 54 Мбит/с. Не советую ставить этот вариант.
Точно так же меняем настройки для другого диапазона. Выбрав в меню «Частотный диапазон» — «5GHz». Но там я советую оставить «Авто».
Смена стандарта Wi-Fi сети на ZyXEL Keenetic
Откройте настройки роутера ZyXEL и снизу перейдите в раздел «Wi-Fi сеть». Там увидите выпадающее меню «Стандарт».
Не забудьте нажать на кнопку «Применить» после смены параметров и выполнить перезагрузку устройства.
Беспроводной режим на D-link
Открываем панель управления маршрутизатора D-link по адресу 192.168.1.1 (подробнее в этой статье), или смотрите как зайти в настройки роутера D-Link.
Так как у них есть много версий веб-интерфейса, то рассмотрим несколько из них. Если в вашем случае светлый веб-интерфейс как на скриншоте ниже, то откройте раздел «Wi-Fi». Там будет пункт «Беспроводной режим» с четырьмя вариантами: 802.11 B/G/N mixed, и отдельно N/B/G.
Или так:
Или даже так:
Настройка «802.11 Mode».
Диапазон радиочастот на роутере Netis
Откройте страницу с настройками в браузере по адресу http://netis.cc. Затем перейдите в раздел «Беспроводной режим».
Там будет меню «Диапаз. радиочастот». В нем можно сменить стандарт Wi-Fi сети. По умолчанию установлено «802.11 b+g+n».
Ничего сложного. Только настройки не забудьте сохранить.
Настройка сетевого режима Wi-Fi на роутере Tenda
Настройки находятся в разделе «Беспроводной режим» – «Основные настройки WIFI».
Пункт «Сетевой режим».
Можно поставить как смешанный режим (11b/g/n), так и отдельно. Например, только 11n.
Если у вас другой маршрутизатор, или настройки
Дать конкретные инструкции для всех устройств и версий программного обеспечения просто невозможно. Поэтому, если вам нужно сменить стандарт беспроводной сети, и вы не нашли своего устройства выше в статье, то смотрите настройки в разделе с названием «Беспроводная сеть», «WiFi», «Wireless».
119
Сергей
Настройка Wi-Fi сетей, Полезное и интересное
Установить антенны в вертикальное положение
Излучение точки доступа в пространстве представляет собой не сферу, а тороидальное поле, напоминающее по форме бублик. Чтобы покрытие WiFi в пределах одного этажа было оптимальным, радиоволны должны распространяться в горизонтальной плоскости — параллельно полу. Для этого предусмотрена возможность наклона антенн.

Антенна — ось «бублика». От ее наклона зависит угол распространения сигнала.

При наклонном положении антенны относительно горизонта, часть излучения направляется вне помещения: под плоскостью «бублика» образуются мертвые зоны.

Вертикально установленная антенна излучает в горизонтальной плоскости: внутри помещения достигается максимальное покрытие.
На практике: Установить антенну вертикально — простейший способ оптимизировать зону покрытия WiFi внутри помещения.
Обеспечить прямую видимость между роутером и клиентами
Частота сигнала WiFi — 2,4 ГГц. Это дециметровые радиоволны, которые плохо огибают препятствия и имеют низкую проникающую способность. Поэтому радиус действия и стабильность сигнала напрямую зависят от количества и структуры препятствий между точкой доступа и клиентами.
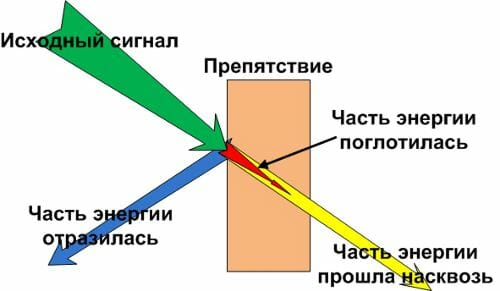
Проходя через стену или перекрытие, электромагнитная волна теряет часть энергии.
Величина ослабления сигнала зависит от материала, который преодолевают радиоволны.
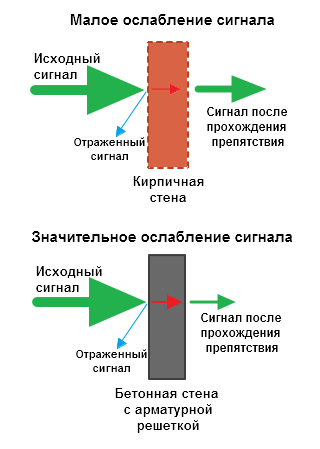
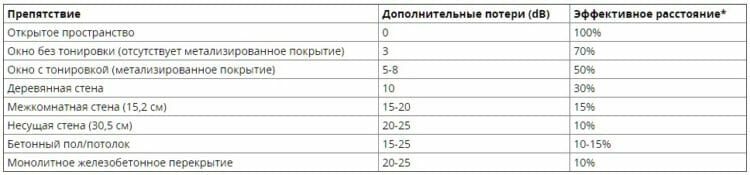
Пример расчета: Сигнал WiFi 802.11n распространяется в условиях прямой видимости на 400 метров. После преодоления некапитальной стены между комнатами сила сигнала снижается до величины 400 м * 15% = 60 м. Вторая такая же стена сделает сигнал еще слабее: 60 м * 15% = 9 м. Третья стена делает прием сигнала практически невозможным: 9 м * 15% = 1,35 м.
Такие расчеты помогут вычислить мертвые зоны, которые возникают из-за поглощения радиоволн стенами.
Следующая проблема на пути радиоволн: зеркала и металлические конструкции. В отличие от стен они не ослабляют, а отражают сигнал, рассеивая его в произвольных направлениях.
Зеркала и металлические конструкции отражают и рассеивают сигнал, образуя за собой мертвые зоны.
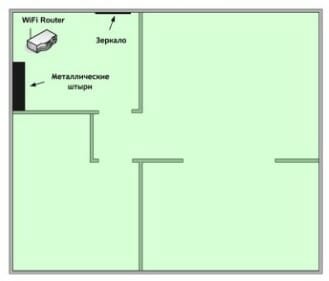
Если переместить элементы интерьера, отражающие сигнал, удастся устранить мертвые зоны.
На практике: Крайне редко удается достичь идеальных условий, когда все гаджеты находятся на прямой видимости с роутером. Поэтому в условиях реального жилища над устранением каждой мертвой зоной придется работать отдельно:
- выяснить что мешает сигналу (поглощение или отражение);
- продумать куда переместить роутер (или предмет интерьера).
Преимущества
Такое оформление делает комнату более современной. Кардинальным образом меняется интерьер комнаты. Он становится смелым, ярким и оригинальным.
Благодаря постоянному движению технологических процессов, обои перестали быть простой картинкой на стене.
Большой выбор цветов позволяет наклеивать обои в любой комнате: в детской, спальни, гостиной или прихожей. В продаже имеются влагоустойчивые, которые можно наклеивать на кухне.
На самоклеящихся фотообоях имеется защитный наружный слой, который отличается устойчивостью к незначительным повреждениям. На поверхности держатся превосходно.
Благодаря тому же защитному слою рисунок длительное время не выцветает. Также уход за ними не сложный – достаточно протирать влажной тканью.
Процесс оклеивания не сложен. И даже если через некоторое время захочется поменять «приевшийся» пейзаж, это не составит особенного труда. Демонтаж требует минимальных усилий.
Процесс изменения
Чтобы изменить любые настройки роутера, вам необходимо будет подключиться к его веб-клиенту. Если устройство уже настроено и правильно функционирует, это можно будет сделать непосредственно через беспроводную сеть. В противном случае придётся воспользоваться проводом с разъёмами RJ-45, который входит в комплект поставки устройства. Базовый адрес для соединения — 192.168.0.1, а альтернативой может служить аналогичная комбинация символов, в которой ноль заменён единицей. Такой адрес актуален для 90% устройств — если его ввод в строке браузера не даёт результатов, нужно найти правильную комбинацию в инструкции.
Логин и пароль могут настраиваться пользователем роутера, однако по умолчанию для доступа к любому устройству нужно ввести слово admin в обе строки. Получив доступ к веб-клиенту, найдите вкладку меню, позволяющую изменять канал Wi-Fi. Во многих русифицированных интерфейсах она носит название «Беспроводная сеть», но могут также встречаться следующие варианты:
- Wireless settings для TP-Link;
- Wireless setup для D-Link;
- Wireless network для Asus;
- Networking для Zyxel.
Обычно подобные вкладки содержат множество настроек, поэтому вам нужно будет выделить из них два пункта, позволяющие устанавливать нужный канал Wi-Fi. Достаточно ориентироваться на слова «канал» или «Channel», чтобы найти выпадающий список с цифрами и одно окно-переключатель, в котором можно поставить галочку. В списке устанавливается номер канала, а вот переключатель предназначен для выбора автоматического режима работы роутера. После выбора канала останется только перезагрузить устройство, воспользовавшись вкладкой системных настроек.

Из выпадающего списка нужно выбрать подходящий канал
Общая информация о каналах
Каналы Wi-Fi – это частоты, на которых функционируют точки доступа пользователей.
Полосы частот осуществляют формирование специальных каналов:
- На частоте 2,4 GHz в Российской Федерации и Украине допустимо использование каналов только с 1 по 13: любая Wi-Fi сеть функционирует в этом диапазоне каналов. Это обязательно следует учитывать при настройке маршрутизатора, т.к. каждый пользователь выбирает государство использования своего роутера.
- В Соединённых Штатах допустимое использование числа каналов вообще 11. По этой причине бывают сложности во время подключения к беспроводной сети устройства, привезённого из США: оно не может видеть Вай-Фай, функционирующий на 12 и 13 каналах.
Углубимся в детали
Считается, что есть “перекрывающиеся” каналы WiFi и неперекрывающиеся. Под последними обычно подразумевают “1/6/11” и мол, якобы используя их Вы получите наибольший прирост скорости и наименьшее количество помех.
Однако это не всегда так, ибо Wi-Fi это технология широкополосная и полностью сдержать сигнал в рамках канала невозможно.
Как показывает выше, сигнал на 22МГц не заканчивается и даже непересекающиеся каналы таки перекрываются: 1/6 и 6/11 — на ~-20dBr, 1/11 — на ~-36dBr, 1/13 — на -45dBr.
Попытка поставить две точки доступа, настроенные на соседние «неперекрывающиеся» каналы, близко друг от друга приведет к тому, что каждая из них будет создавать соседке помеху в 20dBm – 20dB – 50dB (которые добавим на потери распространения сигнала на малое расстояние и небольшую стенку) = -50dBm.
Такой уровень шума способен целиком забить любой полезный Wi-Fi сигнал из соседней комнаты, или блокировать ваши коммуникации практически целиком, т.е если вы поставите точку рядом со стеной, а ваш сосед – с другой стороны стены, его точка на соседнем «неперекрывающемся» канале все равно может доставлять вам серьезные проблемы.
Если говорить про каналы WiFi просто
В общем, я немного ушел в глубины тематики, если говорить упрощенно, то вот что нужно знать и понимать:
Простейший пример этого, – наличие дома у Вас Wi-Fi наушников и одного (а лучше двух) роутеров. При определенном совпадении каналов вещания “вафли”, собственно, Вы можете не просто частенько терять связь при перемещении по дому, но и услышать в них характерные помехи: так называемый “роботизированный” звук и тому подобные ужасы жизни.
Необходимость выбора канала
Из-за колоссальной загруженности каналов создаются помехи всем пользователям, происходит существенное снижение скорости Wi-Fi, сброс соединений. В итоге владельцу роутера приходится начинать поиск нового канала.
Обычно сложности появляются после того, как две или больше сетей Вай-Фай закрепляются на одном канале. Для пользователя из частного дома в зоне покрытия его Wi-Fi вообще могут отсутствовать другие сети или их будет совсем небольшое количество, а сигнал слабый. В квартирах может быть по несколько сетей, которые могут вставать на один канал ( к примеру, если пользователь выбирает определённый канал, а его соседи делают аналогичный выбор). Чем больше точек доступа делят одну частоту, тем сильнее они будут друг другу мешать, а скорость – снижаться.
Однако такие действия устройства происходят не в каждом случае. Решить вопрос в этом случае можно при помощи ручной настройки. Специальные утилиты помогают выявить наличие Вай-Фай сетей рядом и то, какие каналы они занимают. Затем уже в настройках маршрутизатора устанавливаются нужные каналы.
Для выявления занятых соседями каналов пользуются специальной утилитой inSSIDer. Это бесплатная программа, очень популярная в настоящее время. Как пользоваться программой для выбора оптимального Wi-Fi канала, показано в этом видео:
Заменить штатную антенну на более мощную
Большинство роутеров оснащены штатными антеннами с коэффициентом усиления 2 — 3 dBi. Антенна — пассивный элемент радиосистемы и не способна увеличить мощность потока. Однако повышение коэффициента усиления позволяет перефокусировать радиосигнал за счет изменения диаграммы направленности.
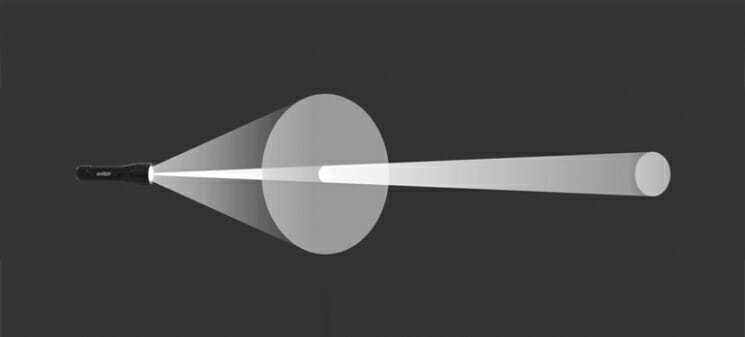
Коэффициент усиления антенны подобен фокусировке луча фонарика: узкий луч светит дальше, чем широкий.
Чем больше коэффициент усиления антенны, тем дальше распространяется радиосигнал. При этом более узкий поток становится похож не на “бублик”, а на плоский диск.
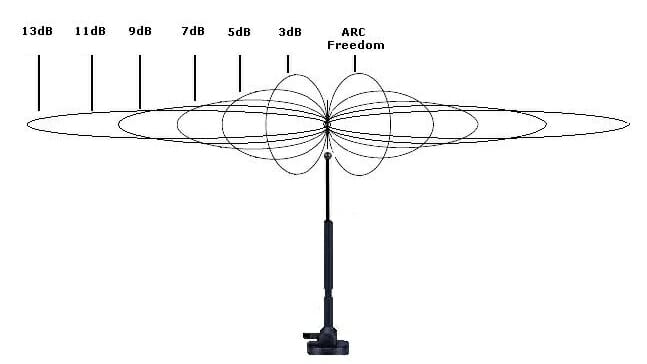
На рынке представлен большой выбор антенн для роутеров с универсальным коннектором SMA.

Сменная всенаправленная антенна.

Всенаправленная штыревая антенна.

Направленная антенна для помещения.
На практике: Использование антенны с большим усилением — эффективный способ расширить зону покрытия, т. к. одновременно с усилением сигнала увеличивается чувствительность антенны, а значит роутер начинает “слышать” удаленные устройства. Но вследствие сужения радиолуча от антенны, возникают мертвые зоны вблизи пола и потолка.
Отрегулировать мощность передатчика роутера
Мощность передатчика определяет энергетику радиотракта и напрямую влияет на радиус действия точки доступа: чем более мощный луч, тем дальше он бьет. Но этот принцип бесполезен в случае всенаправленных антенн бытовых роутеров: в беспроводной передаче происходит двусторонний обмен данными и не только клиенты должны “услышать” роутер, но и наоборот.
Асимметрия: роутер “дотягивается” до мобильного устройства в дальней комнате, но не получает от него ответ из-за малой мощности WiFi-модуля смартфона. Соединение не устанавливается.
На практике: Рекомендуемое значение мощности передатчика — 75%. Повышать ее следует только в крайних случаях: выкрученная на 100% мощность не только не улучшает качество сигнала в дальних комнатах, но даже ухудшает стабильность приема вблизи роутера, т. к. его мощный радиопоток “забивает” слабый ответный сигнал от смартфона.
Оставить комментарий
Wifi 5 ГГц – каналы и частотные полосы
Полоса частот 5 ГГц имеет более сложную структуру по сравнению с 2,4 ГГц. Она занимает полосу частот с 5150 до 5825 МГц. Однако каналы на этом промежутке распределены неравномерно они занимают три сплошных участка: UNII-1,2,3. Для WiFi 5GHz частоты каналов распределены следующим образом. На первой полосе расположены каналы 36, 40, 44, 80. На второй — 52, 56, 60, 64, 100, 104, … , 136, 140. Третья включает в себя 149, 153, 157, 161.
Каждый из них соответствует определённой центральной частоте в разрешенном диапазоне 5 ГГц WiFi, которую можно определить по следующей формуле.
H = 5000 Мгц + (K * 5 Мгц)
Здесь использованы обозначения:
- K – номер канала;
- H – центральная частота.
Важно! Ширина составляет 20 МГц. При этом соседние не перекрываются
Ответ на вопрос о том, какой канал лучше выбрать для WiFi 5GHz простой — достаточно использовать любой, который не занят.
Ищем свободные каналы Wi-Fi на ноутбуке или компьютере с Windows
Существуют и программы для Windows 10-7, позволяющие проанализировать беспроводные сети и найти свободный канал Wi-Fi.
InSSIDer
Самая популярная из таких программ — InSSIDer, однако она платная. Тем не менее, введя свои данные на официальном сайте https://www.metageek.com/products/inssider/ можно получить пробный ключ программы на 7 дней: этого вполне хватит для поиска свободного канала. Для получения пробной лицензии нажмите по кнопке Download Trial, введите данные и дождитесь ключа на электронную почту (может занять несколько минут: мне пришел минут через 15).
Запустив InSSIDer вы увидите список беспроводных сетей в двух диапазонах, а также график их распределения по каналам и мощности, аналогичный тому, что можно наблюдать в WiFi Analyzer.
При желании, вы можете менять соотношение размеров панелей в программе, чтобы подробнее рассмотреть информацию о доступных беспроводных сетях и выбрать свободный канал для своей сети.
Acrylic Wi-Fi Home Free
Еще одна похожая программа для Windows, доступная бесплатно для домашнего использования — Acrylic Wi-Fi Home Free, скачать которую можно с официального сайта https://www.acrylicwifi.com/ru/
В части поиска свободного канала она очень похожа на другие такие программы, но, если вы захотели увидеть графическое представление Wi-Fi сетей по каналам и мощности, откройте меню настроек программы и включите расширенный режим (Advanced Mode).
После этого в программе можно будет переключать представления, среди которых и отображение беспроводных сетей с занятыми ими каналами для 2.4 ГГц и 5 ГГц.
Как видите, найти свободные каналы Wi-Fi (при их наличии) достаточно просто. А вот если они отсутствуют, то, возможно, имеет смысл подумать о приобретении роутера с поддержкой диапазона 5 ГГц, который пока более свободный.
Может быть полезным и интересным:
- Новый Браузер Brave, который платит пользователю
- Wi-Fi без доступа к Интернету, соединение ограничено
- Если не заходит на 192.168.0.1 или 192.168.1.1
Как изменить частоту вещания в оборудовании ZyXEL
- Разверните раздел Network
. - Откройте подраздел Wireless LAN
. - Снимите флажок Auto Channel Selection
. - В поле Channel Selection
выберите частоту. - Нажмите Apply
, чтобы настройки вступили в силу:
Чтобы узнать, какой канал подходит вам, перейдите к просмотру канала. Этот вид очень хорошо разработан с помощью звездной системы, и вы знаете, что является лучшим каналом в вашей сети. Просмотрев его на своем мобильном телефоне, вы можете найти области, где сигнал менее хорошо захвачен и, возможно, идентифицирует тревожные элементы.
Это также позволит вам лучше разместить свой ящик, чтобы иметь лучший сигнал в определенном месте. Не забудьте отключить и снова подключить ваш блок, чтобы изменения были учтены. Ничего не стоит ручной выбор канала. Если 10 соседей того же здания собираются это сделать, в то же время есть хороший шанс, что программное обеспечение скажет им, чтобы они взяли тот же канал.
Привет! Очень часто, когда я отвечаю на разные комментарии к статьям по настройке маршрутизаторов на этом блоге, мне нужно расписывать, как сделать определенную процедуру, например изменить канал на маршрутизаторе. Уже несколько раз советовал это сделать в комментария. И решил вынести такой небольшой совет в отдельную статью, может еще кому-то пригодиться, а я буду только ссылку давать и не буду каждый раз описывать одно и то же. Вот такой я ленивый:).
Благодарим за изменение ссылки. Для этого вам сначала нужно знать канал, используемый вашими соседями
Прежде всего, важно отметить, что каналы немного разбросаны: они немного переходят через следующий канал. Каналы 1, 6 и 11 являются наиболее часто используемыми каналами для частоты 4 ГГц и являются единственными, которые не должны быть превышены на соседних каналах
Но даже если вы найдете самый быстрый канал, это не всегда означает, что это тот, который вам нужно выбрать немедленно. Однако на самом деле это может быть 13 каналов или меньше, которые используются в мире.
Давайте сначала разберемся, что это за такой “канал”
в настройках роутера, что он делает и зачем его изменять.
Как бы это объяснить, что бы понятно и правдиво:). Канал, это “подчастота” основной частоты 2,4 ГГц
на которой работают Wi-Fi маршрутизаторы (но не все и не только маршрутизаторы)
. Эта частота 2,4 ГГц делится на 11-14
каналов. Канал, это такая себе дорога от Вашего роутера до компьютера.
Наложение перекрывает пропускную способность беспроводной сети. В сетях, где устройства ждут своей очереди, чтобы говорить, им нужно подождать некоторое время, пока не станет их очередь. Следовательно, чем больше устройство, тем дольше время ожидания.
Какой беспроводной канал использовать в перегруженном пространстве
Это не оставляет другого выбора, кроме как перекрыться. Для лучшей емкости и минимальных помех каналы 1, 6 и 11 являются лучшими. Например: если вы выбираете канал 1, но ваш сосед использует канал 2, то лучше перейти на канал 11, чтобы избежать перекрытия. Как заманчиво использовать каналы, отличные от канала 1, 6 и 11 могут быть, помните, что все вокруг будут попирать ваши способности, и вы можете стать причиной помех, присутствующих на вашем канале.
В настройках маршрутизатора можно устанавливать канал, на котором будет вещаться Ваша Wi-Fi сеть. В роутерах, которые поступают для продажи в Европе есть 13 каналов. А к примеру в устройствах для США 11 каналов. Что такое канал я надеюсь разобрались.