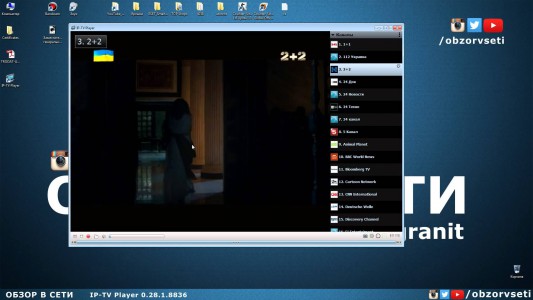Что такое разъем wan и lan на роутере
Содержание:
- Время на передачу данных (современные единицы, на базе 1000)
- Больше десяти тысяч: смартфоны с самой ёмкой батареей в мире
- Как интернет кабель вставить в вай-фай роутер ADSL?
- Настройка функции «Двойной WAN» на роутере ASUS
- LAN-to-LAN и LAN-to-WAN
- Объединение при помощи LAN- кабеля
- Протокол интерфейса WAN
- Что такое MAN
- Комментариев 1 Добавить комментарий
- WAN сеть
- Технические моменты
- Как подключить роутер к роутеру
- North Frisian[edit]
- Дополнительно о настройках
Время на передачу данных (современные единицы, на базе 1000)
Больше десяти тысяч: смартфоны с самой ёмкой батареей в мире
Как интернет кабель вставить в вай-фай роутер ADSL?
Мы провели интернет в квартиру. У нас был вай-фай роутер Ростелеком, который родители использовали у себя, интернет был через телефонный кабель Ростелеком. Как нам подключить наш интернет к разъему ADSL в роутер? Заранее спасибо за ответы. ПС там один серый разъем ADSL и четыре желтых ETH.
Если вам провели интернет с ADSL, то нужно вставить ADSL-кабель, проведенный вам, в “серый разъем”, а роутер и компьютер соединить другим DSL-кабелем, который идет в комплекте с роутером. Если ваш текущий интернет-кабель не обжат (т.е. это просто новый кабель, без насадки на конце, как на телефонном), вам нудно обратиться к вашему новому провайдеру, чтобы они завершили подключение и переобжали кабель.
1 0 · Хороший ответ
Вот блин, нам все так говорят! А муж не верит. Спасибо за ответ!
В чем разница между модемом и роутером?
Модем — это устройство, преобразующее полученный двоичный код в электрические колебания (или радиоволны), если вы отправляете какую-либо информацию. И наоборот, выполняет обратное преобразование если вы принимаете какие-либо данные. Он отвечает за интернет-соединение для одного устройства. Роутер может подключаться к интернету через модем и осуществлять распределение полученного трафика на несколько устройств.
2 2 · Хороший ответ
Какой самый лучший wifi роутер?
Тот, который самый дорогой. Если же смотреть на соотношение цены и качества, то смотрите средние по стоимости модели серии Keenetic и TP-Link Archer
Как выбрать надёжный роутер WiFi?
Если хотите понять, какой роутер WiFi для дома лучше нужно хорошо разобраться в их характеристиках:
- WAN Connection Type – это тип технологии соединения. ( Ethernet,ADSL,3G/4G )
- Нужная вам сскорость
- Частота – 5 или 2,4 ГГц. При небольшой площади помещения и малой нагрузке на сеть достаточно 2,4 ГГц.
- Радиус и мощность
- Количество портов и разъемов таких типов, как LAN и USB
4 2 · Хороший ответ
Такая проблема. Роутер на раздает Вай-Фай но интернет есть на компе? Как мне ее решить?!
Здравствуйте, попробуйте сначала перезагрузить роутер, если не поможет, то зайдите в настройки роутера по специальному ip адресу через ПК (IP указан внизу на роутере), авторизуйтесь, затем перейдите на вкладку wireless (или подобную) и найдите пункт enable wi-fi\wireless (или подобный), после чего активируйте его. Можете ещё сбросить все настройки и заново провернуть данный метод. Сброс настроек выполняется так же в настройках.
Настройка функции «Двойной WAN» на роутере ASUS
Для настройки необходимо зайти в панель правления маршрутизатора ASUS по адресу 192.168.1.1. Дальше открыть раздел «Интернет» и перейти на вкладку «Двойной WAN».
А дальше по пунктам:
- Переключатель возле пункта «Включить двойной WAN» переводим в положение ON.
- Первичный WAN – выбираем из списка подключение, которое будет главным. Скорее всего, у вас это будет WAN-порт.
- Вторичный WAN – указываем второе подключение. В режиме «Отказоустойчивость» оно будет резервным. У меня это «USB». Так же можно выбрать «Ethernet LAN». Если вы выберете этот вариант, то понадобится еще указать номер LAN-порта, который будет использоваться как второй WAN.
- Режим двойного WAN – это то, о чем я писал выше. «Отказоустойчивость», или «Балансировка нагрузки».
- Если вы хотите, чтобы роутер автоматически переключался на первый WAN (когда он заработает), а не оставался на резервном подключении, то нужно поставить галочку возле «Разрешить восстановление после сбоя».
Это были главные настройки. Рассмотрим еще настройки обнаружения сети.
- Detect Interval – скорее всего здесь задается интервал времени, после которого наш ASUS будет переходить на резервное подключение, после разрыва главного подключения.
- Время переключения при сбое – эта настройка будет только в том случае, если вы включили функцию «Разрешить восстановление после сбоя». Тут можно указать время (в секундах), через которое роутер будет переходить на главный канала (Первый WAN). После того, как он снова станет активным (появится соединение).
- Failback Execution Time – честно говоря, я не очень понял, что это за настройка. Скорее всего это время, через которое роутер будет проверять доступность соединения на первичном WAN.
- Enable Ping to Internet (пинг в интернет) – У меня он был отключен. Если включить, то нужно указать еще сайт, к которому роутер будет делать пинг (например, google.com). Я так понимаю, роутеру это необходимо для того, чтобы проверять есть ли интернет на определенном канале связи.
Скриншот с моими настройками.
После настройки нажимаем на кнопку «Применить» и ждем пока роутер перезагрузится.
Снова заходим в настройки, чтобы настроить подключение к интернету на каждом WAN. Или просто проверить настройки.
В разделе «Интернет» в меню «Тип WAN» выбираем «WAN» и проверяем/задаем настройки подключения к провайдеру. У меня «Динамический IP», так что настраивать ничего не нужно.
Сохраняем настройки. В меню «Тип WAN» выбираем второе подключение «USB» или «Ethernet LAN» и задаем необходимые параметры для подключения к интернету через этот порт. У меня это «USB», и я настроил подключение к своему оператору через модем. О настройке 3G/4G модема на роутере ASUS я писал здесь.
Сохраняем параметры и выходим на главную страницу «Карта сети», или заходи в настройки заново после перезагрузи роутера.
Вот как выглядит карта подключения, когда у меня перестал работать интернет на первичном WAN (по кабелю, который подключен в WAN-порт).
Как видите, подключение «Первичный WAN» не работает, и роутер автоматически начал использовать «Вторичный WAN».
А когда главное подключение заработало (починили линию), то роутер переключился на него, а резервное подключение перешло в режим ожидания.
Вот так это работает.
Вы можете выделить одно из подключений, и справа появится информация и статус подключения.
Я даже не ожидал, что все будет работать так хорошо. Протестировал несколько вариантов. Отключал соединение и смотрел, как роутер ASUS будет переходить на резервный канал. Все работает без сбоев. Надежность соединения после настройки этой функции возрастает в два раза. Особенно, если у вас в качестве второго WAN используется еще один кабель, а не USB модем. Но и модем, как правило, работает стабильно. Для запасного канала связи его достаточно.
15
Сергей
Asus
LAN-to-LAN и LAN-to-WAN
Настраивать подключение по первой схеме будем так:

- Для начала подключаемся к первому роутеру и активируем DHCP в его настройках.
- Подключаемся ко второму роутеру и, наоборот, деактивируем DHCP в его настройках.
- Назначаем ведомому устройству IP-адрес отличный от стандартного (192.168.0.1 или 192.168.1.1) – пусть это будет, например, — 192.168.0.200. Сохраняем сделанные изменения.
Чтобы настроить роутер по второй схеме смотрите картинку ниже:

- На первом роутере выставляется опция DHCP.
- На втором роутере забираемся в раздел настройки WAN и в поле типа коннекта (connection type) указываем значение «Dynamic IP».
- Опцию DHCP оставляем активной, а для диапазона адресов вторичной сетки указываем что-нибудь вроде 192.168.3.2–192.168.3.240. Главное, чтобы диапазоны первичной и вторичной сеток не совпали.
- Для разнообразия, можно назначить сеткам различные SSID.
Настроенный таким образом роутер обнаруживает себя в качестве источника новой WIFi сети. Теперь можно вайфаить посредством второго маршрутизатора. Выше мы рассмотрели организацию цепочки через сетевой кабель. Чтобы выяснить, как подключить интернет через второй роутер еще одним способом – читаем дальше.
Объединение при помощи LAN- кабеля
Сразу определитесь с тем, какой роутер будет «главным». Лучше выберите устройство с большей мощностью, если, конечно, у вас не две одинаковые модели. Существует два вида соединения при помощи LAN-кабеля — LAN—WAN или LAN—LAN, но первый пользуется большей популярностью, поэтому мы начнём с него.
Настройка подключения LAN—WAN
Как работает этот тип соединения? Один из роутеров становится основным — он получает Интернет, а второе устройство играет роль вторичной сети и принимает данные от «главной» точки доступа.
В таком подключении есть следующие преимущества:
- Вторичную сеть можно контролировать и ограничить доступ к некоторым сайтам, например, если вы беспокоитесь о том, чтобы дети не могли зайти на «взрослые» сайты.
- Соединение становится более защищённым от постороннего вмешательства.
- Именно этот способ подключения в большинстве случаев рекомендуется специалистами, так как считается наиболее верным и при его использовании редко возникают неполадки (по сравнению с типом LAN—LAN).
Для подключения LAN—WAN убедитесь, что при работе главного роутера можно без помех зайти в Интернет, а в настройках установлены следующие параметры (они универсальны для большинства моделей):
- включён сервер под названием DHCP;
- IP-адрес раздаётся автоматически.

Если вы не уверены, что у вас такие же настройки или не знаете, как их проверить — выполните такие действия:
- Введите в строке браузера свой IP-адрес, и вы увидите параметры устройства.
- В разделе LAN должна стоять галочка возле DHCP-сервера.
- В разделе WAN устанавливается тип соединения Dynamic IP.
С первым роутером разобрались, переходим ко второму — на нём лучше сбросить все настройки. Это особо актуально в случае, если ранее вы пользовались услугами другого провайдера (у него могли быть совершенно другие параметры). Поэтому нажмите на кнопку Reset, расположенную рядом с разъёмами и подержите её около десяти секунд, после этого восстановятся базовые настройки.
Теперь нужно правильно соединить кабелем оба устройства. В основном роутере мы используем разъём LAN, во втором — ячейку WAN. Проверьте световые индикаторы — на корпусе каждого из них должна засветиться лампочка возле одноимённых надписей.

В главном роутере мы ничего больше не меняем, а во втором проверяем, установлен ли динамический тип соединения (мы уже рассматривали ранее, как это сделать). Не забудьте придумать пароль для доступа к Интернету — для этого нужно зайти в параметры раздела Wireless, пункт Wireless Security.
Подключение LAN—LAN
Этот тип подключения отличается тем, что здесь оборудование для доступа к Интернету расположено в одном сегменте сети, а в предыдущем случае второй роутер создавал свою отдельную сеть. Для установки LAN—LAN-соединения в основном устройстве все данные остаются по умолчанию.
Изменяем параметры на втором роутере при помощи следующих действий:
- Подключаем его к ПК.
- Заходим в настройки оборудования через браузер, отключаем сервер DHCP.
- Изменяем IP-адрес — увеличиваем на единицу последнюю цифру в исходной комбинации, указанной в стандартных настройках.
После этого соедините оба роутера при помощи кабеля через порты LAN, в первое и главное устройство вы подключите шнур для доступа в Интернет.
Протокол интерфейса WAN
Существуют разные типы «интерфейсных» протоколов для подключения к WAN. «Интерфейс» в данном контексте относится к формату физического слоя или к способу передачи битовых сигналов (формат электромагнитных импульсов).
Синхронные последовательные протоколы
Синхронные последовательные протоколы используют правильный тактовый сигнал между DCE и DTE для передачи данных во времени. При синхронной связи большое количество кадров данных отправляется, когда часы синхронизированы, а скорость передачи данных установлена заранее. Это очень эффективный способ использования пропускной способности.
Протоколы синхронной передачи сигналов включают в себя:
- V.35
- RS-232 (EAI / TIA)
- X.21
- RS-449
- RS-530
Хотя каждый протокол «интерфейса» использует определенный тип соединителя, большинство соединителей можно использовать для множества различных интерфейсов. Обычно тип используемого оборудования определяет, какие разъемы использовать. На самом деле, проверьте количество разъемов в разъеме, чтобы убедиться, что он соответствует последовательному порту устройства. Общие типы разъемов включают в себя (цифры, показывающие количество контактов в разъеме): DB60, DB25, DB15, DB9.
Асинхронный протокол
Протоколы асинхронной передачи будут добавлять начальные биты и стоповые биты к каждому тонкому пакету вместо того, чтобы заставлять отправляющее и принимающее устройства использовать предварительное соглашение. по часам бился. Асинхронная передача сигнала обычно используется между 2 модемами. Однако это дополнительный метод передачи, поскольку дополнительные биты замедляют скорость передачи данных.
Асинхронные протоколы используются для установки стандарта для связи аналогичных модемов. Купленный вами модем может поддерживать один или несколько различных стандартов асинхронной связи. Протоколы асинхронной связи включают в себя: V.92, V.45, V.35, V.34, V.32, V.32 bis, V.32 turbo, V.22.
Асинхронная передача сигнала с использованием телефонных линий и стандартных разъемов. Разъемы могут быть: RJ-11 (2-проводная), RJ-45 (4-проводная), RJ-48.
Что такое MAN
MAN – это сеть крупного города или metropolitan area network. Обладает высокоскоростным подключением
в отличие от всемирной. Она отличается от первых двух тем, что соединяет между собой устройства, находящиеся в разных зданиях. Разумеется, она меньше, чем глобальная паутина, но больше, чем локалка.
Расстояние
, которая покрывает эта сетка составляет от одного километра до десяти. Диаметр такой сетки может составлять от 5 до 50 километров. MAN не принадлежит одной компании, обычно в нее входят несколько групп или провайдеры, которые оплачивают оборудование.
Сегодня речь пойдет о том, что представляет собой WAN-порт роутера. Как настроить WAN порт? Чем он отличается от LAN порта? Давайте попробуем разобраться… Данное решение активно применяется для подключения маршрутизаторов и роутеров к интернету. Стабильную работу оборудования может обеспечить правильная конфигурация канала.
Последовательность действий
Разберемся с настройками WAN порта. Прежде всего, нужно подключить маршрутизатор в сеть. При помощи сетевого кабеля, который обычно входит в комплект, необходимо соединить LAN порт маршрутизатора с сетевой картой ноутбука или стационарного компьютера. После этого можно включить оба устройства. Дождитесь завершения загрузки ПК. Теперь открываем окно интернет-браузера. Здесь необходимо будет ввести IP адрес вашего маршрутизатора. Уточнить значение IP адреса можно в руководстве по эксплуатации. После этого нажмите на кнопку Enter. Начнется загрузка WEB-интерфейса оборудования. Когда она завершиться, необходимо будет выполнить некоторые действия в браузере.
Работа с интернет-браузером
Для настройки WAN порта нужно будет ввести логин и пароль. Это позволит получить доступ к настройке параметров маршрутизатора. Откройте меню WAN. Оно в некоторых случаях может также называться Setup или Internet. Здесь нужно будет заполнить все поля предложенной таблицы. Выберите тип протокола передачи данных, например, L2TP или PPTP.
Укажите тип шифрования. Это необходимо в том случае, если ваш провайдер поддерживает данную функцию. Введите IP интернет-сервер или точку доступа. Заполните поля «Логин» и «Пароль». Эту информацию можно получить у провайдера интернета. Установите галочку напротив пункта, используемого для автоматического получения адреса DNS-сервера. При необходимости ввести для маршрутизатора статический IP-адрес нужно заполнить графу Static IP.
Сохранение параметров
Чтобы активировать функции DHCP, NAT и Firewall, нужно установить флажки напротив соответствующих пунктов. Можно не использовать некоторые параметры в том случае, если вы не планируете подключать к оборудованию более одного ПК. Для того чтобы настроить WNA порт, нужно нажать «Сохранить». После этого перезагрузите маршрутизатор. Для этой цели можно использовать специальную функцию в меню или просто перезапустить устройство. После этого соедините кабель от провайдера с портом WAN и проверьте работоспособность устройства. Теперь можно запустить браузер и открыть в нем несколько страниц.
В чем разница?
Ну вот мы и разобрались с настройкой. Теперь давайте проверим, чем отличается WAN порт от LAN порта. Обычно на роутере имеется один порт первого типа и несколько портов второго типа. Выглядят они совершенно одинаково
Чтобы обеспечить корректную работу устройства, важно не перепутать эти два типа портов. WAN подразумевает подключение к глобальной вычислительной сети, охватывающей множество компьютерных систем по всему миру, а LAN – это обычное локальное соединение, которое включает в себя еще несколько персональных компьютеров
Таким образом различие между этими двумя портами заключается в предназначении. WAN используется для подключения к внешней сети. Ее участники взаимодействуют между собой с учетом скорости передачи информации. Интернет на сегодняшний день является самой известной WAN-сетью. Именно по этой причине на роутерах сегодня довольно часто можно встретить порт с такой аббревиатурой. Для подключения к локальной сети используется порт LAN. При использовании LAN-подключения используется прямая топология. Сеть WAN построена на основе смешанной иерархической топологии. Также данные каналы отличаются используемыми протоколами передачи данных.
Комментариев 1 Добавить комментарий
WAN сеть
Другой вариант для теоретиков. WAN – глобальная вычислительная сеть. Сеть, объединяющая в себе несколько других сетей. Немного теории можно взять из следующего видео:
Для краткого понимания. Выделяют обычно 2 вида сетей, но иногда к ним пытаются подсадить еще и третью:
- WAN – читаем «ВАН» – Wide Area Network – глобальная сеть – значит тот самый всеохватывающий интернет. Единая мировая сеть.
- LAN – читаем «ЛАН» – Local Area Network – локальная сеть. Ключевое здесь – закрытая. Может быть домашней, может быть огромного предприятия с десятками тысяч компьютеров и распределением по всему миру. Но не все имеют доступ сюда извне.
- MAN – читаем «МАН» – что-то промежуточное и среднее – Metro Area Network – городская сеть. Понятие «городская» тоже размыто, я бы здесь больше думал для понимания о сетях провайдера – когда все полностью не видят друг друга, но при этом при скачивании с местных файлообменников провайдера скорость между участниками этой неглобальной сети все равно выше, т.к. по сути это та же большая локальная сеть, но с выстроенными фильтрами.
Для студентов актуальны отличия WAN от LAN и в этом сегменте. Под запись:
- Размер сети – глобальная не ограничена даже космосом, локальная имеет ограничение ее архитектором. В теории тоже может выходить в космос, но принадлежит она все-таки не всему миру и всегда будет меньше глобальной.
- Количество машин – все, кто подключен к интернету, участники глобальной сети. Локальные сети разрозненны, и в единичной сети их всегда меньше.
- Сервисы. В локальной сети шарят папки и принтеры. В глобальной все строится на клиент-серверной архитектуре – глобальные маршрутизации, WWW и т.д.
Технические моменты
Основные отличия этих форматов:
- Первый вид помогает создавать внутреннюю сеть, WAN используют для глобального объединения пользователей.
- Локальная группа имеет ограничение по количеству клиентов, а также территории, глобальная — нет.
- В портах разные протоколы передачи данных — Ethernet и 802.11 для локального и PPP, HDLC, Frame Relay для внешнего.
Наша сегодняшняя небольшая статья будет посвящена такому элементу роутеров, который называется WAN. Мы попытаемся ответить на вопросы, что это такое и какие функции оно выполняет.Очень вероятно, что однажды вы пытались настроить самостоятельно роутер и обращались за помощью на какой-то форум. И еще более вероятно, что в такой ситуации вам там советовали подключить кабель в WAN-разъем
или же зайти на вкладку WAN и задать там правильные настройки. Как вы уже могли догадаться, на роутере так называемых WAN-ов сразу две штучки. Во-первых, это разъем, который расположен на корпусе маршрутизатора, в который собственно и подключается интернет через кабель
, проложенный интернет-провайдером
. На примере разных производителей задняя панель может выглядеть по разному:
По-другому такой разъем называется еще RJ-45
. Чаще всего WAN-разъем
на роутерах окрашен в синий цвет. С первым WAN-ом уже разобрались.
Под вторым значением слова WAN
скрывается не что иное, как пункт в настройках роутера. Как заходит в панель управления вы уже, наверное, знаете из наших предыдущих публикаций. Кстати, у некоторых моделей роутеров, в частности у TP-LINK
, вкладка WAN
называется просто «Интернет»
.
Настройки, которые в ней находятся собственно и позволяют роутеру осуществлять подключение к интернету. Я бы даже назвал это самым главным пунктом
в настройке маршрутизатора. Поэтому очень внимательно вводите данные, выданные вам провайдером. Довольно часто на этом этапе настройки и допускаются ошибки, а потом возникают вопросы, почему же роутер не функционирует полноценно.
Сегодня многие пользователи ищут в интернете такую информацию: LAN – что это такое и зачем это нужно? Конечно, во всемирной сети можно найти очень простое и короткое определение.
Звучит оно следующим образом: LAN – это локальная сеть. Вот и все.
Но эта расшифровка не дает абсолютно ничего, особенно если с этим приходится иметь дело начинающему пользователю.
На самом же деле такой подход к делу только усложняет всю ситуацию. Поэтому мы попытаемся объяснить, что такое LAN, простым языком, так, чтобы это смог понять даже ребенок.
Как подключить роутер к роутеру
Подключение двух устройств друг к другу подразумевает, что одно из них будет маршрутизатором, а другое ретранслятором. Соответственно, чтобы пользователю разобраться, как подключать роутер к роутеру через кабель, ему следует определиться, какой из них какую роль на себя возьмет. Если устройства разных моделей, то в роли маршрутизатора должно выступать более мощное. Очевидно, что кабель будет соединять оба роутера.
Чтобы было удобно, оба устройства должны стоять рядом. Во-первых, так будет комфортнее работать с двумя роутерами. Во-вторых, провод не будет мешаться. При работе с устройствами они должны быть подключены к сети питания.
Чтобы свести риск возникновения проблем при подключении к минимуму, рекомендуется сбросить роутеры до заводских настроек. На корпусе большинства из них есть кнопка Reset, ее требуется удерживать не менее 10 секунд. Исключением может быть случай, когда маршрутизатор настроен под работу провайдера.
Подключение роутера к роутеру может происходить по двум схемам:
- LAN-LAN.
- LAN-WAN.
На маршрутизаторе, который считается ведущим роутером, всегда коннектор подключается к свободному порту LAN. А значит, на ретрансляторе есть два варианта. Чтобы понять, как сделать правильно, следует разобраться в принципе работы каждой из схем.
Схема LAN-LAN
Считается вполне рабочей схемой, но не самым удачным выбором. Это объясняется риском возникновения проблем с настройками на устройствах, которые в дальнейшем будут подключаться к Wi-Fi. LAN-LAN имеет одно преимущество — сама по себе схема является более простой.
Рассмотрим алгоритм построения общей сети:
- Соединить оба роутера между собой кабелем, вставляя коннекторы в порты LAN. Обычно на устройстве их несколько, и они выполнены в желтом цвете. Об удачном соединении свидетельствуют горящие индикаторы подключения на маршрутизаторе и ретрансляторе.
- На ретрансляторе отключается работа DHCP, чтобы между устройствами не возникал конфликт за раздачу IP клиентам. Эту роль на себя возьмет маршрутизатор. Для отключения понадобится войти в программу самого роутера на ПК, выбрать «Настройки соединения» и в выпадающем списке «DHCP-сервер» выбрать «Отключить». Действие необходимо «Сохранить». На некоторых роутерах настройки DHCP могут быть вынесены в отдельный пункт.
- Поменять IP-адрес на ретрансляторе таким образом, чтобы они с маршрутизатором были в одной сети, но различались друг с другом. К примеру, если у первого адрес 192.168.0.1, то у второго должна быть другой последняя цифра, можно заменить на 2. Делается это также в «Настройках соединения» или «Настройках DHCP».
После этих простых действий роутеры должны работать, и появляется возможность включения Wi-Fi.
Если возникли проблемы с выходом в Интернет (преимущественно это связано с отключенным DHCP), то нужно выполнить соответствующую ручную настройку по схеме, описанной выше.
Схема LAN-WAN
Схема LAN-WAN пользуется большей популярностью. Отличается от предыдущей тем, что устройства уже не находятся в одной сети. Маршрутизатор отвечает за получение интернета, а ретранслятор — это вторичная сеть, которая получает информацию от первого.
LAN-WAN предпочтительнее из-за преимуществ работы:
- За вторичной сетью можно установить контроль, а значит пользователь может ограничить доступы к определенным сайтам. Например, чтобы дети не могли заходить на ресурсы для взрослых.
- Соединение становится более безопасным, стороннее вмешательство при такой схеме менее вероятно;
- Снижается риск возникновения неполадок.
При этой схеме кабель подключается к маршрутизатору через порт LAN, а к ретранслятору через WAN — это синий порт, обычно он на устройстве один.
Главный роутер трогать не требуется. Он останется подключенным к Интернету и будет раздавать его. Работать необходимо будет с ретранслятором. На нем нужно произвести настройку через динамический IP-адрес. Этот процесс выполняется согласно пункту статьи «Установка динамического адреса».
В результате маршрутизатор будет отдавать настройки подключения ретранслятору, а уже к последнему клиент может подключаться стандартным способом.
North Frisian[edit]
wan
- (Föhr-Amrum Dialect) to
Conjugationedit
Conjugation of wan
| infinitive I | wan | |
|---|---|---|
| infinitive II | tu wanen | |
| past participle | wonen | |
| imperative singular | wan | |
| imperative plural | wan’em | |
| present | past | |
| 1st-person singular | ik wan | ik woon |
| 2nd-person singular | dü wanst | dü woonst |
| 3rd-person singular | hi/hat/at want | hi/hat/at woon |
| 1st-person dual | wat wan | wat woon |
| 2nd-person dual | jat wan | jat woon |
| 1st-person plural | wi wan | wi woon |
| 2nd-person plural | jam wan | jam woon |
| 3rd-person plural | jo wan | jo woon |
| perfect | pluperfect | |
| 1st-person singular | ik haa wonen | ik hed wonen |
| 2nd-person singular | dü heest wonen | dü hedst wonen |
| 3rd-person singular | hi/hat/at hee wonen | hi/hat/at hed wonen |
| 1st-person dual | wat haa wonen | wat hed wonen |
| 2nd-person dual | jat haa wonen | jat hed wonen |
| 1st-person plural | wi haa wonen | wi hed wonen |
| 2nd-person plural | jam haa wonen | jam hed wonen |
| 3rd-person plural | jo haa wonen | jo hed wonen |
| future (skel) | future (wel) | |
| 1st-person singular | ik skal wan | ik wal wan |
| 2nd-person singular | dü skääl wan | dü wääl wan |
| 3rd-person singular | hi/hat/at skal wan | hi/hat/at wal wan |
| 1st-person dual | wat skel wan | wat wel wan |
| 2nd-person dual | jat skel wan | jat wel wan |
| 1st-person plural | wi skel wan | wi wel wan |
| 2nd-person plural | jam skel wan | jam wel wan |
| 3rd-person plural | jo skel wan | jo wel wan |
Дополнительно о настройках
Взвешивая преимущества и недостатки, получается, что физическое соединение по схеме LAN-WAN перспективнее. Потому после того, как кабель соединит оба роутера, первым делом следует проверить, включен ли DHCP-сервер. Новое устройство будет получать сетевой адрес в автоматическом режиме.
Если получается подключить к роутеру устройство клиента, то это свидетельствует о том, что раздача происходит корректно и нет потребности в дополнительных настройках. Если подключения нет, то значит требуется повторно обратиться к настройкам маршрутизатора.
Для этого пользователю необходимо выполнить следующие действия:
- Ввести в адресную строку браузера IP-адрес устройства. На самом роутере есть наклейка с надписью «IP.
- Ввести написанные имя и пароль, которые находятся там же на наклейке с нижней стороны роутера.
- Зайти в «Панель управления» устройства.
- Найти раздел «DHCP». В некотором программном обеспечении (ПО) отдельно такого раздела может не быть, поэтому надо поискать в других пунктах меню.
- Зайти в подраздел «Настройка DHCP». На примере ПО роутера TP-Link это будет выглядеть так, как показано на рисунке ниже.
- В графе «DHCP» поставить галочку возле пункта «Включить».
- Когда настройка устройств будет завершена, необходимо перезагрузить ПК.
- Что касается ретранслятора, его тоже нужно настроить через вкладку «Сеть» в настройках на панели управления устройства.
- В меню «WAN» требуется обозначить «Динамический IP-адрес».
После этих шагов можно непосредственно переходить к настройке сети.
Иногда бывает так, что подключение не удается из-за неисправности порта WAN. Тогда придется использовать схему LAN-LAN.