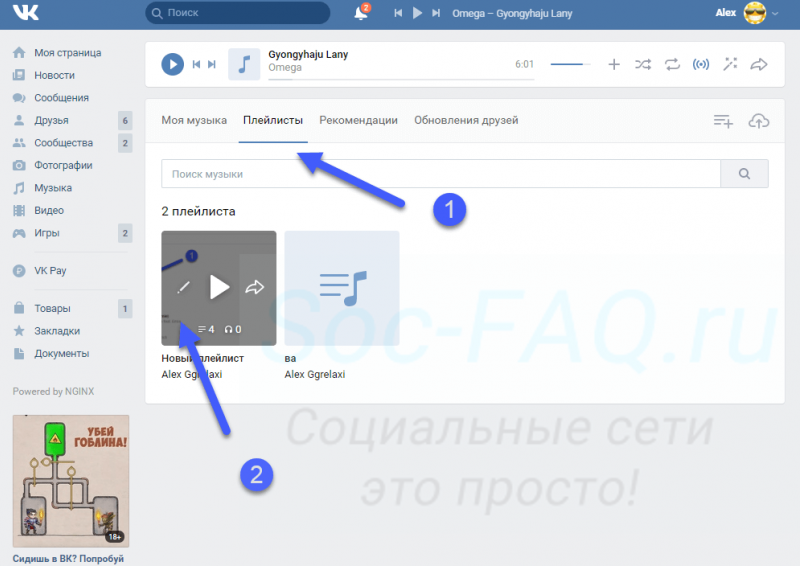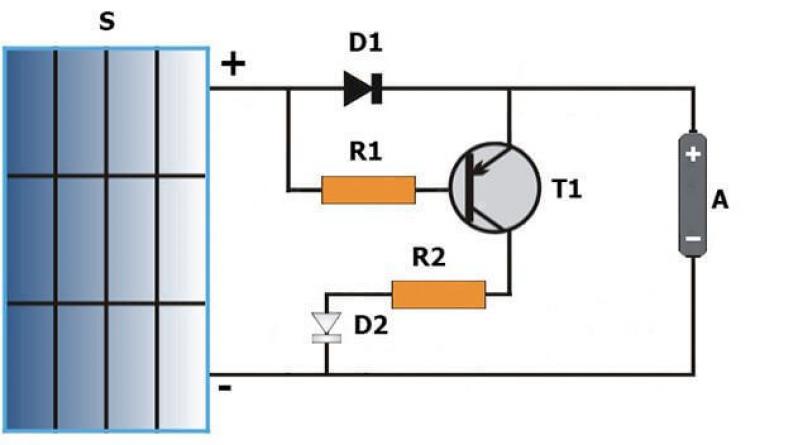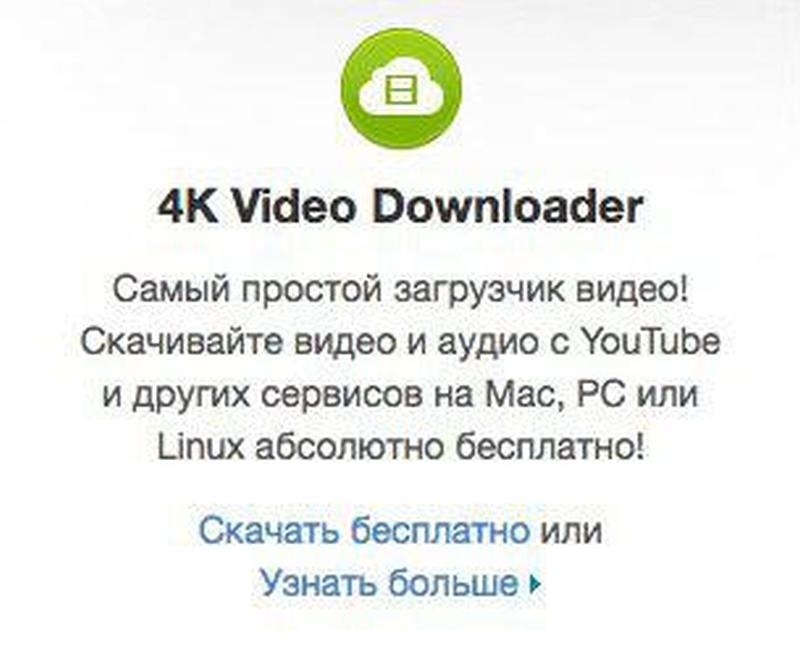Как настроить iptv на роутере через wi-fi
Содержание:
- Тормозит IPTV
- Навигация по записям
- Настройка роутера для IPTV
- Как создать плей-лист для IPTV
- Как подключить и настроить IPTV на телевизоре
- Рейтинг лучших мобильных телефонов для игр
- Настройки IP-TV Player
- Как подключить и настроить IPTV на телевизоре
- Как создать учётную запись Windows
- Функции мирового государства будут связаны только с глобальными проблемами,
- Проводное подключение и настройка
- Как подключить функцию?
- Скачать и установить IPTV плеер
- Как работать с приложением SS-IPTV
Тормозит IPTV
Причины глюков и как исправить
Почему может тормозить IPTV
На самом деле причин не так и много, чтоб долгое время гадать. Для начала давайте поймем, что нам нужно для того, чтоб смотреть IP телевидение:
- Телевизор.
- Тюнер/ресивер или медиаприставка (TV Box).
- Интернет.
- Плейлист
Всё, больше ничего нам не нужно. 1 пункт сразу исключаем, за исключением Smart TV т.е. если у вас 2 пункт вмонтирован в ТВ, тогда просто объединим. А так, телевизор или работает, или нет. Поэтому, давайте рассмотрим другие причины в отдельных случаях.
IPTV тормозит из-за интернета
Практически на всех форумах пишут, что для стабильной работы необходимо иметь подключение 5 мб/сек. и более, но это не так. Лично я пробовал подключать на даче (сеть плохо ловит), по Wi-Fi от 3G и всё отлично работало. На тот момент я замерял скорость интернета, и у меня получилось чуть меньше 2 мб/сек. Так что, я теперь могу утверждать, что слабого интернета хватает для просмотра.
Давайте теперь проверим скорость вашего подключения
Не важно, на каком устройстве Вы смотрите IPTV будь это телевизор, компьютер или дешевая приставка. Главное, чтоб устройство, с которого Вы будете проверять скорость интернета было подключено к той же сети, к которой подключено IPTV
Чтоб проверить скорость, я рекомендую использовать SpeedTest.net. Просто откройте этот сайт, и нажмите кнопку «начать». После подождите 30 сек. и вам покажут результат скорости вашего интернета. Если скорость менее 2 mbps, тогда у вас проблемы с интернетом, если больше, значит идем далее.
Проблемы в Smart TV/приставке или плейлисте
Для начала давайте разберемся, как у вас тормозит IPTV. У вас все каналы тормозят одинаково или же определенные? Если же есть каналы, которые работают хорошо в отличие от некоторых, тогда дело в плейлисте (см. следующий пункт), если все, и интернет нормальный, тогда разбираемся.
Для начала, я рекомендую выбрать любой плейлист из этого раздела — https://webhalpme.ru/iptv/ и установить, если ситуация не изменилась, остается последнее: недостаточно памяти или другими словами: устройство не тянет.
Если у вас ТВ под управлением ОС Андроид, можно попробовать устранить эту проблему, заменив плеер. Я уже писал про один из, попробуйте установить этот плеер — https://webhalpme.ru/iptv-for-android/. Если поможет – хорошо, если нет, попытайтесь запустить IPTV на другом устройстве в доме и всё станет ясно. На ОС windows можно при помощи VLC, а на Андроид ссылка выше.
P.S. Надеюсь я помог решить вам проблему.
Использовались материалы с сайтов: https://ru.wikipedia.org, http://iptvsensei.ru, https://webhalpme.ru, http://www.netup.tv. Спасибо этим сайтам за предоставленную информацию.
Навигация по записям
Настройка роутера для IPTV
В первую очередь стоит разобраться в инструкции по настройке роутера для работы IPTV
Перед началом настройки важно проверить поддерживает ли роутер IGMP. Данная опция дает возможность подключения интерактивного телевидения
Если такой опции у маршрутизатора нет, то стоит приобрести новый, где будет встроена опция IGMP, так, как без нее настройка Интерактивного Тв невозможна.
Если же опция IGMP присутствует в маршрутизаторе, то можно приступать к основным работам по настройке.
На примере маршрутизатора TP-Link рассмотрим инструкцию по установке настройке IPTV. Роутеры иных марок настраиваются по тем же параметрам, единственным возможным отличием может быть названия пунктов в меню маршрутизатора.
Настройка IPTV на маршрутизаторе TP-Link:
- Требуется подключить сетевой кабель от маршрутизатора к персональному компьютеру или другому устройству;
- Включить устройства в розетку;
- Далее нужно войти в любой известный веб-проводник и ввести IP-адрес роутера. Обычно этим адресом является 192.168.0.1. Однако стоит знать наверняка. Если же адрес не подходит, то его можно уточнить на обратной стороне маршрутизатора или в договоре с Ростелекомом, где пункт IP-адреса обязательно прописывается;
- Так же IP-адрес можно уточнить в панели управления. Для этого нужно войти в пункт «Сеть и интернет», далее кликнуть по вкладке «Интернет-подключения на ПК». В открывшемся окне появится протокол интернета, где можно увидеть статический IP-адрес;
- Далее нужно ввести логин и пароль. Для того чтобы настроить IPTV с помощью роутера, нужно войти в панель управления. Данные для первого входа указаны на задней части маршрутизатора или в официальном договоре с Ростелеком. Если же предложенные данные не подходят для авторизации, то в обоих полях нужно указать «admin». После чего система авторизирует пользователя;
- После авторизации нужно войти во вкладку «Сеть» или «Network»;
- В разделе «Сеть» зайти во вкладку IPTV;
- Далее требуется внести основные изменения в настройках. Нужно отыскать поле IGMP Proxy нужно ввести «Enable» ил «Включено»;
- Далее нужно найти поле «Режим» указать в нем «Bridge» или «Мост», в зависмости от версии маршрутизатора;
- В графе «Порт» нужно ввести LAN 4.
После успешного процесса настройки маршрутизатора нужно сохранить все изменения, а затем дать устройству перегрузится. После перезагрузки все изменения вступят в силу и маршрутизатор будет настроен должным образом. Однако если требуется настройка маршрутизатора Ростелеком IPTV и Интернета, то нужно изменить метод настройки подключения и задать пароль для беспроводной сети — Wi-Fi.
Как создать плей-лист для IPTV
Создать собственный плей-лист для IPTV можно на любом стационарном компьютере или ноутбуке. Для этого не нужно скачать специализированный софт или особое программное обеспечение. Для создания собственного плей-листа необходимо всего лишь, установленный на любом ПК, приложение «Блокнот».
Создаём файл на рабочем столе с помощью правой кнопкой мыши, выбора пункта создать и клика на значке «Блокнот». Также можно просто открыть приложение с помощью меню пуск.
Созданный пользователем файл необходимо сохранить под особым форматом. Имя блокнота должно быть написано английскими буквами, а также иметь особое значение «.m3u». Данная манипуляция превращает обычный текстовый файл в системный.
После этого необходимо переходить к следующему шагу создания собственного плей-листа — заполнения файлами.
Открываем файл и начинаем заполнять его поля. Первая строка в каждом плей-листе для IP-телевидения должна быть следующей — «#EXTM3U». После этой надписи необходимо перейти на следующую строку.
После начальной команды можно начать заполнять список телеканалов для плей-листа. Делать это необходимо следующим образом, соблюдая все знаки (кроме кавычек), пропуски и переносы:
«#EXTINF:-1,«Название канала»
http://«адрес-эфира.m3u8».
В целом блокнот с плей-листом должен выглядеть следующим образом:
«#EXTM3U
#EXTINF:0,Disney
http://109.171.14.224:81/udp/239.54.5.67:1224
#EXTINF:0,08 КАРУСЕЛЬ
http://89.23.191.220:3371/udp/239.1.8.3:1234»
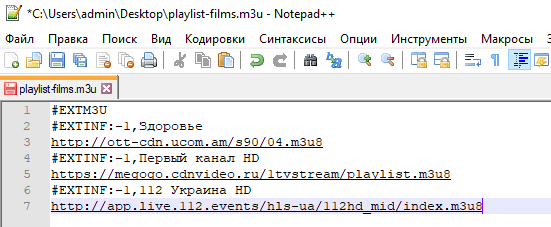
Заключительный этап — запуск плей-листа в мультимедийном проигрывателе IPTV:
- Для этого в меню приложения необходимо перейти в раздел «Дополнения»
- Затем выбрать вкладку «PVR IPTV Simple Client».
- Далее настроить «Путь к m3u» и указать созданный только что плей-лист.
- Сохранить изменения.
После завершения настройки пользователь можно наслаждаться телевидением, который он настроил самостоятельно, а что ещё лучше, за которое он не платит абонентскую плату.
Как подключить и настроить IPTV на телевизоре
Подключить IPTV на телевизоре можно двумя основными способами:
-
Через специальную ТВ-приставку посредством HDMI-кабеля или AVi-проводов (которые также называют «тюльпанами»).
- С помощью ethernet-кабеля для работы режиме SMART TV.
В случае подключения через ТВ-приставку пользователю необходимо будет настроить данное оборудование
Обычно настройкой занимаются технические специалисты, которые проводят в жилое помещение IPTV, но если клиент подключает интерактивное телевидение самостоятельно, то необходимо обратить внимание на данный процесс. О пошаговой инструкции подключения ТВ-приставке речь пойдёт далее
Однако, чтобы настроить функцию SMART TV, необходимо отталкивается от конкретной модели устройства. Поэтому следует разобрать три наиболее популярные марки телевизоров на территории России.
Телевизор Samsung
Практически все современные телевизоры от корейского производителя Samsung имеют функцию SMART TV. Программное обеспечение, необходимое для корректной работы данного формата вещания, уже установлено на устройстве, что значительно облегчает задачу пользователя, так как абоненту не нужно скачивать дополнительное приложение.
Первый шаг настройки IPTV на телевизоре любой марки — подключение к сети интернет. Сделать это можно с помощью Wi-Fi сети или напрямую подключив кабель к устройству.
Разобравшись с источником поступаемого сигнала следует переходить непосредственно к настройке приложения Samsung Smart TV:
- Первым делом необходимо создать учётную запись пользователя. Для этого абоненту нужно открыть меню «Smart Hub» на пульте управления, нажав на красную кнопку с буквой «A».
- В открывшемся меню пользователю необходимо ввести данные для будущей учётной записи. В качестве логина необходимо ввести слово «Develop». Пароль же абонент должен придумать самостоятельно.
Следующий шаг — переход в меню «Разработка», которое находится в настройках учётной записи. В появившемся окне пользователь должен ввести один из ранее запрограммированных IP-адресов:
- 188.168.31.14;
- 31.128.159.40.
Если данные были введены в строку корректно, то в меню приложений после синхронизации станет доступно особое программное обеспечение «nStreamPlayer». Данная программа и будет являться мультимедийным проигрывателем IPTV. Пользователю остаётся только ввести данные на плей-лист и наслаждаться просмотром любимых каналов.
Телевизор Philips
Телевизоры, разработанные компанией Philips, значительно легче подключаются к интерактивному телевидению. Для этого не нужно знать какие-то дополнительные значения и вводить их в настройки.
Естественно, для начала необходимо подключить устройство к сети интернет. Сделать это можно любым удобным для пользователя способом: проводным или беспроводным.
Затем следует войти в меню для просмотра возможных приложений «App Gallery». Далее клиенту следует найти приложения, которые дают доступ к интерактивному телевидению. В поиске существует специальный подраздел подобных программ.
Заключительный шаг — скачать понравившееся приложение и ввести данные плей-листа.
Телевизор LG
У телевизоров марки LG присутствует только одно программное обеспечение, которое позволяет пользователям подключить IPTV к своему устройству. Но сначала необходимо подключить к ТВ интернет-соединение.
В маркете приложений устройства под названием «LG Smart World» пользователю необходимо найти программу «SS IPTV». Именно данное приложение и позволит абоненту смотреть интерактивное телевидение на телевизорах марки LG.
Рейтинг лучших мобильных телефонов для игр
Настройки IP-TV Player
Небольшая шестеренка на правой стороне нижней панели программы вызывает настройки, разделенные на 4 категории, поговорим о том, как настроить IP-TV Player.
Вы можете открыть более широкий список настроек. По умолчанию они скрыты, для ого чтобы это сделать нужно установить флажок в пункте: «Все настройки».
Общие
Тут мы можем перезаписать настройки сервера и добавить каналы, которые появлялись при первом запуске программы. Для этого кликаем по надписи: «Загрузить преднастройку из списка провайдеров».
Все провайдеры, которых вы выберете, появятся в особом списке. Он будет доступен по нажатию строчки «Переключение между списками каналов».
Тут же устанавливается каталог, в который будут сохранены скриншоты. Для этого кликните по значку с изображением трех точек.
Тут же настраивается и еще ряд параметров, среди которых:
- язык аудиодорожки;
- аудио карта;
- Сетевой интерфейс;
- кэш (миллисекунды).
Дополнительно
Меню дополнительных настроек состоит из целого ряда параметров, рассмотрим их подробнее…
Использовать ускорение GPU (если есть)
При наличии поддержки данной технологии, например, NVidia CUDA вы можете получить значительный прирост производительности. Нагружаться будет именно графический адаптер, а процессор при этом освободится. Графический адаптер ПК лучше справляется с обработкой видеопотока чем ЦП, уделом которого по большей части являются арифметические операции.
Вписывать видео по ширине
При помощи этого пункта можно масштабировать, видео будет на весь экран, при этом некоторые его части из-за несоответствия сторон будет обрезаны.
Если установить чек бокс напротив данного пункта, на экране IP-TV Player появятся аккуратные часики.
При наличии галочки, список каналов благополучно переместится в левую часть экрана.
Удобная опция, создающая скрол бар, при помощи которого можно быстро прокрутить большой список каналов.
Простой вид списка каналов
Активное состояние данного параметра делает список каналов более читаемым. Бесполезные иконки исчезают, шрифт и межстрочные интервалы уменьшаются что приводит к большему количеству информации, помещающейся на один экран.
При помощи данной опции можно вывести в панель задач иконку, по которой вы всегда сможете быстро вызвать плеер.
При активации данной функции программа примет следующий вид.
Пользовательские цвета интерфейса
Тут можно настроить основной цвет интерфейса IP-TV Player. Сильно от этого он не изменится, однако надоевший черный стиль разнообразить все же удастся.
Использовать OpenGL вместо DirectX / Direct3D
Для тех ПК, которые по каким-либо причинам не поддерживают библиотеку от Microsoft, или тормозят при ее использовании, есть опция работы через OpenGL.
Канал
В данном разделе вы можете настроить такие параметры как, контрастность, яркость, оттенок, насыщенность и гамма. Есть и профили преднастроек, Деинтерлейс (устранение черезстрочности), соотношение сторон, обрезка кадра, режим монофонии и выбор аудиодорожки.
Как подключить и настроить IPTV на телевизоре
После ознакомления со вводной информацией можно переходить к подключению и настройке оборудования. До начала просмотра IPTV осталось совсем немного. Нужно лишь четко следовать требованиям нашей инструкции.
Как известно, на рынке представлено огромное количество телевизоров самых разных марок
Они отличаются программным обеспечением, которое важно для настройки IPTV. Но есть у них и ряд сходств
Они касаются первичной настройки оборудования.
То есть вне зависимости от марки и модели устройства на первом этапе необходимо выполнить следующее:
- Подключить домашний интернет через маршрутизатор и проверить его работоспособность на компьютере или смартфоне.
- Провести патч-корд (кабель Ethernet) от маршрутизатора до телевизоре. Выполнять данную операцию нужно в том случае, если сигнал Wi-Fi не достает до ТВ-приемника.
- Если сигнал Wi-Fi в доме или квартире устойчивый, то нужно включить телевизор и активировать на нем вайфай через настройки. Как правило, соответствующий пункт располагается в разделе «Подключения».
После выполнения всех требований инструкции, вы можете поставить 2 галочки напротив обозначенных ранее требований для настройки IPTV:
- интернет;
- Smart TV;
- программа для просмотра.
Останется только скачать дополнительное ПО, которое и будет использоваться для просмотра IPTV. И вот здесь потребуется подробно остановиться на телевизорах разных производителей. Во-первых, у них отличается интерфейс. Во-вторых, отличается набор программ, доступных через предустановленный магазин приложений.
Это значит, что для просмотра IPTV, к примеру, на LG и Philips потребуются разные программы, поскольку одной из них может не оказаться в магазине приложений. Поэтому далее рассмотрим процесс настройки для разных производителей ТВ-приемников.
Телевизор Samsung
Устройства компании Самсунг пользуются огромной популярностью у российских покупателей. Южнокорейские телевизоры стоят в каждом третьем домохозяйстве страны. А это заставляет подробнее рассмотреть инструкцию по настройке IPTV для Samsung.
На Самсунге для просмотра IPTV рекомендуется использовать приложение Peers TV. Практика показывает, что именно оно способно организовать стабильную трансляцию картинки. Поэтому действуем по инструкции:
- Откройте магазин приложений.
- Кликните по строке поиска и начните искать программу.
- Установите нужное приложение.
- Запустите загруженную прогу.
- Откройте настройки Peers TV и выберете пункт «Добавить плейлист».
- Вставьте ссылку на понравившийся плейлист.
Разумеется, перед выполнением указанных действий нужно убедиться в том, что стабильно работает интернет. Если все сделано верно, перед вами откроется список доступных каналов в соответствии тем плейлистом, ссылка на который была вставлена в приложении.
Также вы можете воспользоваться любой иной программой, которая отличается от Peers TV. Тут вы действуете на свой страх и риск. Так или иначе, пользователю все равно понадобится встраивать ссылку на плейлист. Более подробно о том, что собой представляет playlist, где его найти, и как скачать, расскажем в соответствующем пункте материала.
Телевизор Philips
Нидерландская марка Филипс тоже пользуется популярностью у покупателей. Поэтому предлагаем ознакомиться с отдельной инструкцией по настройке IPTV для телевизоров Philips.
Она не сильно отличается от той, что была предложена для устройств Samsung. Главное отличие заключается в использовании другого плеера. На Филипсах рекомендуется использовать Fork Player. Его можно найти в магазине приложений App Gallery.
Скачайте и установите ПО, а затем нажмите кнопку «Добавить плейлист». Сюда нужно вставить ссылку на playlist с работающими каналами. После нажатия кнопки «ОК» будет открыт список доступных каналов, каждый из которых можно открыть и таким образом начать просмотр IPTV.
Телевизор LG
LG – это еще одна довольно популярная марка телевизоров. Многие их модели поддерживают технологию Smart TV. Это значит, что вы без особого труда сможете настроить IPTV практически на любом устройстве компании.
Сам производитель рекомендует использовать программу SS IPTV. Она располагается в магазине приложений LG Smart World. Скачайте и установите софт, а затем в его меню найдите пункт для добавления плейлиста. Останется вставить ссылку, после чего откроется список все доступных каналов.
Как создать учётную запись Windows
Функции мирового государства будут связаны только с глобальными проблемами,
Проводное подключение и настройка
Чтобы смотреть телевидение по стандарту IPTV, подключая его к старому телевизору, нужно будет использовать ресивер. Речь идет, разумеется, о тех телевизорах, которые не поддерживают соединения с интернетом и/или передачи сигнала через разъемы USB. Куда проще владельцам современной техники, которая соответствует стандарту Smart TV.
Подключить IPTV-бокс к телевизору можно только после его отключения. Первым шагом становится подсоединение кабеля HDMI к разъемам приставки и телевизионного приемника. Если для подключения используется кабель стандарта RCA, его присоединяют к аудиовыходу. Далее нужно воткнуть «тюльпаны» в подходящий разъем телевизора. Патчкорд формата Ethernet нужно включить в какой-то из портов LAN на маршрутизаторе. Другой его конец присоединяют к блоку ресивера. Только после этого надо подключить блок питания.
Следующий шаг, который надо сделать, это открытие интерфейса тюнера при помощи кнопки Setup. Через раздел, связанный с расширенными настройками, назначают параметры связи и воспроизведения видеосигнала. Потом скачивают VLC Media Player, файл m3u, сбрасывая такие файлы на флешку. Далее раскрывают меню USB, а с накопителя запускают установочный файл плеера. Как только установка завершена, открывают проигрыватель.


Используя его возможности, нужно будет установить плейлист, выбрав необходимый файл на флеш-карте. Далее система показывает перечень каналов общим списком. Запустить воспроизведение канала можно при помощи нажатия на его иконку. Чтобы работал режим «Видео по запросу» и можно было пользоваться опцией TimeShift, необходимо через расширенные настройки правильно задать время и дату
При использовании проводного подключения очень важно правильно указать способ подключения к удаленному порталу
Потом обычно:
- выбирают «Авто» (DHCP);
- проверяют статус соединения Ethernet через вкладку свойств;
- прописывают необходимые параметры NTP-серверов;
- настраивают видео;
- задают разрешение экрана;
- устанавливают подходящее разрешение на видеовыходе;
- сохраняют настройки и перезапускают приставку либо медиаплеер.
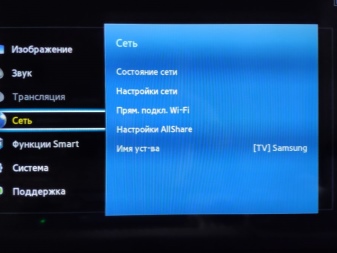

Как подключить функцию?
Сейчас выделяют три основных способа подключение:
- Самый простой – через браузер. Для этого есть специальный сервис у Ростелеком.
- Через подключение «приставка-телевизор». Для этого используется специальная приставка IPTV.
- Через связку «плеер-компьютер» .
Связка «приставка-телевизор»
Приставка с функцией IPTV обладает различными преимуществами, из-за чего использовать ее намного удобнее.

Можно просматривать плейлист IPTV, расписание программ телепередач, список каналов. Те, которые по душе – можно записать. Храниться эти телепередачи могут на usb-флешках и в облаке. Облачный сервер дает 30 Гигабайт на хранение. Мы же рекомендуем использовать два лучших варианта – облачное хранение и подключение внешнего жесткого диска. Внешний HDD не стоит слишком больших денег, а обладает большим количеством места для личных файлов. Для удобства использования к приставке подключают клавиатуру от компьютера.
Приставка позволяет ставить на паузу фильм, перематывать, записывать. Выбирать программу можно по отдельным категориям, где все удобно рассортировано.
Для правильного использования IPTV нужно понимать, как правильно настроить роутер (интернет-маршрутизатор).
Настройка маршрутизатора
С настройкой роутера может справиться любой новичок. Достаточно следовать нашим инструкциям. Стоит отметить, что настройка телевидения Ростелеком почти на всех маршрутизаторах одинакова, конфигурация как минимум очень схожа. Мы рассматриваем установку на двух маршрутизаторах: роутер TP-Link и D-link Dir-300.
Настраиваем приставку
Большой плюс покупки ТВ приставки в том, что ее изначально настроили так, чтобы не пришлось сильно заморачиваться новичку. Подключаем ее к маршрутизатору через LAN кабель, обязательно в тот порт, который указывали в настройках (у нас это 4). Затем подключаем к телевизору через соответствующие кабели, у нас это HDMI, но могут быть и три разноцветных кабеля.
Включаем приставку с помощью пульта, ждем загрузки, вводим логин и пароль, которые прописаны в договоре.
Скачать и установить IPTV плеер
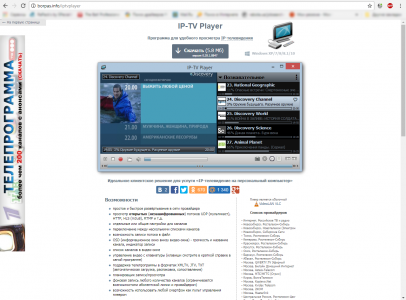
Кстати, скачиванием можно занятья не только на телевизоре, но и на компьютере, если у вас есть проблемы с интернетом, и вы боитесь, что телевизор попросту зависнет в процессе загрузки. Тогда сначала файл можно «сбросить» на компьютер, а потом с помощью отформатированной флешки перенести его на телевизор и устанавливать уже на нем. Это намного более удобно.
Дальше, устанавливаем сам плеер. Выглядит эта процедура следующим образом:
- Скачав установщик под IPTV плеер «IpTvPlayer-setup» Ustanovshchik IPTV Pleer, его надо запустить. Это просто, поскольку программа дает неплохие инструкции на тему того как качественно, быстро и удобно закончить процесс установки/
- Пользователь увидит так называемого «Мастера установки IPTV плеера». Чтобы он заработал согласно правилам, пользователю следует поставить галочку напротив строки «Выбрать параметры и папку установки». Это откроет сразу несколько полезных функций, что заключаются:
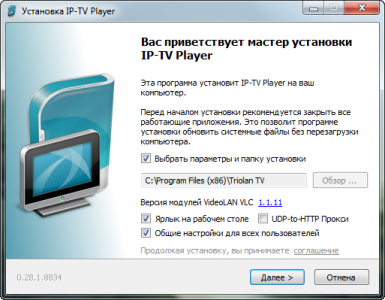
- В выборе непосредственного места, где установится IPTV плеер;
- В создании ярлыка на экране;
- В предоставлении разрешения всем пользователям пользоваться устройством.
Наблюдая, как устанавливается плейлист в IPTV на телевизоре, заметите, что на панели есть подпункт «UDP-to-HTTP Прокси». Напротив него следует поставить галочку, которая позволит передавать файлы по локальной сети.
- Закончив с этим, пройдет автоматическая настройка параметров. Если вам этого не нужно, то когда откроется меню «Настройка параметров», напротив всех пунктов, вызывающих сомнение, следует убрать галочку, а напротив тех, что нужны, их оставить;
- Вам дополнительно предложат скачать специальный набор программ для улучшения работы в интернете. Если они не нужны, то не нажимайте подтверждение;
- Если все устраивает, то нажмите «Установить».
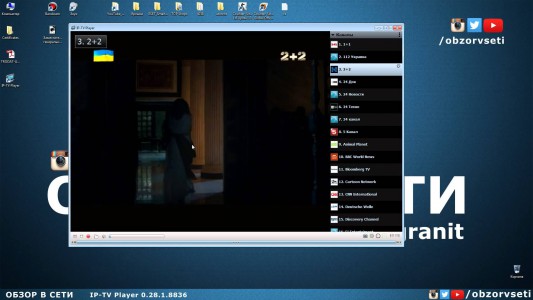
Пара секунд и программа уже в полном вашем распоряжении. Но прежде чем действовать разберитесь с окном «Завершение работы мастера установки IPTV Player». Теперь уже точно можно приступать к поиску каналов.
Как работать с приложением SS-IPTV
- Вначале необходимо запустить и загрузить плейлист. Активировать установленную программу можно, если зайти в «Меню приложений» (используется клавиша MY APPS) и выбрать SS IPTV.
- Во время первого пуска пользователю предлагается лицензионное соглашение. Чтобы начать работу с программой, необходимо нажать кнопку «Согласен».
- Чтобы увидеть актуальный перечень телеканалов в SS IPTV, нужно закачать внутренний плейлист. Для начала найти меню «Настройки» и нажать клавишу «Получить код».
- Когда комбинация цифр получена, ее нужно указать в разделе «Управление плейлистами».
- Когда код в виде загрузки листа получен, требуется выбрать файл, «Скачанный до этого» с IPTV сайта, и нажать клавишу «Загрузить».
- Затем можно начать просмотр, зайдя меню «Мой плейлист» на основном экране программы SS IPTV.
- В появившемся перечне выбирается любой телеканал.
Программа SS IPTV также подразумевает работу с внешними листами. Этот способ получения перечня телеканалов отличается тем, что пользователю не нужно все время при изменении списка телеканалов в SS IPTV загружать его снова, как это необходимо делать при использовании внутренних листов.
Работат с внешними плейлистами
Чтобы добавить внешний лист, нужно найти «Настройки» программы на своем ТВ, здесь выбрать меню «Контент» и нажать на кнопку «Внешние плейлисты». После выбрать клавишу «Добавить». Найти поле «Ссылка» в появившемся окне.
Прописать в видимое поле ссылку на требуемый перечень телеканалов, ее можно получить в меню Плейлист (чтобы ее получить, нужно вначале произвести вход в SS IPTV).
Затем необходимо нажать клавишу «Сохранить». Далее на основном экране программы доступен добавленный плейлист с выбранным перечнем телеканалов.
Увы, модели LG на Web OS не могут поддерживать Multicast, так для просмотра SS IPTV на этом устройстве требуется прокси-сервер, который преобразует UDP в HTTP. После его запуска необходимо указать флажком «Преобразовывать адреса UDP в HTTP», и вписать статический адрес сервера.
Более подробную работу SS IPTV можно посмотреть на этом видео
https://youtube.com/watch?v=QU4OYwYcmBE