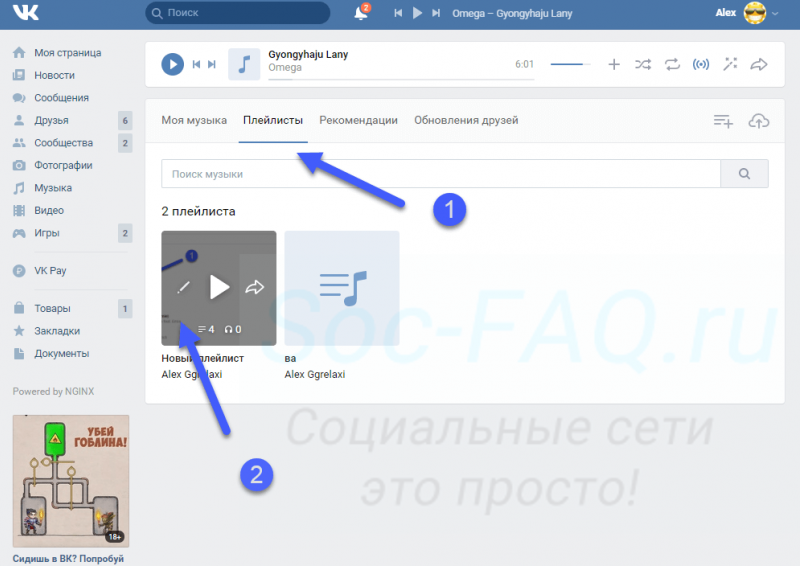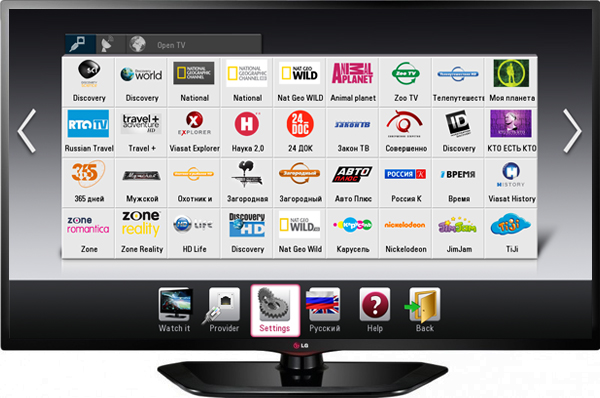Установка плейлиста в iptv player на разных устройствах
Содержание:
- Зачем нужны плейлисты
- Как добавить видео в плейлист
- Способы решения проблемы
- Сброс настроек браузера
- Как сохранить весь плейлист к себе на канал
- Как подключить интернет к телевизору для IPTV
- Как установить IPTV M3U на Т2 приставку
- Зачем нужны плейлисты на YouTube
- Рекомендуется Вам:
- Шаг 1. Ознакомьтесь с правилами
- На телефоне
- Завершение установки Windows.
- Как поделиться плейлистом
- Как добавить плейлист на свой канал YouTube
- Как добавить видео
- Программы для скачивания плейлиста
- Что такое плейлист и для чего он нужен
- Настраиваем новый плейлист
- Отвратительно
- Добавить видео через систему поиска на Ютуб
- Как изменить настройки плейлиста на YouTube
- Где находится плейлист в телефоне самсунг
- Как создать свой плейлист для IPTV
- На iPad нет звука в приложениях: как решить проблему самому
- Купить в магазине: САМОВЫВОЗ ИЗ МАГАЗИНА БЕСПЛАТНО
Зачем нужны плейлисты
Одна из основных целей – упрощение навигации по вашему каналу, способ сделать ее более понятной и простой. Сегодня сложно представить активный Ютуб-канал без разделения контента на рубрики и разделы.
Добавлять можно любые видео, с собственного канала и со страниц других авторов. Пользователи активно пользуются возможностью создавать плейлисты из понравившихся сюжетов и клипов, чтобы легко найти их впоследствии. Также подборки отображаются в поиске и в списке рекомендуемых.
Возможность формирования подборок особенно полезна для тех пользователей, которые ежедневно посещают Ютуб с целью просмотра видео на определенную тему. Каждый раз забивать ключевое слово в поиск утомительно, а возможность сохранить релевантные ролики в одном списке значительно упрощает использование портала.
Как добавить видео в плейлист
Способ 1
- Чтобы добавить любое видео в ваш плейлист необходимо сначала найти его, например, с главной страницы.
- Наводим курсором на нужное видео, должно появится некое троеточие в нижней правой части экрана.
- При нажатии мы увидим большое количество вариантов взаимодействия с видео, нам на данный момент интересна лишь строчка «Добавить в плейлист» с иконкой трёх строчек и знака плюса.
- Щелчок по этой иконке спровоцирует появление окна всех ваших плейлистов, как созданных вами, так и самим сервисом ютуба (например, плейлист «Посмотреть позже»).
- В этом же меню можно создать абсолютно новый плейлист с нуля и сразу же добавить туда выделенное видео. В любом случае вам нужно лишь проставить галочки слева от названий плейлистов чтобы добавить туда выбранное ранее видео.
- При завершении работы с плейлистом внизу интерфейса сайта выйдет подтверждающее всплывающее окно. В случае, если вы хотите отказаться от выбора плейлиста по какой-либо причине – вы можете отменить добавление видео прямо в этом маленьком окне. Это лишь один из вариантов добавления видео.
Способ 2
- Для реализации второго способа вам нужно открыть нужное вам видео воспользовавшись интерфейсом сайта.
- В строчке под видео мы видим уже знакомые нам два значка: троеточие, которое расширит список опций и три строчки со знаком плюса, нам нужен именно второй знак.
- Далее процесс практически идентичен процессу первого способа.
- Точно так же должно появиться всплывающее окно, которое сообщит об успехе действия и предложит его отменить, если вам это понадобилось.
Способы решения проблемы
Предлагается несколько действенных методов устранения неполадок, когда в Виндовс 10 не реагирует кнопка пуск. Невозможно предугадать, какой вариант поможет в конкретной ситуации. Если одна инструкция оказалась малоэффективной, рекомендуется перейти ко второй. Главное – соблюдать пошаговое руководство.
Через устранение неполадок Windows
Если клик по клавише “Win” не открывает пуск в Windows 10, можно воспользоваться базовым средством устранения неполадок — Troubleshoter (англ. Trouble – проблема, shot – устранять, стрелять).
Для этого выполните следующие действия:
Откройте Параметры Windows и выберите «Обновление и безопасность»
Выберите вкладку «Устранение неполадок» и нажмите на траблшутер «Приложения из Магазина».
Запустите утилиту нажатием на соответствующую кнопку.
Некоторые функции меню Пуск отчасти относятся к UWP (плиточным) приложениям, поэтому устранение неполадок с приложениями Магазина может помочь с этой проблемой.
Перезапуск Проводника
Графический интерфейс, в том числе стартовое меню, работает благодаря файлу Explorer.exe. Если не заходит в пуск Windows 10, то понадобится перезагрузить Проводник.
Последовательность перезапуска Explorer:
- Откройте диспетчер задач, одновременно зажав кнопки Ctrl+Shift+Esc;
- Кликните по действию «Подробнее», которое располагается внизу (при его наличии);
В разделе «Процессы» кликните на «Проводник», чтобы открыть контекстное меню (щелчок правой кнопкой), после чего найдите действие «Перезапустить».
Этот способ оказывается малоэффективным, когда не работает меню пуск в Windows 10. Перезапуск проводника срабатывает при системных багах.
Создание нового профиля
Когда не активна кнопка пуск в Windows 10, можно создать новый профиль системы. В нем обычно графика функционирует исправно. Затем можно перенести всю информацию из старого профиля и деактивировать или удалить его.
Этапы создания новой учетной записи:
Откройте Параметры Windows и пройдите в учётные записи
Пройдите во вкладку “Семья и другие пользователи” и добавьте нового пользователя
Создайте нового пользователя и выполните вход в профиль.
Сброс настроек браузера
Убрать вирус, открывающий браузер с маркетинговой информацией можно, перейдя в пункт «Инструменты» и сбросить все настройки браузера. После нажатия кнопки «Сброса настроек браузера» в появившемся окошке подтвердить действие нажатием на пункт «Сбросить».
После выполненного действия настройки стартовой страницы будут выставлены на заводские параметры, предустановленные разработчиком. Вредоносные файлы сотрутся, вкладки открепятся.
Как сохранить весь плейлист к себе на канал
При просмотре уже созданной кем-то подборки ее также можно легко добавить в профайл. При проигрывании списка выберите значок плюса в правом верхнем углу. Теперь он отобразится на вашем канале со ссылкой на создателя. Можно сохранитьи со страницы владельца, нажав соответствующую кнопку.
Ютуб дает пользователям возможность разделять канал на разделы или формировать подборки понравившихся видео. Сделать плейлист просто, это не отнимет много времени. Функция существенно упрощает навигацию по видеопорталу и позволяет делать профиль каждого зрителя или владельца канала уникальным и удобным.
Как подключить интернет к телевизору для IPTV
Любая настройка IPTV на Смарт ТВ Самсунг должна начинаться с его подключения к интернету. Это можно сделать несколькими способами:
- проводом от роутера;
- по Wi-Fi;
- используя WPS;
- используя Plug&Acces.
Каждый метод имеет свои нюансы, поэтому рассмотрим пошаговую инструкцию для каждого из них.
Подключение LAN
Когда нет возможности воспользоваться раздачей от роутера или телевизор не имеет функции Wi-Fi, приходит на помощь обычный провод LAN. Понадобится приготовить и сделать:
- кабель нужной длины;
- вставить его одним концом к роутеру, другим – к выходу с обратной стороны на ТВ с таким разъемом.
Далее необходимо зайти в меню настроек и выбрать:
- пункт «Сеть»;
- «Настройка сети», «Пуск»;
- после этого в новом окне нажать: «Кабель» в разделе «Тип подключения»;
- телевизор соединится с сетью автоматически.
Рекомендуется заранее приготовить пароль от роутера и после этого приступать к настройке, которая будет проходить в том же меню установок.
- в разделе «Настройки сети» указать тип «Беспроводное соединение»;
- произойдет поиск доступных сетей, определить среди них свою;
- указать пароль.
После завершения настройки на экране высветится сообщение об успешно оконченной операции.
С помощью WPS
Если роутер поддерживает функцию, позволяющую получать быструю передачу сети по технологии WPS, можно настроить интернет на Smart TV именно таким образом. Алгоритм подключения очень прост:
- открыть настройки сети, в разделе «Тип подключения» установить WPS или PBC;
- в этот момент нажать на роутере клавишу с подписью WPS.
Устройства должны соединится между собой и подключение будет закончено.
Plug&Access
Технология является самой быстрой среди всех вышеперечисленных. Для ее осуществления понадобится наличие двух условий:
- Поддержка Plug&Access домашним роутером.
- Обычная флешка (обязательно отформатированная).
Если все это есть, можно приступать к настройке:
- вставить съемный накопитель в роутер;
- на устройстве раздачи интернета должна замигать одна из ламп. Когда мигание прекратится, можно вынимать карту с него;
- вставить флешку в телевизор и оставить ее там, пока не произойдет соединение.
Как установить IPTV M3U на Т2 приставку
Обладатели эфирных DVB-T2 ресиверов также нередко задумываются о подключении IPTV для расширения перечня телеканалов без лишних затрат на оборудование. Для успеха процедуры необходимо обеспечить стабильное соединение с интернетом проводным или беспроводным способом и закачать подборку каналов, которую предварительно следует проверить на актуальность на компьютере.
Рассмотрим, как установить лист-IPTV на приставку Т2:
- Находим нужную подборку каналов и скачиваем её на USB-накопитель.
- Чтобы загрузить скачанный файл с адресами на потоки, нужно вставить флешку в ресивер (для подключения лучше использовать тот разъём на тюнере, что находится на передней панели).
- В меню приставки выбираем «Интернет – IPTV» и жмём синюю кнопку на пульте. В открывшемся окне нужно выбрать файл, содержащий перечень каналов.
При необходимости удалить плейлист на ресивере, например, по причине неактуальности, это можно выполнить через меню приставки. Для выполнения процедуры в разделе IPTV следует перейти к списку каналов, после выбора его курсором под ним появится зелёная кнопка «Clear playlist», что говорит о том, что нажатием зелёной кнопки на пульте список будет очищен.
Очень часто многие телеканалы из подборок не работают. Это связано с тем, что владельцами станций перекрывается доступ к бесплатному воспроизведению контента или изменяются адреса прямых источников вещания, при этом в сети регулярно появляются свежие активные ссылки на потоки. Так, списки постоянно приходится обновлять, искать свежие, и это минус скачивания бесплатных вариантов. Иначе дело обстоит при выборе услуги провайдера, приложение выявит изменения и установит необходимые обновления для видеопотока. К слову, вы можете создавать и собственные подборки при помощи обычного текстового редактора, того же блокнота Windows.
Зачем нужны плейлисты на YouTube
Плейлисты на YouTube, прежде всего, создаются для удобства пользователей. Представьте, что вам понравился какой-то рецепт. И когда вы хотите приготовить по этому рецепт, нужно идти в поисковик за видео. Отлично, если оно вам будет попадаться сразу же. Но как быть если вы помните только название канала с этим роликом? Если на канале есть тематические плейлисты, то вы сможете быстро найти нужную информацию, а если их нет, придется потратить немало времени, пересматривая все ролики. Также, вы можете добавить ролик в своей плейлист.
Плейлисты на Ютубе нужны:
- Для удобства пользователей. Люди смогут охранять в свои плейлисты видео, которые хотят посмотреть позже.
- Для продвижения. Пользователи, вводя ключевые запросы в строку поиска Ютуб, могут найти не только видеоролики, но и плейлисты.
- Для лучшей навигации по каналу. С помощью плейлистов на вашем канале будет удобнее ориентироваться подписчикам и смотреть только то, что им нравится.
Совет! Для того чтобы получить больше просмотров нужно оптимизировать свои ролики, добавлять правильное описание и название. Также для большей посещаемости нужно делать переводы.
Рекомендуется Вам:
Шаг 1. Ознакомьтесь с правилами
На телефоне
С компьютерной версией плейлиста разобрались. Теперь я расскажу, как создать плейлист на ютубе через мобильное приложение. Делается это таким образом:
- Запускаем приложение ютуб. В правой нижней части экрана есть раздел «Библиотека». Переходим в данный раздел и находим там пункт «Создать плейлист». Кликаем по нему.
- После этого откроется страница, где нужно будет выбрать видеозаписи для добавления в плейлист. Список будет состоять из недавно просмотренных видео. Выбираем несколько роликов и жмем по графе «Далее».
- Появится окно с настройкой плейлиста. В первую строчку вписываете название, а во второй графе выбираете подходящий вариант доступа. Как все готово, жмете «Создать».
- На этом все. После выполнения этих действий, плейлист в ютубе успешно создан. Выглядеть он будет следующим образом:
Настройка
Чтобы изменить настройки плейлиста в YouTube, нужно воспользоваться такой последовательностью действий:
- Открываем раздел с нужным плейлистом. На странице найдем значок в виде карандаша и кликнем один раз по нему.
- Перед вами будет страница с изменением плейлиста. На ней можно будет изменить название, описание и доступ. После того, как вы все отредактировали, жмете по стрелочке в правом верхнем углу экрана.
- Готово! Теперь плейлист на нашем ютуб аккаунте выглядит следующим образом:
Видео
Из сегодняшней статьи вы поняли, как создать плейлист в ютубе через компьютер и через телефон. Кроме этого, вы научились правильно устанавливать необходимые настройки на ваш плейлист.
Завершение установки Windows.
После установки появится следующее окно:
Введите свое имя и нажмите «Далее» . После этого высветится окошко с созданием пароля. Если он вам нужен- пишите, если нет- нажимаем «Далее» . После введения пароля нужно будет ввести ключ продукта Windows. Если вы пока не хотите вводить- нажимаем «Далее» . В следующем окошке настоятельно советую нажать «Отложить решение», а после того как закончится настройка Windows отключить Центр поддержки, обновление Windows и брандмауэр в панели управления.
Затем появится окно настройки времени, затем если ваш компьютер подключен к сети и Windows содержит драйвер сетевой карты, то система автоматически предложит указать тип сети:
После этих настроек компьютер возможно перезагрузится, затем появиться рабочий стол.
Как поделиться плейлистом
Шеринг плейлиста является немаловажным инструментом для его рекламы. Это довольно легко сделать как с мобильного приложения, так и с домашнего компьютера. Ссылкой удобно делиться через соц.сети. При этом стоит учесть, что если ролики из вашего плейлиста имеют ограниченный доступ – их смогут увидеть только те, кому вы кидали на них ссылку.
Поделиться — пошаговая инструкция:
- Чтобы поделиться видео-плейлистом на ютубе вам нужно для начала открыть сам плейлист
- затем нажать на знакомое троеточие (меню) рядом с плейлистом.
-
Выбрать кнопку «Поделиться» (стрелочка, указывающая вправо) и скопировать ссылку в буфер обмена.
-
Ссылку можно разместить где угодно или переслать кому и как угодно.
- Так же если ваш вебсайт поддерживает формат ссылок ютуба, то можно разместить ссылку на плейлист и туда, чтобы пользователи могли проигрывать его прямо с вашего сайта.
Прошу обратить внимание, что если видео, добавленное в плейлист, предназначено для детей – то опции будут иметь отличия от других видео. Самое главное – вы не сможете добавить их в плейлист
Так же учтите, что, если ролик из плейлиста не работает по какой-то причине – скорей всего владелец запретил его показ в плейлистах или отключил встраивание видео в веб сайты. Если же на видео стоит параметр ограниченного доступа – то увидеть его смогут только люди со ссылкой доступа.
Как добавить плейлист на свой канал YouTube
В перечисленных выше преимуществах я поделился тем, как отображение плейлистов YouTube на вашем канале дает пользователям лучшее понимание вашего контента, повышает заинтересованность и помогает зрителям находить ваши видео.
Однако после создания плейлиста он не будет автоматически добавлен на вашу страницу YouTube.
Вот ваши инструкции, чтобы все желаемые списки воспроизведения появлялись на вашем канале YouTube.
Перейдите к своему каналу и выберите кнопку «Настроить вид канала».
В нижней части страницы вы увидите кнопку «Добавить раздел» со знаком плюс. Нажмите эту кнопку.
Нажмите на раскрывающееся меню «Выберите контент». В этом раскрывающемся меню выберите кнопку с надписью «Все плейлисты». Появится предварительный просмотр, показывающий, как будет выглядеть плейлист на странице вашего канала YouTube.
Если вы довольны предварительным просмотром, нажмите кнопку «Готово», и плейлисты отобразятся всем посетителям вашего канала YouTube.
Теперь ваши видео имеют максимальную доступность для всех, кто посещает вашу страницу!
Как добавить видео
Плейлисты на канале отображаются в колонке слева, раздел «Библиотека». При нажатии на название выбранный отобразится в главном окне. Под заглавным изображением нажмите кнопку «Изменить». Откроется панель, на которой можно как добавить новые видео в существующий плейлист, так и редактировать настройки. Рассмотрим, как сделать наполненную роликами подборку.
Навигация для выбора подборки
Справа нажмите «добавить видео». Это позволит открыть панель с тремя вкладками-способами добавления видео:
При добавлении видео других пользователей авторские права не нарушаются, поскольку присутствует прямая ссылка на владельца канала.
Программы для скачивания плейлиста
На помощь противникам смотреть Ютуб в режиме онлайн приходят приложения. В частности, программа 4K Video Downloader способствует сохранению избранных видео и всего содержимого на канале. Здесь реализован интуитивно понятный интерфейс, следовательно, не составит труда понять, как скачать плейлист с YouTube. Можно достать материал в хорошем качестве.
Для начала работы загрузчика нажмите на сочетание слов «Paste Link», затем вставьте линк на конкретный файл. После того, как определитесь с размером, кликните по кнопке «Download Playlist», когда намерены перетащить в оффлайн пачку видео на канале.
Очередная программа Free YouTube Download – достойный выбор Интернет-серферов. Работает с перемещением нескольких файлов в один присест, к тому же поддерживает русский язык.
По аналогии с иными разработками подобного назначения сначала копируете ссылку, а затем вставляете в специальное поле. Ждёте окончания подготовки к загрузке и нажимаете на кнопку скачивания.
Программа обладает рядом прочих достоинств:
- постепенная подгрузка заданных материалов, что исключает необходимость вмешательства пользователя;
- работа с музыкальными композициями и контентом другого типа;
- как можно догадаться из названия, отсутствие платы за использование.
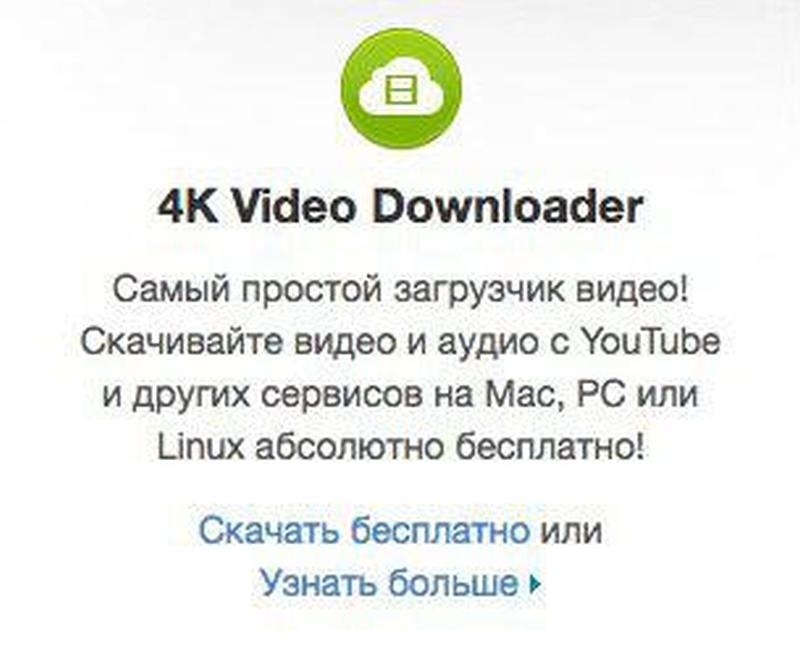
Что такое плейлист и для чего он нужен
Плейлист – это специальное место, куда пользователь, либо создатель канала, может добавлять различные видеозаписи. Данная функция ютуба может применяться для различных целей. Если рассматривать вопрос со стороны владельца ютуб канала, то плейлисты ему нужны для разграничения видеозаписей по категориям. Ведь пользователям будет легче найти какое-либо видео, если оно находится в плейлисте с характерным названием. А если посмотреть со стороны пользователя, то он может создать собственный плейлист, например для того, чтобы добавлять видеозаписи, которые хочет посмотреть позже. Таким образом, он не потеряет нужное ему видео, и сможет вернуть к нему в любое время. Ниже я расскажу, как создать плейлист с персонального компьютера.
Настраиваем новый плейлист
Вот первый функционал настроек (основные):
Оставьте всё также, как на моём рисунке, или настройте под себя.
Второй (автодобавление) рекомендую оставить не тронутым:
В третьем (соавторы) вы сможете пригласить пользователя для добавления своих видео на ваш лист:
Напоследок хочу заметить, что плейлисты, также как и видеоролики, показываются в разделе «Похожие видео».
Определить, что перед вами находится плейлист, а не видеоролик, очень просто – наведите курсор мыши на значок.
Когда мы наводим значок на обычное видео, то у нас не появляется такой кнопки, как «Воспроизвести все».
Таким образом, вам нужно обратить особое внимание на то, как вы называете плейлист, использовать ключевые слова в описании и в заголовке, и тогда его увидят другие люди в разделе «Похожие видео». Используйте эти важные моменты при создании плейлистов и привлекайте новых зрителей на свой канал
Используйте эти важные моменты при создании плейлистов и привлекайте новых зрителей на свой канал.
Смотрите более подробно и наглядно на этом видео:
Смотреть плейлист интереснее, чем один ролик!
Посмотрите видео легендарного Дмитрия Комарова по созданию плейлистов:
Пришло время на этом раскланяться, жду ваших активных действий у себя на блоге: комментируйте, нажимайте на кнопки, репостите!
До новых встреч, друзья!
Ищите новые статьи по этой ссылке – они сами к вам приедут на вашу почту!
Автор сайта «С YouTube!», Томин Вячеслав
Отвратительно
Добавить видео через систему поиска на Ютуб
Бывает же такое, ищите видео и знаете, что 100% добавите его к себе в плейлист, правда? Вам друг/подруга показывали или рассказывали о нем, так что сомнений по поводу понравится ли вам ролик — нет. Вводите в строку поиска название, нажимайте «Enter» и получайте список роликов.
Кстати, добавлю, что видео расположены не случайным образом, а по рейтингу. Для того чтобы подниматься в позициях на Ютубе существуют специальные методы. Если кого-то интересует, то могу помочь с продвижением канала
Обратите внимание на название, описание и картинки роликов, которые занимают лидирующие позиции. Если будете создавать свой ролик, то берите пример с высокорейтинговых роликов
Как изменить настройки плейлиста на YouTube
Открыв ту же страницу, что в разделе выше, можно изменить название, описание, приватность и другие параметры плейлиста на YouTube.
Чтобы изменить имя, наведите на него курсор. Справа появится значок карандаша, после нажатия на него можно ввести новое заглавие подборки. Для редактирования или добавления описания следует нажать соответствующую иконку.
Изменение настроек
Под кнопкой с шестеренкой находятся настройки, состоящие из 3 разделов:
- основные (включает настройки конфиденциальности и способ сортировки роликов);
- автодобавление (позволяет задать правила автоматического добавления видео по тегам или ключевым словам);
- соавторы (можно включить или выключить возможность редактирования другими пользователями).
Вкладка с основными настройками
Где находится плейлист в телефоне самсунг
Несмотря на то, что память современных смартфонов может вмещать в себя огромное количество музыкальных треков, иногда хочется вновь и вновь прослушивать одни и те же полюбившиеся мелодии. В этом случае наиболее правильным решением будет распределение песен по плейлистам вне зависимости от того, относятся ли они к одному или разным альбомам. Как же создать плейлист на смартфоне Самсунг и слушать именно ту музыку, которую хочется в данный момент?
Инструкция
С учетом того, что в базовой “комплектации” смартфонов Samsung предустановлено приложение “Play Музыка”, именно в нем мы и будем создавать свой плейлист.
Для этого запускаем данное приложение и переключившись на вкладку “Треки” нажимаем на троеточие возле одной из песен, а после этого в контекстном меню выбираем пункт “Добавить в плейлист”.
Далее нажимаем на кнопку “Новый плейлист”, придумываем для него любое название и подтверждаем свои намерения нажатием на кнопку “Создать плейлист”.
После этого поочередно нажимаем на троеточие возле других музыкальных треков, которые необходимо добавить в данный плейлист и в открывшемся окне нажимаем на его название.
Данный вариант имеет право на жизнь, хотя намного удобнее пользоваться более совершенными приложениями, (например, AIMP), в которых создание плейлистов реализовано более удачно.
Куда сохраняются скачанные из интернета файлы
По умолчанию все скачанные из интернета файлы сохраняются в папку Download (Загрузки), которая находится в памяти устройства.
Как посмотреть содержимое папки Download
Откройте меню устройства.
Выберите приложение «Мои файлы». Часто оно находится в папке «Samsung».
Выберите пункт «Загрузки», если он есть на вашем устройстве.
Если такого пункта нет, выберите «Память устройства»,
затем откройте папку «Download».
В папке появятся загруженные из интернета файлы.
Как сохранять файлы из интернета сразу на карту памяти
Приложение Play Music на вашем Android-планшете имеет два «автоматических» плейлиста – один для последних добавленных вами песен, а другой – бесплатные и купленные песни. Кроме того, плейлисты, которые вы видите, это те, которые вы создаете. Вот как это работает:
Найдите музыку, которую вы хотите добавить в список воспроизведения.
Прикоснитесь к значку «Переполнение действия» по альбому или песне.
Выберите команду Добавить в список воспроизведения.
Убедитесь, что вы просматриваете песню или альбом; в противном случае команда «Добавить в список воспроизведения» не отображается.
Выберите существующий список воспроизведения или, чтобы создать новый список воспроизведения, выберите «Новый список воспроизведения».
Если вы решите создать новый список воспроизведения, введите имя для списка воспроизведения и нажмите кнопку OK.
Песня или альбом добавляются в выбранный вами список воспроизведения или помещаются в новый список воспроизведения, который вы создали. Вы можете продолжать добавлять песни в список воспроизведения, повторяя шаги с 1 по 3.
У вас может быть столько плейлистов, сколько вам нравится на планшете, и вставляйте столько песен, сколько вам нравится. Добавление песен в список воспроизведения не оказывает заметного влияния на емкость хранилища планшета.
Чтобы удалить песню из списка воспроизведения, откройте список воспроизведения и коснитесь значка меню по песне. Выберите «Удалить из списка воспроизведения».
Удаление песни из списка воспроизведения не удаляет песню из музыкальной библиотеки.
Песни в списке воспроизведения могут быть перегруппированы: при просмотре списка воспроизведения используйте вкладку в левом конце названия песни, чтобы перетащить эту песню вверх или вниз в списке.
Чтобы удалить список воспроизведения, нажмите значок «Переполнение события» в правом нижнем углу значка «Список воспроизведения». Выберите команду Удалить. Нажмите OK для подтверждения.
Как создать свой плейлист для IPTV
При создании списка воспроизведения рекомендуется использовать текстовый редактор (встроенный в Windows «Блокнот» или Notepad++). Хотите начать работу с «Блокнота», открывайте приложение. Будете пользоваться «Нотпадом плюс», предварительно загрузите его с сайта разработчика, затем установите на ПК.
Независимо от выбранного способа, начинаем работу с запуска программы. Далее во вкладке «Файл» на верхней панели открываем меню с пунктами: «Создать», «Сохранить», «Сохранить как» и прочими. Нам нужен чистый файл с расширением m3u. Для этого следует выбрать позицию «Сохранить как» и присвоить документу имя по образцу playlist.m3u (можно даже не делать название).
Начальный этап завершен. Это 50 % успеха. Остается заполнить почти готовый перечень ссылками. Здесь следует соблюдать важные правила:
- Первой строкой идет надпись #EXTM3U. Без выполнения данного требования ничего не получится. Далее переходим к следующей позиции.
- Вторая строка содержит запись типа #EXTINF:-1, ХХХ, где «ХХХ» – название канала (без кавычек).
- Третья строчка несет информацию о сетевом адресе трансляции. Без нее не будет воспроизведения. В конце ссылки – m3u8. Должно получиться http://ХХХХ.m3u8, где «ХХХХ» – адрес канала.
Так составляем собственный список воспроизведения, в конце не забыв его сохранить. Если процедура проделана без ошибок, то загруженный в проигрыватель плейлист должен сразу же запускаться. Если этого не произошло, внимательно изучаем содержимое, ищем ошибки.
Использование программы Simple TV
Simple TV удобен тем, что является редактором с функцией создания плейлистов, поиска трансляций. Перед началом работы следует немного изменить настройки маршрутизатора: активировать режим Multicast Streams. Чтобы сделать это, необходимо попасть в административную панель роутера. Далее скачиваем, устанавливаем «Симпл ТВ». По завершении установки нужно попасть в главное меню программы (щелчком ПКМ). Затем переходим к позициям «Плейлист», «Поиск каналов».
Здесь не все так просто, как кажется. Потребуется терпение, чтобы отсортировать нужные трансляции. Когда каналы отобраны, изменяются их названия (последние цифры). Туда вписываются значения от 0 до 255, строго по порядку. Строка «Порт» остается неизменной (5050). А вот значение таймаута придется изменить. Задается 15, 20 секунд (на выбор). По окончании корректировок нажимаем кнопку «Сканирование».
За время проведения сканирования очищаем содержимое плейлиста: щелчком ПКМ выбираем позицию «Удалить все». Когда программа завершит перебор каналов, должны получиться 4 категории. Это «Новые», «Неработающие», «Присутствующие», «MultiPiP». Проставляя галочки в чек-боксах напротив каждой позиции, выбираем телеканалы, сохраняем список.
Осталась одна деталь: выгрузить плейлист из программы для возможности использования на других устройствах, плеерах. Нажимаем соответствующую кнопку, не забыв указать место сохранения (рабочий стол, логический раздел жесткого диска, USB накопитель). Данный файл формата m3u готов к использованию.
Редактирование с помощью файла txt
Любой готовый плейлист допускается изменить на компьютере, ноутбуке. Для этого файл открывается в приложении «Блокнот» как текстовый. И далее можно редактировать содержимое, вносить изменения. Например, если в плейлисте оказалась «битая» ссылка. Находим нужную строчку, полностью удаляем все, что связано с нерабочей записью.
Так же вносятся дополнительные каналы. В открытом для редактирования m3u-файле плейлиста добавляются нужные строчки. Затем документ сохраняется под тем же именем. Если нужно сократить плейлист, даже изменить его название (взяв за основу какой-то готовый), его сохраняют под новым именем в формате playlist.m3u, где первая часть – имя файла.
Использование мобильных устройств
К сожалению, составить с нуля, отредактировать плейлист, используя андроид-смартфон, не получится. Можно только сохранить любимые композиции, включить их в список воспроизведения, сохраняя на мобильном. Для этого с помощью USB-кабеля подключаем устройство к компьютеру. Телефон должен быть настроен так, чтобы ПК видел его как накопитель.
С помощью любого плеера создается плейлист. Формат – m3u, кодировка – UTF-8. Воспринимается только латиница, кириллица будет отображаться некорректно (необходима транслитерация). Далее файл сохраняется, копируется в папку смартфона, где хранятся медиафайлы, аудио- и видеоконтент.
Готовый список воспроизведения будет открываться в смартфоне с помощью любого проигрывателя, поддерживающего m3u-файлы.
На iPad нет звука в приложениях: как решить проблему самому
Вернуть звучание можно самостоятельно только в том случае, когда его отсутствие спровоцировано программным фактором – неполадкой iOS. Распознать такую проблему довольно просто, поскольку в отличие от механического повреждения при программных багах в iPad нет звука в играх и приложениях, а также с динамика и наушников.
Чтобы попробовать вернуть звучание, выполняем следующие действия:
- Проверяем версию iOS и, если имеется более актуальная, обновляемся до нее;
- Проверяем работоспособность регулятора громкости;
- Смотрим настройки физического (бокового) регулятора уровня звука. Появление красной точки во время нажатия на него сообщает о том, что устройство настроено на работу в беззвучном режиме.
Далее стоит проверить настройки самого iPad, а именно:
- Идем в «Настройки» — «Музыка» — «Ограничение громкости». Отключение данной функции является основной причиной того, что в iPad в играх нет звука.
- Вменю основных настроек переходим в пункт «Универсальный доступ» — «моно Аудио». Эта функция должна быть деактивирована всегда.
Если ничего не получилось и звука по-прежнему нет, то переходим в основные настройки планшета, а затем в пункт «Сбросить все настройки». Это последняя возможность решить проблему отсутствующего звука на Айпад, поэтому если и она не помогла, то посещения сервисного центра не избежать.