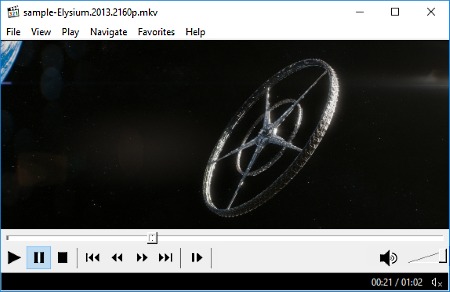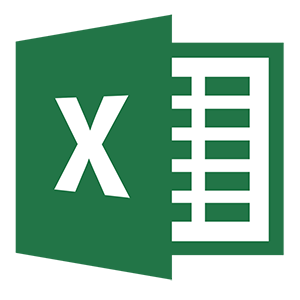Настройка vlc player для просмотра iptv: пошаговая инструкция
Содержание:
- Плеер VLC – точная навигация
- Плеер VLC – аудио функции
- Audio Codecs
- HD-Discs codecs
- Keyboard shortcuts in the Windows (DirectX) video output
- Интерфейс и функциональные достоинства
- Audio Bar Graph over Video
- Конвертация видеофайлов
- Other control interfaces
- Описание программы
- История создания и развития VideoLAN Organization
- Format/Container/Muxers
- Video Codecs
- Full command list
- Плеер VLC – загрузка и просмотр видео из сети
- VLC Plugin for Firefox (Mozilla)
- Streaming
- Плеер VLC – запись видео
Плеер VLC – точная навигация
Создать скриншот в конкретный момент фильма нелегко. В конце концов, в одной секунде воспроизведения несколько десятков кадров (в зависимости от стандарта записи материала). Нажатие клавиши PrintScreen в нужный момент может быть проблематичным.
Плеер VLC имеет для этого специальную функцию. Остановите воспроизведение видео в нужный момент, щелкните изображение правой кнопкой мыши и выберите в контекстном меню команду Видео → Сделать снимок. По умолчанию изображение будет сохранено в системной папке Изображения.
При использовании функции захвата кадра видео и сохранение его в виде графического файла очень удобен механизм высокоточной навигации для конкретного кадра материала. Запустите воспроизведение и нажимайте на кнопку Кадр за кадром.
Каждое последующее её нажатие перемещает видео на один кадр.
Переход к определенному месту в фильме – эта опция полезна, особенно при воспроизведении длинных материалов, просмотр которых Вы по каким-то причинам остановили. Позволяет в случае возобновления воспроизведения сразу вернуться к месту, в котором в прошлый раз остановились. После загрузки файла нажмите клавиши Ctrl + T, в поле окна Переход по времени введите время, в которое было приостановлено воспроизведение. VLC возобновит фильм с этого места.
Пауза при сворачивании интерфейса. Вы воспроизводите фильм, а одновременно в фоновом режиме работает клиент электронной почты или обмена мгновенными сообщениями? Вы можете быстро отреагировать на новое сообщение, без необходимости сдвига видео по времени и минимизации окна VLC. Сворачивание окна плеера будет сразу ставить воспроизведение на паузу.
В настройках программы (Ctrl + P), на вкладке Интерфейс, установите флажок Пауза при сворачивании. Нажмите кнопку Сохранить.
Плеер VLC – аудио функции
Чтобы через плеер VLC слушать радиопередачи, транслируемые интернет-радиостанциями, нажмите комбинацию клавиш Ctrl + L. В новом окне нажмите внизу левой панели разделе Icecast Radio Directory. Приложение загружает список станций и отображает их на правой панели. Двойной щелчок на любом названии станции запустит воспроизведение.
Если Вы часто слушаете музыку с компьютера, а также воспроизводите музыку из каталога сервиса Last.fm, вы можете с помощью проигрывателя VLC «показать», записи какого стиля Вы предпочитаете. Для этого будет использоваться ваша локальная коллекция аудио.
Откройте расширенные настройки плеера (Ctrl + P) и при выборе Все, разверните раздел Интерфейс и выберите Интерфейсы управления. Установите флажок Передача информации о прослушанных песнях на на Last.fm. В текстовом поле audioscrobbler введите ваши данные пользователя сайта Last.fm и сохраните изменения. Last.fm, предлагая вам новые записи, будет учитывать стиль записей, хранящихся локально.
Audio Codecs
| Name | FOURCC | Decoder | Encoder | library | Comment |
|---|---|---|---|---|---|
| MPEG-Audio 1 Layer-1/2 | mpga | Yes | Yes | libmad (decoding), twolame (encoding) | ISO/IEC MPEG |
| MP3 | mp3, .mp3, LAME | Yes | Yes | libmad (decoding), ffmpeg-mp3lame | ISO/IEC MPEG — (recompile needed for encoding) |
| AAC | mp4a | Yes | Yes | faad (decode), faac (encoding) | ISO/IEC MPEG |
| HE-AAC | Yes | untested ??? | faad (decode), libaacplus + ffmpeg (encoding) | ISO/IEC MPEG, AAC+ encoding through libaacplus + ffmpeg (patched) — untested
RECOMPILE VLC & ffmpeg for this Audio codec |
|
| AC-3 | a52, a52b | Yes | Yes | liba52 (decode), ffmpeg (encode) | |
| ATRAC | atrc | Yes | No | ||
| iLBC | ILBC, ilbc | untested ??? | untested ??? | QuickTime (decode) | (check for encoder and free decoder) |
| Mu-Law | Yes | No | ffmpeg | (check for encoder) | |
| NellyMoser | Yes | No | ffmpeg | ||
| QCELP (PureVoice) | Qclp | Yes | No? | ffmpeg | |
| Real Audio | lpcJ, 28_8, dnet, sipr, cook, atrc, raac, racp, ralf | Yes | No | Some work. Half don’t | |
| Shorten | shrn | No | No | ||
| Speex | spex | Yes | Yes | libspeex | |
| Vorbis | vorb | Yes | Yes | libvorbis | |
| DTS | dts | Yes | No | libdca | DTS-HD unsupported |
| MPC | Yes | No | libmpcdec | ||
| WMA 1/2 | wma1, wma2 | Yes | Yes, violated | ffmpeg | WMA9 is not supported |
| Flac | flac | Yes | Yes | libflac | lossless |
| Apple Lossless Audio Codec | alac | Yes | No | ffmpeg | lossless |
| Monkey’s Audio | Yes | No | lossless | ||
| Musepack | Yes | No | libmpcdec | ||
| ADMPCM (various) | Yes | Yes | ffmpeg and internal | ||
| AMR | samr | Yes | Yes | ffmpeg + libamrnb + libamrwb | RECOMPILE VLC for this Speech codec |
| Sonic | SONC | Yes | Yes | ffmpeg |
HD-Discs codecs
- Transcluded from HD-Discs codecs
| Codec | VLC 1.0 | VLC 1.1 | VLC 1.2 | VLC 3.0.6 | Remarks |
|---|---|---|---|---|---|
| H.264 | Yes | Yes | Yes | GPU acceleration recommendedVLC DxVA2 or VLC VAAPI. | |
| VC-1 | Partial | Partial | Partial | VC-1 Interlaced isn’t ready | |
| MPEG-2 | Yes | Yes | Yes | FFmpeg or libmpeg2 | |
| EAC3 | Yes | Yes | Yes | FFmpeg, libavcodec > 52.0 | |
| TrueHD | Yes | Yes | Yes | FFmpeg, libavcodec > 52.40 | |
| DTS Core | Yes | Yes | Yes | libdca or FFmpeg | |
| DTS-HD Master Audio | No | No | No | Core is played | |
| Blu-Ray Subtitles | No | Yes, libavcodec > 52.40 | Yes | FFmpeg | |
| HD-DVD Subtitles | No | No | No | ||
| HD-DVD Files (.evo) | No | No | No | ||
| Blu-Ray folders | Partial | Partial | Partial | ||
| Discs | No | No | Partial |
Keyboard shortcuts in the Windows (DirectX) video output
See also: QtHotkeys and How to set global hotkeys
Note: these shortcuts are only default settings and can be customized (along with many others). To tweak hotkeys settings, go to Settings->Preferences->Interface->Hotkeys settings
| F | Fullscreen |
| Space | Play/Pause |
| T | Show position (time) |
| S | Stop |
| Ctrl+Q | Quit |
| +/- | Faster/Slower |
| N/P | Next/Previous |
| Shift+Left/Shift+Right | Jump very short |
| Alt+Left/Alt+Right | Jump short |
| Ctrl+Left/Ctrl+Right | Jump medium |
| Ctrl+Alt+Left/Ctrl+Alt+Right | Jump long |
| Ctrl+Up/Ctrl+Down | Volume up/down |
| M | Mute |
| Ctrl+M | Show DVD-menu |
| Left/RightUp/DownEnter | DVD-menu navigation keys |
Интерфейс и функциональные достоинства
Главными качествами интерфейса пользователя программы VLC Media Player от интернациональной компании с французскими корнями VideoLAN считаются:
— продуманный красивый интуитивно понятный интерфейс,
— удобная навигация в меню и работа в настройках на русском языке,
— полноценная установка скинов Winamp 2 и XMMS,
— возможность работы в консоле на базе Ncurses,
— поддержка telnet и HTTP (AJAX) для дистанционного управления.
Функциональные возможности ВЛС впечатляют следующими фактами:
— качественная работа с современными востребованными A/V файлами,
— множество оригинальных опций и настроек для оптимизации картинки,
— корректировка видеоизображения: контрастность, яркость, насыщенность, интенсивность, резкость, размытие,
— масштаб, поворот, кадрирование, постобработка,
— изменение громкости, режима стерео, нормализация, реверс, применение спецэффектов,
— наличие встроенного десяти полосного графического эквалайзера для коррекции звука,
— воспроизведение испорченных мультимедиа файлов, с поврежденными индексами, недокачанных, битых,
— одновременный параллельный просмотр или трансляция нескольких потоков или файлов, в том числе и в фоновом режиме,
— транслирование Интернет радио онлайн,
— полноценная запись потокового видео или аудио на жесткий диск компьютера или USB Flash носители,
— поддержка многочисленных дополнительных плагинов от сторонних разработчиков,
— ActiveX-компонент для встраивания, например, в ИЕ, и плагин для Мазилы.
Audio Bar Graph over Video
This section specifies how to enable the audiobargraph audio filter and video overlay, (mostly) via the GUI. This displays an audio meter overlaid on the video.
There are three parts — an audio filter, which sends it’s output via TCP to the Remote Control (RC) Interface. This information is then picked up and displayed by the Audio Bar Graph video subpicture filter (OSD).
To enable this, VLC needs to be started with the —rc-host command-line switch — e.g.
% "C:\Program Files\VideoLAN\VLC\vlc.exe" --rc-host localhost:12345
In the GUI, set the following (this example from VLC v1.1.9 on Windows 7):
- Preferences:Show settings:All
- Audio/Filters > Enable «Audio part of the BarGraph function»
- Audio/Filters/audiobargraph > use defaults, change «Sends the barGraph information every n audio packets» to 1 to enable see a more accurate display
- Interface/Main interfaces > Enable «Remote control interface»
- Interface/Main interfaces/RC > Enable «Do not open a DOS command box interface»
- Video/Subtitles-OSD > Enable «Audio Bar Graph Video sub filter»
- Video/Subtitles-OSD/Audio Bar Graph > Set the following settings:
- «Value of the audio channels levels» = 0 (setting this to 0:1 crashes VLC v1.1.9)
- «X coordinate» = 0
- «Y coordinate» = 0 (this doesn’t seem to affect anything)
- «Transparency of the bargraph» = 128 for 50% transparency which looks ok
- «Bargraph position» = Left (seems to only work Left,Center,Right — can’t go top or bottom)
- «Alarm» = 1 (enables the silence alarm — puts a red border around the bargraph if silent for too long)
- «Bar width in pixel» = 10 (20 if you want it to be really visible)
Конвертация видеофайлов
VLC удобно использовать в качестве видеоконвертера. Особенно эта возможность пригодится для файлов крупных размеров, которые неудобно конвертировать онлайн. Так, плееру по силам преобразовать целый фильм. Но стоит сказать, что этот процесс не будет быстрым.
В программе не указано, какие типы видео она принимает для конвертации. Но в качестве выходного файла вы можете выбрать такие форматы, как MP4, Webm, ASF, TS и другие. Чтоб конвертировать видео с помощью VLC, сделайте следующее:
- Нажмите «Медиа» → «Конвертировать/сохранить».
- Воспользуйтесь кнопкой «Добавить» и выберите видеофайл, который хотите конвертировать.
- Кликните «Конвертировать/сохранить».
- В списке «Профиль» найдите выходной формат.
- Нажмите «Обзор», введите имя будущего видеофайла и выберите папку для его хранения. Затем кликните «Сохранить».
- Чтобы запустить конвертацию, воспользуйтесь кнопкой «Начать».
- Дождитесь, пока временная шкала в плеере не заполнится до конца.
Other control interfaces
VLC includes a number of so-called interfaces that are not really interfaces, but means of. Nevertheless, they are enabled by setting them as interface or extra interface, either in the Preferences, in General/Interface, or using -I or —extraintf on the command line.
Hotkeys
This module allows you to control VLC and playback via hotkeys. It is always enabled by default. You can use hotkeys in the video output window, you can’t in the audio dummy interface.
Hotkeys can be hacked by:
% vlc --key-<function> <code>
Code is composed by modifiers keys (Alt, Shift, Ctrl, Meta,Command) separated by a dash (-) and terminated by a key (a…z, +, =, -, ‘,’, +, <, >, `, /, ;, ‘, \, , *, Left, Right, Up, Down, Space, Enter, F1…F12, Home, End, Menu, Esc, Page Up, Page Down, Tab, Backspace, Mouse Wheel Up and Mouse Wheel Down). Main controls are available from hotkeys, such as : fullscreen, play-pause, faster, slower, next, prev, stop, quit, vol-up, etc. (use the —longhelp option for full list of functions). For example, for binding fullscreen to Ctrl-f, run:
% vlc --key-fullscreen 'Ctrl-f'
The list of the default hotkeys is available here.
RC and RTCI
These two interfaces allow you to control VLC from a command shell (possibly using a remote connexion or a Unix socket).
Start VLC with -I rc or —extraintf rc. When you get the Remote control interface initialized, `h’ for help message, press h and Enter to get help about available commands.
To be able to remote connect to your VLC using a TCP socket (telnet-like connexion), use —rc-host your_host:port. Then, by connecting (using telnet or netcat) to the host on the given port, you will get the command shell.
To use a UNIX socket (local socket, this does not work for Windows), use —rc-unix /path/to/socket. Commands can then be passed using this UNIX socket.
The RTCI interface gives you more advanced options, such as marquee control for the marquee subpicture filter (See filter section).
Ncurses
This is a text interface, using ncurses library.
Start VLC with -I ncurses or —extraintf ncurses.
The ncurses interface
Press h to get the list of all available commands, with a short description.
There is also a filebrowser available for the ncurses interface in order to add playlist items. Press ‘B’ to use it.
The ncurses filebrowser
You can set the filebrowser starting point by launching vlc with the —browse-dir option:
% vlc -I ncurses --browse-dir /filebrowser/starting/point/
Описание программы
VLC Media Player — самый популярный и надежный мультиформатный медиаплеер. Он был официально выпущен в 2001 году некоммерческой организацией VideoLAN Project. Этот плеер очень быстро стал успешным благодаря мультиформатным возможностям воспроизведения и решению проблемы совместимости кодеков, которые имели многие мультимедийные проигрыватели конкурентов. Простой пользовательский интерфейс и огромный набор параметров настройки позволили VLC Media Player занять лидирующие позиции среди бесплатных медиаплееров.
Программа поддерживает практически любой формат видео и аудио файлов. Это главное преимущество VLC Media Player по сравнению с аналогичными плеерами, которые работают не со всеми форматами и отображают сообщения о поддержке кодеков. Медиаплеер может воспроизводить MPEG, AVI, RMBV, FLV, QuickTime, WMV, MP4 и множество других типов файлов. VLC Media Player умеет проигрывать неполные файлы, так что вы можете просматривать их частично, не дожидаясь полного окончания загрузки.
Программа выделяется красивым и функциональным интерфейсом, но в то же время простым в использовании. Просто перетащите файлы в активное окно плеера или откройте их с помощью файлов и папок, а затем используйте классические навигационные кнопки для воспроизведения, паузы, остановки, пропуска, изменения скорости воспроизведения, изменения громкости, яркости и т. д. Огромное разнообразие скинов позволяет настроить внешний вид VLC Media Player на любой вкус.
За простым, на первый взгляд, интерфейсом VLC Media Player скрываются большие возможности. Вы можете управлять настройками синхронизации, включая графический эквалайзер с несколькими предустановками, наложениями, специальными эффектами, видеоэффектами AtmoLight, пространственным аудио-модулем и настраиваемыми параметрами сжатия диапазона. Вы даже можете добавить субтитры, загрузив специальный SRT-файл в папку с видео.
Скачать VLC Media Player
безопасно с помощью MultiSetup
или ниже по прямой ссылке с сервера
Преимущества и недостатки
- Поддержка практически любого видео и аудио формата
- Открытый исходный код, позволяющий перенастроить плеер (для программистов)
- Бесплатное распространение и отсутствие рекламы
- Версии для разных платформ (Android, iOS, Windows, Mac и Linux)
- Иногда возникают проблемы с воспроизведением DVD
- Устаревший пользовательский интерфейс
История создания и развития VideoLAN Organization
Создание VideoLAN Organization первоначально развило две программы для потоковой передачи мультимедиа, Клиент VideoLAN (VLC) и Сервер VideoLAN (VLS), но большинство особенностей VLS было включено в VLC с результатом, переименовали VLC Media Player.
Проект начался как студенческое усилие в Париже École Centrale (Франция), но после выпуска программного обеспечения под бесплатным программным обеспечением / общедоступная Генеральная общедоступная лицензия GNU, проект теперь многонациональный с группой разработчиков, охватывающей 20 стран.Эти студенты хотели иметь возможность смотреть телевизор на их компьютере.
Они стали писать VLS (серверная Версия) и VLC (Версия клиента) в поток и чтение потоков в форматеMPEG-2. Они успешно служили и читали первый поток в 1998 году. Планировалось, что эти две программы будут модульными, что означало ядро, состоящее в основном из коммуникационных функций, которые будут использоваться модулями. Это позволило легко портировать модули ОС.
В 2001 году, после многих месяцев (если не лет) переговоров, директор школы согласился на изменение лицензии GPL. Разработчики со всего мира начали работать над проектом прямо сейчас. Один из них (гибалу) даже представил порт Win32 6 месяцев спустя!
В мае 2002 года были проведены первые крупномасштабные многоадресные тесты потоковой передачи данных. 500 студентов по сети через сеть VIA Centrale Réseaux смогли принять участие в этих тестах. В январе 2003 года были протестированы первые потоки MPEG-4, а через два месяца появилась возможность кодирования MPEG-4 в реальном времени кодером x264 (бесплатный кодер H264 / AVC инкодера).
Действующим президентом некоммерческой организации VideoLAN, которая поддерживает веб-сайт проекта, является Жан-Батист Кампф, который является также одним из разработчиков проекта.Сейчас же над проектом VideoLAN (клиентская и серверная часть) работает The VLC Team и сообщество разработчиков, проживающих по всему миру.
VLC избегает лицензионных отчислений MPEG LA, так как выпускается некоммерческой организацией из Франции, где не признаются патенты на программные реализации алгоритмов.
Format/Container/Muxers
| Name | extensions | Playable | Savable | Comment |
|---|---|---|---|---|
| 3GP | .3gp | Yes | untested ??? | |
| AIFF | .asf, .wmv | Yes | No | |
| ASF | .asf, .wmv | Yes | Yes | |
| AU | .au | Yes | ||
| AVI | .avi | Yes | Yes, violated | |
| DMF | untested ??? | untested ??? | ||
| FLV | .flv | Yes | Yes | through ffmpeg |
| MOV | .mov | Yes | Yes | |
| MP4 | .mp4 | Yes | Yes | |
| OGG | .ogm, .ogg | Yes | Yes | |
| MKV | .mkv, .mka | Yes | No, WIP | Summer of Code 2007 Project |
| MPEG-2 / TS | .ts, .mpg | Yes | Yes | |
| MPEG-2 / ES, PS, PVA, MP3 | .mpg, .mp3, .mp2 | Yes | Yes | |
| NSC | .nsc | Yes | No | |
| NSV | .nsv | Yes | No | |
| Nut | .nut | Yes | Yes | Muxable through libavformat |
| Real | .ra, .ram, .rm, .rv , .rmbv | Partial | No | version 4 and 5, no support for version 3 |
| Raw (a52, dts, aac, flac, .dv, .vid) | .a52, .dts, .aac, .flac, .dv, .vid | Yes | ?? | |
| True Audio Codec | .tta, .tac | Yes | No | |
| Ty Tivo | .ty | Yes | No | |
| Wav | .wav, .dts | Yes | Yes | |
| Xa | .xa | Yes | No |
Video Codecs
Widely Used Video Codecs
| Name | FOURCC | Playable | Encoder | library | Comment |
|---|---|---|---|---|---|
| MPEG-1 Part 2 | mpeg, mp1v, mpg1, PIM1 | Yes | Yes | libmpeg2 , ffmpeg | |
| MPEG-2 Part 2 | mp2v, mpg2, vcr2, hdv1, hdv2, hdv3, mx*n, mx*p | Yes | Yes | libmpeg2 , ffmpeg | |
| MJPEG (A/B) | Yes | Yes | ffmpeg | ||
| Divx (1, 2, 3) | DIV1, DIV2, DIV3, mp41, mp42, MPG4, MPG3 | Yes | Yes | ffmpeg | |
| DivX 4, 5, 6 , 3ivx D4, MPEG-4 | DIV4, DIV5, DIV6, col1, col0, 3ivd | Yes | Yes | ffmpeg | |
| MPEG-4 Part 2 (AVP), Xvid | DIVX, Xvid, mp4s, m4s2, xvid, mp4v, fmp4, 3iv2, smp4, … | Yes | Yes | ffmpeg | |
| H.261 | h261 | Yes | Yes | ffmpeg | |
| H.262 | h262 | Yes | Yes | ffmpeg | Same as MPEG-2 Video |
| H.263 / H.263i | h263 | Yes | Yes | ffmpeg | |
| H.264 / X.264
(MPEG-4/AVC) |
h264, s264, AVC1, DAVC, H264, X264, VSSH | Yes | Yes | ffmpeg (decode), x264 (encode) | |
| Sorenson 1 (Quicktime) | SVQ 1 | Yes | Yes | ffmpeg | |
| Sorenson 3 (Quicktime) | SVQ 3 | Yes | No | ffmpeg | |
| DV | Yes | Yes | ffmpeg | ||
| Cinepak | cvid | Yes | No | internal, ffmpeg | |
| Theora | thra | Yes | Yes, violated | libtheora | |
| WMV 1/2 (7/8) | wmv1, wmv2 | Yes | Yes | ffmepg | |
| WMV 3 / WMV-9 / VC-1 | wmv3, wvc1, wmva | Yes | No | ffmpeg | Not all profiles are supported. See DMO. |
| On2 VP3, | VP31, VP30, VP3 | Yes | No | ffmpeg | |
| On2 VP5 | VP50, VP5, VP51 | Yes | No | ffmpeg | |
| On2 VP6 (used by FLV) | VP60, VP61, VP62, VP6F, VP6A | Yes | Yes | ffmpeg | |
| On2 VP7 | VP7 | No | No | ||
| Flash Screen Video | FSV1 | Yes | Yes | ffmpeg | |
| Indeo Video 3 | IV31, IV32 | Yes | No | ffmpeg | |
| Indeo Video 4/5 | IV41, IV51 | Yes | No | libavcodec | |
| Real Video 1.0, 1.3, 2.0 | RV10, RV13, RV20 | Yes | Yes | ffmpeg | |
| Real Video 3.0, 4.0 | RV30, RV40 | No | No | ||
| Dirac | BBCD | Yes | Yes | dirac | |
| Huffyuv / |
Yes | Yes | ffmpeg |
Rarer Video Codecs
| Rare codecs | FOURCC | Decoder | Encoder | library | Comment |
|---|---|---|---|---|---|
| Apple Animation, Graphics, Video, QuickDraw | ‘rle’,’smc ‘,’rpza’, ‘qdrw’ | Yes | No | ffmpeg | |
| SheerVideo | No | No | Professional use, no open source decoders | ||
| CorePNG | ?? | ?? | |||
| MSU Lossless | ?? | ?? | |||
| Snow | Yes | Yes | |||
| Pixlet | ?? | ?? | |||
| Rare codecs (Asus V1, Asus V2) | ASV1, ASV2 | Yes | Yes | ffmpeg | |
| Game Codecs (Some) | Yes | No | ffmpeg | ||
| Tarkin | No | No | |||
| QPEG | QPEG | Yes | untested ??? | ffmpeg |
Full command list
HERE IS the FULL http-remote-control command list (as listed in README.txt in the VLC http subfolder) :-
Commands available through the requests/ path:
Lines starting with < describe what the page sends back
Lines starting with > describe what you can send to the page
# -> %23 % -> %25 + -> %2B space -> + ...
status.xml:
< Get VLC status information, current item info and meta.
> add <mrl> to playlist and start playback:
?command=in_play&input=<mrl>
> add <mrl> to playlist:
?command=in_enqueue&input=<mrl>
> play playlist item <id>:
?command=pl_play&id=<id>
NB: ?command=pl_play also works (no ID needed).
> toggle pause. If current state was ‘stop’, play item <id>:
?command=pl_pause&id=<id>
NB: ?command=pl_pause NB: seems largely ignored ? stream often continues. (May depend on whether camera obeys pause command — NB this command may only cause a PAUSE to be sent out to the video stream source, so result will depend on whether source obeys.)
> stop playback:
?command=pl_stop
NB: seems not to clear the playlist. If in doubt clear the playlist and reload to start.
> jump to next item:
?command=pl_next
> jump to previous item:
?command=pl_previous
> delete item <id> from playlist:
?command=pl_delete&id=<id>
> empty playlist:
?command=pl_empty
> sort playlist using sort mode <val> and order <id>:
?command=pl_sort&id=<id>&val=<val> If id=0 then items will be sorted in normal order, if id=1 they will be sorted in reverse order A non exhaustive list of sort modes: 0 Id 1 Name 3 Author 5 Random 7 Track number
> toggle random playback:
?command=pl_random
> toggle loop:
?command=pl_loop
> toggle repeat:
?command=pl_repeat
> toggle enable service discovery module <val>:
?command=pl_sd&val=<val> Typical values are: sap shoutcast podcast hal
> toggle fullscreen:
?command=fullscreen
> set volume level to <val> (can be absolute integer, percent or +/- relative value):
?command=volume&val=<val> Allowed values are of the form: +<int>, -<int>, <int> or <int>%
> seek to <val>:
?command=seek&val=<val> Allowed values are of the form: or <int>% (value between are optional, value between < > are mandatory) examples: 1000 -> seek to the 1000th second +1H:2M -> seek 1 hour and 2 minutes forward -10% -> seek 10% back
playlist.xml:
< get the full playlist tree
browse.xml:
< ?dir=<dir>
> get <dir>’s filelist
vlm.xml:
< get the full list of VLM elements
vlm_cmd.xml:
< execute VLM command <cmd>
?command=<cmd>
Плеер VLC – загрузка и просмотр видео из сети
Среди бесчисленных материалов ресурса YouTube каждый найдёт что-то для себя. VLC Media Player позволяет не только воспроизводить опубликованные там материалы непосредственно в окне приложения, но и загружать их копии на жесткий диск локального компьютера.
Чтобы это сделать, скопируйте URL-адрес видео с YouTube, после чего вставьте его в VLC, открыв меню Медиа → Открыть URL (или используйте сочетание клавиш Ctrl + N). Затем подтвердите выбор, нажав кнопку Воспроизвести. Фильм начнет воспроизводиться.
Теперь нажмите клавиши Ctrl + J – это вызовет окно Информация о медиаисточнике, в котором вы узнаете настройки кодека, а в строке Расположение вы найдете путь для скачивания данного фильма. Скопируйте её и вставьте в адресную строку браузера, а затем перейдите к адресу.
Если фильм начнет воспроизводится, то его можно будет скачать и просматривать в автономном режиме (достаточно щелкнуть по нему правой кнопкой мыши и выбрать Сохранить видео как… или нажать кнопку Сохранить в Яндекс.Браузере).
Стабилизация потокового видео. При неустойчивом подключении к интернету или проблемах с сервером могут возникнуть проблемы с воспроизведением материала из интернета. VLC может справиться и с этим. При запуске потокового видео из сети, установите флажок Показать дополнительные параметры.
В окне появится значение Кэширование по умолчанию равное 1000 мс. Можно это значение увеличить, чтобы плеер загружал видео «с запасом» и исключал, таким образом, риск возникновения задержек. Для этого используется текстовое поле Изменение параметров. Укажите там строку :network-caching=1000, где вместо 1000 вы можете ввести большее значение.
VLC Plugin for Firefox (Mozilla)
See also: Plugins/Mozilla
Install
There are at least two ways to install the VLC Mozilla Plugin. One way is to to check the «Install Firefox Plugin» when you install VLC.
If the standard exe installation does not install the mozilla plugin directory, then download zip version which includes the required data, and continue with the next installation (2nd way of installing of the plugin)
The second way involves several steps:
- Quit Firefox or Mozilla
- Copy the two files in (usually ) to your mozilla plugins directory (Usually or ).
- Restart Firefox or Mozilla
Use the Mozilla plugin
If in the browser you open a link to an audio or video URL handled by the VLC plugin, or if a web page has HTML code that embeds audio or video handled by the VLC plugin, then the plugin should start and play the audio/video.
Note the plugin (as of version 1.1.9) does not present any user interface — it has no default control panel and no keyboard shortcuts.
To get the list of the media types handled by the VLC plugin, browse to about:plugins.
Conflicts will arise if you have more than one plugin installed that supports the same media type.
See the Web plugin documentation to create HTML pages that use JavaScript to control the plugin.
Streaming
Streaming using the GUI
Streaming using the GUI is only available on the Qt interface. To stream using the GUI, open VLC, then Media -> Stream:
Launching the Wizard
Select a stream (such as a file, a network stream, a disk, a capture device …) from the «Open Media» dialogs that pops up.
After selecting an item, the wizard is ready to begin
The following streaming methods are available for use with VLC:
- Display locally: display the stream on your screen. This allows you to display the stream you are actually streaming. Effects of transcoding, rescaling, etc. can be monitored locally using this function.
- File: Save the stream to a file.
- HTTP: Use the HTTP streaming method. Specify the TCP port number on which to listen.
- MS-WMSP (MMSH): This access method allows you to stream to Microsoft Windows Media Player. Specify the IP address and TCP port number on which to listen. Note: This will only work with the ASF encapsulation method.
- UDP: Stream in unicast by providing an address in the 0.0.0.0 — 223.255.255.255 range or in multicast by providing an address in the 224.0.0.0 — 239.255.255.255 range. It is also possible to stream to IPv6 addresses. Note: This will only work with the TS encapsulation method.
- RTP: Use the Real-Time Transfer Protocol. Like UDP, it can use both unicast and multicast addresses.
- IceCast: Stream to an IceCast server. Specify the address, port, mount point and authentication of the IceCast server to stream to.
Wizard streaming method
A few caveats:
Select a transcoding profile that fits the codecs and access method of your stream, such as MPEG-TS, MPEG-PS, MPEG-1, Ogg, Raw, ASF, AVI, MP4 and MOV. You can also create or modify profiles by clicking the «Edit selected profile» button next to the selection combobox.
Transcoding options
Select methods to announce your stream. You can use SAP (Service Announce Protocol) or SLP (Service Location Protocol). You must also specify a channel name. The macOS interface also allows you to export the description (SDP) file of a RTP session using the internal HTTP or RTSP server of VLC, or as a file. This can be done using the according checkboxes. The SDP URL text box allows to give the url or destination where the SDP file will be available. There is a text box displays the Stream Output MRL (Media Resource Locator). This is updated as you change options in the Stream output dialog, and can be tweaked by hand if necessary.
Selecting methods to announce the stream
Click «Stream» to start streaming.
Streaming using the command line interface
See also: Documentation:Streaming HowTo/Command Line Examples
If you want to stream using the command line interface instead of the GUI (more control, for example you can specify your own container), you can «sniff» the options the GUI is using by opening up the logger (Tools menu -> message) and setting verbosity level to «2» then doing a stream. It will output debug messages that basically tell you what it is using for command line parameters, then you will take those same parameters and use them on the command line (you may need to add quotation marks around words that have spaces in them, and you may need to add —‘s).
An example is in a unique command line:
C:\Program Files\VideoLAN\VLC>vlc "C:\Users\Public\Videos\Sample Videos\Wildlife.wmv":
sout=#transcode{vcodec=h264,acodec=mp3,ab=128,channels=2,samplerate=44100}:http{dst=:8090/go.mpg}
Плеер VLC – запись видео
Плеер VLC позволяет записывать трансляции, осуществляемые с помощью веб-камеры. Таким образом, вы сохраните, например, файл разговора по Skype. Соответствующие параметры доступны в настройках программы.
После нажатия комбинации клавиш Ctrl + P в окне Простые настройки откройте вкладку Ввод/Кодеки. В разделе Файлы укажите путь сохранения файла. Сохраните настройки, после чего откройте меню Источник (Ctrl + C). На вкладке Устройство захвата в окне Выбор устройства выберите веб-камеру. Нажмите кнопку Воспроизвести и начните запись.
Совет: если в раскрывающемся списке Режим захвата выбрать Экран (по умолчанию стоит DirectShow), вы сможете записывать содержимое экрана монитора, например, для потоковой трансляции игр. В разделе Параметры укажите размер созданного видео. Должно быть не менее 15 кадров/сек, чтобы материал был плавный.
Преобразование видео. Если ваше устройство не справляется с воспроизведением какого-то видео или аудио файла, как правило, это связано с отсутствием поддержки формата, в котором сохранен файл. В таких случаях необходимо конвертировать файл в формат, с которым устройство справится.
Если в системе установлен VLC, то не нужно устанавливать дополнительных инструментов – плеер выполняет такое преобразование.
Для этого используется сочетание клавиш Ctrl + R. Нажмите их и вызовите диалоговое окно Источник. Кнопкой +Добавить выберите файлы для конвертирования. Под кнопкой Конвертировать/Сохранить скрывается выпадающее меню; выбрав опцию Конвертировать, вы откроете ещё одно окно, в котором вы можете указать целевой формат преобразованного файла.