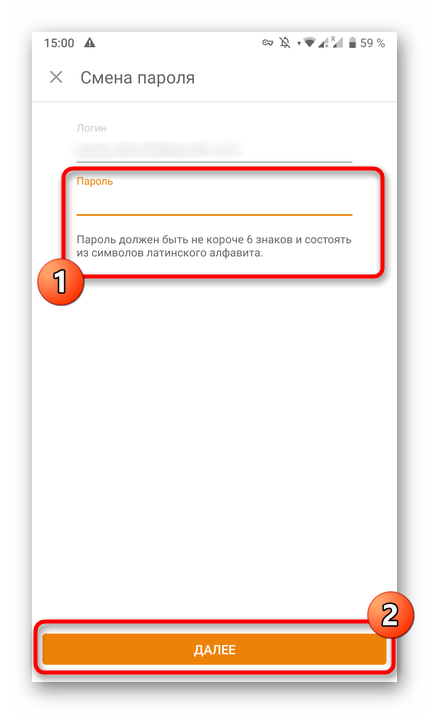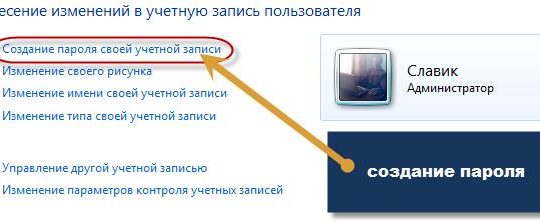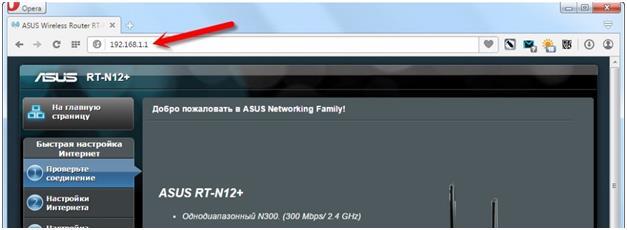Как изменить пароль от wi-fi на роутере компании «ростелеком»
Содержание:
- Особенности изменений
- Почему приходится изменять пароли
- Как поменять пароль на wifi роутере Ростелеком различных моделей по упрощенной процедуре
- Где посмотреть текущий пароль
- Создание надежного пароля
- Зачем вообще ставить пароль на WiFi?
- Пошаговая инструкция по смене пароля
- Пошаговая инструкция
- Как создать по-настоящему надёжный пароль
- Рекомендации по модельному ряду
- Что нужно для корректной работы wi-fi от Ростелеком
- Как узнать логин и пароль от «Ростелекома»
- Как зайти в Web-конфигуратор
- Как Disk Drill помог другим пользователям
- Интерфейс управления роутером
- Что такое надёжный пароль
- D-Link DVG-5402SP
- Действия после смены пароля
- Изменить пароль Wifi Ростелеком на роутере Huawei
- Изменение ключа безопасности
- Основные характеристики надёжного пароля
- Узнаем пароль от веб интерфейса
Особенности изменений
Нельзя забывать и об упомянутой ранее вероятности различий адреса для входа в меню устройства через браузер. При возникновении трудностей необходимо связаться со специалистами контактного центра и попросить их поддержки. Они обязательно разберутся в сложившейся ситуации и подскажут, как получить доступ к управлению доступом в интернет. У консультантов можно узнать и правильные комбинации для входа в меню, и точный порядок действий для изменения недостаточно надёжных параметров. Главное, подготовить паспортные данные и номер договора, чтобы сотрудники компании смогли идентифицировать звонящего и убедиться, что перед ними настоящий владелец техники.
Почему приходится изменять пароли
Существует множество причин, заставляющих абонентов изменять параметры подключения, но наиболее частым и актуальным поводом смены кодовых слов в 2019 году является подключение к интернету посторонних людей. Они крадут у пользователей трафик, серьёзно снижая качество подключения к всемирной паутине и замедляя загрузку любимых сайтов и порталов.
Конечно, пользователи могут попытаться выяснить, кто подключился к их адресу Wi-Fi и поговорить с находчивыми соседями. Но проще и удобнее всего закрыть им доступ к бесплатному интернет-трафику, сменив password.
Удобство такого подхода обосновано тем, что при внесении изменений все подключенные к роутеру устройства теряют с ним связь. Для её восстановления требуется повторно авторизоваться. При этом подключиться, не зная новых данных, будет невозможно.
Как поменять пароль на wifi роутере Ростелеком различных моделей по упрощенной процедуре
Роутер D-Link DIR 620 от оператора Ростелеком
- В браузере ввести IP адрес оборудования, который указан в документах к нему (современным моделям заводской сборки этого бренда присужден адрес 192.168.0.1);
- Ввести логин и пароль;
- В домашнем меню настроек для роутера можно задать желаемый пароль. Это делается в разделе «Wi-Fi Мастер настройки беспроводной сети»;
- Выбор строки «Маршрутизатор»;
- Ввод имени сети вай фай абонента и нажать «Далее».
- Совершить необходимое действие — ввести новый пароль (защищенная сеть), убрать защиту (открытая сеть).
- Сохранить данные;
- Обновить(перезагрузить) систему.
Где посмотреть текущий пароль
Заводской пароль маршрутизаторов указывается в нескольких местах:
- На самом роутере сзади есть наклейка с информацией о предустановленных настройках. Ею пользуются, чтобы подключиться к сети Wi-Fiв первый раз или в последующие, если пароль не был поменян сразу же. Если наклейки нет, заводской ключ будет указан в технических документах, поставляемых с оборудованием.
- Если же заводской ключ менялся, то посмотреть его можно только через сервер настроек роутера – для каждой модели он разный, но маршрутизаторы Ростелекома обычно пользуются этим адресом http://192.168.1.1 (вход по связке логин/пароль: admin, если не поменяли).
Если войти на сервер не удается и тот пароль также изменен, то можно сбросить настройки до заводских (зажать и удержать кнопку resetна устройстве) и текущим паролем станет тот, что указан на самой модели оборудования.
Создание надежного пароля
Поскольку главное назначение такой защиты – это обеспечение безопасности пользователя и устройств, логично подойти к выбору пароля с умом. Есть несколько рекомендаций, которые позволят поставить такой ключ на ваш Wi-Fi, что его станет сложно угадать или взломать:
- Используйте сложную комбинацию, в которой перемешаны цифры, буквы и заглавные буквы. Плохой пример: 11sobaka. Хороший пример: Soba1Ka
- Не менее 8 символов, лучше – больше. Подсказка: посмотрите, какой пароль был предустановленным на самом роутере и придумайте нечто похожее.
- Простой для вас для запоминания, но сложный для посторонних. Например, использовать имена, даты рождения, номера телефонов или клички животных – небезопасно. А вот прозвища, памятные цифры, что-то, что можно запомнить по аналогии – вполне подойдет.
- Если система маршрутизатора позволяет – используйте еще и дополнительные символы, вроде подчеркиваний, точек, слэшей, решеток, собачек или тире. Главное – запомнить, что именно вы придумали, или записать не на цифровой носитель.
- Можно сделать набор символов и полностью бессмысленным, при условии, что вы где-нибудь его запишете (не в смартфон и не на самом компьютере!) и не забудете.
Обязательно поставьте какой-нибудь другой пароль и на вход в настройки системы. Стандартная связка admin-adminизвестна всем пользователям Wi-Fiи редко меняется от модели к модели устройств. Обезопасьте себя и свой Wi-Fiеще и так, и проблем с вашим трафиком и данными не будет.
Зачем вообще ставить пароль на WiFi?
Начать думаю надо с того, что у 90% пользователей никакой важной информации в локальной сети нет и даже на самом компьютере не хранится. Соответственно с позиции информационной безопасности, такая сеть особого интереса для взломщика не представляет
Так почему же не стоит делать её открытой — open ?! Как минимум потому, что к ней сможет подключаться любой желающий и занимать у Вас часть Вашего Интернет-канала. В случае ADSL-линии это может быть критичным фактором, так как до сих у некоторых канал доступа не более 1 мегабита. Но даже если у Вас FTTB или оптика GPON или GEPON и отдать даже десять мегабит не сделает проблем — открывать к ней доступ всем желающим не стоит. Любой подключившийся выйдет в глобальную сеть Интернет под Вашим IP-адресом. И, если он совершит противоправные действия, с вопросами сначала придут к Вам. А оно Вам надо? Поэтому все же лучше обезопасить себя от лишних проблем.
Пошаговая инструкция по смене пароля
Если вы не являетесь техническим специалистом, то даже такой простой на практике вопрос «Как поменять пароль Wi-Fi от Ростелеком?» может казаться невероятно сложным и непонятным. Однако смеем вас заверить: задача эта настолько простая, что любой пользователь интернета сможет с ней справиться в течении двух-трех минут.
Какое бы оборудование у вас не стояло, принцип действий один и тот же. Отличается только внешний вид программного обеспечения и названия тех или иных функций. Итак, рассмотрим три шага по смене пароля от вайфая ростелеком.
Вход в админку модема
Подключение к настройкам роутера. Если сказать коротко, то нужно просто в адресную строку браузера вставить IP Adress устройства, а затем в появившемся окне ввести данные авторизации.
Если вы являетесь техническим специалистам, то легко поймете написанную выше фразу. В противном случае не пугайтесь: сейчас мы все объясним без лишних и ненужных вам технических подробностей.
- Откройте браузер и в строке поиска введите следующую строку: 192.168.1.1. Если ничего не появилось, попробуйте ввести такую строчку: 192.168.0.1. То, что вы ввели – это и есть IP-адрес роутера. Когда адрес введен правильно, появляется окно для ввода логина и пароля.
- Введите в оба поля значение «admin» и нажмите кнопку «Вход».
- Вы попали в настройки вашего роутера. На разных устройствах они выглядят по-разному. Например, вот так.
Возможно, уже на этом этапе вы столкнетесь с трудностями. Например, ip-адрес может оказаться недействительным. Или для логина и пароля не подходит стандартное значение admin.
Это может означать, что ваше устройство настроено так, что данные значения могут быть другими. Обычно производитель помещает их в виде наклейки на одной из стенок роутера. Выглядеть это может примерно вот так.
Если и эта информация не помогает зайти в раздел настроек, то тогда уже придется прибегать к помощи специалиста. Но в подавляющем большинстве случаев на всех устройствах работают стандартные данные авторизации.
Если вы считаете себя продвинутым пользователем, то можете подсмотреть текущий IP-адрес роутера через командную строку. Для этого вам нужно нажать комбинацию клавиш «Win»+«R».
Введите команду cmd
В командной строке нужно ввести команду ipconfig и нажать клавишу ENTER.
В результате вы увидите подходящий адрес.
Смена пароля
Вот мы и подобрались к главной части нашей работы. Задача заключается в том, чтобы во всем этом многообразии разных настроек найти, где спрятался текущий пароль от Wi-Fi и вписать в его поле новое значение.
Подвох здесь в том, что интерфейс разных роутеров значительно отличается. Поэтому нужно понять логику того, как устроено меню именно на вашем устройстве. Тогда вы легко сможете отыскать нужное поле. В качестве примера мы покажем вам скриншоты для модемов от компании TP-Link на английском языке. Это самые распространенные роутеры на сегодняшний день.
Чуть ниже в этой статье вы найдете еще несколько примеров для популярных сегодня роутеров от Ростелеком.
Итак, нас с вами интересуют настройки беспроводной сети. По-английски, «беспроводной» — «wireless». Можно ориентироваться на этот термин, когда вы находитесь в настройках.
В раскрывшемся списке мы видим слово «security», которое означает «безопасность». Судя по всему именно этот пункт меню нам подойдет.
Теперь несложно догадаться, где находится текущий пароль. Вместо него просто введите новый и нажмите кнопку «Save» в самом низу.
Перезагрузка
Все, что нам осталось сделать – это перезагрузить роутер. Делается это согласно следующей инструкции.
Смена паролей на популярных роутерах от Ростелеком
Приводим примеры, где можно найти настройки Wi-Fi на других известных устройствах.
D link
В конце хотелось бы отметить один важный момент. Не удивляйтесь, что после того, как вы поменяли пароль от вай фая Ростелеком, все ваши устройства потеряют доступ к интернету. Это всего лишь значит, что в настройках компьютера, телефона, планшета и телевизора придется вводить password заново. Но это уже тема другой статьи
Пошаговая инструкция
Рассмотрим, как поменять пароль на роутере через телефон. Для этого нужно выполнить три простых шага: подключить смартфон к сети, открыть настройки роутера и поменять ключ доступа.
Подключиться к Wi-Fi
Для подключения смартфона к сети нужно включить на нем Wi-Fi и соединение установится автоматически. В случае если подключиться не удалось, нужно выполнить следующие действия.
Для телефонов на базе операционной системы Android:
кликаем по значку «Настройки», который расположен в меню или находиться на рабочем столе гаджета;
передвигаем ползунок, расположенный в подменю «Wi-Fi», чтобы запустить беспроводное соединение;
- заходим в настройки Wi-Fi и кликаем по названию сети, с которой нужно установить соединение;
- вводим действующий код доступа и нажимаем кнопку «Подключить».
Для гаджетов, работающих под управлением iOS, то есть айфонов, нужно выполнить следующие действия:
зайти в меню настроек, кликнув для этого по соответствующему значку;
щелкнуть по строке Wi-Fi;
чтобы включить сеть, требуется передвинуть ползунок, находящийся в строке Wi-Fi;
после того, как появится список доступных сетей, надо выбрать нужное соединение, нажать на него и ввести действующий на данный момент код.
Зайти в настройки роутера
Открыть настройки точки доступа можно с помощью любого интернет браузера, имеющегося в телефоне. Информацию, необходимую для входа в сервисное меню, можно прочитать на наклейке, расположенной на нижней стороне маршрутизатора.
В роутерах компании TP-LINK обычно устанавливаются такие значения:
- IP-адрес точки доступа (адрес для входа) 192.168.1.1, 192.168.0.1;
- Имя (логин): admin;
- пароль администратора: admin или пустая строка.
Если эти значения менялись, требуется ввести актуальные данные.
Адрес входа вводится в адресную строку интернет браузера. После чего появится окно, в котором вводится логин пользователя и ключ. После ввода требуемых данных кликаем по кнопке «Ок» и попадаем в меню настроек гаджета.
Теперь можно поменять пароль на Wi-Fi сеть с телефона.
Изменить пароль
Чтобы поменять пароль на Wi-Fi в точках доступа компании TP-LINK, заходим в меню «Беспроводный режим» и переходим в подменю «Защита беспроводной сети», ищем строку «Пароль PSK» и изменяем ключ доступа. После этого жмем кнопку «Сохранить».
Как создать по-настоящему надёжный пароль
Максимально надёжным и сложным считается тот, который вы придумали сами. Он должен состоять из 8 и более символов, содержать строчные, прописные буквы, цифры и дополнительные символы в совершенно случайном порядке. Например, Apple_qazx4=. Также постарайтесь, чтобы новый пароль с чем-то у вас ассоциировался — это поможет его запомнить. Не используйте сложно читаемые наборы символов. Подключиться к интернету с таким ключом на нескольких устройствах подряд будет довольно сложно, особенно с сенсорной клавиатурой, так как вам понадобится ввести его многократно, не допустив ни единой ошибки. Если ваш текущий ключ не соответствует хотя бы одному из этих требований, обязательно смените его.
Для надёжности пароль должен включать в себя как буквы разного регистра, так и цифры
При этом использование слишком простых, очевидных или лёгких для подбора слов, цифр и наборов символов может быть небезопасным. К таким можно отнести 11111111, 222222222, 12345678, qwertyui, знаменательные даты, имена животных, шаблонные слова и словосочетания и так далее. Надёжность таких паролей крайне низка.
Рекомендации по модельному ряду

В самой востребованной модели Sagemcom Fast для того чтобы сменить пароль нужно ввести в поисковую строку пароль 192.168.1.1 и ввести в поле авторизации значение admin/ в главном окне настроек найти wlan и перейти во вкладку безопасности, где произвести смену пароля по описанному выше способу.
Для модели D-Link DVG-5402SP ввести адрес 192.168.8.254, ввести admin и сбросить настройки, нажав reset. Найти вкладку setup и активировать wireless setup. Для смены пароля активируйте pre-shared key и введите новый пароль.
Для модели TP-Link TL-WR841ND перейти по параметрам 192.168.0.1 и заполнить форму авторизации. Ввести значение admin и перейти в настройки wireless security. Изменить пароль и перезагрузить оборудование.
Не используйте слишком простые значения, а вводите символы нижнего и верхнего регистра. Можно использовать подчеркивания и значки, что исключает вероятность взломов.
Перед тем, как сменить пароль на вай-фай роутер Ростелеком, внимательно изучите рекомендации по проведению процедуры.
Обратите внимание, что пароль для входа имеется на стандартной упаковке оборудования. Перед тем, как запаролить роутер, запишите код, чтобы исключить вероятность его утраты в будущем
Перед тем, как запаролить роутер, запишите код, чтобы исключить вероятность его утраты в будущем.
Что нужно для корректной работы wi-fi от Ростелеком
Итак, вы решили воспользоваться интернетом от Ростелеком. Что же для этого нужно? Во-первых, вам потребуется подключить услугу «Домашний интернет» и приобрести подходящий wi-fi-роутер. Лучше всего проконсультироваться со специалистами при выборе устройства или же взять роутер в сервисном центре.
Затем нужно правильно настроить роутер, установить на него надежный пароль. Отметим, что изначально он содержит стандартный и известный практически всем код доступа, использовать который в дальнейшем – не совсем правильно и безопасно.
В каких случаях это нужно?
- На вашем роутере стоит стандартный пароль, который довольно легко взломать.
- Вы подозреваете, что вас взломали и потихоньку «воруют» интернет-трафик.
- Вы забыли код доступа и не можете подключить новое устройство к сети.
Подготавливаем роутер
Для корректной и правильной установки или смены пароля на wi-fi роутере от Ростелекома следует произвести сброс настоек до заводских. Делается это довольно просто.
Внимательно посмотрите на устройство и найдите на нем кнопку «Reset». Зачастую она находится в надежно защищенном углублении и для того, чтобы добраться до нее, следует воспользоваться иголкой или спичкой, зубочисткой. Нажмите на эту кнопку и подождите, пока роутер перезагрузится.
Заходим в меню
Вторым важным этапом в настройке является открытие меню. Данный этап также одинаков для всех устройств. Для этого мы должны делать следующие шаги:
- Подключите свой роутер к компьютеру с помощью специального шнура.
- Откройте любой установленный на вашем компьютере браузер и наберите в адресной строке: «192.168.1.1». Нажмите клавишу «Enter».
- В вашем браузере откроется страница доступа к роутеру. Заполните поля логин (admin) и пароль (admin). Нажимаем на кнопку «Войти».
Устанавливаем или меняем код доступа
После того, как мы зашли в меню настроек, мы можем приступить непосредственно к установке или же смене пароля. Предлагаем вам два основных варианта, которые, по сути, не сильно отличаются друг от друга. Разница лишь в интерфейсе, то есть в названии разделов и строк, их взаиморасположении.
Подходит для роутеров с русскоязычным интерфейсом.
- На открывшейся странице выберите в левой колонке «Настройка WLAN», а затем в раскрывшемся списке «Основной».
- Заполните поле имя SSID, введя название вашего интернета, и нажмите кнопку «Сохранить».
- Снова обратитесь к левой колонке меню и откройте пункт «Безопасность».
- Проверьте, сохранились ли введенные вами данные.
- Перейдите к строке «Аутентификация» и нажмите на кнопку выпадающего меню. Выберите в списке «Mixed WPA2/WPA-PSK».
- Заполните строку «WPA/WPAI пароль», введя свою комбинацию символов.
- Нажмите «Сохранить».
Данный вариант смены пароля подойдет для роутеров с интерфейсом на английском языке.
- Откройте навигацию. Обычно она располагается слева, но в некоторых случаях может быть и вверху страницы.
- Найдите раздел с wi-fi. Обычно он называется Wireless или же WLAN.
- Если же данных разделов не обнаружено, откройте вкладки «Basic Settings» или же «Advanced Settings» и поищите в них указанные выше названия.
- После того, как вы найдете нужный раздел, откройте в нем вкладку «Security».
- Найдите строку «Password» и введите новую комбинацию не менее чем из 8 символов.
- Сохраните изменения при помощи кнопки «Apply» или «Save» .
Окончание настройки
Сменив пароль на wi-fi от Ростелекома, обязательно перезагрузите роутер, отключив его от сети на несколько минут. Только после этого внесенные вами изменения вступят в силу, и вы сможете подключиться к wi-fi, используя новый код.
Как узнать логин и пароль от «Ростелекома»
Специалисты советуют сохранять login и пароль для входа в личный кабинет пользователя, даже если человек уверен, что коды ему не понадобятся. Ключ рекомендуется записать в ежедневник, и хранить его отдельно от посторонних глаз. Не стоит показывать учетные данные другим людям.
Доступно узнать из правильно оформленного договора логин и пароль, если пользователь внимательно прочитал соглашение перед тем, как подписать его.
Если данные, все же, по какой-то причине утеряны, надо позвонить по телефону 8-800-1000-800 в службу поддержки абонентов.
- Ф.И.О. человека, на кого оформлялся договор.
- Паспорта.
- Номера лицевого счета.
Если у клиента есть шанс посетить офис лично, с собой он должен взять следующие документы:
- Договор абонента.
- Документы, удостоверяющие личность.
Сотрудник офиса поменяет параметры настроек, и предоставит клиенту новые учетные данные для дальнейшего пользования интернетом. После этого «юзер» без труда посетит ЛК и станет управлять настройками.
Если нет доступа во «всемирную паутину» по причине отрицательного баланса, клиенту предложат подключить функцию обещанного платежа, что дает отсрочку внесению суммы.
Как зайти в Web-конфигуратор
Невозможно произвести изменение ключа безопасности для доступа к беспроводной сети посредством использования стандартных средств системы. Смена пароля от WiFi роутера Ростелекома осуществляется через специальный Web-интерфейс маршрутизатора, в котором можно как посмотреть некоторые сетевые параметры, так и изменить их.
Для доступа к Web-конфигуратору потребуется знать IP-адрес роутера и комбинацию логина и пароля для осуществления доступа к нему. Эти данные можно увидеть на нижней стороне корпуса устройства, где будет специальная наклейка. Если вы самостоятельно не изменяли указанные параметры, они остались стандартными.
Чтобы перейти в Web-интерфейс сетевого оборудования, необходимо подключить его к компьютеру сетевым кабелем. Затем нужно открыть любой имеющийся браузер и ввести в адресной строке IP-адрес, указанный на заводской наклейке. Обычно это комбинация «192.168.1.1», иногда встречается сочетание «192.168.0.1». В открывшемся меню нужно ввести комбинации логина и пароля, по умолчанию в обеих строчка прописывается слово «admin».
Как Disk Drill помог другим пользователям
Интерфейс управления роутером
Чтобы просмотреть настройки маршрутизатора или поменять необходимые параметры, в том числе пароль WiFi, пользователю необходимо для начала эти настройки найти. Для этого нам нужен компьютер или любые устройства, поддерживающие стандарт WiFi и позволяющие подключиться к сети. Итак, такое устройство должно находиться в сети роутера и вы должны знать текущий пароль для подключения.
Начинаем:
- Запускаем ваш веб-обозреватель либо любой другой, установленный на устройстве.
- В адресной строке вводим адрес роутера в локальной сети, жмем на клавишу Enter. Нужный адрес находится на этикетке, приклеенной к тыльной (нижней) стороне оборудования. Он состоит из четырехзначного числа от 1 до 254, между которыми ставятся точки. Обычно это 192.168.10.10 и 192.168.00.10.
- После ввода необходимого адреса, должно открыться окно авторизации. С его помощью вы подтверждаете свои права на администрирование и возможность управлять конфигурацией роутера. Для этого вводите данные в строке «Имя пользователя» (Созданное вами имя или имя по умолчанию) и «Пароль» администратора. Если эти параметры вы не меняли, такая информация указана на крышке изделия.
- Если введенные данные не совпадают, введены не правильно, забыты и вы не можете их вспомнить или узнать – есть способ решить эту проблему. Для этого на задней части корпуса роутера находите специальную кнопку «Reset» («Перезагрузка») и просто сбрасываете параметры устройства на заводские. Для этого подойдет спичка, шариковая ручка, зубочистка, иголочка. В общем, то, что под рукой. При помощи найденного инструмента давите на кнопку перезагрузки и держите так около 10 секунд. Происходит сброс данных до настроек по умолчанию.
Что такое надёжный пароль
Выбрать надежный пароль не так сложно, как может показаться на первый взгляд. Сложная комбинация цифр, строчных и заглавных букв, специальных символов станет качественной защитой любых персональных данных. Чем сложнее выставленный пароль, тем больше вероятность того, что все аккаунты будут в сохранности долгое время.
Создание надежного пароля
Чтобы поставить надежный пароль, необходимо придумать комбинацию символов, которая не будет касаться личной жизни пользователя. Неразумно ставить собственную дату рождения или имя с фамилией – такую защиту легко обойти.
Сложный выглядит таким образом:
- количество символов более чем 8;
- одновременно используются цифры, буквы и специальные символы;
- использование личных данных запрещается.
Обратите внимание!Получить доступ к роутеру можно и через кабинет админа. Стандартные данные для входа также стоит заменить заранее
D-Link DVG-5402SP
- Запустите свой браузер.
- У данной модели адрес по умолчанию достаточно нестандартный — 192.168.8.254. Для других D-link чаще всего подойдет 192.168.1.1. Введите данной значение в поисковую строку и нажмите Энтер.
- Система перенаправит вас на страницу авторизации. Здесь нужно указать свои персональные логин и пароль для доступа к конфигурациям оборудования. В поле «Login» введите слово «admin», а «Password» оставьте пустым. Если данные параметры не подходят – вам нужно сбросить настройки роутера с помощью специальной кнопки на корпусе.
- В верхнем меню щелкните по закладке с названием «Setup» («Настройка»).
- В левой части страницы отобразится перечень разделов. Войдите в ««Wireless Setup» («Настройка беспроводного подключения»).
- Теперь вы нужно открыть категорию «Wireless Security» («Безопасность»).
- Нужный вам параметр носит название «Pre-shared key» («Код доступа»). Вам нужно поменять его значение и нажать «Apply» («Подтвердить»).
- Теперь с помощью верхнего меню необходимо открыть раздел ««Maintenance» («Обслуживание»).
- Войдите в раздел «Сохранение и перезагрузка» («Save and Reboot») и щелкните по кнопке «Перезагрузка» («Reboot»).
Действия после смены пароля
После выполнения всех пунктов этой инструкции вам необходимо обязательно перезагрузить роутер, чтобы внесённые изменения вступили в силу. Все устройства, которые были подключены к вашей беспроводной сети, запросят повторное подключение и ввод нового пароля. поскольку сохранённый в их настройках больше не будет актуальным и не позволит подключаться к сети. Вам понадобится ввести и сохранить новый пароль на каждом устройстве, которое вы захотите снова подключить к Wi-Fi Ростелекома.
Эта инструкция является максимально универсальной и поможет поставить новый пароль в любом стационарном роутере. В зависимости от модели и провайдера, может отличаться только адрес для входа в панель управления сетевым устройством, а также внешний вид и структура меню этой панели.
Изменить пароль Wifi Ростелеком на роутере Huawei
Роутеры бренда Huawei очень качественные и недорогие, поэтому популярны среди абонентов Ростелекома. Процедура изменения пароля на таком устройстве характерно отличается, однако алгоритм изменения имеет аналогичный принцип – меняется идентификационный шифр. Как адрес применяется цифровой набор: 192.168.100.1. Информация по шифру проверяется в Панели управления операционной системы ПК, в разделе «Управление сетями и общим доступом». В системных настройках следует найти опцию Modify Login Password и поменять пароль от роутера.
Другая методика изменения пароля на маршрутизаторе Huawei – перейти во вкладку WLAN, и произвести изменения в разделе WPA PreShared Keys. Далее проверяется соответствие ключа безопасности свойств сети новому значению. Для этого нужно кликнуть правой клавишей мышки на логотип Wi-Fi сети, и перейти в рубрику «Безопасность».
Также поменять пароль от роутера можно с использованием кнопки Reset и указанием заводских параметров, после чего система перенаправит в меню настроек. Внешний вид меню может отличаться у разных моделей роутеров Huawei. Принцип управления меню одинаковый, разница может быть только в его оформлении и местонахождении элементов настройки.
Изменение ключа безопасности
Когда комбинация была введена, система перенаправит вас на главную страницу Web-конфигуратора, на которой можно увидеть основные параметры сетевого подключения. Внешний вид интерфейса может отличаться в зависимости от того, какой моделью роутера вы пользуетесь, и какая установлена версия прошивки. Принцип того, как изменить пароль на роутере, в этом случае не отличается, алгоритм одинаков для любой модели устройства.
На главной странице конфигуратора можно увидеть несколько разделов, но для смены ключа безопасности не потребуется знать, для чего нужны они все. Сначала нужно перейти в раздел «Настройка WLAN», он отвечает именно за беспроводную сеть. Помимо пароля, рекомендуется сменить также и имя сети, это можно сделать в подразделе «Основной», прописав желаемое значение в строчке «Имя SSID», после чего нажав кнопку «Принять/Сохранить».
Чтобы изменить ключ безопасности, необходимо перейти в подраздел «Безопасность». В поле выбора беспроводной сети нужно выбрать имя, которое вы только что присвоили WiFi, или которое было установлено по умолчанию, если вы его не меняли. В пункте «Аутентификация» лучше всего выбрать «WPA2-PSK», этот сертификат на сегодняшний день обеспечивает самую надежную защиту беспроводных сетей. Если у вас в пользовании есть устройство, которое не поддерживает такую защиту, нужно выбрать «Mixed WPA2/WPA-PSK».
В строке ниже меняем пароль на желаемое значение, которые должно состоять не менее чем из 8 символов. Среди них желательно использовать не только цифры, но также строчные и прописные латинские буквы. Для сохранения изменений требуется нажать кнопку «Принять/Сохранить». Чтобы не забыть введенную комбинацию, рекомендуется записать ее на бумажный носитель.
Некоторые пользователи замечают, что даже после установки нового ключа безопасности к их соединению могут подключаться посторонние, из-за чего снижается скорость. Такое обычно происходит из-за установки распространенных паролей, которые легко подбираются. Чтобы этого не происходило, не рекомендуется использовать следующие комбинации:
- Последовательности цифр, например, «12345678».
- Распространенный ключ «qwerty».
- Даты рождения членов семьи.
- Имена членов семьи.
- Клички домашних животных.
- Номер мобильного телефона одного из членов семьи.
- Название города и улицы в сочетании с номером дома и квартиры.
Основные характеристики надёжного пароля
Чтобы в будущем не заниматься сменой пароля, стоит сразу придумать надёжный шифр. Для получения качественного пароля, нужно придерживаться следующих пунктов:
- не использовать известные всем данные: ваши имя, фамилию, отчество, дату рождения, клички животных и прочее;
- включать в пароль как буквы, так и цифры;
- желательно использовать знаки, если роутер не выдаёт ошибку при их включении в пароль;
- стоит использовать и заглавные, и строчные буквы;
- пароль должен состоять из нескольких слов;
- минимальная длина — 8 символов;
- не использовать один и тот же пароль на различных ресурсах.
Помните, чем длиннее пароль и сложнее, тем тяжелее его взломать. Это правило действует для всех пароль, а не только защищающих Wi-Fi сеть.
Узнаем пароль от веб интерфейса
Рассмотрим основные способы определить логин и пароль для входа в роутер Ростелеком на примере популярной модели маршрутизатора Sagemcom F@St 1744.
Наклейка на роутере
Чтобы узнать данные для входа в веб-интерфейс, первым делом необходимо посмотреть пароль на Wi-Fi роутере Ростелеком. Задняя или боковая часть устройства содержит наклейку от производителя, на которой указаны данные для входа через браузер.
Если код, написанный на наклейке, определить не удалось (наклейка может быть стерта или к ней попросту нет доступа), то используем следующие решения.
Коробка от маршрутизатора
Пароль Ростелекома по умолчанию может быть указан на коробке от устройства. Данные могут содержаться в основных технических характеристиках или напечатаны на самой коробке с обратной стороны или в общем описании роутера. Поскольку информация, которую необходимо найти, знакома нам по изображениям, узнать имя пользователя и пароль у роутера Ростелеком несложно.
Инструкция к роутеру
Распечатанная инструкция позволяет изучить устройство, однако не на всех официальных сайтах производителей роутеров есть электронные версии. Данный способ позволяет изучить электронный формат инструкции по использованию устройства, чтобы узнать пароль модема Ростелеком. Поскольку на примере нашей модели (Sagemcom F@St 1744) это сделать невозможно, разберем способ на основе роутера TP-Link.
Это основной принцип поиска логина и пароля в инструкции электронного формата, но в зависимости от производителя устройства, действия при поиске инструкции могут немного различаться.
Сайт router passwords
На помощь в вопросе о том, что делать, если забыл пароль от Wi-Fi роутера Ростелеком, приходит Router Passwords, который является огромной базой хранения стандартных паролей wi-fi у роутеров Ростелеком, а также других популярных устройств, в том числе нашего Sagemcom F@St 1744.
Изредка бывает, что при осуществлении входа в веб-интерфейс данные логина и кода безопасности не подходят. Это значит, что параметры, скорее всего, были изменены ручным способом через настройки роутера. В таком случае придется сбрасывать настройки роутера до заводских, о чем мы поговорим ниже.
Стандартные пароли
Мы уже узнали о том, что производитель роутера указывает логин и шифр для входа в веб-интерфейс маршрутизатора. Это стандартные данные, которые отображаются как на самом устройстве, так и в приложенной к продукту документации: технические характеристики, общее описание устройства или инструкция к роутеру. Так какие же бывают стандартные пароли для доступа в режим настроек маршрутизатора?
В качестве стандартных данных производители указывают следующие вариации:
- Логин – admin, код – admin;
- Логин – user, код – user;
- Логин – admin, код – user;
- Логин – root, код – 1234 и другие.