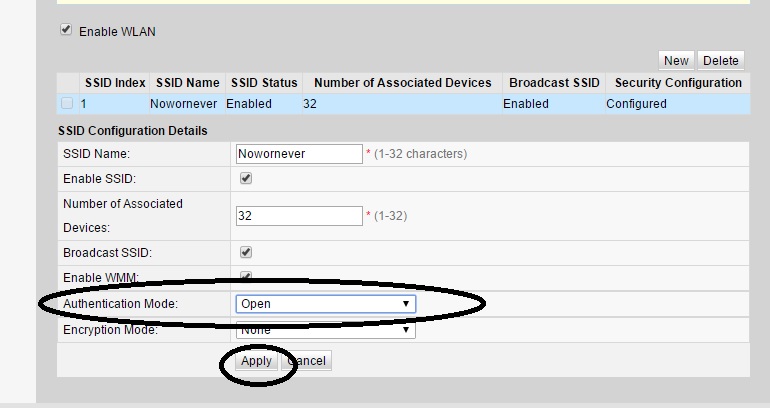Как подключить и настроить wi-fi роутер ростелеком
Содержание:
- Подключение с помощью ТВ приставки от Ростелекома
- Набор номера
- SFP IAD Qtech QFR-300-4G-2V-W с оптическим портом
- Этапы настройки роутера Ростелеком
- Как правильно подключить роутер
- Настройка оборудования через веб-конфигуратор
- Как настроить модем ADSL
- Как настроить роутер Ростелеком: все этапы
- Как работают «Последние файлы»
- Голосование
- Подключение роутера к интернету
- Скачайте Advanced SystemCare на русском языке бесплатно для Windows
- С чего начать настройку?
- Прямое интернет-подключение
- Настройка подключения через роутер
- Самораспаковывающиеся архивы
Подключение с помощью ТВ приставки от Ростелекома
У провайдера Ростелеком можно позаимствовать девайс, который позволит смотреть ТВ. В отличие от антенн он имеет множество плюсов:
- Чёткое и широкоформатное изображение. Также есть 3D, если его поддерживает техника.
- Возможность поставить на паузу, перемотать, а также включить передачу, которая шла вчера или даже месяц назад.
- Богатая коллекция полнометражных фильмов и мультфильмов.
- Подключить iptv получится не только к телевизору, а к ПК и даже смартфону.
- Опция родительского контроля для ограничения просмотра телевидения детям.
В основном, ТВ-приставку от Ростелеком подключают и настраивают работники организации. Но иногда приходится это делать самостоятельно. Поэтому чтобы не возникло неприятных ситуаций, разберёмся, как это сделать.
Что входит в комплект приставки от Ростелекома
Итак, приставка приобретена. Сначала стоит просмотреть комплектацию. Что в неё входит:
- Сам девайс.
- Блок питания.
- Пульт дистанционного управления с батарейками.
- Несколько кабелей для подключения:
- классический HDMI. Разъём под него есть практически у любого нового телевизора;
- VGA или «тюльпаны»;
- патч-корд. Коммутационный провод;
- конвектор SCART.
- Гарантия и инструкция.
При отсутствии каких-либо компонентов, необходимо обратиться, непосредственно, к компании.
Как подключить приставку Ростелекома
Подключение интерактивного ресивера не отнимет много времени. Ведь провайдер уже заложил изначальные настройки девайса. Для начала работы понадобятся:
- роутер или сетевой провод, заходящий в квартиру;
- телевизор;
- приставка;
- подходящий кабель;
- блок питания.
Чтобы осуществить настройку телевидения от Ростелеком, необходимо:
- Отложить блок питания в сторону. Он понадобится в последнюю очередь.
- Подключить к приставке сетевой кабель или патч-корд от роутера. Однако при использовании последнего, понадобится его настройка.
- Теперь требуется соединить телевизор и iptv-ресивер. Для этого нужно взять подходящий кабель: HDMI, VGA или воспользоваться переходником SCART. Предпочтительнее, конечно, было бы смотреть ТВ через HDMI, так как он идеально передаёт чёткость изображения.
- Окончательный этап – подключить приставку к сети, всунув блок питанию в розетку.
- Для удобства пользователей все разъёмы на задней стенке подписаны: LAN – сетевой кабель, DC – блок питания, AV – для VGA. Также есть HDMI и USB.
Как настроить приставку Ростелекома к телевизору
Теперь необходимо перейти к следующему – понять, как настроить приставку Ростелеком. Для того чтобы начать пользоваться услугами интерактивного ТВ, нужно:
- Включить телевизор.
- При помощи телевизионного пульта ДУ переключиться на режим AV (если в разъём подключались «тюльпаны») или HDMI.
- Сразу после этого на экране появится эмблема провайдера Ростелеком.
- Затем начнётся проверка нового оборудования. Это будет длиться в течение 10 минут. Если версия программного обеспечения устарела, то придётся подождать обновление.
- Потом на дисплее появится окошко, где необходимо указать свой логин и пароль. Их можно найти в договоре заключения услуг.
- Если всё верно, то iptv заработает.
- Однако иногда следом запрашивается PIN. В таком случае нужно ввести комбинацию цифр «0000» или «1111».
- Если не сработало, то следует позвонить на горячую линию и объяснить свою ситуацию. Номер – 8-800-100-08-00.
Видео инструкция
Как настроить пульт для приставки
В комплектации к приставке идёт пульт дистанционного управления (ПДУ). При правильной синхронизации им можно будет включать телевизор, убавлять громкость даже без использования обычного пульта от телевизора.
Для того чтобы настроить ПДУ, существует два способа:
- автоматически;
- вручную – придётся использовать специальные коды.
Сначала стоит рассмотреть более простой вариант – автоматическую синхронизацию.
- Зажать на пульте кнопки «ОК» и «TV» одновременно.
- При помощи цифровых клавиш набрать комбинацию «991».
- Затем переключать каналы при помощи стрелок вверх или вниз, тем самым подбирая код.
- Телевизор выключится, как только найдёт нужный.
- Включить его заново пультом от приставки.
- Сохранить настройки, нажав «ОК». В подтверждение замигает световой индикатор.
- Готово.
Если не сработало, то необходимо открыть инструкцию для своего телевизора и найти там код. Либо позвонить в техническую поддержку провайдера.
Ручная настройка:
- Зажимаем «ОК» и «TV» вместе.
- Набираем найденный код.
- Если телевизор начал откликаться на пульт, то сохраняем на «ОК».
Набор номера
SFP IAD Qtech QFR-300-4G-2V-W с оптическим портом
Эта модель гигабитного маршрутизатора интересна в первую очередь наличием оптического SFP-порта, в который можно подключить оптические трансиверы. В последнее время роутер Qtech QFR-300-4G-2V-W часто используют для замены медиаконвертера при подключениях точка-точка. Очень интересная особенность — аппарат увидит трансивер только если сначала воткнуть модуль, а только затем включить устройство по питанию. Иначе он ни в какую не хочет его распознавать и работает только через Ethernet WAN.
По функционалу — это полноценный triple play, то есть устройство способно предоставлять три услуги — интернет, телевидение и SIP-телефонию. Для последней есть один FXS-порт ( у модификации QFR-300-4G-2V-W-U уже два FXS-порта).
К сожалению, этот Кьютек не поддерживает диапазон 5 ГГц, что странно для такого уровня и цены.
Инструкция как настроить роутер — ссылка.
В рамках этой статьи я намеренно не рассматривал оптические терминалы ONT выдаваемые абонентам Ростелеком. Для этого есть отдельная тема: GPON Ростелеком.
Этапы настройки роутера Ростелеком
В появившемся окне, которые предлагает программа, следует заполнить все позиции по такому принципу:
- Скрыть SSID – нет;
- SSID – требуется индивидуальное название, которое абонент выбрал для своей сети Wi-Fi (оно потом будет видно в списке всех сетей, которые находятся рядом);
- Установка режима сети Wi-Fi – авто;
- Выбор ширины канала — 20/40 MHz;
- Номер канала – 7;
- Расширенный канал – авто;
- ключ WPA – абонент самостоятельно подбирает пароль для входа в свою сеть Wi-Fi;
- способ распознавания (аутентификации) – WPA-Personal;
- шифрование WPA – AES.
После того, как все поля с настройками заполнены, требуется их сохранить и выйти из поля для ввода параметров. В случае необходимости внесения изменений в настойки роутера для Ростелеком, следует придерживаться указанной выше инструкции.
Как правильно подключить роутер
Провайдер предоставляет услуги связи по выделенной лини, оптическому кабелю и посредством телефонных коммуникаций. В зависимости от используемых оператором технологий будет отличатся оборудование, предлагаемое компанией абоненту. Но подключение к роутеру выполняется по одной схеме:
- Определенный тип проводов (оптический, Ethernet, телефонный) заводится на сторону абонента, затем нужно этот кабель подключить в оптический терминал, ADSL-модем или обычный роутер. Тип устройства зависит от технологии, используемой провайдером. Например, если услуга предоставляется по выделенной линии, то к пользователю заводят обычный патч-корд, который нужно вставить в WAN-порт любого роутера. Если же это телефонная линия, потребуется устройство преобразующее сигнал – так называемый ADSL-модем. В случае с ростелеком – это будет роутер, в котором есть этот модем и соответствующие порты для подключения телефонного кабеля. Так же и с оптикой, внешняя разница будет только в наличии порта для оптоволоконного кабеля.
- Оборудование Ростелеком к компьютеру пользователя подключается при помощи провода, который поставляется вместе с маршрутизатором. Один коннектор вставляют в LAN-разъем маршрутизатора, другой – в такой же разъем сетевой карты на ПК или ноутбуке.
- Последующая установка параметров роутера выполняется через веб-интерфейс панели управления или посредством диска с утилитой для автоматического конфигурирования.
Настройка оборудования через веб-конфигуратор
Одна из популярных моделей — Интеркросс ADSL модем ICxDSL 5633 E, настройка Ростелеком для него не носит типового характера. На самом деле есть несколько моделей маршрутизаторов у компании: TP Link и Asus тоже широко распространены. Но пошаговая инструкция у всех идентичная:
В адресную строку в браузере ввести 192.168.1.1, для авторизации потребуется логин: admin, в качестве пароля также используется admin. Все это указано на задней стороне устройства. Также там есть и пароль для подключения (Pass).
- Для подключения настройте соединение WAN в нужном разделе веб-интерфейса. Все зависит от модели роутера. Ниже можете ознакомится со скриншотами и найти то, что вам нужно для вашей модели, либо уточнить в руководстве пользователя.
- Не забудьте указать тип соединения: PPPoE и логин (он же именем пользователя называется) и пароль с карты доступа.
- Если у вас сеть по телефонной линии (xDSL) — заполните пункты VPI и VCI.
Иногда, Wi-Fi соединение уже настроено. Вам не нужно устанавливать драйверы, делать какие-то настройки вручную. Достаточно просто подключится к интернету с помощью имени сети и пароля (сзади роутера).
Сеть можно сделать открытой или защищенной. Сразу скажем, что лучше второе, чтобы к ней не подключались другие пользователи. Вам же 1000 раз вводить данные не придется.
- Для защищенного варианта выберите шифрование WPA/WPA2.
- Иногда можно использовать несколько Вай Фай частот — 2.4 GHz, 5 GHz.
Как настроить модем ADSL
На модеме удобно настраивать подключение к сети, так как здесь не нужно ручным способом запускать его – для этого присутствует специальный ярлык. Модем будет оставаться включенным и подсоединенным к сети. Зайдите в настройки оборудования, найдите раздел конфигурации WAN. Далее нужно указать название подключения (может быть каким угодно), а также пароль и логин (прописываются в договоре). Также необходимо узнать и указать данные VCI, VPI. После этого установки сохраняют, технику перезагружают. Спустя несколько секунд после перезагрузки на оборудовании загорается специальный индикатор, который говорит о наличии выхода в сеть.
Как настроить роутер Ростелеком: все этапы
Для настройки роутера на своем компьютере нужно перейти в раздел сетевых настроек.
- Нажав кнопку «Пуск», зайти в «Панель Управления»;
- Выбрать «Сеть и Интернет»;
- Перейти в «Центр управления сетями и общим доступом».
- Отсюда проходим в «Управление сетевыми подключениями» и нажимаем на вкладку «Изменения параметров адаптера».
В разделе управления сетевыми подключениями производим следующие действия.
- Кликаем на иконку «Подключение по локальной сети», откроется окно «Свойства»,
- Далее нужно перейти в раздел «Протокол Интернета версии 4» и отметить флажками «Получить IP автоматически» и «Получить адрес DNS сервера автоматически». Сохраняем условия.
- Берем роутер и на его корпусе ищем IP адрес, который состоит из комбинации цифр.
- В адресной строке на ПК пишем найденный IP, затем на открывшейся странице вводим логин и пароль. По умолчанию это обычно admin/admin.
- Зайдя в меню роутера, нужно найти пункт «WAN», в некоторых случаях это может быть пункт «Интернет».
- Попав в меню «Network» переходим в подразде «WAN». И прописываем следующие параметры: Тип подключения – PPPoE/Russia PPPoE; Имя пользователя и пароль — эти данные нужно взять из договора с провайдером.
- Осталось сохранить все настройки, а затем перезагрузить роутер.
Здесь же в меню находим раздел «Беспроводная сеть» в водим следующие значения и данные:
- SSID — его вы придумываете сами. Это имя отобразится в дальнейшем в списке для подключения;
- В строке шифрования вносим — WPA2-Personal
- Тип шифрования — AES/TKIP
- Ключ безопасности — нужно придумать свой собственный пароль, через который будете подключаться к Wi-Fi
Завершаем весь этот процесс кнопкой «Применить» и ожидаем, когда перезагрузится роутер. Осталось подключиться к Wi-Fi.
Справа в нижнем углу монитора щелкаем по иконке беспроводного сетевого подключения (рядом с часами). В открывшейся табличке находим свою сеть и производим подключения через придуманные ранее имя сети и пароль.
Как работают «Последние файлы»
Голосование
Подключение роутера к интернету
Для подключения беспроводного ADSL-интернета от Ростелеком можно использовать разные устройства.
Специальный модем со встроенной Wi-Fi функцией
Вай-фай устройство будет одновременно осуществлять приём трафика и его раздачу (без подключения кабеля или других проводов). Оно предоставляется в офисе Ростелеком при оформлении услуги, либо выдаётся в обмен на прежний ростелекомовский модем.
Чтобы подсоединить прибор к компьютеру потребуется:
- Отыскать на вай-фай маршрутизаторе разъём, подписанный «INTERNET» (располагается на задней панели, у отдельных моделей обозначается как WAN и может быть выделяться другим цветом);
- Подсоединить к разъёму специальный кабель;
- Порт №1 соединить с разъёмом сетевой компьютерной карты при помощи интернет-кабеля, прилагаемого к вай-фай прибору;
- Подключить прибор к питанию (сделать это можно только после того, как все провода уже подсоединены);
- Подождать пока свечение индикатора WLAN не станет стабильным.
Далее придётся взаимодействовать с компьютером:
- Кликнуть «Пуск» и открыть «Панель управления»;
- Перейти в раздел «Центр управления сетями и общим доступом»;
- В перечне доступных сетей выбрать нужную иконку и кликнуть по ней правой кнопкой мыши;
- В развернувшемся меню выбрать пункт «Свойства», перейти в подраздел «Общие»;
- Из представленного списка выбрать пункт «Протокол интернета (TCP/IP)»;
- Отметить два пункта:
- «Получить адрес DNS-сервера автоматически»;
- «Получить IP-адрес автоматически».
- Кликнуть надпись «Сохранить».
Парно подключённые модем и роутер Ростелеком
В этом случае маршрутизатор можно получить в офисе Ростелеком или купить его самостоятельно, но лишь предварительно убедившись, что производитель и модель устройства соответствуют требуемым.
Это важно, поскольку у техников провайдера есть параметры настроек только для отдельных видов оборудования. Получить помощь в подключении приборов, не входящих в этот перечень, практически невозможно
Способ подключения аналогичен ранее изложенному.
Скачайте Advanced SystemCare на русском языке бесплатно для Windows
С чего начать настройку?
При оформлении договора на подключение услуги интернета от Ростелеком, как правило, подается заявка на установку оборудования, а так же настройку интернета. Настройкой и установкой занимается мастер, который и выполняет заявку, поступившую от пользователя. Однако бывают случаи, когда выезд специалиста для настройки интернета невозможен. Как правило, такая ситуация возникает из-за региона или местности в которой находится пользователь. В таком случае, пользователю предстоит самому осуществлять первоначальную настройку интернета от провайдера. Чтобы её осуществить, требуется сделать следующее:
Для начала нужно аккуратно распаковать роутер или модем;
Подключить устройство к компьютеру;
Включить маршрутизатор или модем к сети питания. Стоит также внимательно ознакомиться со схемой, указанной в инструкции к устройству. Если устройство уже было подключено, то стоит проверить его порты на работоспособность;
Далее компьютер в автоматическом режиме запустит поиск, а затем и настройку драйверов для работы интернета. Пользователю нужно лишь дать свое согласие на загрузку программ;
После чего система предложит настроить соединение;
В заключении настройки, требуется задать пароль и логин в веб-интерфейсе
Стоит уточнить, что пароль можно сменить в любой момент.
Важно знать, что настройка интернета на ноутбуке идентична настройке на персональном компьютере. Значение может иметь лишь установленная на ноутбуке операционная система.
Настройка роутера: этап работы с компьютером
В случае настройки интернета на компьютере, пользователю нужно будет самостоятельно создать новое сетевое подключение. В данной статье рассматривается подключение на операционной системе Windows 10.Настройка роутера на Windows 10 состоит из следующих шагов:
- Открыть «Пуск» и найти «Панель управления»;
- Далее нужно отыскать раздел «Сеть и интернет»;
- В данном разделе требуется нажать на «Центр управления сетями и общим доступом», где и создать новое подключение;
- После чего, в открывшемся окне стоит выбрать «Новое», затем «Высокоскоростное»;
- Далее нужно произвести авторизацию. Ввести требуется данные указанные в договоре с провайдером.
После проведенных действий пользователь сможет пользоваться услугой интернета от Ростелеком.
Работа с роутером
Роутер, рассматриваемый в данной статье это модель RT-A1W4L1USBn, которая наиболее часто используется у данного провайдера. Маршрутизатор достаточно прост, но удобен и практичен в использовании.
Для настройки роутера любых моделей понадобиться сделать следующие шаги:
- Открыть официальный портал провайдера и проверить, есть ли подключаемая модель маршрутизатора в представленном каталоге;
- При наличии модели стоит кликнуть по названию и ознакомиться с инструкцией подключения;
- При отсутствии модели в каталоге нужно в правом верхнем углу указать свое местонахождение. Затем посмотреть нет ли в данном списке нужной модели.
После проделанной работы стоит преступить непосредственно к настройке веб-интерфейса.
Инструкция по настройке веб-интерфейса:
- Настоятельно рекомендуется перед тем, как приступать к ручной настройке, нужно скачать и установить новую прошивку на маршрутизатор. После того, как прошивка будет сделана нужно сбросить настройки устройства к заводским, для этого нужно нажать на кнопку «Reset»;
- После чего пользователю потребуется войти в браузер и ввести в адресную строку http://192.168.1.1. После чего откроется веб-интерфейс. Далее нужно пройти процесс авторизации. После чего система откроет таблицу, где вкладки и окна будут совпадать с привычной версией веб-интерфейса.
Для полноценной и правильной работы интернета, пользователю следует правильно ввести все требуемые данные.
Прямое интернет-подключение
Прямое подключение подразумевает, что к вашему компьютеру через сетевую карту подключён Ethernet-кабель от провайдера, тянущийся из коридора.
Прямое подключение интернета выглядит таким образом
Вставьте кабель в слот сетевой карты (у стационарных компьютеров он находится на задней панели, у ноутбуков — обычно сбоку). В системном трее (лотке с иконками в правом нижнем углу экрана вашего ПК) появится изображение монитора с жёлтым восклицательным знаком. Это означает, что компьютер распознал соединение — осталось только настроить его.
Подключение от «Ростелеком» обычно производят по протоколу PPPoE. Иногда пользователь заключает договор также на использования статического IP — о его настройке чуть ниже.
По протоколу PPPoE
Перед тем как настроить соединение, откройте договор с провайдером. В нём должны быть указаны ваш логин (имя пользователя) и пароль. Нашли? Тогда приступаем к настройке:
- Кликните правой кнопкой мыши по значку монитора с восклицательным знаком. Выберите во всплывающем меню пункт «Центр управления сетями и общим доступом».
-
У вас откроется окно с настройками интернет-соединения. Выберите «Создание нового подключения».
-
В новом окне выберите самую первую строку («Настройка интернет-соединения») и нажмите кнопку «Далее».
- Теперь выберите «Настройка скоростного соединения (PPPoE-подключение)» и снова нажмите «Далее».
- Теперь мастер настройки запросит у вас имя пользователя и пароль. Мы эти данные уже нашли в договоре — вводите их. Учтите, что эти строчки чувствительны к регистру — то есть если в договоре какая-то буква написана заглавной, то и вам нужно вводить её заглавной, а не строчной.
- Поле «Имя подключения» вы можете назвать на своё усмотрение — например, «Мой домашний интернет». Нажмите «Готово».
Если вы правильно ввели все данные от провайдера, то жёлтый восклицательный знак в углу исчезнет, а интернет подключится.
Со статическим IP
Если вы заключали договор на статический IP, то настройка будет несколько сложнее. В документе от провайдера найдите следующие данные:
- IP-адрес;
- маска подсети;
- шлюз;
- DNS-сервер (их может быть два).
Давайте приступать:
- Кликните правой кнопкой мыши по значку монитора с восклицательным знаком и выберите пункт «Центр управления сетями и общим доступом».
- В левой части окна нажмите «Изменение параметров адаптера».
- Вы увидите значок с именем Ethernet. Кликните по нему правой кнопкой мыши и выберите «Свойства».
- У вас откроется небольшое окошко с заголовком «Подключение по локальной сети — свойства». В нём вы увидите список с галочками. Найдите в этом списке пункт, который заканчивается на «IPv4».
- Нажмите на название пункта (не на галочку!), а затем нажмите «Свойства». У вас откроется ещё одно небольшое окошко.
-
Поставьте флажок «Использовать следующий IP-адрес». Заполните пустые поля в соответствии с цифрами из договора.
- Нажмите «ОК» в этом окошке, потом в предыдущем. Настройка завершена.
Настройка подключения через роутер
Настройку маршрутизатора можно выполнять в автоматическом и в ручном режиме. Это зависит от того какой тип маршрутизатора будет использован при подключении к интернету.
Автоматические настройки роутера
Если маршрутизатор уже настроен специалистами компании «Ростелеком», то после подключения к сети нужно только создать новое интернет-соединение на компьютере.
Если маршрутизатор не настроен, то необходимо провести автоматическую настройку. Это можно сделать двумя способами:
- При помощи специального установочного диска.
-
вставляем DVD-диск в оптический привод компьютера;
- откроется программа автоматической установки;
- пройти процедуру настройки маршрутизатора;
- ввести значения логина и пароля, указанные в договоре с «Ростелекомом».
-
- При помощи «Мастера настройки».
-
скачать из интернета «Мастер настройки оборудования Ростелеком»;
-
запустить «Мастер настройки…»;
- выбрать режим работы мастера и щёлкнуть клавишу «Далее»;
- выбрать динамический тип подключения к интернету;
- отказаться от кабельного подключения в пункте «Не использую MAC-адрес»;
- дать название своей сети, например, Ростелеком;
- настроить уровень защиты;
- ввести произвольный пароль;
- щёлкнуть по клавишам «Сохранить» и «Завершить»;
- перезагрузить компьютер.
-
Ручная настройка роутера
Для того чтобы настроить маршрутизатор в ручном режиме необходимо выполнить следующие действия:
- После подключения маршрутизатора к компьютеру запустить любой браузер.
- Ввести в поле адресной строки IP-адрес, указанный в инструкции по настройке маршрутизатора. Обычно это 192.168.0.1, 192.168.1.1 или 192.168.100.1.
- Откроется консоль настройки маршрутизатора.
-
Ввести в поля логина и пароля значения admin и admin или root и admin.
-
В панели подключений щёлкнуть по вкладке WAN.
-
Установить тип используемого соединения PPPoE. Можно, предварительно, уточнить тип соединения у провайдера.
-
Ввести придуманное название соединения. Можно выбрать любое имя, например, Ростелеком.
- Перейти на вкладку WLAN.
-
Ввести придуманные значения логина и пароля для входа в сеть. Логин и пароль может быть выдан «Ростелекомом». Тогда придумывать ничего не нужно.
-
Если в договоре указаны значения VPN, DNS и другие данные, то дополнительно ввести их.
- Щёлкнуть по клавише «Применить» или «Apply».
-
Подключение к глобальной сети выполнено.
После подключения по проводной сети нужно настроить Wi-Fi-соединение на автономном устройстве, например, на ноутбуке. Для этого выполнить следующее:
- Подключить Ethernet-кабель от маршрутизатора к ноутбуку.
- Ввести в поле адресной строки IP-адрес, указанный в инструкции по настройке маршрутизатора.
- Откроется консоль настройки маршрутизатора.
- Ввести в поля логина и пароля значения admin и admin или root и admin.
- Ввести в поле SSID придуманное имя соединения и в поле ключа шифрования ввести пароль, чтобы исключить несанкционированное подключение к вашей сети.
- Перейти на вкладку WAN и установить тип подключения PPPoE.
-
Перейти на вкладку Network Application и ввести номер порта в поле Port Number.
- Щёлкнуть по клавише «Применить» или «Apply».
- Wi-Fi-подключение установлено.