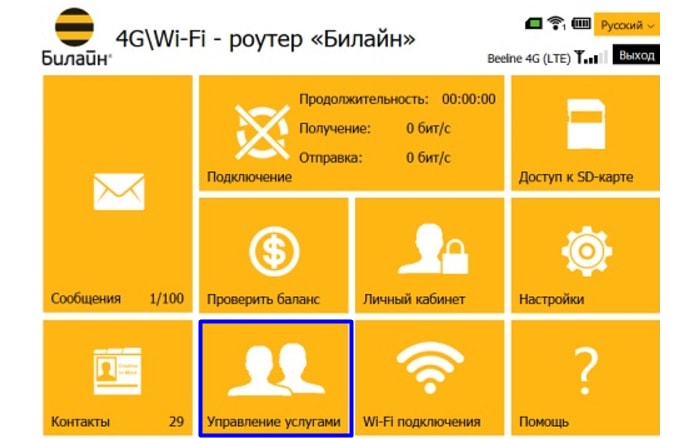Как подключить и настроить мобильный роутер huawei mobile wifi e5573c
Содержание:
- Как открыть настройки модема Huawei?
- Вход через интерфейс Web
- Настройка WiFi сети на модеме Huawei E8372H-153
- Инструкция по прошивке E3372H
- Как сделать апдейт операционной системы роутера Huawei
- Настройка Huawei HG8245 в режиме усилителя сигнала Wi-Fi
- Возможности
- Как настроить IPTV
- Настройка модема Huawei E8372
- Вход через интерфейс Web
- Не открывается 192.168.100.1, не заходит в настройки Huawei
- Список возможных имен пользователя и пароль
- Использование лайфCD (загрузочного диска) и устранение проблем
- Формулы перевода
- Если нужно включить функцию IPTV
- Возможные причины
- Параметры недоступны
- Настройка интернета
- Как сделать проброс портов на Huawei
- Настройка Wi-Fi и смена пароля на маршрутизаторе Huawei B315S-22
- Если не открываются настройки роутера Huawei
- Вход на 192.168.3.1 / mediarouter.home
- Настройка ADSL-модема Huawei
- Инструкция
- Настройка IPTV
- huawei hg8245: технические характеристики
Как открыть настройки модема Huawei?
Для начала нужно подключить модем к компьютеру. Если у вас обычный USB модем, например Huawei E3372, то просто подключите его в USB-порт ноутбука, или стационарного компьютера.Мобильный Wi-Fi роутер обычно так же можно подключить к компьютеру по USB-кабелю.
Если у вас модем с функцией раздачи Wi-Fi (мобильный роутер)
, то к нему можно подключится по Wi-Fi сети. Не только с ПК (через Wi-Fi адаптер)
, или ноутбука, но и с планшета, или телефона. Заводское имя сети (SSID) и пароль (Key) обычно указаны под крышкой самого модема Хуавей.
После первого подключения модема к компьютеру по кабелю, скорее всего понадобится установить драйвера. В большинстве случаев достаточно выполнить установку в окне, которое появится сразу после подключения модема.
Скорее всего, после этого автоматически откроется браузер, загрузится страница по адресу http://192.168.8.1
и вы увидите домашнюю страницу модема. Выглядит она примерно вот так:
Если автоматически веб-интерфейс модема не открылся, то можно сделать это вручную.
Вход через интерфейс Web
Прежде чем выяснить, как настроить модем Huawei l58dee, нужно войти в веб-интерфейс или панель управления устройством.
Подключение и управление 3G модема Huawei E3372
Чтобы подключиться к сервису, нужно выполнить следующие действия:
- Подсоединить роутер к ПК с помощью кабеля или по вай-фай.
- Открыть любой браузер, установленный на устройстве, и в адресную строку вставить комбинацию символов — 192.168.1.1. На клавиатуре нажать клавишу Enter.
- На экране отобразится страница-приветствие, где для идентификации потребуется ввести логин и пароль. По умолчанию установлены — admin и admin. В завершении достаточно нажать на кнопку «Log in».
Важно: открывать интерфейс необходимо со стационарного компьютера или ноутбука, если нет такой возможности и под рукой остается только смартфон, то необходимо проследить, чтобы сайты отображались в полномасштабном режиме, иначе функционал будет сильно сжат
Настройка WiFi сети на модеме Huawei E8372H-153
В отличие от E3372, на модеме Huawei E8372h-153 имеется отдельный блок конфигураций, связанных с настройкой беспроводной сети для раздачи интернет по wifi на другие компьютеры, ноутбуки или смартфоны.
- В «Основных настройках WiFi» можно поменять имя сети (SSID), назначить новый пароль и сделать сеть невидимой для других пользователей.
- В «Дополнительных» также можно сменить регион и выбрать оптимальный WiFi канал.
- «Фильтр MAC адресов» позволяет отсечь от интернета нежелательных клиентов по уникальному идентификатору устройства.
- В разделе «WPS» активируется функция автоматического присоединения к сигналу или по пин-коду с других девайсов.
- Наконец, в DHCP — задается IP адрес модема, диапазон доступных значений для выдачи другим компьютерам и время аренды этих адресов.
В отдельный раздел меню вынесено управление режимом «wifi репитера». Если его включить, то модем Huawei сможет выбирать, откуда брать интернет — от другого маршрутизатора или с СИМ-карты. Это удобно, если вы подключили модем к ноутбуку. Чтобы не тратить мобильный трафик, при нахождении в зоне известного вай-фай сигнала предпочтение будет отдаваться именно ему.
Доступ к SD-карте
И еще одна интересная особенность модема Huawei E8372h — это поддержка работы с микро SD картами. Она, также как и симка, устанавливается внутрь корпуса. На ее базе можно создать сетевой FTP сервер и открыть в него доступ для всех гаджетов, подключенных к его WiFi сети. Находится эта настройка в разделе «Общий доступ».
По умолчанию активирован режим «Только USB», то есть она используется как обычная флешка, подключенная к компьютеру. Но если переставить флажок на «Доступ по FTP», то открываются описанные выше возможности.
Можно дать права только на чтение файлов или также на запись. Плюс выбрать каталог, в который будет открыть доступ — ко всей карте памяти или же к отдельной папке.
Это основные настройки модема, которые можно найти по адресу http://192.168.8.1 или 192.168.3.1 в личном кабинете Huawei. Теперь вы знаете, как в них зайти и изменить.
Инструкция по прошивке E3372H
Шаг 1
Подключаем модем к компьютеру, в любой USB порт. Запускаем sw_project_mode.cmd — ждём несколько секунд и нажимаем на любую кнопку на клавиатуре (если окно не закрылось, закрываем автоматически)
Шаг 2
Запускаем DC-Unlocker2client.exe, нажимаем на значок с изображением лупы
Далее в самом низу большого белого поля, после двойной полосы, вставляем команду из текстового файла (без всяких отступов и пробелов) и нажимаем «Enter», должна появится надпись «ok»
Шаг 3
Запускаем диспетчер задач и снимаем задачи со всех процессов приложений, которые связаны с модемами (которые часто устанавливаются при подключение операторских модемов). В название процесса должно быть одно из названий операторов: mts, megafon, beeline… или huawei
Далее запускаем дистрибутив прошивки, нажимаем далее и ждём окончания установки прошивки (если вдруг в конце установки программа подвиснет то, ещё раз проверьте процессы сторонних программ, часто они снова появляются во время прошивки)
Шаг 4
Всё аналогично Шагу 2 (только вставляем другую команду из текстового файла)
Шаг 5 и Шаг 6
Всё аналогично Шагу 3
Шаг 7
Запускаем erase_userdata_e3372h.cmd ждём окончания загрузки и нажимаем на любую клавишу на клавиатуре
Шаг 8
Ждём загрузки модема потом запускаем файл inst_add_par, после чего ждём окончания загрузки и нажимаем на любую клавишу
Для того, чтобы зайти на web-интерфейс модема, наберите в любом из браузеров в адресной строке его IP адрес 192.168.8.1 и нажмите Enter
Если по каким-то причинам прошивка модема у вас не получается, подробно опишите проблему и отправьте письмо на почту info@pigtails.ru
Как сделать апдейт операционной системы роутера Huawei
Если вы увидели, что роутер стал постоянно зависать, а перезагрузка помогает, но ненадолго, возможно, дело в его прошивке — она может быть неактуальной. Запустите её апдейт на той же веб-платформе:
- Зайдите в последний раздел для обслуживания — откройте третью вкладку слева «Управление устройством». В меню для онлайнового обновления кликните по «Проверить». Если система найдёт более актуальную версию прошивки, она её автоматически сама загрузит и установит.
-
Можно воспользоваться и ручным вариантом апдейта: в меню выше «Обновление ПО» щёлкните по «Обзор».
- Выберите установочный файл «операционки» с расширением bin (скачайте его заранее с официального сайта либо Huawei, либо вашего провайдера, если приобрели роутер у него).
- Запустите апдейт с помощью кнопки «Обновить». Дождитесь полного завершения процедуры — не выключайте ни коем случае устройство, иначе его комплектующие могут повредиться. После апдейта настройте роутер заново.
Настройка Huawei HG8245 в режиме усилителя сигнала Wi-Fi
Иногда возникает необходимость использовать маршрутизатор Huawei HG8245 в качестве повторителя интернет-сигнала. Это позволяет усилить сигнал от основного маршрутизатора и увеличить площадь его покрытия.
Для настройки маршрутизатора в режиме моста необходимо выполнить следующее:
- Перейти в раздел WAN.
- Выделить подключение 1_INTERNET_R_VID_10.
- В поле Mode изменить значение Route на Bridge.
-
Щёлкнуть по клавише Apply для сохранения изменений.
- Соединить Ethernet-кабелем порт LAN1 маршрутизатора Huawei HG8245 и порт Internet или LAN1 на основном маршрутизаторе.
- Создать подключение PPPoE на основном роутере.
В интернете много советов на тему того, как усилить Wi-Fi-сигнал от маршрутизатора. Особенно меня заинтересовал, как казалось, самый простой, и часто встречающийся в сети, способ. Он заключается в том, что нужно взять пустую банку из-под пива или коктейля и разрезать её определённым образом. В результате получиться что-то, внешне напоминающее антенну от радара. Эту конструкцию рекомендуется проткнуть и надеть на одну из антенн маршрутизатора. Можно также сделать два таких элемента, на обе антенны. По уверениям авторов «изобретения» это мгновенно усилит сигнал и увеличит площадь его покрытия. Я решил провести эксперимент и сделал такую антенну-отражатель. Эффект оказался нулевым.
В интернете есть советы по усилению Wi-Fi-сигнала с помощью алюминиевой банки из-под напитка
При проверке программой speedtest скорость приёма и передачи информации не изменилась. Без антенны-отражателя параметры скорости приёма выглядят так:
При проверке включён один гаджет, работающий в Wi-Fi-сети маршрутизатора
Когда я надел на штатную антенну отражатель из алюминиевой банки, то параметры скорости приёма стали выглядеть следующим образом:
При проверке включено два гаджета, работающих в Wi-Fi-сети маршрутизатора
Возможно, сигнал и усиливается, если гаджет и маршрутизатор находятся в прямой видимости друг от друга. Я не экспериментировал, да в этом и не было необходимости. Цель была другая. Зато теперь можно с определённой уверенностью сказать, что если существуют препятствия на пути Wi-Fi-сигнала, конструкция из пивной банки абсолютно бесполезна.
Видео: проверка способов усиления Wi-Fi-сигнала подручными средствами
Вывод из этого можно сделать только один. Меньше верить «народным умельцам» и использовать для усиления сигнала технические устройства, предлагаемые компаниями, специализирующимися на их производстве.
Возможности
После входа в систему личного кабинета для модема Мегафон с компьютера, любой абонент интернета от оператора получил доступ к следующим возможностям:
- Пополнение счета;
- Детализация расходов на услуги интернет;
- Настройка автоматического пополнения счета;
- Изменение тарифного плана;
- Проверка остатка квоты трафика;
- Подключение или продление дополнительных услуг.
Это, безусловно, далеко не все услуги, доступные в сервисе, но мы перечислили основные. Кроме того, там возможно также настроить непосредственно саму систему, подстроить её под свои удобства, изменить пароль на статический.
Как настроить IPTV
Очень многих интересует вопрос, как через роутер обеспечить вход в IPTV. Делается это совсем несложно, и если вы выполните простейшие установки, то получите возможность смотреть цифровые каналы в шикарном качестве. Даже если вы ранее не настраивали модем и понятия не имели, что и куда нужно вставлять в роутер, приводимые ниже рекомендации вам помогут.
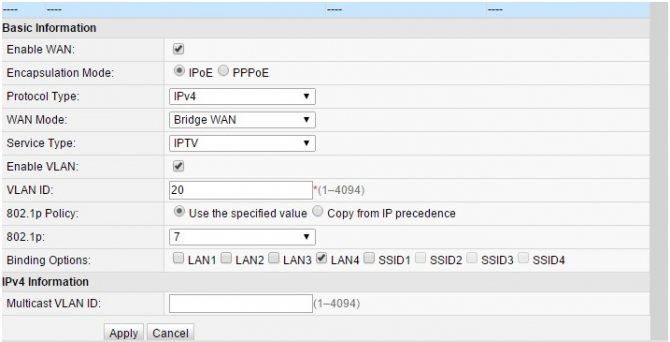
- Заходим в браузере по всё тому же адресу, указанному выше и уже знакомому нам по описанию в предыдущих пунктах. Вводим те же данные логина и пароля.
- Выбираем вкладку «Настройки сети». Здесь активируем групповую передачу данных, ставя галочку рядом с Enable IGMP. По завершении сохраняем данные.
- Переходим в настройки WAN и создаём новую конфигурацию. Подключение к роутеру в данном случае относится к типу IpoE.
Завершив ввод всех данных и указав, что вы хотите подключить Multicast VLAN ID, не забываем их сохранить.
Настройка модема Huawei E8372
Для того, чтобы настроить модем Huawei E8372, существует специальная инструкция. Выглядит она следующим образом:
- В первую очередь нужно снять крышку с мобильного модема.
- В слот для сим-карты вставить SIM, которая поддерживает 4G.
- В окне браузера пользователь увидит окно со строками «Логин» и «Пароль». Необходимо вписать admin и admin, затем нажать на клавишу «Вход», чтобы попасть в настройки модема Huawei E8372.
- Перед пользователем будет отображена страница, где располагается несколько вкладок. Нужно открыть вкладку «Настройки».
- Кликнуть на «Новый профиль».
- В открывшемся окне надо вписать в строчки имя профиля и указать точку доступа. Имя и пароль должен придумать сам пользователь. В имя профиля нужно вписать любое имя, к примеру, Tanya21, в строке «Точка доступа» необходимо вписать следующий адрес APN: internet.tanya21.ru.
- Настройки нужно сохранить.
Также можно настроить и Wi-Fi интернет на устройстве Huawei E8372.
Инструкция:
- пользователь увидит строки «SSID» (Название сети) и «Ключ WPA-PSK» (пароль от Wi-Fi). Логин с паролем можно взять под крышкой мобильного модема.
- Стоит их внести в строчки, затем нажать клавишу «Готово».
Затем нужно перейти на страницу «Главная», где следует осуществить проверку, есть ли запись «Подключено». Если данное сообщение отображается, то настройка мобильного модема Huawei E8372 прошла успешно.
Если сообщение не высветилось, то необходимо снова повторить инструкцию по подключению и настройке мобильного модема Huawei E8372.Поделиться ссылкой:
Новости партнёров и реклама
Вход через интерфейс Web
Прежде чем выяснить, как настроить модем Huawei l58dee, нужно войти в веб-интерфейс или панель управления устройством.
Чтобы подключиться к сервису, нужно выполнить следующие действия:
- Подсоединить роутер к ПК с помощью кабеля или по вай-фай.
- Открыть любой браузер, установленный на устройстве, и в адресную строку вставить комбинацию символов — 192.168.1.1. На клавиатуре нажать клавишу Enter.
- На экране отобразится страница-приветствие, где для идентификации потребуется ввести логин и пароль. По умолчанию установлены — admin и admin. В завершении достаточно нажать на кнопку «Log in».
Важно: открывать интерфейс необходимо со стационарного компьютера или ноутбука, если нет такой возможности и под рукой остается только смартфон, то необходимо проследить, чтобы сайты отображались в полномасштабном режиме, иначе функционал будет сильно сжат
Не открывается 192.168.100.1, не заходит в настройки Huawei
Бывает, что настройки модема по адресу 192.168.100.1 не открываются. Появляется ошибка, или открывается страница поисковой системы.
Причины могут быть разные, давайте рассмотрим самые популярные решения.
- Адрес http://192.168.100.1 нужно вводить в адресной строке браузера. А не в строке поиска! Попробуйте зайти через другой браузер. Можете использовать стандартный Microsoft Edge в Windows 10.
- Проверьте подключение к роутеру (GPON терминалу) Huawei.
- Попробуйте выполнить вход на другом устройстве. Оно так же должно быть подключено к вашему роутеру Huawei.
- На всякий случай попробуйте зайти по адресу 192.168.0.1 или 192.168.1.1.
- Если заходите с компьютера, то сделайте сброс настроек сети и повторите попытку.
- Примените решения из этой статьи: не заходит в настройки роутера на 192.168.0.1 или 192.168.1.1. Все рекомендации без проблем подойдут в том случае, когда не можете зайти на 192.168.100.1.
- Обратитесь с этой проблемой в службу поддержки своего интернет-провайдера (Byfly, Ростелеком, Белтелеком и. д.).
- Модель модема или GPON терминала.
- Какой у вас интернет-провайдер.
- В чем конкретно проблема (ошибка) и на каком этапе.
- Что вы хотите сделать, зачем решили зайти в настройки.
Всего хорошего!
Сергей
Huawei
Список возможных имен пользователя и пароль
На корпусе модема указаны заводские логин и пароль. Чаще всего производитель использует логин «admin» и пароль с простым набором цифр или букв.
В документации устройства либо на нем самом указывается информация: «Роутер «Хуавей» «Ростелеком»: как зайти в настройки». В полной инструкции по эксплуатации также имеются сведения о логине и пароле, с ними можно ознакомиться на форуме технической поддержки.
В случае если данные для доступа утрачены, необходимо вернуть модем к настройкам по умолчанию через кнопку Reset на панели гаджета. После придется заново произвести все манипуляции по установке профиля.
Использование лайфCD (загрузочного диска) и устранение проблем
Формулы перевода
Если нужно включить функцию IPTV
Возможные причины
Причин отсутствия входа в настройки модема или роутера может существовать несколько, от банального отсутствия соединения, до физически неустранимых проблем в недрах маршрутизатора. Каждая из них требует определённых действий, в большинстве случаев, которые не подразумевают наличия у пользователя каких-либо особых навыков и знаний в области компьютерной техники. Главное — следовать инструкции и в точности выполнять все рекомендации.
Физическое соединение
Начать определение места неисправности следует с проверки физического состояния кабелей и их подключения. Адрес модема или роутера будет недоступен, если устройство будет вообще выключено. Несмотря на всю банальность ситуации, очень часто происходит отход вилки из розетки, и устройство попросту не получает электропитания.
Средства операционной системы
Сетевая карта может быть отключена и средствами самой операционной системы. Проверить, так ли это, можно в панели управления. В ней нужно найти пункт «Сетевые подключения» и взглянуть на иконку. Если значок будет блёклым и серым, то значит, карта выключена. Для того чтобы активировать её нужно нажать правой кнопкой и выбрать пункт «Включить». Стоит помнить, что для этой операции необходимы права администратора системы.
Программное обеспечение
Доступ к настройкам модема может быть заблокирован различным установленным программным обеспечением. Например, это может быть брандмауэр или Firewall. Реже может быть и антивирус. Для отключения стандартного Брандмауэра Windows нужно перейти в «Панель управления» и найти настройки безопасности. Затем перейти непосредственно к настройкам самого брандмауера. Установив галочки напротив пунктов «Отключить брандмауэр Windows» можно восстановить вход в личный кабинет роутера.
Ещё одной проблемой может стать обыкновенный браузер. Иногда именно он не позволяет залезть в настройки роутера. Дело в том, что сама операционная система может содержать вирусы, которые влияют на её работу в целом и в том числе на работу браузера. Для устранения проблемы придётся воспользоваться антивирусным программным обеспечением.
А ещё в настройках браузера может быть установлен прокси. Для простого выхода в интернет он не нужен, поэтому его можно отключить. Для выяснения проблемы можно проверить на нескольких альтернативных браузерах.
Некоторые популярные браузеры могут применять режим «Турбо» или аналогичный. В основном, этим занимаются Opera или ЯндексБраузер. По сути, режим турбо есть не что иное, как прокси-сервер, который сжимает веб-страницы. Он может влиять и на генерируемые модемом или роутером страницы, поэтому стоит попробовать его отключить.
Элементарная ошибка ввода
В ряде случаев зайти по http://192.168.1.1 и/или http://192.168.0.1 невозможно вследствие банальной ошибки. Пользователь уверен в том, что вводит адрес правильно, но при этом имеет место опечатка. Если быть немного повнимательней, то этой проблемы можно избежать.
Несоответствие пары логин и пароль при входе в роутер может случиться, если кто-то по какой-то причине сменил их. Для возврата к установкам по умолчанию придётся производить сброс до заводских настроек маршрутизатора. Многие современные модели роутеров известных марок Tp-Link и D-Link содержат на корпусе кнопку Reset, которая производит сброс.
Вообще, для того чтобы избежать смены пароля сторонними лицами, лучше сразу после настройки роутера сменить значение в строке password на более сложное.
Многие современные компании провайдеры услуг интернета предлагают использование роутеров со своими прошивками. Иногда на самом устройстве даже могут располагаться логотипы и названия этих компаний. Несмотря на то, что прошивки в них изменённые, в отличие от оригинала всё же войти в их настройки можно аналогичным способом.
Что делать, если не получается зайти в роутер — полезные советы в видео ниже:
Например, для входа в устройство от компании Ростелеком нужно использовать адрес 192.168.1.1 по умолчанию, а имя для входа и пароль — admin и admin. То же самое касается и другого провайдера — Промсвязь. Его модемы используют те же настройки и параметры.
Параметры недоступны
Выше рассмотрено, как зайти в настройки модема через браузер. Однако пользователи сталкиваются с рядом сложностей. Заветная панель не появляется и приходится решать проблему.
Варианты исправления ситуации:
- проверка адреса,
- смена подсистемы,
- прокси-сервер,
- другой интерфейс сети,
- трудности с питанием,
- отсутствие порта,
- сломан узел.
Неправильно введенный адрес
Маршрутизатор откликается на определённый адрес. На примере WiFiGid, видно, как разработчики часто прибегают к нестандартным решениям. Если адрес введен неправильно, рекомендуется перепроверить IP. Это можно сделать непосредственно с телефона либо подключить персональный компьютер.
Важно! Шлюз — еще одна распространенная проблема. Желательно произвести вход в систему с автоматическими настройками
Адрес находится в другой подсети
Невозможно настраивать модем, если не проверена подсистема
Важно перейти в протокол интернета и выбрать автоматические установки. На примере D Link выставляется IP и DNS
При изменении подсистемы важно сохранить настройки. Таким образом получается использовать стандартный вход через строку браузера.
Активирован прокси-сервер
Прокси-сервер сбивает настройки модема, поэтому не получится войти в сервис. То же самое касается режима Turbo. ПК подозрительно относится к командам. Он знает о неполадках и подозревает браузер (использование вирусов).
Интерфейс сети деактивирован
Сетевой интерфейс — это база, без которой модем не сможет функционировать. С целью проверки настроек необходимо пройти в ПК по следующему пути:
- панель управления,
- подключение сети,
- диспетчер устройств,
- доступные адаптеры,
- обновление интерфейса.
Деактивировано питание
Очень редко не получается войти в модем из-за деактивированного питания. Когда устройство не подключено к розетке, сигнал не поступает на плату. Мастера рекомендуют посмотреть провод, в случае необходимости его придётся заменить.
Использование нестандартного порта для входа в настройки
Чтобы осуществить вход в модем для его настройки, можно использовать нестандартные порты. Производители в данном вопросе придерживаются стандарта, чтобы пользователи могли применять браузер. Если возникает ошибка, тогда рекомендуется проверить порт.
В некоторых случаях система автоматически перенаправляет пользователя. Перед процедурой нажимается кнопка перезагрузки, аппарату необходимо дать время. Включение осуществляется после 30 секунд задержки. После этого настройки обновляются. Используя выход Enthernet, легко подключиться практически к любому модему.
Аппаратная поломка
Есть несколько способов, чтобы определить, является ли поломка аппаратной. В мастерской, естественно, используют тестеры, а дома всё проверяется методом тыка. В первую очередь надо определиться с надписью отсутствия сети. На модеме проверяется состояние лампочек.
Также необходимо проследить за реакцией устройства во время входа в настройки. Может наблюдаться прерывание либо сбой работы операционной системы. Когда на модеме не отвечает индикация, зачастую это свидетельствует о перегорании контактов.
Производители аппаратов рекомендуют обращаться в сервисный центр для проведения обследования. Подключённый компьютер позволит проверить безопасность модема и в случае необходимости сбросить настройки. Сетевое оборудование можно настроить через планшет либо ноутбук.
Выше рассмотрены различные способы, как войти в модем. Через личный кабинет разрешается проверить IP, маску, другие параметры. Существует масса причин, по которым пользователи не могут перейти в настройки. Наиболее серьезными являются аппаратные поломки и проблемы с интерфейсом.
Настройка интернета
Сначала нужно открыть браузер и ввести в строке «192.168.100.1». По этому пути можно войти в интерфейс роутера HUAWEI HG8245h. Система предложит ввести пароль и логин. Под параметрами telecomadmin/admintelecom можно выполнить полную настройку оборудования, а root/admin даст возможность поменять параметры Wi-Fi.
Залогинившись, перейдите в пункт «Lan Port Work Mode» раздела «LAN». Наша задача — выбрать порты, которые будут использоваться для подключения сети. Лучше всего отметить флажками сразу все порты, но для использования IPTV услуг вам понадобится оставить последний порт для приставки.
Выполнив это, перейдите в «WAN» и введите здесь такие параметры:
- Enable WAN;
- Service List — Internet;
- Mode — Route;
- Binding options — SSID1;
- Enable VLAN;
- IP acquisition mode — PPPoE;
- Enable NAT;
- username/pass — введите информацию, представленную в договоре (если документ где-то потерялся, позвоните в поддержку);
- Dial Method — Auto.
Не забудьте также прописать VLAN ID, без которого создать интернет-соединение не удастся. Правильный идентификатор подскажет специалист техподдержки. Конфигурацию следует сохранить через пункт «Configuration File» раздела «System Tools».
Как сделать проброс портов на Huawei
Для проброса (переадресации) порта необходимо выполнить следующее:
-
В разделе «Интернет» откройте вкладку Forwarding («Переадресация»).
- Кликните по New port mapping.
-
Щёлкните по Add port mapping application.
- В типе оставьте значение Custom.
- В списке WAN Name выберите внешнее WAN-соединение.
- В окне Protocol укажите значение TCP/UDP.
- В поле External Start Port вставьте первый порт диапазона, который необходимо открыть.
- В строке External End Port напишите последний порт диапазона. При открытии одного порта значения совпадают.
- В поля Internal Start Port и Internal End Port вставьте те же значения.
- В строке Internal Host укажите IP-адрес компьютера, для которого открывается порт.
- Установите «галку» у строки Enable Port Mapping. Сохраните изменения.
Настройка Wi-Fi и смена пароля на маршрутизаторе Huawei B315S-22
WiFi сеть мы уже настроили через пошаговый мастер. Но что, если нужно поменять SSID сигнала или пароль для подключения к роутеру Huawei B315S-22. Для этого идем в меню «WiFi — Основные настройки»
В другой версии админки корректировка параметров WiFi соединения происходит в рубрике «Домашняя сеть — Настройка WiFi»
- Для того, чтобы активировать раздачу беспроводного сигнала, здесь ставим флажки на «Включить умное покрытие сети» и «Включить WiFi»
- Далее придумываем название для своей сети и указываем его в графе «SSID»
- Ставим галочку на «Включить SSID», чтобы ваш сигнал был виден для подключаемых гаджетов.
- Следующий шаг — поменять пароль WiFi на Huawei. Для этого в настройках шифрования выбираем «WPA-PSK/WPA2-PSK» и в качестве режима ставим «TKIP+AES». Это самая надежная на сегодняшний день комбинация.Более подробно про все возможные варианты и что они означают можете почитать в нашей отдельной публикации.
- Наконец, задаем пароль для подключения к wifi, состоящий не менее чем из 8 символов — таковы требования данного режима шифрования.
- При желании скрыть свою беспроводную сеть от чужих глаз, чтобы сигнал не был виден в списке для подключения, можно отметить пункт «Скрыть трансляцию»
Вот и все — осталось только применить настройки роутера Huawei все той же кнопкой «Сохранить».
Если не открываются настройки роутера Huawei
Первым делом проверьте подключение устройства к маршрутизатору. И еще:
- Если не заходит на 192.168.3.1, то попробуйте открыть mediarouter.home. И наоборот.
- Посмотрите, какой адрес для входа в настройки указан снизу вашего роутера Huawei. Используйте тот адрес, который указан на корпусе.
- Попробуйте выполнить вход через другой браузер. Если это не сработает, то подключите к роутеру другое устройство и попробуйте зайти через него.
- Сделайте сброс настроек роутера.
- На компьютере нужно проверить, чтобы были выставлены настройки автоматического получения адресов. Показываю как это сделать.
Нажимаем сочетание клавиш Win + R, вводим команду ncpa.cpl и жмем Ok. Или открываем окно «Сетевые подключения» другим удобным для вас способом.
В этом окне правой кнопкой мыши нажимаем на подключение, через которое вы подключены к роутеру. Если по кабелю, то в Windows 10 это «Ethernet». Если по Wi-Fi – «Беспроводная сеть». Выбираем «Свойства».
Выделив пункт «Протокол версии 4» нажимаем «Свойства». Смотрим, чтобы было выставлено «Получать IP-адрес автоматически» и нажимаем «Ok».
После этих действий можно перезагрузить роутер и попытаться зайти в его личный кабинет, как я показывал выше в статье.
Если вы по прежнему не можете зайти в роутер Huawei, то смотрите решения в этой статье: https://help-wifi.com/oshibki-i-polomki/chto-delat-esli-ne-zaxodit-v-nastrojki-routera-na-192-168-0-1-ili-192-168-1-1/.
Вход на 192.168.3.1 / mediarouter.home
Нам понадобится любой браузер. Я всегда советую использовать стандартный. По той причине, что им мало кто пользуется и в нем нет разных дополнений и прочего мусора. Но вы можете открыть Хром, Оперу и т. д.
В адресной строке (именно в адресной строке, а не в строке поиска) введите адрес http://mediarouter.home/ или http://192.168.3.1 и перейдите по нему.

Появится окно авторизации. Нужно ввести «Имя пользователя» и «Пароль». Заводские admin и admin. Или свои данные для входа, если вы их меняли. Нажимаем на кнопку вход.

Если admin/admin подойдет (они не были изменены), то откроется панель управления роутером. В нашем случае это Huawei WS319.
Когда роутер новый – откроется мастер быстрой настройки. Где нужно выбрать тип подключения к интернету и задать параметры Wi-Fi сети. Если вы новичок в этом деле, то с помощью этого пошагового меню настроить роутер вам будет проще, чем разбираться потом в отдельных настройках в веб-интерфейсе.

Если роутер был настроен, то откроется карта сети (Моя сеть). Там указан статус подключения к интернету и подключенные устройства по Wi-Fi и Ethernet.

Оттуда можно перейти в настройки «Интернет», «Домашняя сеть», или открыть страницу «Обслуживание» с параметрами маршрутизатора Huawei.
Настройка ADSL-модема Huawei
Вкратце расскажем, как настроить роутер, который работает по технологии ADSL:
- Соединяем роутер и ПК (по сети «Вай-Фай» либо же с помощью кабеля LAN, который идёт в комплекте с сетевым устройством — последний способ надёжнее).
- Заходим в веб-оболочку через тот же локальный адрес 192.168.8.1 и входим в кабинет с помощью данных для авторизации (слово admin).
- В разделе Basic будет несколько вкладок для настройки соединения. В первой WAN можно поменять тип подключения, активировать интернет-протоколы IPv6 и IPv4 — в зависимости от того, какой протокол поддерживает ваш провайдер. Чтобы узнать эту информацию, свяжитесь с его техподдержкой.
Во вкладке WAN можно изменить тип подключения
Вкладка LAN отвечает за настройку локальной сети
В разделе WLAN изменяются параметры точки доступа: её имя и пароль
Инструкция
Российский рынок медлит снабжать абонента полной инструкцией устройства. Избегайте качать англоязычные варианты. Зачастую товар жестко локализован. Например, модем Huawei E355, снабжённый инструкцией Билайн, согласно заявлениям продавца, поддерживает UMTS. Американская версия EC355 эксплуатирует локальный протокол CDMA 2000 1X RTT, отличие ограничено одной буквой. Зачем техническая информация рядовому пользователю. Загибаем пальцы:
- Отличаются частоты, используемые модемами, имеет шанс наделать дел. Отечественная инструкция просто перечисляет используемые РФ длины волн. Сомневаемся, что единственный модем Хуавей способен поддержать такой широкий перечень. Зарубежная версия (указано инструкцией) использует двухчастотную схему:
- Загрузка – 1850..1910 МГц.
- Выгрузка – 1930..1990 МГц.
- Соседний диапазон устройство поймать бессильно. Американский бесполезен для российского покупателя.
Сказанное даёт понять, сколь опасен выбор изделия на зарубежном ресурсе. Электронные магазины зачастую упускают мелочи, технические порталы выкладывают неправильные инструкции. Учитывая низкий уровень развития современной торговли, безопаснее обзавестись модемом, посетив салон оператора связи. Обстоятельством пользуются отдельные продавцы, накручивая цену. Ниже рассмотрим ключевые особенности выбора пользующимися иностранными ресурсами.
Настройка IPTV
Как подключить модем Хуавей к IPTV — довольно распространенный вопрос. Для этого необходимо создать новое подключение во вкладке «WAN». Для настройки ТВ нужно поставить галочки напротив Enable WAN connection и Enable VLAN. Остальные поля заполняются по аналогии:
- Mode — Bridge;
- Service List — IPTV;
- Bridge Type — IP_Bridged.
Еще в меню есть такой параметр, как «Blinding options». Его основная задача — отвечать за порт, через который будет функционировать приставка. Как правило, задействуют свободный порт LAN4.
В завершении нужно пройти путь: «Blinding options» — «Network Application». Здесь надо поставить галочку напротив IGMP Work Mode параметр Snooping и активировать IGMP (IGMP Enable).
huawei hg8245: технические характеристики
Роутер huawei hg8245 предназначен для подключения в локальную сеть интернета, телевидения и телефонии по технологии GPON.
При этом девайс поддерживает обмен данными с линейной скоростью GE при мостовом соединении, и 900 Мбит/сек в сценарии NAT.
Из основных возможностей терминала ont hg8245 стоит отметить:
- — обработку интернет-сигнала, IPTV иVoIP (поступающие по оптическому каналу);
- — создание беспроводной WiFi точки доступа;
- — поддержку виртуального сервера, функции NAT, DMZ и DDNS
- — дистанционную диагностику неполадок;
- — мониторинг Ethernet-соединения и т.д.
Терминал ont hg8245: описание разъемов
На задней панели роутера хуавей hg8245 расположены:
оптический порт OPTICAL, предназначенный для подключения оптоволокна
Не стоит заглядывать в оптический порт во избежание травмы глаза.
LAN1 – LAN4 — разъемы для подключения пользовательских устройств по сетевому кабелю;
TEL1 – TEL2 – разъемы для подключения телефонного кабеля (VoIP телефонии);
ON/OFF – кнопка включения/выключения устройства;
POWER – разъем для подключения адаптера питания.
На боковой панели модема huawei hg8245 расположены:
BBU — разъем для подключения внешней батареи;
USB-порт для подключения внешних носителей;
Кнопка WLAN для включения/выключения функции вай фай;
Кнопка WPS для автоматического подключения к WiFi мобильных устройств;
Кнопка RESET, необходимая для сброса настроек роутера до заводских.
Чтобы осуществить сброс настроек следует удерживать данную кнопку в нажатом состоянии в течение 10 – 15 секунд.
На верхней панели ont huawei hg8245 расположен блок индикаторов:
индикатор POWER свидетельствует о наличии электропитания (зеленый цвет – питание от электросети, оранжевый – от внешней батареи);
индикатор PON и LOS характеризуют подключение оптического кабеля. Так, если светодиод huawei hg8245 los мигает красным – то на устройство поступает низкий уровень оптического сигнала.
индикаторы LAN1 – LAN4 загораются при активации соответствующего порта на тыльной стороне устройство (при нормальном Ethernet соединении светодиод горит ровным светом).
индикаторы TEL1 – TEL2 свидетельствуют об активации портов VoIP телефонии;
USB характеризует подключение к оптическому терминалу внешних устройств;
индикатор WLAN горит при активации функции WiFi;
индикатор горит ровным светом при включенной функции WPS.
Дальнейшая инструкция предусматривает первичную настройку huawei hg8245. Если же оптический терминал до этого был в эксплуатации, сперва необходимо сбросить его настройки до заводских с помощью кнопки RESET.