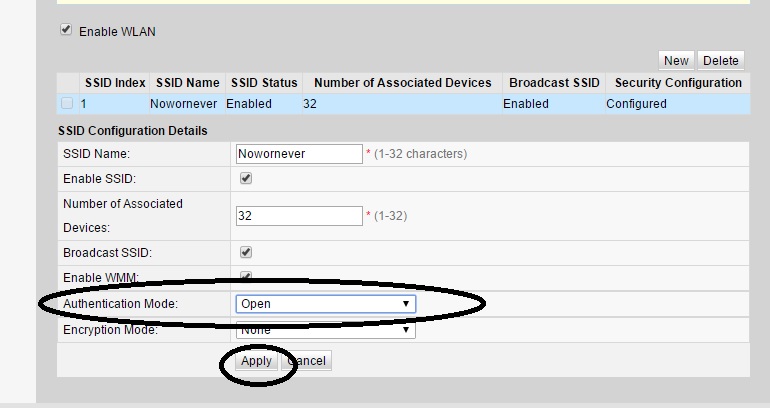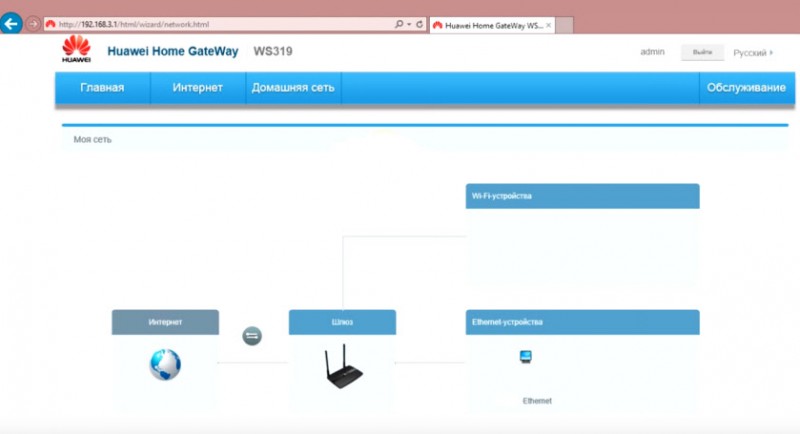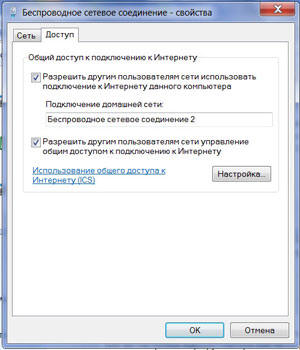Как настроить и разблокировать роутер zte mf90
Содержание:
- Интересные особенности устройства
- Общие характеристики
- Настройка ZTE MF90
- Прошивка роутера ZTE MF90
- Варианты смены IMEI на ZTE MF90
- Устройство
- Как настроить подключение к интернету на роутере zte mf90?
- Восстановление ZTE MF90
- Описание роутера
- Как настроить wifi на роутере zte mf90?
- Технические характеристики маршрутизатора
- Как в Excel поменять столбцы местами
- Антенна для роутера ZTE MF90
Интересные особенности устройства
Для увеличения мощности приёма сигнала можно подключить внешнюю антенну к ZTE MF90. Для этого используется тип разъёма ts9. Большой выбор различных по мощности внешних антенн можно найти на профильных интернет-порталах в Сети.
Как уже говорилось ранее, роутер может использовать карту памяти формата microSD. Для доступа к файлам нужно обратиться к помощи web-интерфейса. Для этого есть отдельный раздел с одноимённым названием.
Не так давно в магазине бесплатных приложений для Android Play Market появилась утилита ZTE WiFi Monitor. С её помощью можно мониторить состояние сетей роутера или менять его настройки прямо с экрана смартфона.
Общие характеристики
Перед нами мобильный роутер, разработанный компанией ZTE для раздачи интернета. Основными преимуществами прибора называют живучую батарею и высокую надёжность соединения, особенно при изменении первоначальных условий (например, в дороге).
ZTE MF90 предназначен для функционирования в сети Билайн, его можно найти в салонах и офисах этого оператора. Чтобы подсоединиться к Всемирной сети, вам понадобится SIM-карта miniSIM. Характеристики оборудования:
- ёмкость 2300 мАч (этого хватает на четыре-пять часов скачивания контента и разнообразных программ либо на 6–7 часов сёрфинга);
- поддержка режима репитера;
- подключение через USB для просмотра файлов;
- карта microSD до 32 ГБ;
- светодиодная индикация;
- поддержка LTE, UMTS, GSM стандартов;
- все важные параметры можно увидеть при помощи веб-интерфейса;
- Wi-Fi может функционировать в диапазоне 5 ГГц;
- максимальная скорость приёма информации в EDGE/GPRS режиме равна 236 Кбит/с.
Добавим, что максимально к устройству могут одновременно подсоединиться 10 юзеров.
Настройка ZTE MF90
Настройка доступа в интернет осуществлятся через интерфейс роутера.
Баланс
Первым делом необходимо провести «Активацию стартового баланса»:
- откройте раздел «Управление услугами»;
- в выпадающем меню выберите «Активация стартового баланса»;
- нажмите кнопку «Активировать».
Если же оплата будет производиться с помощью карт оплаты «Билайн» в разделе «Управление услугами» выберите «Активация карты оплаты» и введите цифровой код карты (не используя пробелов и дефисов).
Также можно воспользоваться услугой «Запрос средств у другого абонента»: в том же разделе выберите «Попросить денег у другого абонента», введите его номер телефона без восьмёрки и нажмите «Отправить». Останется дождаться оплаты. Но не стоит злоупотреблять данной услугой, так как установлено ограничение — отправить запрос можно не более 5 раз в сутки.
Для завершения настроек потребуется только нажать на кнопку «Подключить» и выбрать один из режимов соединения:
- если выберите «Автоматически», то при включении устройство будет самостоятельно проводить интернет подключение;
- если установите «Вручную», то для получения доступа в интернет при каждом включении устройства потребуется посещать web-интерфейс.
Wi-Fi
Как правило, в большинстве роутеров соединение уже настроено. То есть сразу после вставки сим-карты Интернет будет доступен.
Наибольший интерес представляет раздача Wi-Fi. Для этого нужно:
- После перехода в настройки переместиться на вкладку Wi-Fi. По традиции, здесь присутствует несколько полей, которые необходимо заполнить. Самое первое — это имя сети. Именно оно будет отображаться на других устройствах, когда точка доступа станет активной.
- Чуть ниже этого поля нужно не забыть перевести переключатель в режим «Включено».
- Далее стоит указать тип шифрования сети. Как правило, можно оставить WPA-PSK. Или выставить этот режим, если он не указан по умолчанию.
- В поле «Пароль» нужно выбрать стойкую к перебору фразу. Именно она будет использоваться при подключении к роутеру других устройств.
- Далее можно указать количество максимальных подключений. Если предполагается использовать роутер в домашних условиях, можно установить количество 10.
Смена пароля и не только
В настройках устройства первым делом можно и нужно изменить пароль доступа к web интерфейсу.
В этом же пункте настроек можно сделать сброс настроек роутера, перезагрузить роутер, выполнить обновление программного обеспечения, и позаботиться об энергосбережении. В настройках энергосбережения выбирается радиус действия Wi-Fi и время выхода роутера в спящий режим. С малым радиусом действия роутер показывает очень хороший результат автономности, его хватит в среднем на 2-3 суток. С большим радиусом этот показатель сокращается до одного неполного дня.
Очень неприятно, если ставить короткие временные интервалы перехода в режим ожидания, 5 или 10 минут, то, несмотря на активное пользование, роутер время от времени все равно отключается от сети. Скорее всего, проблема скрыта в программном обеспечении.
Прошивка роутера ZTE MF90
Этот прибор можно применять с Билайном, что не всегда удобно. Чтобы ZTE MF90 стал доступен для всех операторов, его необходимо разлочить, то есть нужна прошивка. До того, как приступить к делу, отметим, что посредством описанных ниже манипуляций вы потеряете гарантию на товар.
Чтобы разблокировка прошла успешно, нужно проделать следующие действия:
- подключитесь к ПК через USB;
- далее установите драйвер роутера;
- переведите изделие в режим диагностики, используйте dc-unlocker;
- выберите номер порта диагностики в диспетчере устройств (в командах указываем порт COM13, у вас может быть другое значение;
- скачайте файлы, без которых разблокировать ZTE MF90 не удастся.
Далее скопируйте в диагностический порт следующие строки:
- copy /b diag1F4E_F0AA.bin \\.\COM13
- copy /b bckfrmDM.bin \\.\COM13
Отключите прибор от питания, затем заново подключите его к компьютеру. Выполнив эти шаги правильно, вы увидите четыре новых имени в диспетчере устройств. Теперь осталось выкачать архив и разместить его на диске C.
Один из главных этапов в настройке роутера — поиск прибора с ИД MI_05. Найти его удастся, если перебрать свойства всех новых имён в диспетчере. Идентификатор устройства расположен по пути Свойства — Сведения. Если всё готово, можно запускать обновление драйверов для этого прибора. Путь к необходимому драйверу C:\823ADB\driver
ОС может протестовать, предупреждая о том, что драйвер «чужой», важно всё равно подтвердить решение
После таких манипуляций вы установите драйвер Android Composite ADB Interface, разблокировка уже почти реализована.
Настройка под всех операторов
Чтобы добиться нужного результата, придётся прописать ряд команд для ZTE MF90. Перейдите в командную строку:
- Пропишите cd /823ADB/adb.
- Введите adv devices.
- Запустите adb shell.
- Попав таким способом в консоль модема, введите mv /etc/init.d/zlocknetapp /etc/init.d/zlocknetapp.bak.
- Перезагрузитесь (в консоли надо набрать reboot).
Вариант прошивки с TTL=64
Если ранее подобные решения были в основном для 4G-модемов от ZTE, в частности ZTE MF823, то теперь прошивка с соответствующим патчем доступна и для линейки роутеров ZTE MF90. В прошивальщике отключена проверка версии текущей прошивки роутера, поэтому установить ее можно как на ZTE MF90, так и на МТС 831F(T)
Обратите внимание, установка прошивки на другие модели роутеров (ZTE MF90+, ZTE MF90M и др.) недопустима и приведет к выходу устройства из строя
В комплекте с прошивкой MF90DL_B10_TTL64.7z присутствуют:
- MF90DL_B10_TTL64.exe — сам прошивальщик
- ZTE_LTE_Drivers.exe — драйвера ZTE
Первым делом установите драйвера ZTE, несмотря на то что прошивальщик при запуске устанавливает их автоматически, в процессе прошивки прошивальщик переключает «композиции» роутера и может получиться что одно из устройств ZTE может не определиться автоматически, например так:
В этом случае необходимо открыть диспетчер устройств и вручную указать путь к распакованным драйверам — C:\Program Files\ZTE LTE Datacard Product USB Driver. В этом случае установка должна продолжиться автоматически, если вдруг этого не произошло — нужно перезапустить прошивальщик и (при необходимости) передернуть батарею роутера, т.к. вытащить и вставить ее назад. После успешной прошивки вы получите соответствующее сообщение:
Список изменений в DL_MF90_DECKER_SU_EUV1.00.00:
- Прошивка сделана на основе прошивки для ZTE MF90 версии B10 от Билайн.
- Применен патч TTL=64 в ядре, т.е. проверка «коррекции» TTL в модифицированной прошивке iptables -t mangle -L возвращает:
…
Chain POSTROUTING (policy ACCEPT)
target prot opt source destination
TTL all — anywhere anywhere TTL set to 64
- Изменены основные цвета web-интерфейса с ярко-желтого на нейтральный голубой.
- Имеется возможность установки SSH сервера в роутер, инструкция приведена здесь — ZTE MF90. Поднимаем SSH-сервер в роутере. В будущих версиях, возможно, он будет включен в состав прошивки.
- Отключена проверка текущей версии прошивки устройства, т.е. прошивку можно использовать как с ZTE MF90, так и с МТС 831FT (прошивка в другие устройства — недопустима).
- С данной прошивкой возможна работа роутера от сети / зарядки без аккумулятора.
Скриншоты web-интерфейса модифицированной прошивки для ZTE MF90
Видео по разблокировке ZTE MF90
Варианты смены IMEI на ZTE MF90
Имеется IMEI
Вариант подходит тем у кого модем живой и есть IMEI и его нужно сменить или поправить.
- Для этого нужно отредактировать файл Channel1.nvm, который создаётся при прошивке модема в корне диска C или какой у Вас.
- Если такого нет его можно вытащить из модема программой RW_NV_item_ZTE_MF (Программа восстановления/резервирования NV-данных
беспроводных модемов ZTE MF) - Файл Channel1.nvm создается а потом и считывается с корня того диска, с которого запускалась программа RW_NV_item_ZTE_MF.exe
- Скачиваем программу: RW NV item ZTE MF Оригинальное название MF626 Telstra Upgrade Tool
- Вставляем наш модем, ждём пока определиться, закрываем программу модема (если откроется) и запускаем RW_NV_item_ZTE_MF.exe
- Ставим точку в окне Backup NV и нажимаем старт
- Открываем корень диска С или корень того диска с которого запускалась программа: и видим там файл Channel1.nvm — наш backup.
- Теперь запускаем Hex редактор и открываем им C: Channel1.nvm, нажимаем «бинокль-HEX», и ищем последовательность байтов 08 3A, С 3A и начинается IMEI только наоборот.
- Меняем, исправляем номер IMEI и сохраняем файл. Если программу RW NV item не закрывали, ставим точку в окошке Restore NV и нажимаем START. Если закрывали, запускаем и делаем то же самое. Всё IMEI записан.
IMEI отсутствует
Устанавливаем или запускаем программу QPST.
Способ первый:
- Запускаем QPSTConfig.exe — находим Diagnostics порт своего модема (если нету жмём Add New Port и выбираем SURF6246-R…)
- Дальше вкладка Start Clients — Открыть RV NV Item Manager — откроется новое окно — жмём «Setting» — «Comport» выбираем свой — ОК.
- Дальше- кнопка «Opnion» — «Customized NV Item List» — появиться окно — в левой части находим строку 550 — выделяем и одиночной стрелочкой перекидываем в правое окно — выделям и жмём в низу «Save». В предыдущем окне появиться новое поле с права — ставим галочку Hex и вписываем свой IMEI задом наперёд, в столбик. Когда всё заполнили жмём «Write NV». Всё, закрываем это окно, в QPST жмём кнопку «Server» — Stop QPST Sever. Проверям IMEI.
Способ второй:
- Запускаем QPSTConfig.exe — находим Diagnostics порт своего модема (если нету жмём Add New Port и выбираем) Дальше вкладка Start Clients — Открыть SERVICE PROGRAMMING -Work Offline — SURF6246-RTR6285-A2 — Вкладка NAS -Вписать в окна TAC (шесть цифр) FAC (две) SNP (шесть цифр) свой IMEI с корпуса модема (последняя цифра не должна поместиться)-Нажимаем Save to file (называем как нибудь и сохраняем ).
- Дальше открываем этот файл с помощью WinHex — найти кнопку БинокльHEX нажать её. В открывшимся окне набрать 08 3A нажать ОК. Найти свой IMEI и исправить последнюю цифру IMEI, цифры будут перевёрнуты, т.е. нужно записать последнюю цифру с нормального IMEI, на предпоследнюю позицию в HEX редакторе.
- Закрываем WinHex с сохранением. Опять нажимаем кнопку в SERVICE PROGRAMMING — Load from file и дальше Write to Phone. Всё, закрываем программу.
- Теперь ради спортивного интереса можно проверить как там наш IMEI. Запускаем RF NV Manager (есть в QPST) — нажимаем File — Read From Fhone — и смотрим ID 550 поставив галочку Hex. Видим свой IMEI в перевёрнутом виде.
На крайний случай
Если без IMEI модем не работает, делаем таким способом:
- Берём прошивку для своего модема (именно для своего) и запускаем. Во время прошивки по пути «C:Program FilesWindows ServiceWCDMAnewversion» или в корне диска откуда запускалась прошивка, на 19-30% прошивки появится файл Channel1.nvm , копируем его в другую папку. (Прошивка пусть доходит до конца)
- Используя WinHEX открываем этот файл от туда куда его скопировали , нажимаем на бинокль с HEX и ищем ваш IMEI чаще всего поиск происходит по 083A или 088A
- Используем этот генератор IMEI для смартфонов, потом конвертим IMEI в HEX формат и вводим нужный вам IMEI в строку которую нашли и сохраняем.
- Теперь запускаем снова прошивку и на 20-25% прошивки , когда в папке появится файл Channel1.nvm примерным размером в 120Кб, копируем наш файл с измененным IMEI подтверждаем замену, ждем окончания прошивки. Всё, IMEI сенён.
Устройство
Практически весь внутренний объем корпуса занимает аккумуляторная батарея, об особенностях питания поговорим отдельно. Антенны размещены в нижней части корпуса. По результатам замеров с роутером в разных «позах» у меня сложилось впечатление, что радиоблок работает несколько лучше в горизонтальном положении. Но ярко выраженной зависимости не увидел и могу ошибаться.
Гнездо microUSB на левой грани, там же – два антенных гнезда (MIMO), прикрытых заглушками. На остальных гранях ничего нет. На передней панели – кнопка включения и выключения питания, кнопка WPS (защищенное соединение по Wi-Fi).
Внутри гнёзда для SIM-карты и карты памяти microSD, поддерживаются карты объемом до 32 ГБ. Не совсем обычная конструкция гнезда microSD, вырез в пластмассе корпуса формирует лепесток с небольшим выступом. При установке карты лепесток нужно слегка нажать вниз, после установки он распрямится, и выступ надёжно зафиксирует карту. Решение ничуть не хуже (а то и лучше) традиционного скользящего «замка», но не каждый сходу догадается. Впрочем, в процессе запихивания карты памяти требуемое нажатие на лепесток происходит естественным образом.
Для открывания задней крышки её нужно сдвинуть вперед на несколько миллиметров, на это намекает маленький треугольник на корпусе. Треугольник виден только при внимательном осмотре, но, надеюсь, что до стамески дело не дойдёт и даже не очень внимательный владелец роутера заглянет в «Руководство», в котором метод вскрытия корпуса описан подробно и с картинкой. Трудно сказать, насколько надёжно крышка будет фиксироваться через месяцы эксплуатации, но предпосылок к быстрому разбалтыванию я не увидел.
Как настроить подключение к интернету на роутере zte mf90?
Настройка доступа в интернет осуществлятся через интерфейс роутера.
Первым делом необходимо провести «Активацию стартового баланса»:
— откройте раздел «Управление услугами»;
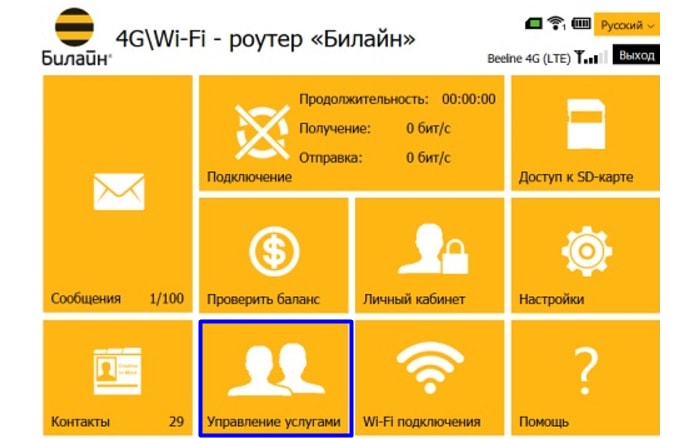
— в выпадающем меню выберите «Активация стартового баланса»;
— нажмите кнопку «Активировать».
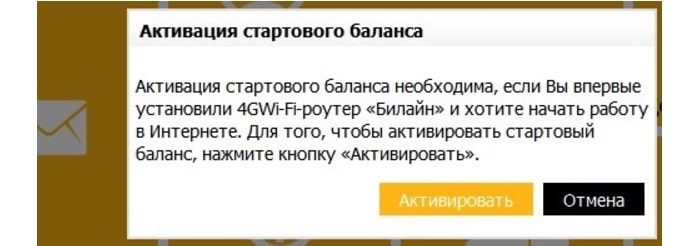
Если же оплата будет производиться с помощью карт оплаты «Билайн» в разделе «Управление услугами» выберите «Активация карты оплаты» и введите цифровой код карты (не используя пробелов и дефисов).
Также можно воспользоваться услугой «Запрос средств у другого абонента»: в том же разделе выберите «Попросить денег у другого абонента», введите его номер телефона без восьмёрки и нажмите «Отправить». Останется дождаться оплаты. Но не стоит злоупотреблять данной услугой, так как установлено ограничение — отправить запрос можно не более 5 раз в сутки.
Для завершения настроек потребуется только нажать на кнопку «Подключить» и выбрать один из режимов соединения:
- — если выберите «Автоматически», то при включении устройство будет самостоятельно проводить интернет подключение;
- — если установите «Вручную», то для получения доступа в интернет при каждом включении устройства потребуется посещать web-интерфейс.
Восстановление ZTE MF90
Те, кому «посчастливилось» перевести роутер ZTE MF90M (МТС 833F/FT) в диагностический режим уже знают в какую неловкую ситуацию они попали. Роутер перестает реагировать на любые кнопки, никакие сбросы и перепрошивки не спасают, лишь в «Диспетчере устройств» по прежнему одиноко висят 4 неопознанных устройства «CDC Serial». Наверняка многие уже отчаялись и направили свои взгляды в сторону мусорного ведра, недвусмысленно намекая горе-роутеру, что так дела не делаются. К счастью, ситуацию можно исправить, причем очень легко. Подробности под катом.
В случае с ZTE MF90 и MF90+ все просто: посылаешь на AT-порт команду AT+ZCDRUN=F, перезагружаешь и радуешься жизни. Но наш герой мало того, что построен на совершенно другом чипе (Marvell вместо Qualcomm) и, как следствие, имеет другой набор AT-команд, но и еще, в придачу, для его диагностических портов нет драйверов. Гугл ничего не находит, форумы не помогают… страх, гнев, отчаяние, принятие.
Лично я нашел эту информацию на форуме 4pda.ru (спасибо пользователю alf.sys), успешно восстановил свой роутер МТС 833F и готов поделиться инструкцией с вами.
Инструкция по выводу MF90M из диагностичекого режима:
Итак, в вашем «Диспетчере устройств» висят следующие неопознанные устройства:
PS. Если у вас Windows 10, то драйвера могут автоматом подгрузиться с сервера Майрософт и тогда во вкладке «Порты (COM и LPT)» у вас будут 4 устройства с названием «Устройство с последовательным интерфейсом USB». В этом случае пропустите шаг 2.
- Скачайте драйвера ztedrivers_1.2074.0.1.7z и распакуйте в папку С:\Drivers\
- Теперь нужно установить драйвер на устройство #2.
В Windows 7 это можно сделать так:
Щелчок пкм по устройству —> «Обновить драйвер» —> «Выполнить поиск вручную» —> «Выбрать драйвер из списка» —> «Показать все устройства» —> «Установить с диска» —> указываем путь:
- для Win7 x32 — «C:\Drivers\ztedrivers_1.2074.0.1\Drivers\32bit\WIN7»
- для Win7 x64 — «C:\Drivers\ztedrivers_1.2074.0.1\Drivers\64bit\WIN7»
и выбираем ZTE AT Port
После установки драйвера видим следующее (рис. 2). Запоминаем COM-порт, на котором висит ZTE AT Port (в нашем случае COM17)
- Скачиваем любую терминальную программу. Я буду показывать все на примере программы Putty.
- Запускаем putty.exe, выбираем Connection type: Serial, а в Serial line вписываем номер нашего COM-порта: COM17 (рис. 3).
- Нажимаем кнопку Open и открывается окно терминала. Пишем команду ati и нажимаем Enter. Если терминал вернул сообщение «Marvell Technology Group Ltd.», значит мы на верном пути.
- Теперь вводим команду AT^ZAMTSW=0, жмем Enter и наш роутер уходит в анабиоз весело помигивая светодиодами.
Выдергиваем аккумулятор, ставим его на место и включаем роутер кнопкой. Вы только что вернули роутер к жизни.
Описание роутера
ZTE MF90 — мобильный роутер с поддержкой LTE.
Аппарат MF90 разрабатывается китайской компанией ZTE и реализуется мобильным оператором Билайн с фирменным программным обеспечением. Модель может работать в сетях LTE 4G на частотах 2,4 ГГц и 5 ГГц. Средняя цена роутера составляет 3 тыс. руб. в официальных торговых точках провайдера.
Позиционирование и модельный ряд
Ассортимент роутеров компании Билайн представлен 3 моделями:
- ZTE MF90+.
- ZTE MF90.
- Huawei E5573.
Модель MF90 позиционируется как автономная точка доступа с разными сценариями использования. Ее можно брать с собой на дачу, в учебное заведение, офис или прочее место с нестабильной связью. Кроме того, устройство подходит для стационарного выхода в интернет.
Упаковка и комплектация
Роутер продается в небольшой упаковке с традиционным дизайном провайдера. Сзади находится информация о спецификациях модели, базовой комплектации и системных требованиях для установки программного обеспечения.
В комплект входит батарея, зарядка, роутер, соединительный кабель, инструкция и SIM-карта.
По умолчанию предусмотрен блок зарядки с кабелем на 1 м. В упаковке есть талон гарантийного обслуживания и инструкция по эксплуатации. Руководство пользователя достаточно информативное. Батарея предлагается в отдельной коробке.
Внешний вид
Внешне ZTE MF90 представляет собой небольшую коробку белого цвета, которая сопоставима по размерам с пачкой сигарет. Корпус лишен каких-либо элементов декора или дизайнерских акцентов. Впереди находится миниатюрный дисплей с индикацией, а под ним — 2 кнопки управления. Первая предназначается для включения и отключения роутера, а вторая — для активации подключения по методу VPS.
Как настроить wifi на роутере zte mf90?
Для настройки беспроводной сети перейдите в раздел «WiFi» и сделайте следующее:
- — введите название сети в строку «Имя сети (SSID)»;
- — установите галочку на «Включить» в строке «Передача имени сети (SSID)»;
- — «Тип шифрования сети» оставьте «WPA-PSK» — «WPA2-PSK»;
- — в строку «Пароль» введите ключ безопасности для подключения к создаваемой сети;
- — в строке «Максимум подключений» установите максимальное количество устройств, которые будут использовать данную сеть (но не более 10).
В разделе «Брандмауэр» настраивается фильтрация и перенаправление портов, а также включение и отключение «UpnP/DMZ».
Раздел «Маршрутизатор» позволяет сменить «ip адрес» роутера, ознакомиться с его «mac-адресом» и настроить «DHCP сервер».
В разделе «WiFi Интернет» можно настроить подключение к беспроводной сети другого маршрутизатора и использовать «mf90» в качестве репитера.
Таким обзаром, 4G/WiFi роутер ZTE «MF90» — отличный мобильный вариант за относительно невысокую цену, открывающий обширные возможности для проведения web-серфинга в транспорте, на работе или в любых других местах, где недопустимо использование штатных маршрутизаторов.
Технические характеристики маршрутизатора
Спецификации MF90 соответствуют требованиям среднестатистического пользователя. Устройство может работать в диапазонах LTE FDD (800/1800/2600 МГц), UMTS (900/1200 МГц) и GSM (900/1800 МГц). Передача данных по технологии LTE FDD осуществляется со скоростью до 100 Мбит/с на прием и до 50 Мбит/с на отправку.
По умолчанию предусмотрена работа с 10 устройствами по интерфейсу Wi-Fi.
Маршрутизатор совместим с картами microSD, объем которых не превышает 32 Гб.
Передача данных осуществляется со скоростью до 100 Мбит/с.
В распоряжении пользователя световая индикация о текущем уровне сигнала, заряде аккумулятора и стабильности Wi-Fi.
Аппарат совместим с компьютерами на базе Windows XP, Vista, 7, 8, 10 или Apple Mac OS X.
Энергопотребление и аккумулятор
Несмотря на то что MF90 позиционируется как домашний роутер, он поставляется с ресурсоемкой батареей, которая обеспечивает большое время автономной работы. Емкость аккумулятора составляет 2300 мАч, что на 30% больше, чем у Huawei E5372 с 1780 мАч. По отзывам пользователей, полного заряда батареи хватает для целого дня использования.
Кроме того, в роутере есть эффективные режимы энергосбережения, которые позволяют регулировать мощность передатчика Wi-Fi или переводить устройство в спящий режим при отсутствии активности. Временной промежуток до активации опции меняется в настройках. По умолчанию роутер переходит в сон за 10 минут.
Индикаторы и разъемы
Текущее состояние роутера можно проверить с помощью 3 индикаторов:
- Первый отображает уровень заряда аккумулятора. Если индикация отсутствует, значит, аппарат либо отключен, либо переведен в режим сна. Зеленый свет сообщает о полном заряде батареи или уровне больше среднего. При подключении зарядного устройства зеленая индикация начинает мигать. Красный свет указывает на необходимость подзарядки.
- Второй индикатор предназначается для отображения качества подключения. Он обозначается параллельными линиями, которые выстроены по росту. Синяя индикация используется для LTE-сетей. Если она мигает, значит, передача данных стабильная. Аналогичное происходит и при подключении 2G- или 3G-стандартов, только оттенок будет зеленым. При срабатывании красного индикатора роутер сообщает об нестабильной работе сети, каком-либо программном сбое или отсутствии SIM-карты.
- Последний индикатор используется для проверки состояния Wi-Fi. Если на роутере есть синее мерцание, значит, сеть подключения, если индикатор бесперебойно горит — это указывает на активацию опции WPS.
Индикаторы показывают техническое состояние роутера.
На боковой панели MF90 находятся 2 разъема для антенн и 1 порт microUSB для связи с компьютером или зарядки.
Под корпусом и батареей есть 2 слота:
- Для USIM.
- Для MicroSD.
Скорость
Скорость передачи данных при использовании стандарта LTE FDD достигает 100 Мбит/с на прием и до 50 Мбит/с на передачу. Если связь осуществляется в пределах DC-HSPA+, верхний порог ограничен отметкой до 42 Мбит/с на прием и до 5,76 Мбит/с на передачу. При использовании EDGE/GPRS максимальная скорость не превышает 236 Кбит/с.
Антенна
Адаптер антенны для MF90 представляет собой небольшое соединительное устройство между роутером и кабелем внешней антенны для усиления качества приема и передачи данных. Переходник состоит из 2 концов с наконечником и соединительным элементом.
Как в Excel поменять столбцы местами
Антенна для роутера ZTE MF90
Антенный адаптер (Pigtail) — соединительный элемент между модемом или роутером с кабелем ведущего к внешней 3G/4G антенне, которая в свою очередь повышает прием мобильного сигнала. Переходник имеет два конца, на одной стороне наконечник (pigtail) — который подключается непосредственно в разъем гаджета, а с другой стороны переходника находится соединительный элемент для подключения к антенному кабелю.
Антенный переходник TS9-F — этот адаптер совместим абсолютно со всеми модемами и роутерами у которых антенный разъем типа TS-9. Разберем все по порядку, ts9 — это тип наконечника подключаемого непосредственно в порт устройства, а F — это обозначение коннектора на другом конце переходника для подключения к антенному кабелю.