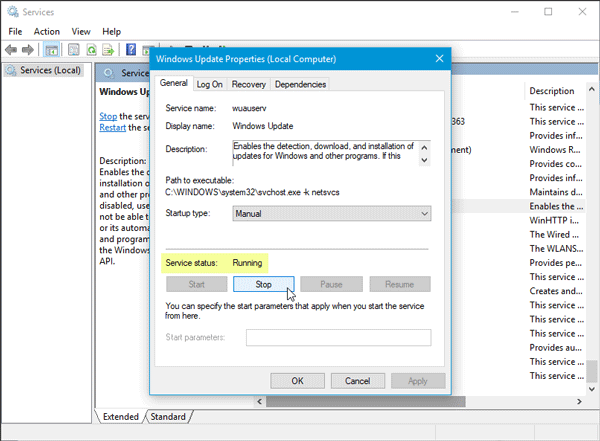Мой роутер не раздает интернет по wi-fi. почему и как исправить?
Содержание:
- How do I use the Adjust tool? (Windows)
- Что делать, если роутер TP-Link не раздает Wi-Fi?
- Устройства не видят Wi-Fi, вай фай работает телефон подключается
- Первые шаги по восстановлению интернета
- С чего начать?
- Аппаратные неисправности
- Поиск свободного канала Wi-Fi: перестал работать вай фай на телефоне
- Вступление
- Проблемы с использованием UTP кабеля
- Неполадки маршрутизатора
- Не горит лампочка WLAN, роутер не раздает Wi-Fi. Что делать?
- Почему печатает полосами струйный принтер
- Проблема с драйверами для воспроизведения звука
- Нет WiFi — кто виноват?
How do I use the Adjust tool? (Windows)
Что делать, если роутер TP-Link не раздает Wi-Fi?
Делаем в первую очередь:
- Убедитесь в том, что Wi-Fi на вашем устройстве включен. Если вы видите сети ваших соседей, а свою нет, то смотрите эту статью дальше. Если же ваша Wi-Fi сеть не отображается например на телефоне, а на компьютере, или планшете она есть, то смотрите эту статью по смене канала.
- Если роутер новый, вы его только купили, то сеть будет иметь стандартное название. Вы ее можете просто не сразу увидеть среди других беспроводных сетей ваших соседей. Попробуйте выключить роутер, и посмотрите, какая сеть пропадет. Или,просто выполняйте настройку вашего маршрутизатора по кабелю.
- Перезагрузите свой роутер.
Если проблема осталась:
Убедитесь в том, что ваш роутер включен. Если в розетку вы его включили, а индикатор питания не горит, то возможно, что питание выключено кнопкой на самом роутере. Если такая кнопка есть. Обычно, она подписана ON/OFF.
TP-Link может не раздавать Wi-Fi потому, что беспроводная сеть может быть отключена. Снова же, кнопкой на самом роутере. Не на всех моделях есть такие кнопки. Посмотрите внимательно на свой роутер. Такая кнопка, как правило, подписана Wi-Fi и утоплена в корпус. Нажать ее можно чем-то острым. Вот как это сделано на Tp-link TL-MR3220:
Нажмите на эту кнопку, и посмотрите, не появилась ли Wi-Fi сеть на ваших устройствах.
Если нет, то будем проверять настройки. Зайдите в настройки своего роутера по кабелю. Как это сделать, я писал в статье как зайти в настройки роутера TP-Link? Ничего сложного: подключаемся, набираем в браузере адрес 192.168.1.1, или 192.168.0.1 (в зависимости от модели), и указываем имя пользователя и пароль. Если не меняли их, то admin и admin.
В настройках переходим на вкладку Wireless. Если прошивка на русском, то Беспроводной режим. И внимательно посмотрите, установлены ли галочки возле двух пунктов: Enable Wireless Router Radio (Включить беспроводное вещание роутера) и Enable SSID Broadcast (Включить широковещание SSID). Если нет, то установите, и нажмите кнопку Save (сохранить). Перезагрузите роутер.
Кстати, в поле Wireless Network Name (Имя сети), можете задать новое имя для вашей Wi-Fi сети, которую будет раздавать Tp-Link.
В принципе, это все настройки роутера, которые отвечают за трансляцию Wi-Fi сети и имени сети.
Не помешает еще проверить, хорошо ли закреплена антенна на самом роутере (если она съемная). Ну и можно еще попробовать сбросить настройки, и настроить маршрутизатор заново. Не нужно конечно же исключать поломку самого роутера. Можете еще почитать общую статью на эту тему: Роутер не раздает интернет по Wi-Fi. Что делать?
1221
Сергей
TP-Link
Устройства не видят Wi-Fi, вай фай работает телефон подключается
В том случае, когда ноутбук или телефон не видит Wi-Fi дома, необходимо проверить включен ли модуль беспроводной сети. Для это следует перейти в раздел «Центра управления сетями и общим доступом».
Если соединение отключено, то иконка подключения будет серого цвета
Следующим шагом является установка необходимых драйверов. Это позволит избежать проблемы сети, находящейся в состоянии «Нет подключения». Из-за неверно установленных драйверов роутера нет интернета на многих ваших устройствах.
Если же на планшете или телефоне не работает вай-фай стоит изменить стандарт беспроводной сети с b/g/n на b/g. Решенная проблема означает то, что устройство не работает со стандартом 802.11n.
ПОСМОТРЕТЬ ВИДЕО
Другие проблемы могут быть связаны с тем, что не удалось установить защищенное соединение, решаются корректной настройкой браузеров и установки последней версии прошивки. При необходимости подключения к местной локальной сети возможно потребуется задание некоторых статических данных, которые предоставляет сам провайдер.
Теперь вы знаете, что делать если не работает вай фай на телефоне или почему роутер не раздает интернет по wifi. Ну а если остались вопросы, спрашиваем. Наши специалисты помогут бесплатно!
Первые шаги по восстановлению интернета
Рассмотрим самые простые действия, которые необходимо выполнить в первую очередь. Чтобы выяснить почему же не работает интернет на ноутбуке.
Нет денег на счете
Просто забыли пополнить счет за интернет, заработались ну или при оплате неверно указали лицевой счет. Такое может случиться с каждым. Поэтому не нужно дергать провода или ломать штекер, попробуйте зайти в личный кабинет и посмотреть баланс на счету. Если это не получается сделать, позвоните провайдеру и узнайте на сегодня, состояния счета, а также не проводятся ли у них технические работы.
Проблемы с кабелем
Находясь на работе, вы не знаете, что творят дома ваши домашние питомцы. Кот может поиграть с проводами, а собака и вовсе их перегрызть. Поэтому обнаружив, что не работает интернет в компьютере через кабель, необходимо удостовериться, что с витой парой все в порядке, а штекер RG 45 воткнут в сетевую плату. Если увидите механические повреждения витой пары, или банально нет подключения сетевого кабеля в слот адаптера, вам станет ясно, по какой причине на ноутбуке не работает интернет через кабель.
Отключено сетевое подключение
После проверки проводов, если нет интернета, необходимо убедиться включено ли сетевое подключение. Заходим в «Пуск», «Параметры» дальше «Сеть и Интернет» находим строку «Центр управления сетями и общим доступом», «Изменение параметров адаптера».
Выскочит окно, где будут все сетевые адаптеры. Вам необходимо посмотреть включен или отключен активный сетевой адаптер. Если отключен, нужно его включить.
На ПК вирусы, которые заблокировали доступ
Бывают случаи, когда компьютер заражается вирусом, который блокирует выход во всемирную паутину. Поэтому к безопасности устройства необходимо подойти ответственно. Обязательно установите любой антивирус на компьютер, он должен сам автоматически обновляться. Так же периодически запускайте сканирование всего ПК.
Перезагрузка или повторное подключение
Когда вы перезагружаете ноутбук, все процессы в нем завершаются и запускаются заново. Это помогает некоторым зависшим элементам в Windows нормально заработать, а так же подключиться заново к сети. Можно не перезагружаться, если подключены по Wi Fi, а просто выключить адаптер вай фай и заново включить.
Проверяем программы для защиты (файервол)
Существует множество приложений, которые защищают ноутбук от проникновения вирусов из всемирной паутины. Антивирусы, файерволы, все они стоят на страже от вредоносных программ. Но так случается, что именно они блокируют выхода в сеть интернет. Причины этому разные. При таком раскладе нужно либо отключить или удалить эту программу. Ну и обязательно проверить ,есть или нет, подключения к интернету.
Сгорела сетевая плата
Интернет исчез после того как на улице прошел сильный дождь с грозой? Тогда существует вероятность, что у вас сгорела сетевая плата. Признаки: не определяется на ноутбуке, сбрасывает настройки, не настраивается, все время стоит красный крестик. Проверить её можно быстро при помощи другого устройства, воткнув между ними патч корд rj45. Если красный крестик исчезнет, значит рабочая, а если ничего не поменяется, необходимо заменить эту карту.
С чего начать?
Нужно найти причину. Так как в подключении к интернету обычно участвуют три (а то и больше) узла (провайдер, роутер, устройство которое подключается к интернету), то неполадки могут быть где угодно. Если нам удастся выяснить в чем конкретно проблема, то мы сможем быстро ее устранить.
Для начала:
- При решении подобных проблем я всегда рекомендую начинать с перезагрузки роутера. Просто отключите питание роутера на несколько минут и включите его обратно. Возможно, после загрузки роутер начнет раздавать интернет и проблема будет решена.
- Проверьте, оплачен ли у вас интернет.
- Дальше я советую подумать, что могло статьи причиной того, что интернет через роутер перестал работать. Когда это случилось, и что вы перед этим делали. Может меняли какие-то настройки, что-то подключали или отключали, может меняли тариф у провайдера, или провайдер проводил какие-то работы на линии. Или, например, была гроза. Во время грозы очень часто страдает как оборудование провайдера, так и роутеры. Я уже писал о том, почему после грозы роутер может перестать работать.
- Проверьте подключение всех кабелей к роутеру.
- Можно сразу позвонить в поддержку провайдера и спросить, нет ли проблем на их стороне. Возможно они подтвердят какие-то неполадки и вам не придется тратить время и силы на поиск причины и решений. А просто дождаться, пока провайдер устранит возникшие неполадки в своем оборудовании, или на линии.
Как найти причину?
- Нужно исключить проблемы в самом устройстве. Это может быть телефон, компьютер, ноутбук, планшет и т. д. Устройство, которое мы подключаем к роутеру. Здесь все очень просто. Как правило, к роутеру подключены как минимум несколько устройств. И если интернет перестал работать только на одном устройстве, а на остальных работает, то значит причина конкретно в этом устройстве. Нужно уже смотреть какие симптомы и искать решение конкретной проблемы на нашем сайте (через поиск по сайту), или в интернете. Я уже рассказывал, что делать, если не работает интернет на Android-устройствах и когда iPhone или iPad не подключается к интернету. По решению этих проблем в Windows есть очень много отдельных инструкций. Их можно найти в разделе «Решение проблем и ошибок».
-
Нужно исключить проблемы в роутере. Не исключено, что роутер перестал раздавать интернет из-за поломки, или какого-то программного сбоя. Роутерам, как и любой другой технике свойственно ломаться. Сначала нужно просто перезагрузить роутер (отключив питание на несколько минут). Если перезагрузка не помогает, интернет не работает на всех устройствах, значит причина либо в роутере, либо на стороне интернет-провайдера.
Если поддержка провайдера ничего конкретного не говорит, или говорит, что у них проблем нет, значит нужно исключить роутер из сети, подключившись к интернету напрямую. Но для этого нужен компьютер. Просто подключаем кабель от провайдера (модема) к компьютеру. Возможно, понадобится настроить на компьютере подключение к интернету, это уже от провайдера зависит. Можете уточнить у них все настройки. Если интернет напрямую работает – значит что-то с роутером (где-то в 95% случаев). Если не работает – нужно разбираться с провайдером.
Еще как вариант – сброс настроек роутера и повторная настройка. Но только если вы уверены, что сможете заново, правильно настроить свой роутер. Если что, у нас на сайте есть много инструкций на эту тему. - Нужно исключить проблемы на стороне провайдера. Как это сделать я писал выше. Просто подключаем интернет напрямую к компьютеру. Единственный момент, что не все могут правильно настроить подключение к интернету (если это необходимо для вашего провайдера). И получается, что интернет на компьютере не работает (даже без роутера). Так же не нужно забывать, что некоторые провайдеры делают привязку по MAC-адресу. И интернет может быть привязан к MAC-адресу вашего роутера, а не компьютера. И соответственно при прямом подключении к ПК работать не будет.
Надеюсь, вам удалось найти виновника и понять, по какой причине внезапно пропало подключение к интернету.
Выводы: если у провайдера что-то случилось – просто ждем. Если на одном конкретном устройстве не работает интернет – ищем решения для конкретного устройства. Если через роутер интернет перестал работать (на всех устройствах), а по проводу с провайдером все хорошо (напрямую), значит нужно проверять роутер и смотреть его настройки.
Дальше мы рассмотрим несколько моментов более подробно.
Аппаратные неисправности
На следующем этапе проверяем исправность оборудования – кабелей и роутера. Если не горит индикатор питания, возможно, поврежден провод или блок питания. Проверяем состояние кабелей в доме (квартире) и за его пределами, смотрим, плотно ли сидят штекеры в гнездах. Многие современные роутеры имеют аппаратные кнопки включения/отключения питания и раздачи Wi-Fi.
Нередко случается так, что кто-то из домашних брал маршрутизатор в руки и случайно нажал одну из таких кнопок. Этот момент тоже нужно проверить. Отдельного внимания заслуживает индикатор беспроводной сети. Если не горит значок Wi-Fi на роутере, это может указывать на несколько проблем.
- Поломка в распределительной системе. Сами вы здесь ничего не сделаете, нужно вызывать мастера.
- Сбой в программном обеспечении роутера. Устраняется перезагрузкой, коррекцией или сбросом настроек, в крайнем случае перепрошивкой.
- Отключена кнопка раздачи Wi-Fi. В этом случае роутер не раздает вай фай, но интернет есть и к нему можно подключиться через роутер по кабелю. Если же кабельное подключение возможно только напрямую, без маршрутизатора, это может указывать как на поломку устройства, так и на сбой его настроек.
Поиск свободного канала Wi-Fi: перестал работать вай фай на телефоне
Прежде всего установите программу inSSIDer, которая отображает всю необходимую информацию о каждой беспроводной сети, расположенной по соседству.
Программа обладает интуитивно понятным интерфейсом и может быть также установлена на устройства на платформе Android
Программа показывает используемую точку доступа и задействованные каналы 13 и 9. Ниже заметно, что данные каналы использует другая точка доступа под названием avatar. Это и могло стать причиной низкой скорости интернета и частых отключений. В данном случае рекомендуется использовать каналы с 4 по 6, которые никем не заняты.
Изменить значение по умолчанию канала можно в настройках вашего устройства
При настройке каждого маршрутизатора проблемы могут возникать с переходом на страницу панели настройки. В этом нет ничего необычного, ошибка при загрузке странице становится одной из самых распространенных трудностей.
Вступление
Wi-Fi-роутер нужен для того, чтоб распределять интернет от провайдера между несколькими устройствами. При наличии в доме обилия техники маршрутизатор просто необходим. Но время от времени без видимой причины роутер прекращает раздавать Wi-Fi, при этом по кабелю интернет работает.
Вместо того, чтобы обрывать телефон поддержки и выбрасывать деньги на вызов мастера, попробуем разобраться самостоятельно, в чём причина. Решение на самом деле несложное, достаточно сделать несколько несложных операций.
Итак, почему роутер не раздаёт интернет по Wi-Fi? При этом вы не можете подсоединиться к беспроводной сети вообще, или при активном подключении невозможно открыть ни одну страницу.
Проблемы с использованием UTP кабеля
Этот тип неисправности характерен как для коммутации с использованием витой пары, так и оптического волокна. В настоящее время провайдеры используют оптоволокно только для коммутации отдельных домов или маршрутизаторов между собой. В редких случаях, когда необходимо обеспечить высокую скорость соединения, оптоволокно протягивается непосредственно к оборудованию пользователя, однако такая практика слабо распространена по причине дороговизны оборудования и трудностей в монтаже оптического волокна.
Наиболее распространённый способ подключения выполняется по следующей технологии:
- Провайдер устанавливает связь между маршрутизирующим оборудованием при помощи оптического волокна.
- Поставщик услуг интернета (такие фирмы, как Билайн, МТС, Ростелеком и так далее) выполняет монтаж UTP кабеля непосредственно в квартиру пользователя.
Такая технология подключения используется для предоставления клиенту максимальной скорости соединения, а также быстроты и долговечности монтажа за счёт применения кабеля UTP.
Физическая неисправность оборудования
При возникновении проблем с интернетом в первую очередь рекомендуется проверить возможные физические причины их появления. Если после переустановки виндовс 7 не работает интернет с проводным типом коммутации, рекомендуется первоначально предпринять следующие действия:
- Проверить подключение витой пары непосредственно в порт сетевой карты персонального компьютера. Для этого достаточно оценить работу светодиодов сетевой карты, которые не будут светиться, если соединение потеряно.
- Провести внешний осмотр UTP кабеля на наличие разрывов или переломов медных жил. Такая проблема характерна для дешёвых кабелей UTP.
- Рекомендуется проверить состояние коннектора RJ-45, при помощи которого персональный компьютер и осуществляет подключение к интернету. Обычно этот коннектор выполнен из пластика, что позволяет оценить состояние медных жил, по которым передаётся сигнал. Если эти жилы некачественно закреплены, то понадобится провести обжим кабеля заново, используя для это специальный инструмент — кремпер. Если у пользователя присутствует определённый опыт, то он обойтись и отвёрткой.
Неисправность сетевой карты
Предположим, что до переустановки windows пользователю удавалось подключаться к интернету, иными словами, кабель и сетевая карта работоспособны. Тем не менее при установке кабеля в порт светодиоды неактивны, и в нижнем правом углу рабочего стола windows пользователь может видеть оповещение о том, что сетевой кабель не подключен. В этой ситуации рекомендуется проделать следующее:
- Выполнить вход в проводник нажатием правой кнопкой мыши на кнопку «Пуск», и в контекстном меню выбрать пункт «Проводник».
- Щёлкнуть правой кнопкой мышки по иконке «Мой компьютер» и в открывшемся меню выбрать пункт «Свойства».
- В открывшемся окне выбрать пункт «Диспетчер устройств».
- В окне диспетчера найти кейс «Сетевые адаптеры» и выбрать в нём вашу сетевую карту. Если никаких интерфейсов на ПК дополнительно не установлено, то устройство будет только одно.
- Щёлкнуть правой кнопкой мыши по иконке устройства и в открывшемся меню выбрать вкладку «Драйвер». Нажать кнопку «Обновить драйвер» и выбрать пункт «Поиск драйверов на этом компьютере». В качестве области поиска указать системный диск.
- Если переустановить драйверы автоматически не удалось, потребуется сделать с установочного диска, поставляемого вместе с материнской платой производителя.
При соблюдении последовательности действий нужные драйвера для сетевой карты установятся без затруднений. Провести аналогичную процедуру можно и при помощи автоустановщиков драйверов, однако для этого их потребуется предварительно скачать при помощи ПК, имеющего доступ к интернету. После проверки состояния сетевой карты пользователю понадобится настроить подключение к провайдеру.
Настройка подключения к провайдеру
Настройки подключения к интернету индивидуальны для каждого провайдера. Узнать необходимые параметры можно с официального сайта вашего поставщика интернета. Доступ к ресурсам будет открыт за счёт подключения по локальной сети провайдера сразу после установления связи с коммутирующим оборудованием.
Важно уточнить, что настройки будут отличаться для тех пользователей, которые пользуются роутером для доступа в интернет, и теми, кто осуществляет вход без его использования. https://www.youtube.com/embed/nXbzpwX6ESo
Неполадки маршрутизатора
Когда внешний сигнал точно «слышен» на роутере, но компьютер не может «поймать» интернет по беспроводной сети, следует проверить наличие сети с ещё одного устройства – например, со смартфона/планшета, либо с другого ПК. Если не работают и мобильные гаджеты, то проблема заключается в маршрутизаторе (другое название роутера). Если же подключение на другом устройстве работоспособно, то следует перейти к следующему разделу статьи – неполадкам ПК.
Роутер, по сути, небольшой компьютер с собственным процессором, памятью и миниатюрной операционной системой – прошивкой. Время от времени с ним возникают неполадки – как у любого компьютера. Когда перестал работать именно роутер, для начала попробуйте перезагрузить точку доступа и подождать пару минут. Зачастую этого действия достаточно для возобновления работы Wi-Fi.
Рис: Вход в панель управления роутером: нужно ввести в браузер адрес 192.168.1.1 (на некоторых моделях – 192.168.0.1)
Нужно войти в панель управления роутером. Для этого в адресную строку любого браузера введите адрес: 192.168.1.1 (у некоторых моделей слегка другой адрес: 192.168.0.1). Узнать адрес роутера, как правило, можно в инструкции устройства, а иногда он напечатан на корпусе точки доступа. Браузер поинтересуется логином-паролем (обычно это пара admin/admin).
Кстати, если компьютер запрашивает авторизацию, то это значит, что роутер лишь не раздаёт интернет, зато сам вайфай работает. Если запрос логина и пароля не появляется, это значит, что беспроводная сеть отсутствует полностью. Попробуйте сделать так: подключиться к маршрутизатору проводным способом – в его комплект входит короткий сетевой кабель. Один конец нужно вставить в порт на компьютере, другой – в порт работающего роутера. После этого снова ввести в браузер адрес 192.168.1.1.
Появилось сообщение «ошибка аутентификации»? Попробуйте ввести пароль и логин заново: латинскими буквами, без использования заглавных; логин и пароль можно также узнать в инструкции. Когда всё введено верно, откроется главная страница панели управления.
Хотя дизайн и язык интерфейса у каждого производителя роутеров различны, есть общие принципы работы с панелью управления. Мы рассмотрим решение проблем с Wi-Fi на примере девайса TP-Link.
Рис: Главная страница веб-интерфейса точки доступа.
Не горит лампочка WLAN, роутер не раздает Wi-Fi. Что делать?
Первым делом берем наш роутер в руки, и ищем на нем кнопку, которая отвечает за включение/отключение беспроводной Wi-Fi сети. Обычно, эта кнопка подписана как «Wi-Fi», «Wireless On/Off», или же просто со значком беспроводной сети

На некоторых маршрутизаторах такой кнопки нет.
Если вы нашли эту кнопку, то просто один раз нажмите на нее. Немного подождите, и смотрите на индикатор WLAN, он должен загореться. Если этого не произойдет, то перезагрузите роутер (отключив питание на пару минут), и попробуйте нажать на кнопку еще раз. Можно нажать, и подержать секунды три. Все зависит от роутера и настроек. В любом случае, это должно помочь, и роутер должен раздавать Wi-Fi.
Проверяем статус Wi-Fi сети в настройках
Если кнопку вы не нашли, или после нажатия на нее WLAN сеть не появилась, то можно еще проверить статус беспроводной сети в панели управления маршрутизатором.
Подключаемся к своему роутеру по кабелю, здесь без вариантов, и заходим в настройки. Если не знаете как это сделать, то смотрите инструкцию по входу в настройки разных роутеров. Может быть такое, что у вас не получится зайти в панель управления, в таком случае смотрим эту статью. Если не получается войти, и рекомендации не помогают, то скорее всего, роутер просто сломался.
Если же вам повезло, и панель управления открылась, то ищем вкладку «Беспроводная сеть», «Wi-Fi», «Wireless», и открываем ее. Все зависит от модели вашего маршрутизатора. Давайте рассмотрим самые популярные.
Вот так настройки Wi-Fi выглядят на роутерах TP-Link:

Обратите внимание, что должна быть установлена галочка возле пункта «Enable Wireless Router Radio» (Включить беспроводное вещание). На маршрутизаторах ASUS открываем раздел «Беспроводная сеть», вкладка «Профессионально»
Напротив пункта «Включить радиомодуль» переключатель должен стоять возле «Да»
На маршрутизаторах ASUS открываем раздел «Беспроводная сеть», вкладка «Профессионально». Напротив пункта «Включить радиомодуль» переключатель должен стоять возле «Да».

На ZyXEL Keenetic, в разделе «Wi-Fi сеть» должна стоять галочка возле пункта «Включить точку доступа».

Ничего не помогает, роутер не транслирует Wi-Fi сеть, индикатор не горит
Если вы уже перепробовали все что только можно, а роутер так и не начал раздавать Wi-Fi, и лампочка WLAN так и не светится, то скорее всего, роутер сломался. То есть, проблема не в настройках, или программном обеспечении, а именно в железе.
Что можно еще сделать?
- Сделайте сброс настроек маршрутизатора к заводским. Найдите на роутере кнопку «Reset» (сброс), нажмите и подержите ее секунд 10. Как правило, кнопка утоплена в корпус, так что ее нужно нажимать чем-то острым. Если не получается, наберите в поиске на нашем сайте (в самом верху) запрос, например «сброс настроек на TP-Link». У нас есть инструкции для всех популярных производителей. Или пишите в комментариях, подскажу.
- Если вы смогли зайти в настройки роутера, то обновите прошивку. У нас на сайте так же есть много инструкций для разных маршрутизаторов. Ищите инструкцию для своей модели через поиск по сайту.
Честно говоря, эти советы вряд ли помогут. Но, прежде чем нести роутер в ремонт, или идти в магазин за новым, сброс настроек и обновление прошивки нужно попробовать. Ну и потыкайте еще кнопку «Wi-Fi» (если она у вас есть), может все таки там проблема, и индикатор WLAN начнет гореть, а роутер будет раздавать беспроводную сеть.
131
Сергей
Ошибки и поломки
Почему печатает полосами струйный принтер
Проблема с драйверами для воспроизведения звука
Нет WiFi — кто виноват?
В беспроводной сети, работающей по протоколу 802.11b/g/ (WiFi) топология строится по схеме «звезда», в центре которой находится беспроводной маршрутизатор, а каждый «луч» — канал связи клиентского устройства (компьютер, ноутбук, планшет или смартфон) с роутером. Неполадки на любой стороне канала приведут к тому, что он не будет работать.
В домашней сети устройства подключаются к роутеру по схеме «звезда»
Первое что нужно выяснить, — где проблема: на стороне маршрутизатора или клиента. Сделать это совсем несложно. Если ни одно из устройств сети не может подключиться к сети WiFi — проблема кроется в маршрутизаторе. А вот если подключиться не может всего один клиент — очевидно, что неполадки стоит искать в его оборудовании или настройках. К примеру, металлические бамперы, которым поголовно увлекались владельцы айфонов экранировали собой антенны wifi и телефонного модуля почти на 75%, что в некоторых условия приводило к полной потере смартфоном связи.
Металлический защитный чехол ухудшает работу встроенных в смартфон антенн