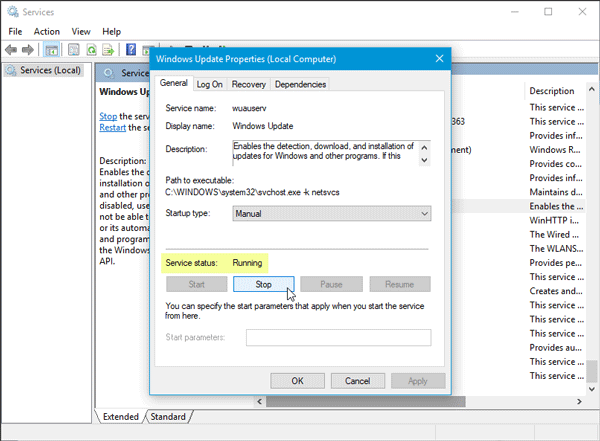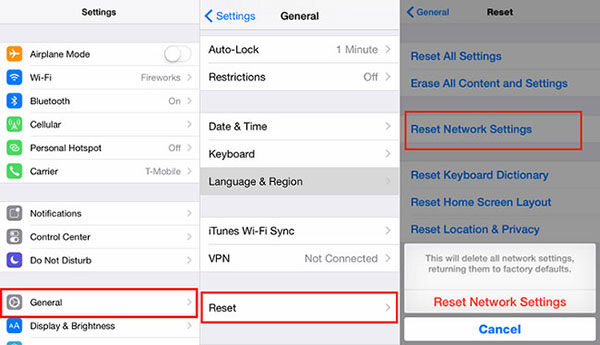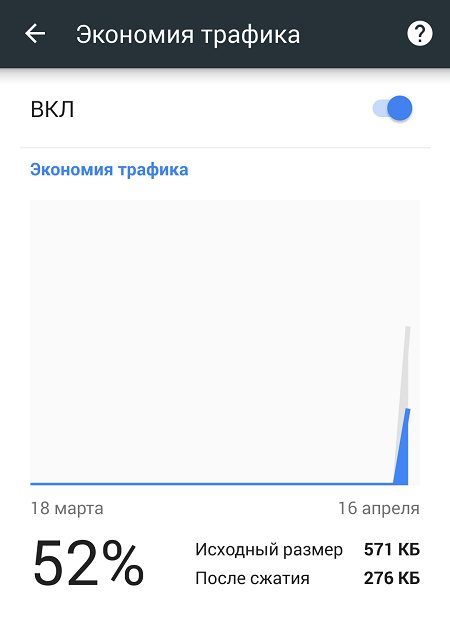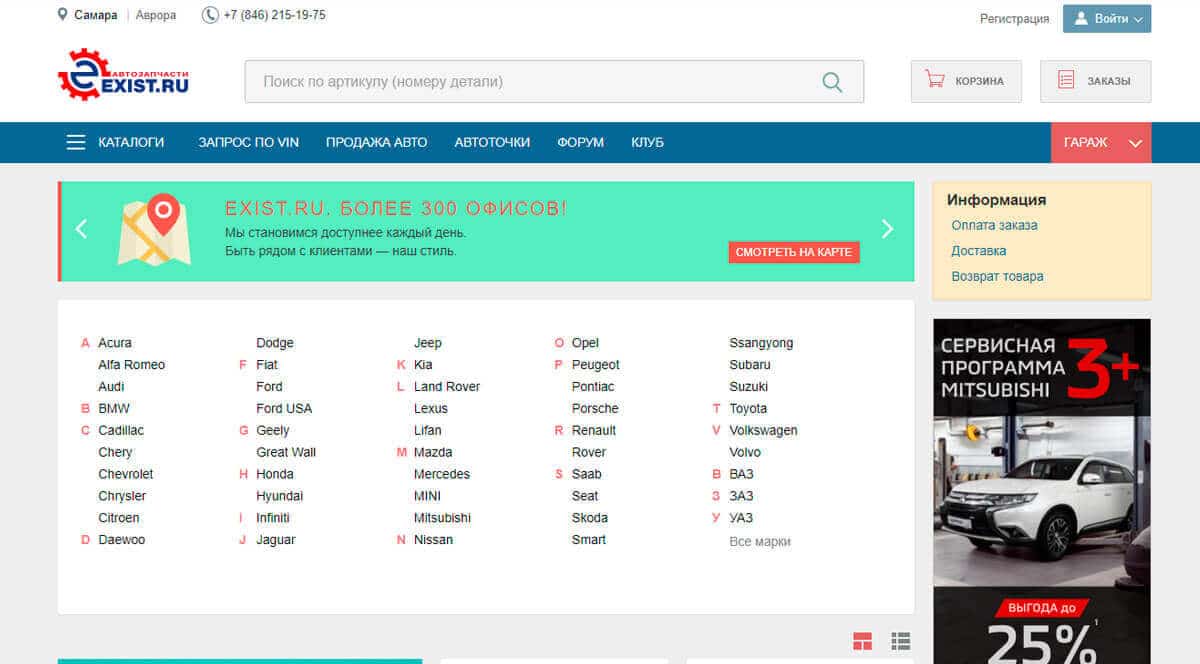Роутер не раздает интернет по wi-fi. что делать?
Содержание:
- Проблема со смартфоном и планшетом Android
- Сбой драйвера
- проверяем пароль
- Почему постоянно пропадает интернет: другие причины
- Что делать, если после сна пропадает интернет
- Другие биржи фриланса 2020
- Проблемы с радиусом действия сети
- Устранение проблем
- Отключается WI-FI
- Обновление и изменение свойств Wi-Fi сети
- Инструкция по устранению проблемы с Wi-Fi
- Установите последнюю версию iOS
- Сделайте принудительную перезагрузку
- Отключитесь от беспроводной сети и подключитесь заново
- Измените запрос на подключение к беспроводным сетям
- Отключение помощника Wi-Fi Assist
- Отключите VPN
- Отключите сервисы геолокации
- Установите другой сервер DNS
- Сбросьте настройки Сети
- Полный сброс контента и настроек
Проблема со смартфоном и планшетом Android
Ситуации, когда пропадает интернет на телефоне через wifi, нередки. В тех случаях, когда причиной того, что интернет глючит, долго грузится, а также исчезает, являются ошибки в работе андроид-устройств, необходимо выполнить следующие действия:

- Зайти в настройки мобильных устройств;
- Отключить вай-фай;
- Подождать 2 минуты;
- Включить вай-фай;
- Перезагрузить устройство.
Обратите внимание! В обязательном порядке стоит произвести перезагрузку маршрутизатора, чтобы избежать зависания. Существует несколько факторов, влияющих на бесперебойную работу Wi-Fi-сети
В данной статье дается подробное описание того, как действовать при констатации той или иной проблемы, а также содержатся ответы, почему пропадает wifi соединение на телефоне
Существует несколько факторов, влияющих на бесперебойную работу Wi-Fi-сети. В данной статье дается подробное описание того, как действовать при констатации той или иной проблемы, а также содержатся ответы, почему пропадает wifi соединение на телефоне.
Сбой драйвера
Если на ноутбуке пользователя длительное время не выполнялось обновление программного обеспечения для адаптера сети Wi-Fi, или неполадки проявились после переустановки «Виндовс», то причина потерь соединения может случаться в связи с устаревшей версией драйвера или его неподходящим вариантом.
Если вопросов к настройкам и функционированию маршрутизатора нет, и все необходимые настройки внутри операционной системы также проверены и нормально функционируют, то проблема может заключаться в потребности инсталляции или обновления старого драйвера сетевого адаптера.
В таком случае, означает, что операционная система во время установки, не смогла выбрать и установить самостоятельно необходимое ПО для нормальной работы модуля. Чтобы это проверить, требуется выполнить следующую последовательность действий:
- сначала необходимо открыть «Диспетчер устройств». Для этого необходимо нажать на кнопку «Пуск» и выбрать соответствующий раздел;
- когда пользователь запустил его и напротив сетевого устройства будет стоять восклицательный знак, то это значит, что оно не имеет установленных драйверов или существуют проблемы с уже установленными на устройстве.
Если сохранился оригинальный установочный диск для сетевого адаптера, то решение простое. Вставить его и запустить мастер установки. Далее все предельно ясно, только следует пройти до конца все предложенные системой шаги.
Альтернативным способом, если драйверы с установочного диска не получается поставить или они устарели и не работают, владельцу ноутбука придется искать их в Интернете. Качать и устанавливать их требуется только с официального сайта производителя.
Зачастую для начала закачки, необходимо отыскать раздел с поддержкой. Драйверы располагаются в подразделе «Программное обеспечение». После этого, нужно подобрать ПО именно для собственной модели ноутбука и операционной системы. Драйверы наиболее часто называются сочетанием слов Wireless LAN.
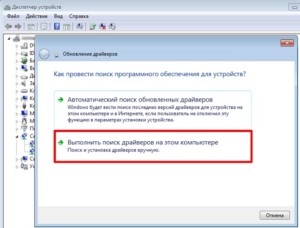
проверяем пароль
Почему постоянно пропадает интернет: другие причины
3. Отваливается DNS прокси.
Даная причина особенно актуальна, если интернет пропадает от «простоя». Для устранения неполадки пропишите в интерфейсе роутера (во вкладке DCHP) либо адрес DNS сервера вашего провайдера, либо любой публичный (например, гугловский 8.8.8.8. )
4. Кроме того, интернет на компьютере или ноутбуке может пропадать из-за активности вирусов.Такое бывает нечасто, однако это одна из возможных регулярных причин перебоев с интернет-соединением. Проверьте ваш компьютер на вирусы: проверка нужна не поверхностная, а полная. Например, утилитой «Doctor Web Cureit»: сначала полная проверка, а потом — проверка при загрузке.
5. Для диагностики интернет-соединения можно воспользоваться сторонними программами: например, «VisualRoute».
Или же программами – оптимизаторами. Таких программ много, но одной из самых удобных является «TweakMaster»: программа платная, но есть 30 дневная демо-версия (для одной конкретной проверки хватит сполна). С помощью данной программы постройте наиболее оптимизированную сеть и проверьте её на нагрузку: например, запустите загрузку торрента или онлайн игру.
6. Разрыв интернет соединения может быть связан с физическим повреждением блока питания роутера или интернет – кабеля (витой пары).
Попробуйте подключить к маршрутизатору другой блок питания. По-возможности проверьте кабель на разрыв или пережатие.
Если в наличие есть мультиметр или тестер, можно «прозвонить» кабель. Для этого:
- — щупами тестера прикоснитесь к оранжевому и бело-оранжевому проводу;
- — далее к зелёному и бело-зелёному проводу: сопротивление и в первой, и во второй проверке должно быть 1-2 Ом;
- — далее проверьте сопротивление между зелёным и оранжевым проводами: оно должно быть не менее 100 Ом. Если все 3 показателя в этих пределах, то кабель исправен.
7. Возможно, причина «потери» интернет соединения каждые 5 минут кроется не в роутере, а в самом компьютере. Здесь наиболее стандартная ситуация – устаревшие драйверы сетевой карты. Проверить так ли это можно в «Диспетчере устройств»: если в разделе «Сетевые карты» будет жёлтый треугольник с восклицательным знаком, то необходимо обновить драйвер сетевой карты.
8. Если ни один из вышеописанных методов не помог устранить проблему, и по-прежнему каждые 5 минут пропадает интернет через роутер, то причина, скорее всего, на стороне провайдера: свяжитесь с техподдержкой для проверки статуса вашего соединения.
Однако в большинстве случаев причина перебоев с подключение к интернету кроется в самом роутере, и лучшим выходом из ситуации станет покупка нового маршрутизатора.
Что делать, если после сна пропадает интернет
❶ Отключите функцию энергосбережения у адаптера Wi-Fi
Для этого сначала необходимо открыть диспетчер устройств. Самый простой способ сделать это — нажать сочетание клавиш Win+X (актуально для Windows 8, 10). См. скриншот ниже.
Альтернативный вариант: нажмите сочетание Win+Pause (должно открыться окно свойства Windows) — в меню слева откройте ссылку «Диспетчер устройств».
На всякий случай ниже привожу ссылку на инструкцию.
Для вызова этого меню — нажмите сочетание Win+X
В диспетчере устройств раскройте вкладку «Сетевые адаптеры» и откройте свойства беспроводного адаптера (в его названии можно встретить слова «Wireless», «802.11…», и пр.).
Диспетчер устройств — свойства беспроводного адаптера
После во вкладке «Управление электропитанием» снимите галочку с пункта «Разрешить отключение этого устройства для экономии энергии». Сохраните настройки и закройте окно.
Управление электропитанием — разрешить отключение этого устройства для экономии энергии
Электропитание — настройка схемы
Изменение доп. настроек питания
В списке настроек найдите вкладку «Параметры адаптера беспроводной сети» и переведите режим в макс. производительность. Сохраните настройки.
Параметры адаптера беспроводной связи — макс. производительность
После перезагрузите ноутбук и проверьте работу Wi-Fi (после выхода устройства из режима сна).
❷ Проверьте и обновите драйвер на Wi-Fi адаптер
Если у вас новый ноутбук (или вы недавно переустанавливали ОС Windows): то скорее всего у вас не обновлен драйвер на Wi-Fi адаптер (т.е. установлен тот, который нашла сама Windows). Работать-то он работает, а вот качество его работы часто оставляет желать лучшего.
Рекомендую либо зайти на сайт производителя вашего ноутбука (как узнать модель ноутбука) и загрузить драйвер на Wi-Fi, либо воспользоваться спец. утилитами для обновления драйверов —
Если раньше у вас все работало как положено, а сейчас интернет после сна ноутбука стал пропадать — обратите внимание на один момент: Windows могла обновить драйвер самостоятельно (и, разумеется, после этого могла появиться эта проблема). В этом случае рекомендую попробовать следующее:
В этом случае рекомендую попробовать следующее:
- зайти в диспетчер устройств;
-
далее щелкнуть правой кнопкой мышки по Wi-Fi адаптеру и выбрать опцию «Обновить драйвер» (см. скрин ниже);
-
после выберите вариант поиска драйвера на этом компьютере;
-
затем укажите вариант выбора драйвера из списка доступных на этом компьютере (см. скрин ниже);
-
далее пред вами предстанет список доступных драйверов: в том числе и старый (который обновила Windows). Просто выберите его из списка и нажмите кнопку «Далее»;
- после смены драйвера — попробуйте вновь отправить ноутбук в режим сна, и затем проверьте, будет ли доступен интернет…
❸ Работает ли служба авто-настройки WLAN
Эта служба отвечает за работу беспроводных сетей в Windows. И при проблемах с Wi-Fi сетью рекомендуется проверить, работает ли она…
Для этого нужно:
-
нажать Win+R, ввести команду services.msc и нажать OK (должен открыться список служб);
-
далее найдите в списке «Службу авто-настройки WLAN» и откройте ее;
-
после проверьте, чтобы тип запуска у службы был «Автоматически», а состояние — «Выполняется» (см. скриншот ниже).
❹ Обратите внимание на центр управления ноутбуком
И последний на момент, который хотел бы порекомендовать проверить (особенно это касается пользователей ноутбуков Lenovo, Sony, Samsung).
Вместе с драйверами часто ставится спец. центр управления ноутбуком. В его арсенале есть хитрые настройки, вроде режима сбережения аккумулятора, «тонкая» настройка сети и пр. (см. скрины ниже).
Питание — ноутбук LENOVO
Совет в общем-то простой: открыть такой центр управления, отключить энергосберегающий режим и проверить вкладку настроек сети. Дать четкой универсальной инструкции в этом плане вряд ли возможно (но пару скринов я привел ).
Высокая производительность — Sony
Дополнения приветствуются…
Всего доброго!
Другие биржи фриланса 2020
Проблемы с радиусом действия сети
На качество сигнала также могут оказывать негативное влияние имеющиеся препятствия или же расстояние между ноутбуком и роутером. Решение вопроса для каждого случая будет свое. Все зависит от первопричины возникшего ограничения доступа.
Препятствия для сигнала
Главными преградами для получения качественного соединения являются стены. Это касается больших помещений вне зависимости от того, являются они жилыми или офисными. Спасти ситуацию поможет банальное перемещение роутера или использование всевозможной техники, способствующей усилению сигнала. В случае переноса маршрутизатора придется действовать опытным путем и проверять буквально каждую комнату или кабинет.
Еще одна причина искажения сигнала – обилие всевозможных электроприборов, которые с легкостью могут создавать помехи для радиоволн. Как итог, высвечивающаяся ошибка на экране маршрутизатора. Также сбой в работе аппаратуры может возникнуть из-за обилия металлических предметов в помещении, где расположен роутер. Все эти нюансы необходимо учитывать перед установкой Wi-Fi адаптера.
От количества палочек на индикаторе зависит качество предоставляемого интернета
Расстояние до точки доступа
Удаленность ноутбука от роутера тоже может привести к ухудшению качества сигнала. Все зависит от конкретной модели маршрутизатора и от его технических характеристик. Решать этот вопрос придется исключительно опытным путем. Для этого следует подобрать наиболее подходящее место для установки роутера. Определить его несложно, уровень сигнала будет отображаться на экране.
Если нет возможности перенести адаптер на другое, более подходящее место, придется раскошелиться на специальный усилитель мощности сигнала.
Отсутствие вай-фая приводит к торможению всей деятельности
Исчезновение Wi-Fi в ноутбуке может происходить по разным причинам. Для их устранения применяются разные способы, описанные в статье. Но в некоторых случаях может понадобиться помощь специалиста.
Все о IT
Самое интересное и полезное. информационно-коммуникационные технологии Ежедневно новое ПЕРЕЙТИ телеграмм канал ITUMNIK
Устранение проблем
Если непонятно, что делать при сбоях в работе роутера, то советы, приведенные ниже, окажутся полезными. Конечно, только специалист способен устранить серьезные поломки, но попробовать разобраться самостоятельно, почему пропадает интернет по Wi-Fi, может каждый.
Шаг №1
Когда прерывается Wi-Fi соединение, первое, что должен сделать пользователь, — перезапустить сетевое устройство.
Для этого требуется следующее:
- Отключить питание компьютера, маршрутизатора и модем.
- Далее включается только модем.
- Ожидается полная перезагрузка.
- Включается ПК.
Обратите внимание! Иногда этих действий достаточно, чтобы нестабильное соединение с интернетом исчезло. Если проблема сохранилась, следует перейти к следующему действию
Шаг №2 — Смена канала
Известно, что Wi-Fi сеть должна подключаться к каналу. Когда сетей становится больше, то они начинают перебивать одна другую. Чтобы постоянные обрывы интернета прекратились, стоит сменить канал сети в настройках роутера. Данная проблема больше беспокоит жителей многоквартирных домов, где соседи используют похожие соединения.
Стоит выбрать кнопку «Авто» или статический канал. Действия зависят от того, что установлено изначально. Надо зайти в настройки роутера, кликнуть по вкладке «Беспроводная сеть» и в пункте «Канал» (Channel) сделать изменения.
После каждого действия рекомендуется сохранять изменения. Проблемы должны исчезнуть. В большинстве случаев данные действия помогают решить задачу, почему на роутере часто пропадает Wi-Fi.
Важно! Не следует ставить адаптер рядом с бытовыми приборами. Они способны создавать помехи, влияющие на неустойчивое соединение
Шаг №3
Обрыв интернета через Wi-Fi может происходить по вине адаптера. Чтобы устранить неполадки, стоит обновить прошивку. Компании постоянно предлагают новые версии для устройств, поэтому стоит обратиться к официальным источникам, чтобы применить программу.
Иногда пропадает Wi-Fi на роутере из-за возможных технических проблем. Стоит осмотреть адаптер питания, возможно причина в нем. Если роутер не получает нужного питания, интернет может периодически исчезать. Аналогичная ситуации с большими перебоями электричества.
Правильным будет проследить, когда нестабильно работает интернет через роутер. Возможно, проблемы возникают при создании нагрузки: включаются игры, загружается торрент, подключаются другие устройства. Это свидетельствует о слабой мощности роутера. Здесь поможет только покупка нового элемента.
Когда наблюдается нестабильный интернет только в отдельной комнате, значит нужно увеличить радиус Wi-Fi сети. Для этого потребуется перевести ее в режим 802.11N. Этот способ позволит не только увеличить радиус, но и скорость.
Обратите внимание! Чтобы переключиться, потребуется зайти в настройки адаптера по адресу 192.168.1.1 или 192.168.0.1. Далее открыть вкладку для настройки беспроводной сети
Найти в разделе вкладку «Mode» и установить там N only.
Шаг №4
Если нестабильность работы остается, следует последнее решение — установка роутера, работающего на частоте 5 GHz. Это более мощный вариант, способный исключить дальнейшие вопросы, почему пропадает сигнал вай-фай от роутера. Обычные устройства способны улавливать большое количество сетей с частотой 2.4 GHz, что вызывает перебои.
Соединение может отваливаться только на одном устройстве. Такое часто бывает, когда приходится подключать различные гаджеты и ноутбук к одной беспроводной сети. В таком случае потребуется обновление драйверов. Нужно следить за тем, как проводится чистка техники и замена деталей. Зачастую механические повреждения антенны ноутбука влияют на подсоединение.
Отключается WI-FI
Беспроводное соединение может обрываться по разным причинам и при разных условиях. Чаще всего Вай-Фай пропадает при выходе ноутбука из спящего режима. Бывают ситуации и с обрывами связи во время работы, причем, в большинстве случаев, для восстановления соединения требуется перезагрузка ноута или роутера.
Причин, по которым возникают такие сбои, несколько:
- Препятствия на пути следования сигнала или значительное удаление от точки доступа.
- Возможные помехи в том канале роутера, в который включена домашняя беспроводная сеть.
- Неправильные настройки плана электропитания (в случае со спящим режимом).
- Сбои в работе WI-FI-роутера.
Причина 1: Удаленность точки доступа и препятствия
Начали мы с этой причины не зря, так как именно она зачастую приводит к отключению устройства от сети. В качестве препятствий в квартире выступают стены, особенно капитальные. Если на шкале сигнала отображаются только два деления (или вообще одно), это наш случай. При таких условиях могут наблюдаться временные дисконнекты со всеми вытекающими – обрывами закачек, остановки видео и прочими. Такое же поведение может наблюдаться и при удалении от роутера на большое расстояние.
Сделать в данной ситуации можно следующее:
- Если возможно, переключить сеть на стандарт 802.11n в настройках роутера. Это позволит увеличить дальность покрытия, а также скорость передачи данных. Проблема состоит в том, что не все устройства могут работать в таком режиме.
Подробнее: Настройка роутера TP-LINK TL-WR702N
- Приобрести устройство, которое может функционировать, как репитер (повторитель или попросту «удлинитель» WI-FI сигнала) и разместить в зоне слабого покрытия.
- Перебраться поближе к роутеру или заменить его на более мощную модель.
Причина 2: Помехи
Помехи на канале могут вызывать соседние беспроводные сети и некоторые электроприборы. При нестабильном сигнале от роутера они часто приводят к обрывам соединения. Вариантов решения два:
- Отнести роутер подальше от источников электромагнитных помех – бытовых приборов, которые постоянно включены в сеть или регулярно потребляют большую мощность (холодильник, СВЧ, компьютер). Это позволит минимизировать потери сигнала.
-
Переключиться на другой канал в настройках. Найти менее загруженные каналы можно наугад или с помощью бесплатной программы WiFiInfoView.
-
На роутерах TP-LINK необходимо перейти к пункту меню «Быстрая настройка».
Затем в выпадающем списке выбрать нужный канал.
-
Для D-Link действия похожие: в настройках нужно найти пункт «Основные настройки» в блоке «Wi-Fi»
и в соответствующей строке выполнить переключение.
-
Причина 3: Настройки энергосбережения
Если у вас мощный роутер, все настройки выполнены правильно, сигнал стабильный, но ноутбук теряет сеть при выходе из спящего режима, то проблема кроется в настройках плана электропитания Windows. Система просто отключает адаптер на период сна и забывает включить его обратно. Для устранения этой неприятности требуется выполнить ряд действий.
Эти настройки позволяют держать беспроводной адаптер всегда включенным. Не беспокойтесь, электроэнергии он потребляет совсем немного.
Причина 4: Проблемы с роутером
Такие неполадки определить довольно просто: связь пропадает на всех устройствах разом и помогает только перезагрузка роутера. Это происходит из-за превышения максимальной нагрузки на него. Здесь два выхода: либо снизить нагрузку, либо приобрести более мощное устройство.
Такие же симптомы могут наблюдаться в тех случаях, когда провайдер принудительно сбрасывает соединение при повышенной нагрузке на сеть, особенно если используется 3G или 4G (мобильный интернет). Здесь сложно что-то посоветовать, разве что минимизировать работу торрентов, так как именно они создают максимальный трафик.
Заключение
Как видите, проблемы с отключением WI-FI на ноутбуке не являются серьезными. Достаточно выполнить необходимые настройки. Если же в вашей сети много потребителей трафика, или большое количество помещений, необходимо задуматься о покупке репитера или более мощного роутера.
Опишите, что у вас не получилось.
Наши специалисты постараются ответить максимально быстро.
Обновление и изменение свойств Wi-Fi сети
Windows 10 легко позволяет просматривать важную информацию о сети Wi-Fi, к которой подключены пользователи . Информация, которую можно просмотреть, включает в себя такие вещи, как сетевой SSID, протокол, тип безопасности, IP-адрес.
Чтобы изменить свойства сети необходимо:
- зайти в пуск;
- обратиться к поиску, указав там наименование центра по управлению сетями и доступом;
- перейти в окно просмотра существующих сетей;
- поставить приоритетность подключения.
Чтобы поменять тип безопасности, стоит:
- Открыть Настройки
- Нажать на Сеть и безопасность.
- Перейти к Wi-Fi.
- Нажать на текущее соединение Wi-Fi.
- В разделе «Профиль сети» выбрать один из двух вариантов:
- Общедоступный — делает компьютер скрытым от других устройств в общедоступной сети и отключает общий доступ к файлам и принтерам.
- Приватный — делает компьютер доступным для других устройств в локальной сети и позволяет им использовать принтер и общий доступ к файлам (если он был настроен).
Инструкция по устранению проблемы с Wi-Fi
Специалисты дают основные рекомендации, чтобы неполадки можно было ликвидировать самостоятельно:
- Попробовать сменить сеть для подключения. Пускай это будет локальная точка доступа в кафе или другая, но в домашней обстановке. Если получилось установить связь, то проблемы с маршрутизатором.
- Организовать мониторинг соединений с роутером. Для этого потребуется включить на iPhone режим ожидания, а соединение устанавливать с любого иного смартфона.
Если такие советы не помогли и iPhone отключается от wifi, тогда нужно подходить к настройке профессионально. Выполнять при этом ряд обязательных действий.
Установите последнюю версию iOS
Чтобы организовать загрузку потребуется:
- меню «Настройки»;
- пункт «Основные»;
- нажать подпункт «Обновить ПО». В открывшемся окошке потребуется сделать выбор: организовывать установку или согласиться с предложением смартфона.
Важно! Если iTunes не помогает делать обновление, то потребуется скачать файл последней версии для перепрошивки
Сделайте принудительную перезагрузку
Иногда достаточно просто перезагрузить телефон и сигнал будет возобновлен. Это помогает только в том случае, если проблема была в программном обеспечении.
Отключитесь от беспроводной сети и подключитесь заново
Если пропал значок вайфай и на экране периодически выскакивает сообщение о том, что пароль к сети введен не правильно, то достаточно будет просто переорганизовать соединение. Для этого в меню «Настройки», в пункте «Блокировать сеть» выполнить действие, чтобы забыть старое соединение, а после ввести пароль заново.
Измените запрос на подключение к беспроводным сетям
Чтобы контролировать эту функция нужно зайти в «Настройки» и включить строку «Подтверждать соединение». В этом случае, смартфон автоматически будет предлагать установить соединение с более сильной сетью. В случае если ранее не было соединений, то потребуется все вводить вручную.
Отключение помощника Wi-Fi Assist
Зайдя в «Настройки» и пункт «Сотовая связь», далее потребуется найти функцию «Помощь беспроводной сети». Чтобы отключиться, следует поменять положение ползунка, достаточно просто потянуть его в бок. Цвет его тогда должен стать белым, а не зеленым как при включении.
Отключите VPN
Если функция ВПН в данный момент не используется, то следует ее отключить. Для этого в меню «Настройки», в параграфе «Основные», выбрать пункт «VPN».
Если же на Айфоне была скачена и установлена специальная программа, в которой используется ВПН, то нужно отключать его именно там.
Отключите сервисы геолокации
Когда слетает wifi на iPhone и не получается установить стабильное соединение, нужно отключить функцию геолокации. Для этого зайти в «Конфиденциальность» и переходить в «Службы». Перетащив курсор в противоположную сторону, они выключатся. Таким способом можно избавиться от проблемы, если мигает значок беспроводной сети или периодически теряется сеть.
Установите другой сервер DNS
Таким способом можно решить проблему, если вайфай выключается самостоятельно. Ведь часто бывает, что DNS настроено не правильно. Для его изменения потребуется:
- зайти в «Настройки» и открыть SKG; Нажав при этом на букву «i».
- в открывшемся окошке выбрать пункт «ручной ввод»;
- на официальном сайте потребуется находить необходимый DNS код. И ввести эти цифры самостоятельно.
К примеру, удалить старые цифры кодов и ввести новые 208.67.222.222, 208.67.220.220. При этом обязательно с запятыми.
Сбросьте настройки Сети
Иногда довольно много проблем и нарушений в работе смартфона решается при помощи сброса настроек. Для этого достаточно в настройках в параграфе «Основные», выбрать пункт «Сброс». Здесь выбрать ту сеть, которую требуется удалить.
Полный сброс контента и настроек
Если другие способы не помогают и iphone постоянно выкидывает из сети, тогда потребуется кардинальное решение. Чтобы сбрасывать все настройки, не нужно обращаться в специализированные учреждения, а зачем, можно это сделать и самостоятельно с помощью iTunes. Для этого в меню «Настройки», далее «Основные», выбрать пункт «Стереть контент и настройки».