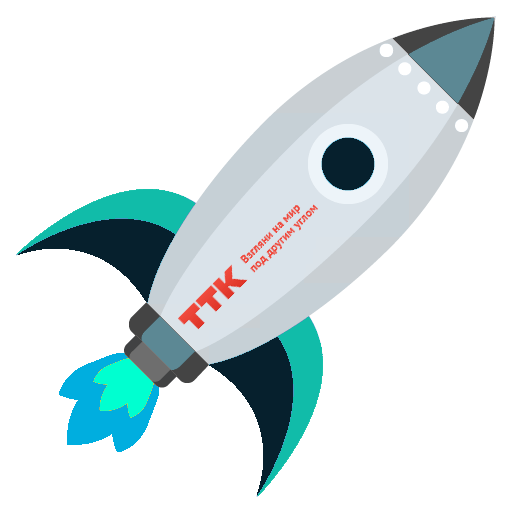Почему периодически пропадает интернет через роутер?
Содержание:
- Ограничение подключения антивирусом
- Проблема с роутером
- Почему постоянно пропадает интернет?
- Плюсы и минусы привлечения подписчиков без накрутки
- Проблемы с радиусом действия сети
- Шаг №3: Работоспособность драйвера сетевой карты
- Первые действия
- Почему пропадает интернет?
- Сеть подключена, но доступ к интернету отсутствует: что делать?
- Почему пропал интернет на компьютере
- Как войти в Биос ноутбука или компьютера
- Почему нет подключения к интернету на компьютере по локальной сети?
- Внешние причины почему пропадает интернет.
- Внешние причины: почему периодически пропадает интернет
- Устранение проблем
- Дефекты провода
- Узнаем, какими программами и службами нагружена сеть
- Внутренним фактором отсутствия интернета.
- Ограничение подключения антивирусом
- Соединение блокируется антивирусом
- Уплачено или не уплачено? — вот в чем вопрос…
Ограничение подключения антивирусом
Иногда установленный антивирусный пакет в попытке обезопасить компьютер ограничивает входящие подключения, вследствие чего пропадает связь с Интернет. Для устранения этого зайдите в свойства текущего сетевого подключения:
Для Windows XP: по значку сетевых соединений, находящийся возле часов (выглядят как два монитора), щелкаем правой кнопкой мышки, либо заходим в меню Пуск->Настройка->Сетевые подключения, двойной щелчок по активному подключению.
Для Windows Vista/7: кликаем правой кнопкой по значку сетевых соединений рядом с часами, затем выбираем «Центр управления сетями и общим доступом», в новом окне – «Изменение параметров сетевого адаптера».
В открывшемся окне нажимаем «Свойства» и ищем среди параметров подключения, отмеченных галочками, пункт, в котором упомянут установленный на этом компьютере антивирус, и снимаем галочку напротив него. После чего перезагружаем компьютер. Такое действие несколько ослабит защиту компьютера, зато даст возможность нормально работать.
Проблема с роутером
И так, вы всё же поняли, что с вашим интернет-центром что-то не так. При этом он может сам перезагружаться, зависать или просто выключаться. Самым отличным способом будет посмотреть на индикаторы, которые полностью выключаются в момент перезагрузки.
Второй симптом того, что маршрутизатор при подключении по Wi-Fi отказывается раздавать интернет. При этом подключение к беспроводной сети есть, но вот интернета нет. При этом по кабелю всё хорошо и соединение стабильно.
В таком случае как правило помогает перезагрузка. Но если маршрутизатор нужно перезагружать всё чаще, то это может означать, что он уже сильно устарел и пора бы приобрести новый. Особенно если ему больше 5 лет.
Если аппарат перезагружается или выключается сам, то поломка может быть и со стороны электросети. Попробуйте переключить его в другую розетку. Другой вариант – это проблема с электролитическими конденсаторами, который могут вздуваться и выходить из строя. Узнать об этом очень легко – нужно просто снять верхнюю крышку аппарата. Аналогично можно посмотреть и блок питания.

Если все же будут обнаружен изъян, то можно будет попробовать самостоятельно перепаять на новый транзистор. Или отнести аппарат в ремонт. Блок питания лучше приобрести новый. В качестве дополнения можете прочитать более подробную стать по решению этой проблемы по этой ссылке.
Почему постоянно пропадает интернет?
1.Наиболее актуально периодическое «исчезновение» интернета в том случае, когда роутер раздаёт подключение к всемирной сети на несколько устройств одновременно.
В большинстве случаев это связано с техническими возможностями маршрутизатора: роутер банально не справляется с возложенной на него сетевой нагрузкой.
Рассмотрим, почему постоянно пропадает интернет через роутер на конкретном примере.
Допустим, интернет раздаётся маршрутизатором сразу на 3 компьютера:
- — на первом пользователь просматривает фильм в режиме онлайн;
- — на втором — играют в онлайн игру;
- — третий компьютер в это же время выполняет загрузку «тяжелого» файла с торрента.
Разумеется, средненький роутер не выдерживает такой сетевой нагрузки (особенно если он уже «бывалых времён») и отрубает интернет соединение. После перезагрузки роутера интернет появляется, пользователь опять запускает все приостановленные программы — и ситуация повторяется.
В таком случае оптимальным решением станет покупка нового более мощного роутера. Если же заменить маршрутизатор по какой-либо причине не получается, то на «старом» роутере следует настроить ограничение на одновременное использование большого интернет-трафика.
2. Другой распространенной причиной того, что регулярно пропадает интернет через роутер, является устаревшая прошивка девайса. Рассмотрим, как обновить прошивку маршрутизатора на примере роутера D-link 2640U:
Бывают случаи, когда проблему постоянного пропадания интернета исправляет наоборот возврат к более ранней версии прошивки. Принцип действия тот же: скачайте более «раннюю» прошивку и установите ее на ваш роутер.
Плюсы и минусы привлечения подписчиков без накрутки
Любому аккаунту нужны подписчики, которых можно найти, не прибегая к накрутке. При этом следует знать плюсы и минусы такого продвижения.
Достоинства:
- Нет риска блокировки аккаунта.
- К аккаунту присоединяются живые подписчики.
- Профиль можно раскрутить без материальных вливаний.
Недостатки:
- Работу по увеличению вовлеченности аудитории нужно проводить регулярно.
- Понадобится много времени для осуществления мероприятий по привлечению фолловеров.
- Не все методы раскрутки увеличат количество подписчиков.
Обратите внимание! В эпоху коронавируса все ищут дополнительные возможности заработка. Удивительно, что альтернативными способами зарабатывать можно гораздо больше, вплоть до миллионов рублей в месяц
Один из наших лучших авторов написал отличную статью про заработок на играх с отзывами людей.
Проблемы с радиусом действия сети
На качество сигнала также могут оказывать негативное влияние имеющиеся препятствия или же расстояние между ноутбуком и роутером. Решение вопроса для каждого случая будет свое. Все зависит от первопричины возникшего ограничения доступа.
Препятствия для сигнала
Главными преградами для получения качественного соединения являются стены. Это касается больших помещений вне зависимости от того, являются они жилыми или офисными. Спасти ситуацию поможет банальное перемещение роутера или использование всевозможной техники, способствующей усилению сигнала. В случае переноса маршрутизатора придется действовать опытным путем и проверять буквально каждую комнату или кабинет.
Еще одна причина искажения сигнала – обилие всевозможных электроприборов, которые с легкостью могут создавать помехи для радиоволн. Как итог, высвечивающаяся ошибка на экране маршрутизатора. Также сбой в работе аппаратуры может возникнуть из-за обилия металлических предметов в помещении, где расположен роутер. Все эти нюансы необходимо учитывать перед установкой Wi-Fi адаптера.
От количества палочек на индикаторе зависит качество предоставляемого интернета
Расстояние до точки доступа
Удаленность ноутбука от роутера тоже может привести к ухудшению качества сигнала. Все зависит от конкретной модели маршрутизатора и от его технических характеристик. Решать этот вопрос придется исключительно опытным путем. Для этого следует подобрать наиболее подходящее место для установки роутера. Определить его несложно, уровень сигнала будет отображаться на экране.
Если нет возможности перенести адаптер на другое, более подходящее место, придется раскошелиться на специальный усилитель мощности сигнала.
Отсутствие вай-фая приводит к торможению всей деятельности
Исчезновение Wi-Fi в ноутбуке может происходить по разным причинам. Для их устранения применяются разные способы, описанные в статье. Но в некоторых случаях может понадобиться помощь специалиста.
Все о IT
Самое интересное и полезное. информационно-коммуникационные технологии Ежедневно новое ПЕРЕЙТИ телеграмм канал ITUMNIK
Шаг №3: Работоспособность драйвера сетевой карты
Не редко пользователь не может выйти в Интернет по причине некорректной работы управляющего программного обеспечения. Обычно в компьютерных кругах подобную ситуацию характеризуют простым двусловием «слетевший драйвер».
Через панель управления зайдите в раздел «Система».
Из списка представленного оборудования нас интересует «проблемный пункт».
Клик правой кнопкой по разделу «Сетевое оборудование» вызовет контекстный список, из которого можно запустить службу обновления драйвера.
Однако прежде чем приступить к реализации вышеуказанного пункта все же требуется внимательно ознакомиться с текущим параметром «Состояние адаптера»:
Выбираем из ниспадающего списка «Свойства».
В основном блоке (по умолчанию первая вкладка «Общие») должно быть указано что устройство работает нормально.
В противном случае можно смело переходить к операции «Заменить драйвер».
Первые действия
Самое первое, что нужно понять – с какой стороны идёт проблема и что именно не так. Давайте рассмотрим все причины – почему пропадает подключение к интернету:
- Проблема с роутером;
- Поломка у провайдера;
- Ошибка системы, сетевого модуля или адаптера.
Если у вас подключение идёт напрямую от роутера по кабелю, то возможно проблема именно с маршрутизатором. Попробуйте подключить другое устройство к роутеру: планшет или телефон. Если проблема сохранится, то скорее всего поможет смена каналов у Wi-Fi в настройках аппарата ( об этом я пишу в следующей главе).
Если прерывание сети будет только на компьютере, то попробуйте поменять LAN порт. Их обычно несколько, поэтому просто возьмите и переткните кабель в соседний вход. Если у вас подключение идёт по Wi-Fi то также поверьте и подключите другие устройства. Также перезагрузите интернет-центр, нажав на кнопку ON/OFF. Для перезагрузки – можно также просто выдернуть его из розетки и вставить обратно.
Почему пропадает интернет?
Мало приятного получать подобные проблемы, если твоя деятельность связана с ежедневными посещениями сети, в независимости для общения ли ты ее используешь, работы или в развлекательных целях. Причин отсутствия связи с интернет может быть множество, и я попытаюсь дать общие советы по их устранению, но для начала надо разобраться, почему пропадает интернет.
Весь комплекс причин, почему пропадает интернет, можно разделить на две группы: внешние и внутренние.
К внешним причинам можно отнести те, что лежат за пределами вашей компьютерной системы и которые самостоятельно решить весьма сложно. Обычно для восстановления обрывов по внешним причинам приходится обращаться в различные обслуживающие организации.
Внутренние причины вполне поддаются решению своими силами, так как находятся в зоне действия вашей собственной компьютерной системы.
Сеть подключена, но доступ к интернету отсутствует: что делать?
Другой причиной может быть наличие в сети вредоносной программы (рекламной). Такая программа может делать огромное количество запросов в интернет, а Squid на каждый запрос будет создавать файл. В результате файловые дескрипторы заканчиваются и Squid «затыкается». В этом случае в логах будет фигурировать большое количество запросов от одного IP адреса. Если же по логам компьютер вычислить не удаётся, то его местоположение определяют, отключая последовательно коммутаторы, при этом мониторя работоспособность сети. Как только заражённый компьютер будет отключен от сети, через некоторое время работа интернета стабилизируется.
- 3. Интернет не работает – страницы не открываются, локальные сетевые ресурсы не открываются.
Пробуем пинговать локальные сервера: по IP адресу сервера пингуются, а по имени – нет. Пробуем пинговать ресурсы в интернете. Видим ту же картину, есть пинг только по IP адресу. То есть имя не ресолвится в IP адрес. Не работает сервер DNS. Скорее всего, просто подвис сервис. Проверяем статус сервиса и делаем его рестарт.
service bind9 status
Результат: Active: inactive (dead) – сервис остановлен. Запускаем.
service bind9 start
4. Некоторые компьютеры не видят друг друга, а другие их видят. Некоторые компьютеры вообще не пингуются. При том, что остальные работают нормально. Потери пакетов
Не важно, в каких сегментах сети находятся компьютеры
Ситуация довольно странная. С одной стороны, похоже на поломку оборудования. С другой стороны, всё работает. Перезагрузка сетевого оборудования ничего не даёт.
Это ARP-spoofing. Метод взлома, при котором компьютер, подключенный к сети, сканирует MAC адреса других компьютеров и выдаёт ложный ответ при запросах к ним. Таким образом, он перехватывает пакеты, адресованные другим компьютерам, и анализирует их. При этом может быть нарушена работа всей сети. В такой ситуации поможет только выключение всего активного сетевого оборудования на несколько минут. При этом данные об адресации будут сброшены и работа сети возобновлена.
Почему пропал интернет на компьютере
Всю тысячу причин отсутствия интернета, грубо говоря, можно поделить на две категории. Первая – это внутренние причины, поломки. К ним я буду относить все, что касается вашего компьютера. Это как настройки вашей операционной системы, в частности windows, а также и повреждение или поломка вашего железа (компьютера или ноутбука).
Вторая категория, это все, что за пределами вашего компьютера, внешние причины. К ним относятся модемы, роутеры, интернет провайдер, розетки, кабели, да и в конце концов, банальное отсутствие электричества в розетке.
Для начала рассмотрим всю цепочку, откуда и как к нам приходит интернет для большего понимания, что где болит. Получаем интернет мы от интернет-провайдеров. Будь то домашний интернет или мобильный. Мы им денежку, они нам интернет. Кстати, на этом этапе уже есть одна причина, по которой может пропасть интернет, закончились деньги на балансе. Дальше интернет бежит по кабелям в наш дом и первым, кто его встречает, это наш модем и/или роутер. После чего по кабелю или по wifi интернет поступает к нам на компьютер, где сетевая карта или wifi адаптер его принимает. Ну а дальше к работе приступает уже сама операционная система и имеющиеся у нее программы. Ну, это так вкратце.
Диагностика отсутствия интернета или почему нет интернета
Когда вы обнаруживаете «пропажу» интернета, первым и самым логическим методом диагностики будет крикнуть маме или жене в соседнюю комнату «А у тебя есть интернет?». Ну вы же поняли о чем? Если в доме есть еще гаджеты, которые принимают интернет, первым делом проверьте доступен ли он на них. Если интернет на них есть, значит причина в вашем компьютере. И первое, что вы должны сделать, это перезагрузить свой компьютер или гаджет. Об остальном поговорим дальше.
Как войти в Биос ноутбука или компьютера
Чтобы войти в биос, следует нажать определенную кнопку на клавиатуре или их сочетание. Какая клавиша поможет запустить bios, зависит от вида системы и марки ноутбука. Часто при загрузке ПК на экране появляется информация о компьютере и подсказка, что нужно нажать. Как правило, располагается такое сообщение посредине экрана или внизу и выглядит так: «Press Del to enter Setup», вместо delete может значиться другая клавиша или сочетание. Нажимать кнопку стоит сразу после включения устройства.
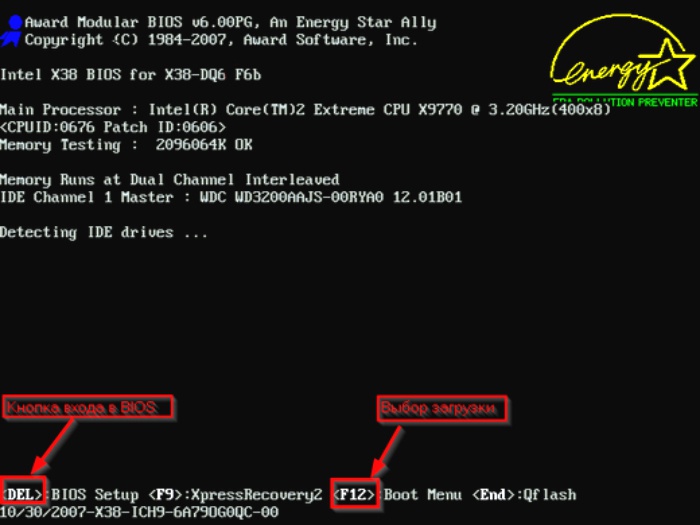
Как правильно войти в биос:
- Для Award используется клавиша Del (Delete) или Ctr+Alt+Esc.
- Для AMI – F2, Delete.
- ALR – F2 или Ctr+Alt+Esc.
- Phoenix — Ctr+Alt+Esc, Ctr+Alt+S, Ctr+Alt+Ins.
- AMD – F1.
- DTK – Escape (Esc).
Могут использоваться другие комбинации кнопок:
- Ctrl+ Del+Alt
- Ins+Ctrl
- Ctrl+Alt
- Ctrl+Alt+Enter
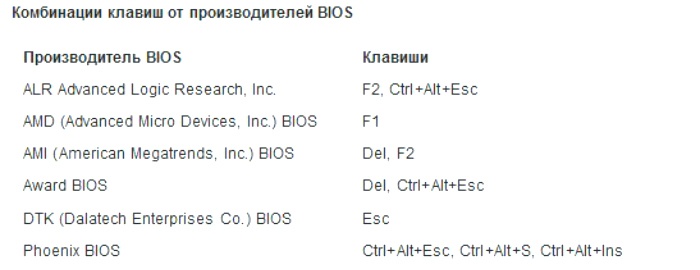
Почему нет подключения к интернету на компьютере по локальной сети?
- 1. Локальная сеть есть, но интернета нет, все остальные службы работают нормально. Неполадок в работе сети нет.
Проверяем логи Squid. В логе /var/log/squid/cache.log находим следующую запись.
FATAL: logfileWrite: /var/log/squid/access.log: (28) No space left on device
Судя по логу, Squid не может записать файл access.log так как закончилось место на диске. Проверяем свободное место.
sudo df
Как видно, раздел примонтирован в папку /var и на нём почти нет свободного места. Поэтому надо почистить папку /var от старых логов и временных файлов. После чего перезапустить службу.
sudo service squid restart
- 2. Интернет есть, но он нестабильный (т.е. пропадает интернет в локальной сети). Страницы долго загружаются или не открываются вообще. Вся остальная сеть работает стабильно.
На всякий случай проверяем работу DNS
nslookup google.com
Ответ получен, всё работает. Проверяем работу прокси-сервера. Просматриваем логи cache.log, access.log, messages. В логе cache.log находим такую запись:
WARNING! Your cache is running out of filedescriptors
Суть ошибки: процессу Squid выделен определённый лимит на количество открытых файлов. Если он достигает этого предела, то не может больше создавать файлы в кэше. Сервису придётся ждать освобождения некоторого количества файлов. Поэтому страницы будут очень долго и медленно открываться. Причин этому может быть несколько. Например, большое количество клиентов и, соответственно, большое количество соединений. При таком варианте останавливаем Squid, увеличиваем количество файловых дескрипторов, пересоздаём кеш.
sudo service squid stop nano /etc/squid/squid.conf SQUID_MAXFD=4096 sudo squid –z sudo service squid start
Внешние причины почему пропадает интернет.
1. Проблемы с провайдером.
Эту причину почему пропадает интернет, пожалуй, можно поставить на первое место среди других. Провайдер является промежуточным звеном между вами и глобальной сетью. Все что вы запросите или получите из сети обязательным образом пройдет через провайдера. Именно эта организация будет ответственна за связь с Интернет перед вами и в большинстве случаев, при невыясненных обрывах связи, нужно обращаться в техническую службу вашего провайдера.
Конечно, далеко не все проблемы почему пропадает интернет можно решить через службу техников, так как виновником обрывов связи может быть и ваша система с комплексом программ, установленных в ней, а также их настроек.
Но поверьте, в большинстве случаев, вопрос восстановления связи по интернет-каналу лежит в зоне компетенции вашего провайдера. Причиной тому могут быть поврежденные провода, вышедшее из строя оборудование или даже внеплановые работы, о которых вас забыли предупредить.
Не лишним также будет проверить баланс вашего интернет-счета, доступ к которому обязан предоставлять каждый провайдер. В зависимости от выбранного тарифа и внутренних правил предоставления доступа к интернет, каждая организация может выставлять собственные рамки вашего баланса, в пределах которых вы можете продолжать пользоваться интернет-каналом. Как только баланс выйдет из этих рамок (например, станет меньше 0 рублей), доступ в интернет автоматически блокируется системой провайдера.
Доходит и до курьезных случаев. Подобный со мной произошел, когда я использовал доступ в интернет посредством МТС провайдера. В один из дней баланс моего счета составил порядка 5-6 рублей, после чего интернет перестал подключаться вообще. При этом в технической службе утверждали, что никаких санкций при любом положительном балансе от их системы следовать не должно. Однако стоило мне пополнить мой счет еще на 100 рублей как подключения тут же пришли в норму.
2. Обрыв каналов связи.
Также нередкая причина почему пропадает интернет может скрываться в нарушении целостности физических каналов, находящихся в пределах здания/квартиры/комнаты, куда проведен интернет-канал.
Для точной диагностики подобных причин вам необходимо знать вид и особенности физического канала связи, по которым Интернет поступает к вам в пределах вашего помещения.
Если это кабельный тип канала (к примеру, телефонный, телевизионный коаксиальный или витая пара), обязательно проверьте целостность соответствующих проводов, которые проложены у вас в квартире.
Однако нужно добавить, что в некоторых случаях проверить целостность кабеля без специального оборудования не представляется возможным, но есть ряд способов диагностики кабельного подключения и без профессиональных инструментов.
Телефонное соединение, часто применяемое при ADSL или Dial-Up каналах подключения к интернету, можно продиагностировать с помощью обычного телефона, который подсоединяется вместо модема. Отсутствие гудков в трубке уже однозначно скажет о поврежденной линии.
Витая пара, которую обычно подключают напрямую к сетевой плате вашего компьютера, диагностируется еще проще. В большинстве случаев вам достаточно будет убедиться, что индикатор RJ-45 порта на сетевой карте, куда подключается кабель витой пары, горит зеленым светом.
В большинстве случаев отсутствие света от индикаторов, свидетельствует о нарушениях в работе самого кабеля или его соединительных частей. Однако если у вас нет должного опыта и знаний в устранении вышеописанных неисправностей, лучше обратится к квалифицированным мастерам, которых можно пригласить через службу провайдера или уточнить телефонные контакты таковых.
Внешние причины: почему периодически пропадает интернет
1. Интернет-провайдер
Провайдер – это связующее звено, соединяющее пользователей с интернетом, вся информация проходит через него. От него зависит качество интернета, а многие проблемы возникают в случае неполадок в предоставлении связи со стороны провайдера. К примеру, часто обрывы интернета происходят из-за неисправного оборудования, внеплановых технических работ и прочих мелочей, находящихся в компетенции интернет-провайдера.
Данная организация несет ответственность за качественную подачу связи и в 50% случаев, когда постоянно пропадает интернет необходимо обращаться за помощью в технический отдел.
Естественно не все решается таким способом, некоторые причины отсутствия интернета напрямую зависят от программ и настроек системы. Перед обращением к техникам компании АКАДО, не забудьте проверить свой баланс, если он вышел за пределы использования, то доступ к глобальной сети автоматически заблокируется. В случае пополнения счета, вы сможете снова пользоваться всеми возможностями сети.
Пополнить счет можно в личном кабинете.
2. Проблемы в работе каналов связи
В 30% случаев пропадает сеть интернета в следствии обрыва или физического повреждения каналов связи, располагающихся в пределах здания. В основном данная проблема решается специалистами, для проведения самостоятельной диагностики нужно знать вид используемого канала и его особенности.
К примеру, диагностику канала кабельного типа необходимо начинать с проверки целостности проводки, располагающейся в помещении. Стоит отметить, что в некоторых случаях это сделать без наличия профессионального оборудования невозможно, но есть пару способов начальной проверки и без его использования.
Надеемся представленные выше советы помогут вам понять почему пропал интернет вай фай или прямое подключение не прибегая к помощи специалистов. Если проблема не решилась с помощью этих рекомендаций, стоит обратится за помощью к специалистам. Если проблема не решилась с помощью этих рекомендаций, стоит обратится за помощью к специалистам нашей компании. Мы поможем определить точные причины появления неисправности в подключении и устранить ее.
Устранение проблем
Если непонятно, что делать при сбоях в работе роутера, то советы, приведенные ниже, окажутся полезными. Конечно, только специалист способен устранить серьезные поломки, но попробовать разобраться самостоятельно, почему пропадает интернет по Wi-Fi, может каждый.
Шаг №1
Когда прерывается Wi-Fi соединение, первое, что должен сделать пользователь, — перезапустить сетевое устройство.
Для этого требуется следующее:
- Отключить питание компьютера, маршрутизатора и модем.
- Далее включается только модем.
- Ожидается полная перезагрузка.
- Включается ПК.
Обратите внимание! Иногда этих действий достаточно, чтобы нестабильное соединение с интернетом исчезло. Если проблема сохранилась, следует перейти к следующему действию
Шаг №2 — Смена канала
Известно, что Wi-Fi сеть должна подключаться к каналу. Когда сетей становится больше, то они начинают перебивать одна другую. Чтобы постоянные обрывы интернета прекратились, стоит сменить канал сети в настройках роутера. Данная проблема больше беспокоит жителей многоквартирных домов, где соседи используют похожие соединения.
Стоит выбрать кнопку «Авто» или статический канал. Действия зависят от того, что установлено изначально. Надо зайти в настройки роутера, кликнуть по вкладке «Беспроводная сеть» и в пункте «Канал» (Channel) сделать изменения.
После каждого действия рекомендуется сохранять изменения. Проблемы должны исчезнуть. В большинстве случаев данные действия помогают решить задачу, почему на роутере часто пропадает Wi-Fi.
Важно! Не следует ставить адаптер рядом с бытовыми приборами. Они способны создавать помехи, влияющие на неустойчивое соединение
Шаг №3
Обрыв интернета через Wi-Fi может происходить по вине адаптера. Чтобы устранить неполадки, стоит обновить прошивку. Компании постоянно предлагают новые версии для устройств, поэтому стоит обратиться к официальным источникам, чтобы применить программу.
Иногда пропадает Wi-Fi на роутере из-за возможных технических проблем. Стоит осмотреть адаптер питания, возможно причина в нем. Если роутер не получает нужного питания, интернет может периодически исчезать. Аналогичная ситуации с большими перебоями электричества.
Правильным будет проследить, когда нестабильно работает интернет через роутер. Возможно, проблемы возникают при создании нагрузки: включаются игры, загружается торрент, подключаются другие устройства. Это свидетельствует о слабой мощности роутера. Здесь поможет только покупка нового элемента.
Когда наблюдается нестабильный интернет только в отдельной комнате, значит нужно увеличить радиус Wi-Fi сети. Для этого потребуется перевести ее в режим 802.11N. Этот способ позволит не только увеличить радиус, но и скорость.
Обратите внимание! Чтобы переключиться, потребуется зайти в настройки адаптера по адресу 192.168.1.1 или 192.168.0.1. Далее открыть вкладку для настройки беспроводной сети
Найти в разделе вкладку «Mode» и установить там N only.
Шаг №4
Если нестабильность работы остается, следует последнее решение — установка роутера, работающего на частоте 5 GHz. Это более мощный вариант, способный исключить дальнейшие вопросы, почему пропадает сигнал вай-фай от роутера. Обычные устройства способны улавливать большое количество сетей с частотой 2.4 GHz, что вызывает перебои.
Соединение может отваливаться только на одном устройстве. Такое часто бывает, когда приходится подключать различные гаджеты и ноутбук к одной беспроводной сети. В таком случае потребуется обновление драйверов. Нужно следить за тем, как проводится чистка техники и замена деталей. Зачастую механические повреждения антенны ноутбука влияют на подсоединение.
Дефекты провода
При соединении посредством маршрутизатора с применением кабельного подключения, причиной низкой скорости интернета, возможно, является потерявший целостность кабель, которым подключен ПК к роутеру. Следует избегать появления изломов и скруток, а также механических воздействий, давления или ударов на патчкорд. На практике Нередко его перегрызают домашние питомцы
Пользователю следует обратить особое внимание на то, что все механические дефекты кабеля плохо отражаются на скорости передачи данных
 В случаях, когда полностью пропадает связь, причина может быть в соединительных частях кабеля, т. к. после долгой эксплуатации контакты имеют свойство окисляться, при этом сначала снижается скорость, а далее пропадает стабильность соединения. Коннектор имеет особый пластиковый язычок, и этот фиксатор часто ломается, контакт становится плохо закрепленным. Это приводит к прерыванию подключения. Замена отдельных комплектующих патчкорда или его целиком позволит наладить стабильную работу интернета. Рекомендуется периодически выполнять анализ кабеля и его соединений на предмет наличия дефектов.
В случаях, когда полностью пропадает связь, причина может быть в соединительных частях кабеля, т. к. после долгой эксплуатации контакты имеют свойство окисляться, при этом сначала снижается скорость, а далее пропадает стабильность соединения. Коннектор имеет особый пластиковый язычок, и этот фиксатор часто ломается, контакт становится плохо закрепленным. Это приводит к прерыванию подключения. Замена отдельных комплектующих патчкорда или его целиком позволит наладить стабильную работу интернета. Рекомендуется периодически выполнять анализ кабеля и его соединений на предмет наличия дефектов.
Узнаем, какими программами и службами нагружена сеть
Способ №1: через диспетчер задач
Если у вас Windows 10 — то в диспетчере задач можно в одном и том же окне узнать сразу и загрузку ЦП, и памяти, и диска, и сети (что очень удобно!). Например, на скрине ниже отсортированы приложения в зависимости от нагрузки на сеть: как видно, основным источником является Utorrent…
Приложения отсортированы по графе сеть
Но вообще, конечно, согласен со многими, что диспетчер задач не информативен, часто не показывает всей картины. К тому же в нем нет никаких возможностей для ограничения и «тонкой» настройки использования сети.
Поэтому, я всем порекомендовал бы в дополнении к диспетчеру воспользоваться вторым способом (а именно с помощью спец. утилиты NetLimiter).
Способ №2: спец. утилиты
Вообще, подобных утилит достаточно много. Каждый второй брандмауэр также сможет вам показать какие приложения выходят в сеть. Однако, в этой статье хочу остановиться на одной очень умелой утилите — NetLimiter!
После установки и запуска NetLimiter, нажмите по колонке «DL Rate», и вы увидите все наиболее «прожорливые» программы (в плане трафика) в данный момент. Пример представлен на скриншоте ниже: как видно, львиную долю трафика использует uTorrent.
Сортируем по скорости загрузки — NetLimiter
В общем-то, внимательно ознакомившись со списком программ, представленных в NetLimiter, вы узнаете какие приложения нагружают вашу сеть и «обнуляют» трафик. Ниже рассмотрим, как можно ограничить аппетиты какой-нибудь программы.
Внутренним фактором отсутствия интернета.
На компьютере зайдите в панель управления и выберите пункт «просмотр состояния сети и задач» и в левой колонке выбираем «Изменение параметров адаптера».
Перед нами появятся все доступные на данный момент сетевые подключения. Как видно на картинке, у меня доступно подключение по беспроводной сети Wi-Fi и подключение по сетевому кабелю.
Сейчас нас интересует подключение по кабелю или “LAN”. У подключения по кабелю может быть три режима.
Если у вас показывает, что сетевое подключение отключено, то нажмите два раза левой кнопкой для его включения или нажав правой кнопкой по ярлыку, выберите из контекстного меню «включить»
Если у вас отображается подключение в статусе «Сетевой кабель не подключен», значит скорее всего проблема с кабелем. Либо он переломлен, либо фишки на концах кабеля повреждены. Может просто вы не до конца вставили фишку в разъем. Проблема может быть и в самой сетевой карте. Проверить все ли в порядке с сетевой картой можно в «Диспетчере устройств». На рабочем столе нажмите правой кнопкой мыши по ярлыку «Мой компьютер» и из контекстного меню выберите «Диспетчер устройств».
Там ищем «Сетевые адаптеры». Разворачиваем его и смотрим. У меня на ноутбуке есть Wi-Fi и есть одна сетевая карта, что мы и видим.
Первая – это мое устройство, принимающее Wi-Fi, а второй пункт, это моя сетевая карта. Если в списке сетевых адаптеров нет вашей сетевой карты, то либо она отсоединилась, либо ей пришел конец. У меня была такая ситуация в ноутбуке, когда провода от Wi-Fi отсоединялись. И в диспетчере задач адаптер то появлялся, то пропадал.
Также надо обратить свое внимание в диспетчере задач на элементы с восклицательным знаком
Это означает, что оборудование установлено в компьютере, но на него пока что не установлено программное обеспечение, то есть драйверы. Такое тоже бывает при различных сбоях, и таких восклицательных знаков, как правило, не должно быть, тем более на том оборудовании, которое вы используете, в частности на сетевой карте или Wi-Fi адаптере. При таких ситуациях нужно просто обновить или установить драйверы.
В заключении.
Основные моменты мы с вами рассмотрели. Главное определить, в чем причина отсутствия интернета, внешняя или внутренняя. И пару случаев из моей практики.
Пропал интернет, долго не знал в чем причина. Оказалось, что со стороны провайдерыа изменились настройки для модема. Просто я не захожу на их сайт и не знал об этом. Представляете, что я только не делал. Проверил все, что только можно проверить. Что касается настроек, у вашего провайдера на сайте должно быть руководство по настройке модема и руководство по настройке Windows. Вы должны знать и уметь пользоваться этими инструкциями и тогда вы сэкономите кучу времени и денег.
Ограничение подключения антивирусом
Иногда установленный антивирусный пакет в попытке обезопасить компьютер ограничивает входящие подключения, вследствие чего пропадает связь с Интернет. Для устранения этого зайдите в свойства текущего сетевого подключения:
Для Windows XP: по значку сетевых соединений, находящийся возле часов (выглядят как два монитора), щелкаем правой кнопкой мышки, либо заходим в меню Пуск->Настройка->Сетевые подключения, двойной щелчок по активному подключению.
Для Windows Vista/7: кликаем правой кнопкой по значку сетевых соединений рядом с часами, затем выбираем «Центр управления сетями и общим доступом», в новом окне – «Изменение параметров сетевого адаптера».
В открывшемся окне нажимаем «Свойства» и ищем среди параметров подключения, отмеченных галочками, пункт, в котором упомянут установленный на этом компьютере антивирус, и снимаем галочку напротив него. После чего перезагружаем компьютер. Такое действие несколько ослабит защиту компьютера, зато даст возможность нормально работать.
Соединение блокируется антивирусом
В большинстве случаев подобное происходит в результате деятельности штатных средств защиты – брандмауэром. Поэтому для подтверждения/опровержения этого следует временно его отключить:
- Отключите все экраны, установленного антивирусного программного обеспечения;
Откройте «Панель управления» и перейдите в раздел «Система и безопасность»;
Среди имеющихся вариантов выберите «Брандмауэр Защитника Windows»;
Далее откройте «Включение и отключение брандмауэра Защитника Windows»;
В открывшемся окне выберите «Отключить брандмауэра Защитника Windows» и для частной сети, и для общественной.
Проверьте, повторяются ли разрывы или интернет работает стабильно. Если первый вариант включите антивирусом, и при необходимости включите брандмауэр.
Заключение
Если ничего из вышеизложенного не спасло ваше Интернет-соединение от разрывов, то впору обращаться к вашему провайдеру для проведения диагностирующих работ по вашей сети. Кроме того, возможно причина всего этого ещё более прозаичная – это проведение на стороне провайдера технических работ.
Также необходимо понимать, что приведённые рекомендации общие и могут не помочь в ряде случаев с некоторыми индивидуальными чертами. Например, не раз фиксировались ситуации, когда пользователь не поменял стандартные авторизационные данные для входа в веб-интерфейс маршрутизатора, и по ошибке создал открытую беспроводную точку доступа. Этим воспользовался«шутливый сосед», желая поиздеваться над «другом», просто включал/отключал ему «интернет» по своему желанию. В этом вопросе возможно всё, и даже немыслимые причины исключать не следует.
Уплачено или не уплачено? — вот в чем вопрос…
Разумеется, прежде чем винить своих домашних в небрежном отношении к компьютерной технике или же подозревать в некомпетентности самого производителя, лучше уж вспомнить как давно вы оплачивали провайдерские услуги. Человеку свойственно забывать!
Тоже самое касается представителей провайдерских услуг: тариф изменился — забыли сообщить, или же, вы не были уведомлены о предстоящих профилактических работах на линии. Существует масса нюансов, негативное воздействие которых может повлечь за собой пропасть неправильных действий, как результат — впустую потраченное время, и даже быть может — деньги. Еще раз: будьте внимательны и последовательны в своих действиях!