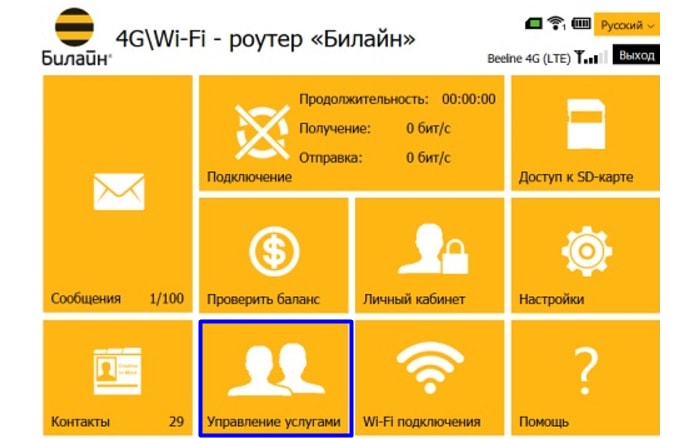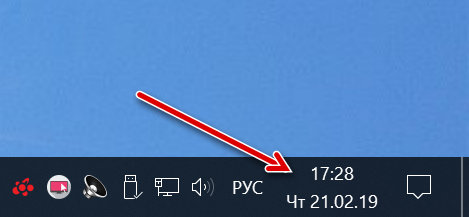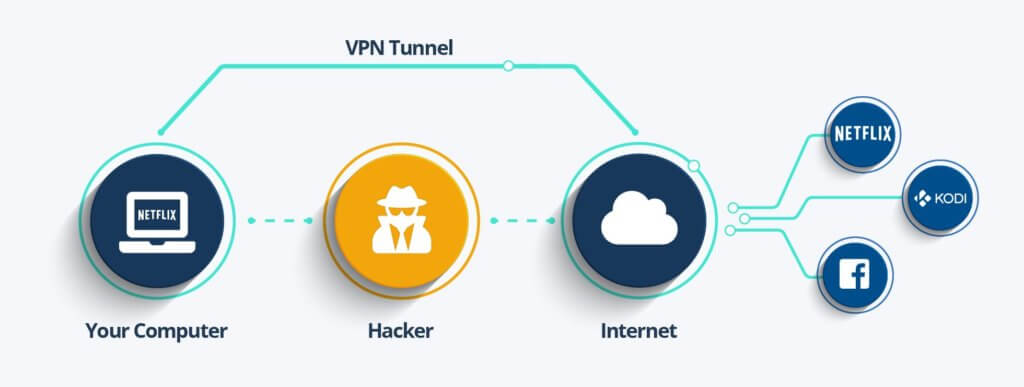Как установить и настроить виртуальный вай фай роутер в виндовс
Содержание:
- Ключевые особенности и функции
- Программа «Виртуальный роутер»
- Возможности
- Настройка Virtual Router Plus на раздачу Wi-Fi
- Проблемы с фаерволом
- Установка, включение и настройка Virtual WiFi
- Утилиты для реализации виртуального роутера
- Как установить оперативную память в ноутбук
- Команды для управления размещенной сетью
- Советы, как быстро запоминать большое количество информации
- Как с ноутбука раздать Wi-Fi интернет или как пользоваться программами Virtual Router Plus и Connectify Hotspot 2015
- Вопросы и ответы по программе
- Скачайте Virtual Router для Windows Vista на русском бесплатно
Ключевые особенности и функции
Перед использованием программы важно понять, для чего будет применяться данная технология
- Одним из случаев является недостаточность сигнала от имеющегося роутера: слабый или не распространяется на требуемое расстояние. А программное обеспечение (ПО) позволяет произвести усиление либо повторение. Так можно предоставить Wi-Fi целому офису предприятия.
- Другая потребность — нужна персональная сеть, дающая скорое подключение всех устройств беспроводным методом.
- Необходимость быстро включать в сеть со статическими адресами несколько устройств без долгих настроек.
- Отсутствие настоящего роутера. К примеру, пользователь временно находится на даче.
- Требуется объединить несколько сетей.
Виртуальный программный вай-фай роутер включается посредством меню с настройками или Settings. Понадобится ряд действий, после чего все присутствующие могут просматривать страницы онлайн, а также видео. Виртуальный роутер Wi-Fi Windows 7 (и последующих версий ОС) использует встроенный модуль в компьютере. Из его ресурсов создаются дополнительные адаптеры сети, потребляя энергию лишь одного реально имеющегося.
Функция реализуется 2 методами:
- с помощью программы;
- посредством командной строки.
Первый способ более простой. Ведь интерфейс обычно все разъясняет и наглядно показывает. Но хорошего ПО не так много, а при скачивании есть опасность заразиться вирусом.
Важно! При создании сети посредством командной строки возможно пользоваться гибкими настройками. Не возникнет проблем и с отсутствием лицензии
Не все достаточно знакомы с этим инструментом. Также придется всякий раз образовывать сеть заново при очередном включении компьютера.
Программа «Виртуальный роутер»
Название данной утилиты – switch virtual router. Скачать ее можно тут:
http://switchvirtualrouter.narod.ru/
Программа полностью бесплатна, но на сайте указаны реквизиты для добровольных пожертвований.
Следует сразу обратить внимание, что данная программа использует встроенные в операционную систему инструменты, по этой причине она не будет работать в Windows XP и Windows Vista, необходима как минимум Windows 7
Настройка программы
Как уже говорилось – программа switch virtual router является лишь средство управления точкой доступа, направленная на упрощение запуска и настройки.
Итак, скачиваем программу и запускаем ее.
Главное окно программы
Переходим в меню настроек (шестеренка в нижнем правом углу).
Окно настроек программы
Выбираем вкладку «Общие». В правой и нижней частях окна производим основные настройки: автоматический запуск вместе с компьютером, значок в системном трее, и другое. Но главные настройки в центре окна – имя беспроводной сети (SSID), и пароль для подключения к ней. Пароль вводится дважды для подтверждения, он должен быть не короче восьми символов из букв английского алфавита и цифр.
После настройки наживаем «ОК».
Запуск программы
Мы разобрались, как настроить switch virtual router, теперь необходимо запустить беспроводную сеть.
После нажатия «ОК» у нас должно появиться новое Wi-Fi соединение. Проверим, так ли это. Заходим в Центр управления общими сетями и доступом и обнаруживаем новое соединение.
Новое сетевое соединение
В статусе соединения мы видим «Нет подключения» – так и должно быть. Снова возвращаемся к главному окну программы и нажимаем кнопку «Start».
Запуск виртуального адаптера
Кнопка поменяется на «Stop», чтобы при необходимости остановить работу программы. После ее запуска статус беспроводной сети поменяется на имя сети:
Адаптер работает
Все готово, теперь остальными компьютерами ищем нашу новую Wi-Fi сеть и подключаемся к ней.
Возможности
Иногда нужно наладить интернет сеть между несколькими устройствами с помощью Wi-Fi. Для этого используется модем, роутер или специальный адаптер. Но если их нет под рукой, то раздачу можно организовать на ПК программным способом. Точку доступа можно создать с помощью программной строки операционной системы или специального ПО. Первый вариант требует углубленных знаний, а вот второй вариант – намного проще. Надо всего лишь скачать программу, правильно настроить и наслаждаться результатом работы.
Virtual Router Plus прекрасно имитирует работу обычного Wi-Fi роутера и обеспечивает доступ к интернету устройствам с адаптером. Он обеспечит раздачу Wi-Fi после нескольких минут настройки.
Обязательное условие для функционирования программы – наличие на ноутбуке или компьютере сетевой карты
Не важно встроенная она или внешняя, но должна быть точно. Используя ее, программа и может имитировать работу Wi-Fi роутера
Основные возможности VRP:
- создание собственной сети с использованием одного лишь интернет-приемника;
- анализирование и показ информации о всех устройствах, подключенных к сети;
- экономит финансы пользователя, заменяя покупку роутера бесплатным программным обеспечением;
- полноценная замена стандартного оборудования при минимуме затрат и настроек.
VRP создает подключение по протоколу WPA2 и делает это в автоматическом режиме. Источник подключения может быть любой: Wi-Fi, 3G, 4G или другие. Алгоритм настройки программы очень простой:
- скачиваем программу с сайта;
- запускаем файл с разрешением .exe;
- внимательно заполняем поля: первое – имя сети, второе – пароль, а третье – выбор интернет-соединения;
- нажимаем «Старт»;
- все, сеть успешно создана.
Как видно из пунктов плана, настроить раздачу интернета очень просто и с этим справится даже неопытный пользователь компьютера.
Приложение прекрасно работает с ПК и занимает мало места в памяти жесткого диска. Оно легче настраивается, чем обычный маршрутизатор. Системные требования позволяют запустить утилиту на операционной системе Windows Vista и выше.
Настройка Virtual Router Plus на раздачу Wi-Fi
Программа очень простая. Нужно указать только имя Wi-Fi сети, которую будет раздавать наш ноутбук, или ПК, задать пароль, и из списка выбрать подключение к интернету, к которому будет открыт общий доступ к интернету.
- Имя сети (SSID) – здесь напишите любое имя английскими буквами. Можно использовать цифры. Можете оставить имя по умолчанию.
- Пароль – этот пароль нужно будет ввести на устройствах для подключения к Wi-Fi сети, которую вы будете раздавать через Virtual Router Plus. Минимум 8 символов. Рекомендую использовать только английские буквы и цифры.
- Общее подключение – в выпадающем меню нужно выбрать то подключение, через которое ваш компьютер подключен к интернету. Это не обязательно должно быть подключение Ethernet.
Для запуска раздачи интернета нажимаем на кнопку «Запустить виртуальный маршрутизатор плюс».
На этом этапе настройки может появится популярная ошибка «Не удается запустить виртуальный маршрутизатор плюс». О возможных причинах и решении я писал в статье: Virtual Router Plus: не удается запустить виртуальный маршрутизатор плюс.
Если все Ok, то программа «Виртуальный маршрутизатор» спрячется в трее и появится уведомление, что раздача успешно запущена (с нереально плохим переводом).
После этого открываем на своем устройстве (для которого раздаем интернет) список доступных Wi-Fi сетей, находим там сеть с именем которое задали в программе и подключаемся.
К этому виртуальному роутеру можно подключить любое устройство: планшеты и смартфоны на Android, или iOS, ноутбуки и компьютеры на Windows, телевизоры, игровые приставки и т. д.
Чтобы остановить раздачу, нужно открыть программу Virtual Router Plus (нажав на иконку в трее) и нажать на кнопку «Остановить виртуальный маршрутизатор плюс».
Если на компьютере зайти в «Сетевые подключения» (Win + R — команда ncpa.cpl), когда раздача запущена, то мы увидим там «Подключение по локальной сети* 53» (у вас может быть другая цифра) и открытый общий доступ в свойствах подключения к интернету. Все то, что мы делаем вручную, когда запускам виртуальную Wi-Fi сеть в Windows через командную строку.
В моем случае, в Windows 10 Virtual Router Plus работает идеально. Но я не редко вижу комментарии, что в Windows 10 функция виртуальной Wi-Fi сети через командую строку не работает. Возможно, это связано с появлением функции «Мобильный хот-спот». Но вот он не работает с высокоскоростным подключением к интернету (PPPoE).
Еще такой момент: если у вас интернет через модем мобильного оператора и не получается раздавать интернет, то скорее всего ваш оператор блокирует раздачу (или нужно подключать эту возможность как отдельную услугу, за отдельную плату). Чтобы не мучить себя и компьютер – позвоните в поддержку и уточните эту информацию по своему тарифу.
Выводы
Программа Virtual Router Plus работает. Да, с ее помощью мощно настроить все немного проще, чем через командную строку. Многие не понимают, как правильно задать настройки общего доступа, делают что-то не так и в итоге устройства не подключаются к Wi-Fi сети, которую раздает ноутбук, или подключаются, но доступа к интернету нет.
Но эта программа не обновляется, сайт разработчиков не работает, и загружая ее на других сайтах, можно заразить компьютер вирусом, или вредоносным ПО. Об этом не нужно забывать.
Если у вас Windows 10 – попробуйте настроить «Мобильный хот-спот». В той же Windows 10, Windows 8 и Windows 7 можно раздать Wi-Fi с помощью команд. Все необходимые инструкции есть в начале статьи. Не получится настроить через командную строку, или этот процесс покажется вам слишком сложным и долгим – скачивайте Virtual Router Plus и делайте все по инструкции.
Это не единственная программа для выполнения этих задач. Есть еще Switch Virtual Router, например. О которой я уже рассказывал: настройка раздачи Wi-Fi в Windows 10 с помощью программы Switch Virtual Router. Возможно, эта программа вам больше понравится.
6
Сергей
Настройка виртуальной Wi-Fi сети
Проблемы с фаерволом
Если вы начнете раздавать интернет через ноутбук, то может возникнуть проблема с фаерволом. Очень часто бывает, что при «развертывании» беспроводной сети, встроенный брандмауэр начинает препятствовать этому. Сеть может создаться, но доступа к ней нет.
Проблему можно решить, отключив брандмауэр, или изменив его настройки.
Для изменения настроек нужно сделать ряд действий:
- В Панели управления заходим в меню Система и безопасность, далее Брандмауэр Windows.
- Здесь переходим в Дополнительные параметры, раздел Обзор, заходим в Свойства брандмауэра Windows.
- Ищем вкладки Общий профиль и Профиль домена, в разделе Состояние клацаем по кнопке Настроить.
- Ищем наше соединение и снимаем с него галочку (сделать это нужно в обоих профилях).
После выполнения этих действий интернет должен начать раздаваться. Если это не произошло
То обратите внимание на свой «антивирусник», ведь в нем тоже встроен брандмауэр. Попробуйте его настроить или отключить (отключение не очень желательно, т.к
компьютер будет подвержен атакам различных вирусных программ).
Установка, включение и настройка Virtual WiFi
Тестирование работы Virtual WiFi — установка, включение и настройка беспроводной сети — проводилось на нетбуке ASUS eeePC 1000H со встроенным WiFi адаптером Ralink.
Итак, сначала придется немного «пошаманить» — вызвать командную строку с правами администратора и ввести следующую команду:
«MS Virtual WiFi» тут — название (SSID) создаваемой виртуальной сети, а «softodrom» — пароль для доступа к сети. Конечно же, оба этих параметра можно изменить по собственному усмотрению.
Последний параметр — keyUsage=persistent — определяет, что пароль будет сохранен и его не придется указывать каждый раз, когда надо будет запустить виртуальную сеть.
После выполнения этой команды система обнаружит новое оборудование, и в Диспетчере устройств появится новый сетевой адаптер под названием «Адаптер мини-порта виртуального WiFi Microsoft»(Microsoft Virtual WiFi miniport adapter).
В виде уточнения: естественно, виртуальный адаптер появиться в Диспетчере устройств только в том случае, если драйвер установленного у вас беспроводного адаптера имеет поддержку технологии Virtual WiFi.
Для пущей надежности заглянем в Панель управления –> Центр управления сетями и общим доступом –> Изменение параметров адаптера:
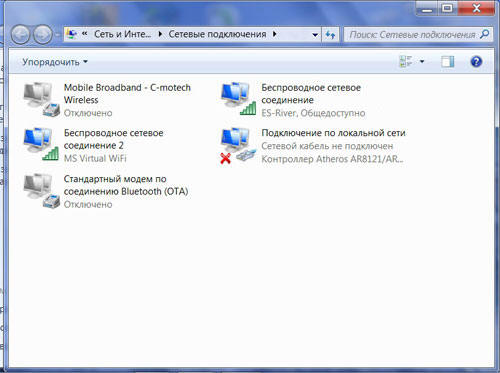
Как видим, здесь появилось новое соединение «Беспроводное сетевое соединение 2» со статусом «Нет подключения» (на картинке оно уже есть. Об этом ниже).
Переходим к запуску сети. В командной строке, запущенной с правами администратора, выполняем следующую команду:
После этого а) запустится сеть (Microsoft назвала ее «Размещенная сеть») и б) заработает программная точка доступа, в чем можно будет убедиться, перейдя в Панель управления –> Центр управления сетями и общим доступом.
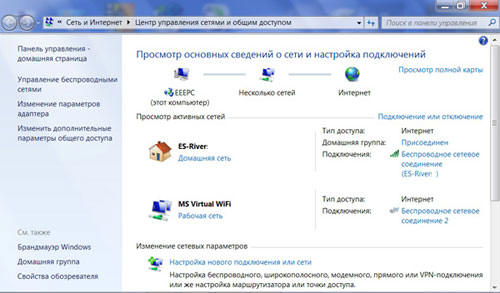
Как мы видим, компьютер подключен одновременно к нескольким беспроводным сетям, причем теперь другие беспроводные устройства могут подключаться к нашей вновь созданной программной точке доступа.
Для предоставления доступа к интернету другим беспроводным устройствам, которые будут подключаться к нашей программной точке доступа, следует перейти во вкладку Панель управления –> Центр управления сетями и общим доступом -> Изменение параметров адаптера и в свойствах того адаптера, через которое компьютер — в нашем случае нетбук eeePC — получает доступ к интернету (у нас это подключение по WiFi, но оно может быть любым из имеющихся — Еthernet, WiMax, 3G и т.п.) во вкладке «доступ» поставить галку «Разрешить другим пользователям сети использовать подключение к Интернету данного компьютера».
Кроме этого, в «Подключение домашней сети» нужно указать, на какой сетевой адаптер — в нашем случае это «Беспроводное сетевое подключение 2» — следует предоставить интернет.
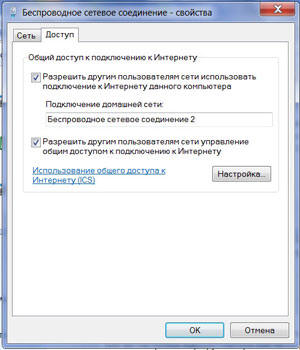
Наконец, про клиента. Со стороны клиента будет видно несколько беспроводных сетей, и при подключении к организованной точке доступа (ранее мы присвоили ей SSID = MS Virtual WiFi), клиент автоматически получит IP-адрес с внутреннего DHCP сервера, получит доступ к интернету и при этом будет отделен от внешней сети NAT (Network Address Translation).
В качестве клиентов в тесте использовались ноутбук и мобильный телефон с поддержкой WiFi; в обоих случаях доступ к интернету через виртуальную сеть WiFi не вызвал никаких затруднений.
Утилиты для реализации виртуального роутера
На данном этапе развития технологии существуют не менее пяти приложений для создания и управления виртуальным роутером. Рассмотрим основные.
Программа Virtual Router
Эта утилита имеет минимум функционала, но зато распространение происходит с открытым исходным кодом. На практике программа лишь в графической форме использует команду netsh, и дает возможность сохранить настройки. Особенности утилиты заключаются в возможности просмотра всех подключенных клиентов с отображением их IP и МАС адресов.
Меню Virtual Router
Программа Connectify
В этой утилите значительно больше функционала, чем в предыдущей программе. Тут присутствуют функции, которые не возможно выполнить при помощи консольных команд. Это достигается установкой драйвера, который отвечает за работу дополнительных режимов WiFi сети. Важная особенность этой программы – реализация возможности клонирования настроек сети. Еще утилита способна «пробрасывать» порты для двух соединений. Один минус этого приложения – она платная.
Меню Connectify
Программа Virtual Router Manager
Это приложение распространяется по свободной лицензии и, в принципе, не отличается ничем от предыдущих приложений. Передача данных осуществляется с шифрованием на протоколе WPA2, что надежно защищает ваши данные от перехвата.
Меню Virtual Router Manager
Программа Switch Virtual Router
Еще одна утилита для создания виртуальной точки доступа. Она отличается минимальным потреблением ресурсов, в работе не требует запускания служб, есть возможность выключения ПК или перевод в гибернацию при отключении всех клиентов от виртуальной точки.
Меню Switch Virtual Router
Настройка программ
Все эти утилиты объединяет одно – это простота настройки.
В поле SSID указываете имя вашей будущей сети, в поле пароль – придумываете пароль, и в третьем поле выбираете соединение, откуда будет браться интернет. Все, жмем – Старт, и беспроводная сеть готова.
Конечно, есть и другие настройки, но они больше влияют на удобство пользования программой, а для создания сети хватит и заполнения этих трех полей.
Как установить оперативную память в ноутбук
Команды для управления размещенной сетью
Напоследок для ценителей командной строки — новые команды для управления размещенной сетью, появившиеся в Windows 7 и Windows 2008 R2:
– разрешить или запретить использование сети
— настройка параметров сети, где SSID – SSID-идентификатор сети; key — используемый сетью ключ безопасности (пароль); keyUsage – указывает, является ключ безопасности постоянным или временным
– показывает свойства сети и ее состояние
– отображает параметры безопасности размещенной сети, в том числе показывает пароль, заданный в key при настройке netsh wlan set hostednetwork
— запустить размещенную сеть
— остановить размещенную сеть.
Советы, как быстро запоминать большое количество информации
Все люди разные и подход к запоминанию тоже должен быть индивидуальным. Одним лучше запоминать схемами, другие предпочитают ассоциации и другие методы. Поэтому принимайте несколько советов, как улучшить свою память и запомнить много информации.
Метод Цицерона – “римская комната”
Я уже писала про этого выдающегося человека. Его секрет успешности был давно раскрыт – он по специальному методу запоминал огромные тексты. Ходя по своей комнате, некоторые факты он привязывал к домашней обстановке. Это позволяло ему хорошо запомнить основные тезисы.
Когда он выступал перед аудиторией, то держал в памяти образ комнаты и вспоминал факты, которые привязывал к мебели, обстановке дома. Например, вам нужно запомнить текст. Возьмите за основу привязки свой дом, дорогу на работу или любимое место. Определите там мелочи, к которым будете “привязываться”: стул, лавочка, дерево, стол, диван, памятник и т. д. Смотря какая у вас основа.
Затем основные тезисы в памяти “прикрепите” к этим предметам: данные по работе мозга (стул), физиология запоминания (стол), способы тренировки памяти (тетрадь, фотография, канцелярский набор и т. д.). Следите только за тем, чтобы все “предметы-привязки” были расположены по кругу, по уровням или по очереди. Так лучше запоминается структура текста.
Основные мысли в тексте
Быстро запомнить много текста поможет выделение основных мыслей в нем. Ориентируйтесь на то, что в каждом тексте минимум 20% художественной окраски, соединений мысли с мыслью. И 20–30% воды, которая вам не обязательна при выступлении. Поэтому выделяйте в основные мысли, подчеркивайте их или записывайте, а при рассказе добавляйте упущенную воду уже по-своему.
Такой метод поможет вам научиться формировать скелет выступления, чтобы опираться на него, добавляя свои мысли.
Перестаньте читать текст много раз
Вы так только засоряете свой мозг лишней информацией. Особенно перед экзаменом это делать противопоказано
А сейчас, внимание! Прочитайте важный текст ОДИН раз, но вдумчиво и с расстановкой. Это и поможет вам не останавливаться на мелочах, а заострить внимание на главном
Такой совет работает, когда за короткий срок нужно запомнить много инфы. Но сомневаюсь, что она запомнится надолго. Это именно тот случай, когда осталась последняя ночь перед экзаменом, выступлением.
Перестаньте проговаривать про себя текст
Это важное замечание, потому что именно балласт в виде повторов мешает выучить много. Наш мозг способен с первого раза и на долгое время усваивать новую информацию, нужно только потренироваться
Именно этот принцип лежит в основе быстрого чтения и запоминания.
Тренируйтесь не останавливаться на тексте, но “скользить” по нему глазами. Сначала вы ничего не поймете, но потом увидите, что это работает и на память плохо не влияет.
Разделяйте нагрузку
Чтобы надолго запомнить что-то важное, старайтесь разбивать текст на части. Это поможет определить его структуру, а также разделить работу на каждый день
Но не надейтесь на чудо: мозг – это, конечно, уникальный компьютер, но за один вечер усвоить полугодовалую информацию по сопромату, например, он не в силах! Поэтому учите понемногу, но каждый день.
Информация лучше запоминается, если она структурирована и дается дозировано, а не обухом по голове. К тому же не забывайте про отдых для мозга. Он ведь самый энергозатратный орган! А также старайтесь развивать свою память, тогда тонны информации будут усваиваться быстрее и на длительное время.
Меняйте обстановку
Когда я готовилась к госэкзаменам в университете, для меня важно было запоминать разные тематики в разных комнатах. Например, семейную психологию я учила в зале, возрастную – во дворе на лавочке, а экспериментальную – на кухне с чайком
И это действительно помогало легче запоминать все километры конспектов.
Метод смены обстановки подходит для тех, кому нужно запомнить много и на длительное время. Плюс вы запоминаете обстановку и некоторые факты мозг за вас привязывает к месту, где вы что-то учили.
Важно понимать, о чем речь
Быстро развивать память помогают смыслы изучаемого. Если вам предстоит выучить сплошную ахинею, то тут уже поможет только зубрежка. Но если вы поймете смысл при чтении и еще и сделаете некоторые зарисовки, тогда считайте, что полдела уже сделано!
Психология в помощь
Определите, как вам легче воспринимать информацию. Человек может ее воспринимать через глаза, слух, прикосновения, другие источники не имеют отношения к памяти на тексты. Так вот, если вам проще на слух запоминать, тогда читайте себе или запишите на диктофон текст. Особенно прослушивание помогает запомнить техническую информацию с массой терминов, которые не нарисуешь.
Визуалам подойдут образы, зарисовки, пиктограммы
А кинестетам важно записать важные моменты на бумагу
Мнемотехники
Чтобы подстраховать себя в будущем, начинайте тренировать свою память уже сейчас! Для этого вам важны мнемотехники. Начинайте читать книги, считать от 0 до 100 и наоборот, запоминайте мелочи, которые окружают вас. Подробнее о других мнемотехниках читайте на блоге.
Не забывайте о физической активности
Физическая подготовка крайне важна для работы мозга, в частности памяти. Поэтому перед тем как вы садитесь грызть гранит науки или готовитесь к выступлению, пробежитесь, отожмитесь, покачайте пресс – в общем, заставьте кровь бежать по сосудам! Это значительно поможет вам быстро усвоить новую информацию.
Как с ноутбука раздать Wi-Fi интернет или как пользоваться программами Virtual Router Plus и Connectify Hotspot 2015
Привет друзья! Даже при отсутствии роутера возможно создать виртуальную сеть Wi-Fi с помощью обычного ноутбука, ведь живём мы с Вами, как-никак, в беспроводную эпоху.
Создать Wi-Fi сеть на ноутбуке очень просто с помощью специальной программы. Существует две очень хорошие бесплатные утилиты способные нам помочь в этом вопросе: Virtual Router Plus и Connectify Hotspot 2015, но если не знать один нюанс, то у вас ничего не получится, я вам обязательно про него расскажу.
В первую очередь, подключим наш ноутбук к интернету с помощью кабеля. У меня тоже нет роутера и я подключаю ноутбук к интернету с помощью провайдера Билайн.
В сетевых подключениях должны быть включены оба сетевых адаптера: Ethernet адаптер и адаптер беспроводной сети.
Теперь возьмёмся за наши программы.
Virtual Router Plus
Классная программулька работающая без установки, можете скачать на моём Яндекс.Диске.
Извлекаем из архива папку с программой и запускаем исполняемый файл VirtualRouterPlus.exe.
Настраиваем программу, заполним все поля.
Network Name (SSID) – придумываем имя для Вашей беспроводной сети, например я назову renontcompa.ru.
Password – пароль на беспроводную сеть, должен быть не менее 8 символов и на английском, но придумывайте такой пароль, чтоб не забыть.
Shared Connection – выбираем в списке название соединения подающего локально на ноутбук интернет, в моём случае Билайн (Beeline Internet), так как у меня нет роутера. В вашем случае, если ноутбук подключен с помощью кабеля LAN к роутеру, может быть просто Ethernet (Подключение по локальной сети).
Вот и все настройки, жмём на кнопку Start Virtual Router Plus.
Virtual Router Plus запущена и работает,
но осталась ещё одна настройка. Идём в папку Центр управления сетями и общим доступом.
Изменение параметров адаптера
Открывается папка Сетевые подключения
Обратите внимание, появилось Подключение по локальной сети 15 (в вашем случае может называться по другому) его создаёт сама программа Virtual Router Plus
Вот здесь друзья, самое главное, ничего не упустите!
1
Обратите внимание, в моей папке Сетевые подключения, есть значок Beeline Internet, это значит, что у меня нет роутера и к ноутбуку напрямую подсоединён интернет-кабель (WAN) провайдера «Билайн» из коридора. В вашем случае может быть значок другого провайдера
2. Но если у вас роутер, то никакого значка провайдера не будет, а будет просто значок Подключение по локальной сети или Ethernet.
Короче, если у вас есть роутер, щёлкаем правой мышью на значке «Подключение по локальной сети» или «Ethernet» и выбираем Свойства.
Если у вас нет роутера, щёлкаем правой мышью на значке вашего провайдера (в моём случае) «Beeline Internet» и также выбираем Свойства
Идём на вкладку Доступ. Подключение домашней сети: жмём на стрелочку и выбираем Подключение по локальной сети* 15 (в вашем случае название может быть другим).
Отмечаем галочкой пункт Разрешить другим пользователям сети использовать подключение к Интернету данного компьютера и жмём ОК.
ОК.
ОК
Вот теперь наш ноутбук раздаёт интернет и чтобы подключиться к нему (как к роутеру), нужно всего лишь на другом ноутбуке щёлкнуть левой мышью на значке Сеть
Выбираем нашу беспроводную сеть (например я обозвал renontcompa.ru) и жмём Подключить
Подключено.
Открываем браузер и мы в интернете
Вот так, с ноутбука мы раздали Wi-Fi интернет и подключили к образовавшейся беспроводной сети другой ноутбук.
Для примера, подключим к нашей виртуальной сети ещё планшет
Настройки
Беспроводные сети WLAN
Выбираем нашу сеть remontcompa.ru
Вводим пароль и жмём Подключить
Подключено
Открываем браузер и выходим в интернет
Хочу сказать, что с роутером конечно всё будет покруче и быстрее, но в некоторых случаях умение пользоваться данной программой может пригодится.
Вопросы и ответы по программе
Не всем известна функция ОС седьмой версии или что такое виртуальный роутер Wi-Fi для Windows 10. Но теперь можно применить грамотный подход и воспользоваться имеющимся инструментом. Иногда это облегчает жизнь или помогает в работе. Программы для Windows 10 относительно Wi-Fi применимы и к двум ранним версиям ОС. В Windows 7 специальное ПО было включено впервые. А в версии 2008 R2.p виртуальная функция присутствует на уровне ядра. Знающий человек сможет извлечь пользу из описанной функции и убедиться в мощности инструмента.
Важно! Часто подобная организация сети бывает полезна предприятиям. Из программ наиболее популярной выступает бесплатный Virtual Router Plus
Желая отключить раздачу, требуется всего лишь нажать кнопку «Stop» в ней. Нужно дополнительно уточнить, всегда ли создание беспроводной точки доступа проходит благополучно. Иногда установленный на компьютере антивирус решает заблокировать подключение. Результат будет таков, что вышеперечисленные инструкции не помогут. Необходимо деактивировать защитную программу и осуществить этапы снова. Еще одной причиной «осечки» выступает неисправность драйверов модуля Wi-Fi на компьютере, выход его из строя, отсутствие
Из программ наиболее популярной выступает бесплатный Virtual Router Plus. Желая отключить раздачу, требуется всего лишь нажать кнопку «Stop» в ней. Нужно дополнительно уточнить, всегда ли создание беспроводной точки доступа проходит благополучно. Иногда установленный на компьютере антивирус решает заблокировать подключение. Результат будет таков, что вышеперечисленные инструкции не помогут. Необходимо деактивировать защитную программу и осуществить этапы снова. Еще одной причиной «осечки» выступает неисправность драйверов модуля Wi-Fi на компьютере, выход его из строя, отсутствие.
Скачайте Virtual Router для Windows Vista на русском бесплатно
| Версия | Платформа | Язык | Размер | Формат | Загрузка |
|---|---|---|---|---|---|
| * скачайте бесплатно Virtual Router для Windows, файл проверен! | |||||
|
Virtual Router |
Windows Vista |
Русский | 0.96MB | .zip |
Скачать |
|
Virtual Router Plus |
Windows | Русский | 1.8MB | .exe |
Скачать |
Обзор Virtual Router
Virtual Router (Виртуал роутер плюс) – бесплатная утилита для организации раздачи Wi-Fi с ПК или ноутбука. Работает на базе ОС Windows, совместима с любыми 32- и 64-битными версиями, от ХР до 10. При наделении компьютера функцией роутера использует встроенные в операционную систему технологии.
Скриншоты
Похожие программы
SpeedFan
Google Earth
DirectX — пакет библиотек, необходимый системе для работы с мультимедиа
ArtMoney
Andy
Hamachi
Tunngle
Game Maker Studio — разработка игр и приложений под различные платформы
IObit Malware Fighter — для удаления вредоносных программ – троянов, кейлоггеров
Mobogenie
Nokia PC Suite
BlueStacks — программа для запуска android приложение на windows
360 Total Security — условно-бесплатное антивирусное программное обеспечение
Fences
Hotspot Shield
7-Zip — бесплатный архиватор для windows
Origin
CPU-Z
Driver Booster Free — программа для поиска и установки новых драйверов
Acronis Disk Director — пакет инструментов для работы с жесткими дисками компьютера
DriverPack Solution — для автоматической установки и обновления драйверов
Cheat Engine
VirtualBox — создание вирутальных машин
Reg Organizer — программное обеспечение для оптимизации и очистки компьютера
Bandicam — программа для снятия скриншотов и записи видео с экрана
Nox App Player — программа для запуска андроид игр и приложений на windows
2GIS
Razer Game Booster — программа для отключения неиспользуемых процессов
Punto Switcher
Radmin
Mathcad
Ammyy Admin
3DMark
Action!
FurMark
Xpadder
Adobe Dreamweaver
Driver Genius — сканирования и обновление драйверов на компьютере
PowerDVD — проигрыватель мультимедийных файлов
CheMax
GOM Player — медиапроигрыватель для Windows
FBReader
Cool Reader
Samsung Kies — подключение телефонов и смартфонов компании Samsung к ПК
Connectify Hotspot
MyPublicWiFi
Nero Burning ROM
Free Studio — пакет объединяющий более 40 мультимедийных программ
WinSCP
ImgBurn
FB2 Reader
FastStone Capture
EasyBCD
STDU Viewer
NVIDIA PhysX
ManyCam
Virtual Router
Dropbox
Adguard
Dr.Web CureIt! — бесплатная утилита для лечения компьютера от вредоносного ПО
Яндекс.Диск
Kaspersky Free — бесплатная версия антивируса от лаборатории Касперского
NOD32 — хороший антивирус для компьютера
iTunes — программа для синхронизации между мобильными устройствами Apple
Rufus
PRO100
Arduino
CGMiner
Maple
Visual Studio
Bitcoin Core
Глаз.ТВ
Kingo Root
Android Studio
Scratch
Firebird
Charles
NVIDIA GeForce
MinerGate
Microsoft .NET Framework — платформа создающая условия установки компьютерного ПО
Eclipse
NVIDIA Inspector — для работы с графической подсистемой
HWMonitor
Core Temp
Display Driver Uninstaller — для удаления устаревших драйверов видеокарт
VueScan
CrystalDiskInfo — диагностическая утилита для проверки жестких дисков
HDD Low Level Format Tool — утилита, предназначенная для форматирования жестких дисков
Ускоритель компьютера — оптимизация операционной системы Windows
Classic Shell
WinThruster — оптимизация операционных систем семейства Windows
Avast Free Antivirus — бесплатный Аваст антивирус для компьютера
Mcafee — антивирусная программа, для защиты компьютера от внешних угроз
Intel Driver
ASUS Update — утилита, предназначенная для обновления BIOS на компьютере
Clownfish
Evernote
GeForce Experience — автоматического поиск драйверов видеокарт компании Nvidia
Облако Mail.ru
CPU Control
Microsoft Security Essentials — антивирус для защищиты операционной системы
ActiveSync
BlueSoleil
Malwarebytes Anti-Malware — частично бесплатная антивирусная утилита
TV Player Classic
CyberGhost VPN
RivaTuner
PuTTY
Trend Micro HijackThis
VMWare Workstation
Supremo
AnyDesk
Rainmeter
RocketDock
Lightshot
TunnelBear
AMD Catalyst Control Center — программа для настройки видеокарт AMD Radeon
Аудио | Видео программы
Графические программы
Microsoft Office
Игры
Интернет программы
Диски и Файлы