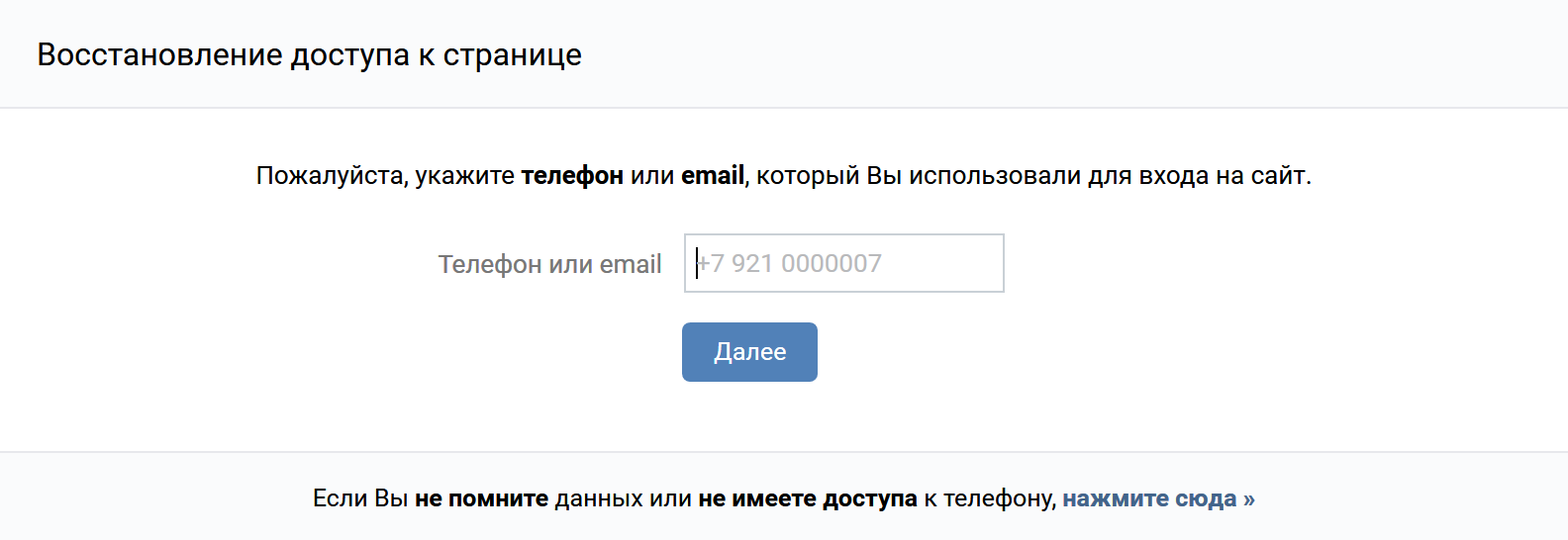Как установить мак на виндовс 10
Содержание:
- Что потребуется для установки Windows 8 и Windows 7 на Mac
- Чуть подробнее о BootCamp.
- Плюсы и минусы каждого из способов установки Windows на Mac
- Не инициализируется жесткий диск: находим причины и устраняем проблему
- Что нужно скачать перед установкой
- Установка Mac OS X Yosemite с нуля
- Зачем нужен прокси?
- Установка Windows с помощью Boot Camp
- Устанавливаем Windows 10 на Mac
- Где скачать Mac OS
- Windows 10 на MacBook через Bootcamp с помощью флешки
- Как поставить виртуальную Windows на Mac
- Parallels Desktop
- Для начала нужно создать виртуальную машину: 8 шагов
- Как отредактировать TTL в реестре Windows
- Драйвера и файлы поддержки BootCamp для Windows 7
- Запись ISO образа Windows в BurnAware Free
- Изменение пропорций окон в Split View
- Как выбрать?
- Что нужно для установки Windows 10 на macOS 11 Big Sur
- Немного теории
- Как установить Windows 10 на Mac
- Подготовка и установка Bootcamp
- Windows на MacBook pro через Parallela Desktop
- Используем виртуальную машину
- В заключение
Что потребуется для установки Windows 8 и Windows 7 на Mac
Прежде всего, потребуется установочный носитель с Windows — диск DVD или загрузочная флешка. Если их пока нет, то утилита, с помощью которой будет происходить установка Windows, позволяет создать такой носитель. Дополнительно к этому, желательно иметь свободную флешку или карту памяти с файловой системой FAT, на которую в процессе будут загружены все драйвера, необходимые для правильной работы компьютера mac в ОС Windows. Процесс загрузки также выполняется автоматически. Для установки Windows потребуется как минимум 20 Гб свободного места на жестком диске.
После того, как все необходимое у Вас есть, запустите утилиту Boot Camp, воспользовавшись поиском spotlight или из раздела «Утилиты» приложений. Вам будет предложено разметить жесткий диск, выделив на нем место для установки операционной системы Windows.
Выделение раздела диска для установки Windows
После разметки диска будет предложено выбрать задачи для выполнения:
- Create a Windows 7 Install Disk — Создать установочный диск Windows 7 (создается диск или флешка для установки Windows 7. Для Windows 8 тоже выбираем этот пункт)
- Download the latest Windows support software from Apple — Загрузить необходимое программное обеспечение с сайта Apple — загружаются нужные для работы компьютера в Windows драйвера и программы. Нужен отдельный диск или флешка в формате FAT для их сохранения.
- Install Windows 7 — установка Windows 7. Для того, чтобы установить Windows 8 также следует выбрать этот пункт. При выборе, после перезагрузки компьютера он автоматически перейдет к установке операционной системы. Если этого не произойдет (что случается), при включении компьютера нажмите Alt + Option для выбора диска, с которого нужно произвести загрузку.
Выбор задач для установки
Чуть подробнее о BootCamp.
Что же за драйверы входят в состав BootCamp? Стандартные драйверы BootCamp используются для поддержания рабочего состояния базовых компонентов Mac. К примеру, они позволят вам работать с внешней камерой, видеочипом ATI, беспроводными модулями связи, центральным процессором со значком Intel, трекпадом, клавиатурной раскладкой Apple, панелью управления загрузочными дисками для платформы Windows, USB-портами, аудиоустройствами и многом другим. Чтобы не тратить время, перечисляя все, что находится под капотом у Mac, скажем проще – представленная прога настраивает каждый компонент машины под требования Windows. Кстати, при необходимости, вы можете установить самые ранние и практически вымершие версии винды, к примеру, ХР, которой официально уже не существует. Но для наших целей, приоритетом является установка Windows 7 или 8, а так же 8.1.
Плюсы и минусы каждого из способов установки Windows на Mac
Установка Windows через Boot Camp позволяет получить все возможности Windows на Mac:
- установка и запуск приложений на Windows;
- работоспособность требовательных приложений, например, программ для работы с видео;
- поддержка игр, работающих на Windows.
В качестве негативных моментов можно указать тот факт, что использование любых возможностей OS X потребует для вас перезагрузки, быстрый переход между ними не возможен.
Созданная виртуальная машина с Windows, запущенная на OS X, в свою очередь:
-
позволит использовать Windows как отдельное приложение;
- облегчит работу на OS X, предоставив доступ к функциям Windows;
- даст возможность запускать такие нетребовательные к ресурсам программы Windows OS, как текстовые редакторы или приложения для работы с файлами.
Отрицательные черты тут очевидны:
- высокое потребление ресурсов компьютера;
- невозможность запуска требовательных программ.
При использовании гибридного способа вы можете переключаться между прямым заходом в Windows и его виртуальным использованием в зависимости от ваших нужд на текущий момент. Это, безусловно, самый удобный способ. Он имеет лишь один весомый минус — активация Windows может регулярно слетать. Пользователь будет вынужден повторно активировать систему.
Зная все способы установки Windows на Mac, вы без труда сможете выбрать оптимальный для своих целей. Использование виртуальной машины или загрузка через официальную утилиту позволят использовать преимущества различных операционных систем на своём компьютере и, конечно же, произвести установку Windows.
Не инициализируется жесткий диск: находим причины и устраняем проблему
Что нужно скачать перед установкой
Как уже говорилось выше, установка буде происходить не самым привычным способом. Вот, что потребуется скачать предварительно:
▸ Установочный образ Windows 10 берем с сайта Microsoft
▸ Скачиваем бесплатную пробную версию приложения Parallels Desktop
▸ Загружаем программу WinToUSB с сайта разработчика
▸ Не забываем скачать драйвера и дополнительные файлы для работы всех компонентов Mac на Windows. Сделать это можно при помощи стандартной утилиты Ассистент Boot Camp. В строке меню выбираем пункт Действие – Загрузить ПО поддержки Windows.
Когда все данные загружены, можем приступать.
Установка Mac OS X Yosemite с нуля
При чистой установке система заносится в отформатированный раздел жесткого диска. Другой вариант — использование нового накопителя. Ключевым шагом является резервное копирование важнейших данных с жесткого диска. Вам предлагается инструкция по установке системы с нуля
.
Загрузка системы
Скачиваем OS X Yosemite в AppStore. Ничего не запускаем и не пытаемся устанавливать. Нам потребуется образ системы. Установка осуществляется с помощью загрузочной флешки.
Создание USB-флешки
Скачав обновление из Appstore, действуем следующим образом:
- Запускаем дисковую утилиту;
- В левой панели выбираем накопитель, справа — переходим на вкладку «Раздел диска»;
- В меню «Схема разделов» выбираем пункт «Раздел 1». Название диска — «Yosemite», должен быть выбран формат «Mac OS Extended (журнальный)».
- Зайдите в «Параметры», выберите схему разделов GUID. Щелкаем «Применить».
- Дисковая утилита начинает форматирование флешки.
- Из папки «Утилиты» запускаем «Терминал».
- Для создания флешки выполняем следующую команду:
- Вводим пароль администратора.
- Для создания загрузочной флешки потребуется 10-15 мин.
- После успешного завершения процедуры перезагружаем Mac. При загрузке удерживаем Alt.
- Можно приступать к установке Mac OS X Yosemite.
Установка Yosemite
Создав флешку и перезагрузив Mac — следуем инструкции:
- Заходим в меню «Загрузки» и выбираем «Установщик Mac OS X».
- Нужно открыть «Дисковую утилиту» и выбрать диск с системой для форматирования. Переходим к вкладке «Стереть».
- В меню «Формат» — должен быть выбран «Mac OS Extended (журнальный)», пишется название диска.
- Нажимаем «Стереть», тем самым запуская процесс форматирования диска.
- Закрываем «Дисковую утилиту» и открываем раздел «Установить Mac OS X».
- Указываем загрузочный диск Yosemite и запускаем процесс установки.
Запуск процесса установки предполагает следование указаниям установщика. Выберите необходимые параметры, скоро система будет готова к использованию. После установки Mac OS Yosemite Вы можете начать использование системы с нуля или перенести файлы из «Time Machine».
Зачем нужен прокси?
Чаще всего, прокси нужен для обеспечения анонимности. Любой тип прокси осуществляет подмену ip адреса, благодаря чему становиться невозможно определить ваше местоположение.
В каких случаях их используют?
- при массовой рассылке писем;
- для создания нескольких учетных записей на одном интернет-ресурсе одновременно. Следует отметить, что по правилам большинства веб сайтов, это запрещенная деятельность, за которую легко попадают под санкции и бан;
- для обхода блокировок по ip адресу на форумах, чатах и подобных ресурсах;
- для просмотра видео и текстового контента, имеющего ограничения по региону или стране.
В отдельных случаях доступ к интернету через wi-fi возможен только в случае использования прокси-сервера. Тогда никак не обойтись без установки прокси на телефон андроид. Кроме того, с помощью прокси-сервера, каждый пользователь может сократить потребление трафика.
Установка Windows с помощью Boot Camp
Одним из недостатков этого метода является то, что нужно перезагружать Mac для загрузки в Windows или Mac OS X.
Шаг 1 Откройте на компьютере программу Ассистент Boot Camp. Для этого перейдите в папку Программы → Утилиты или нажмите сочетания клавиш Ctrl + Пробел и воспользуйтесь поиском в Spotlight
Шаг 2 В открывшейся программе нажмите кнопку Продолжить
Шаг 3 На следующем этапе поставьте все галочки и нажмите кнопку Продолжить
Шаг 4 Подключите к Mac флешку или диск USB и выберите на своем компьютере ISO-образ диска с операционной системой Windows, которую Вы хотите установить, нажав кнопку Выбрать
Когда образ выбран нажмите Продолжить , после чего программа выдаст сообщение о том, что выбранный диск будет стерт, а данные удалены. Для согласия и продолжения кликните на кнопку Продолжить
Шаг 5 После форматирования флешки Ассистент Boot Camp начнет запись на нее файлов Windows и ПО поддержки Windows (драйвера) . Эта операция займет 15-20 минут
Шаг 6 По окончанию создания загрузочной флешки, программа отобразит всплывающее окно, где нужно будет ввести пароль от вашей учетной записи и нажать кнопку Добавить Helper . После чего Ассистент Boot Camp предложит создать на встроенном диске раздел для ОС Windows. Для этого перетащите разделитель, чтобы настроить размер раздела под Windows, рекомендуется выделить от 30 ГБ и выше места на диске. Затем нажмите кнопку Установить
После этого Mac загрузиться с помощью созданной ранее флешки в среду установки операционной системы Windows и Вы сможете с легкостью установить ее на свой Mac. Процесс аналогичен установке Windows на компьютеры других производителей.
ВАЖНО! При выборе раздела для установки Windows не выбирайте никакой другой раздел, кроме BOOTCAMP, а также не создавайте и не удаляйте существующие разделы. Иначе эти действия могут привести к неизбежному удалению всего содержимого раздела Mac OS X
Выбрав раздел BOOTCAMP кнопка Далее будет неактивна, так как для установки Windows, нужно чтобы диск был в формате NTFS. Для этого нажмите на Свойства диска (дополнительно) / Drive options (advanced) и выберите Форматировать / Format, после чего кнопка Далее станет кликабельной, нажмите ее для начала процесса установки операционной системы.
После окончания установки проверьте работу устройств на вашем Mac — клавиатура, мышка, web-камера и другое, если что-то не работает заново установите драйвера. Для этого откройте флешку с операционной системой и в папке BootCamp дважды нажмите на файл setup.exe и следуйте указаниям.
Чтобы загрузиться в ту или иную операционную систему — во время перезагрузки или запуска компьютера после звукового сигнала нажмите клавишу ⌥Option(Alt) и среди доступных загрузочных дисков выберите нужный для вас.
Устанавливаем Windows 10 на Mac
Теперь несколько слов для тех, кто никогда не устанавливал Windows.
1. Сначала нажимаем «Далее» на экране выбора языка и метода ввода, затем «Установить».
2. Принимаем условия лицензии и выбираем вариант «Выборочная установка Windows».
3. Теперь необходимо создать раздел для установки Windows. Нажимаем «Создать» —> «Применить» —> ОК. Раздел создан, нажимаем «Далее». Начинается процесс установки, ждем несколько минут.
4. После установки вам будет предложено настроить некоторые параметры Windows или использовать стандартные параметры.
Это все. Windows 10 Technical Preview установлена на ваш Mac. Изучайте новейшую версию операционной системы от Microsoft – добро пожаловать в новый чудесный мир!
iPhones.ru
Данное руководство предназначено для пытливых умов, желающих окончательно и бесповоротно мигрировать на Windows. Следуя простым указаниям, перечисленным ниже, вы сможете наконец-то установить Windows 10 на свой Mac и начать новую жизнь. Поехали! 1. Выбираем и устанавливаем виртуальную машину Для начала небольшое лирическое отступление. К сожалению, мы не сможем использовать Boot Camp для установки Windows 10….
Где скачать Mac OS
Официальную версию системы можно скачать только для процессоров Intel. Для AMD придется воспользоваться сторонними сборками.
Внимание! Поскольку официальных версий Мак ОС для AMD нет, то велика вероятность скачать уже изначально зараженные вирусами сборки. Операционную систему для процессоров Intel можно скачать с официального магазина игр и приложений следующим образом:
Операционную систему для процессоров Intel можно скачать с официального магазина игр и приложений следующим образом:
- Зайти в iTunes Store и авторизоваться.
- Перейти на страничку с ОС и скачать необходимое.
- Дождаться окончания загрузки.
После этого можно приступать к созданию загрузочного диска. Стоит заранее запомнить, куда именно был скачан файл с Мак ОС.
Windows 10 на MacBook через Bootcamp с помощью флешки
Windows 10 на MacBook pro можно загружать как с диска, так и USB-накопителя. Для установки с флешки, предварительно придётся сделать загрузочную флешку. Как писалось выше, проверяем утилиту на обновления и сохраняем все что нужно.
Далее нужно:
- Накопитель всовываем в USB. Заходим «Дисковая Утилита».
- Нажимаем на левой части на флешку и в таблице заменяем «Текущая» на «Раздел 1».
- Ставим формат MS-DOS (FAT) и жмем «Параметры».
- В высветившимся окне заходим «Основная загрузочная…» и подтверждаем действия нажатием на «Ок» и «Применить».
- Открываем «Раздел диска» и очищаем место для ОС.
- Входим во вкладку «Ассистент Boot Camp».
- Ставим, галочки на предлагаемых действиях и жмем «Продолжить».
- Копируем файлы с системы. Если высвечивается желтый треугольник, значит ОС просит ввести код, вводим его.
- Выбираем диск для установки, после чего система сама перезапуститься, во время перезапуска зажимаем клавишу Alt, так открываем окно параметров. После их настройки приложение готово к пользованию.
Как поставить виртуальную Windows на Mac
Будет полезным
Метод создания виртуальной машины предполагает запуск Виндовс внутри существующей системы. Его реализация выполняется при помощи специальной программы. Среди самых популярных: Parallels Desktop, VMware Fusion и VirtualBox.
Оптимальным вариантом является Parallels Desktop – программа максимально интегрируется в систему, имеет простые и понятные для пользователя настройки, обладает высокой производительностью и в щадящем режиме использует ресурс аккумулятора ноутбука. Рассмотрим процесс установки дополнительной ОС на ее примере:
- Установить и запустить Parallels Desktop.
Выбрать действие «Создание новой виртуальной машины».
Определить вариант установки: скачать копию Windows с официального сайта, предоставить образ, перенести с другого ПК или использовать установленную на Boot Camp систему. В данном примере выберем образ.
В большинстве случае программа сама найдет файл «ISO», если этого не произошло, придется указать путь самостоятельно.
Далее Parallels Desktop предложит задать автоматические параметры для устанавливаемой Windows в зависимости от сферы дальнейшего применения: запуск офисных программ или игр.
На следующем шаге установки Windows на Макбук вводится лицензионный ключ. Также можно указать, что для этой версии ключ не требуется.
Далее произойдет непосредственная установка, часть шагов выполняются системой автоматически. Вмешательство пользователя минимально.
По завершению процесса будет получена рабочая Виндовс внутри OS X. По умолчанию программа работает в режиме согласованности – «Coherence», т.е. окна Windows открываются как обычные окна Mac OS, клик по значку в Dock отобразит меню Пуск, произойдет интеграция уведомлений. Эти параметры поддаются настройке, все зависит от предпочтений пользователя. В программе присутствует детальная справка, поэтому разобраться с ее функционалом получится без проблем.
Parallels Desktop
Программа Parallels Desktop представляет собой лучшее решение в области виртуализации на macOS. С ее помощью вы можете установить любую версию Windows или Linux и использовать необходимое ПО, которое работает только в этих ОС.
- Поскольку мы уже загружали ISO-образ для установки на Boot Camp, то выбираем в мастере отмеченный пункт.

- Указываем расположение дистрибутива вручную или позволяем программе найти его автоматически.

- Вводим имеющийся ключ цифровой лицензии Windows.

- По умолчанию приложение предлагает нам оптимизацию для использования офисных программ.

- На этом этапе проставляем галочку в указанной стрелкой области, чтобы вручную задать параметры виртуальной машины.

- Здесь мы можем настроить выделение дискового пространства, памяти, использование сетевых ресурсов и периферийных устройств. Заданные параметры не должны быть ниже минимальных требований, предъявляемых Microsoft к ПК. К примеру, для RAM это значение составляет 2 Гб. После того как будет завершена предварительная настройка, запустится инсталлятор ОС Windows.

- Выполнив необходимые действия при установке, вы получаете на своем Mac вторую операционную систему в виде виртуальной машины. Отмеченные в левом углу окна кнопки отвечают за режим работы. Зеленая разворачивает Windows в полноэкранный режим и внешне она будет выглядеть как обычный десктоп, заняв отдельное рабочее пространство. Синяя активирует режим полной совместимости. В нем приложения Windows можно открывать непосредственно на рабочем столе Mac.
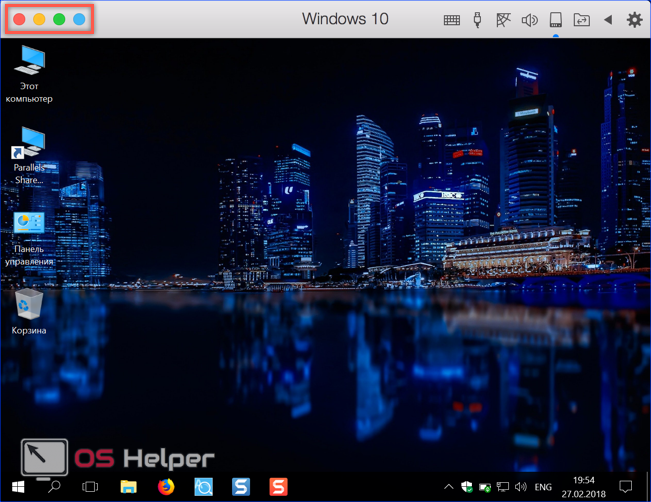
- Если необходимость в использовании ВМ отпала, ее можно легко удалить из центра управления Parallels, выбрав соответствующий пункт в контекстном меню.

- Файлы можно оставить для последующего использования или полностью удалить в корзину.
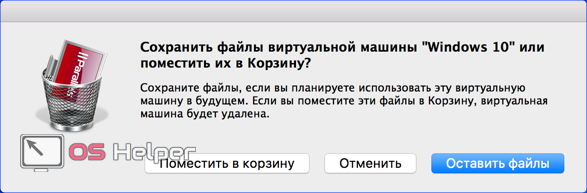
Для начала нужно создать виртуальную машину: 8 шагов
Шаг 1. Скачайте и установите VirtualBox.
Шаг 2. Запустите VirtualBox, перейдите в пункт «Машина» в строке меню и выберите возможность «Создать».
Шаг 3. Выберите название для виртуальной машины в поле «Имя», расположение в поле «Папка машины», Microsoft Windows в поле «Тип», а также Windows 10 (64-bit) в поле «Версия».
Шаг 4. Определите объем оперативной памяти, который сможет использовать операционной системы. 2048 МБ для несложных задач будет достаточно.
Шаг 5. Выберите вариант «Создать новый виртуальный жесткий диск» и нажмите «Создать».
Шаг 6. Укажите формат файла виртуальной машины. Если никогда не делали подобного, оставляйте VDI.
Шаг 7. Определитесь с типом определения размера диска под виртуальную машину.
Можно задать фиксированный или выбрать динамический вариант. Во втором случае виртуальная машина сможет увеличиваться настолько сильно, насколько это будет нужно, но не будет уменьшаться даже после очистки данных.
Шаг 8. Укажите объем виртуального жесткого диска, который будет использовать Windows 10.
Для 64-битной Windows 10 будет достаточно 32 ГБ. Это значение при использовании динамического размера виртуальной машины можно будет увеличить в будущем.
Теперь у вас есть виртуальная машина c жестким диском, на который получится установить Windows 10. Пока операционная система не установлена, смысла в этом немного. Но и это не так сложно.
Как отредактировать TTL в реестре Windows
- Значение TTL редактируется в системном реестре. Чтобы его отредактировать, откройте реестр.
- Для этого наберите в меню «Пуск» regedit – редактор реестра, и запустите его от имени администратора. Во Windows 7 для этого надо щелкнуть пункт меню правой кнопкой мыши и выбрать «Запуск от имени администратора».
- Откроется редактор реестра. Здесь куча непонятных папок, используемых для системных нужд.
- Нам надо открыть папку
HKEY_LOCAL_MACHINE SYSTEM CurrentControlSet Services Tcpip Parameters
- В ней как раз задаются параметры пакета, в том числе TTL. Нужно создать параметр с именем DefaultTTL. Для этого щелкните правой кнопкой мыши на правой панели и выберите «Создать» -> «Параметр DWORD (32-бита)».
- Параметр создался.
- Задайте его значение. Для этого дважды щелкните и введите число 65, выбрав десятичную систему счисления.
Перезагрузите компьютер.
Драйвера и файлы поддержки BootCamp для Windows 7
Следующий и последний шаг подготовки — это скачивание необходимых драйверов и файлов поддержки BootCamp в Windows. Не переживайте, вам не придется выискивать в интернете драйвера для каждого из устройств системы, ведь Apple даже здесь сделала все за вас.
На сайте компании можно скачать всего один zip архив, в котором будет все необходимое. Так как железо на разных моделях компьютеров может отличаться, ПО поддержки Windows тоже разрабатывалось специально для каждой модели.
Для того, чтобы скачать нужное ПО поддержки Windows выполните следующее:
ШАГ 1 — Переходим по этой ссылке и попадаем на знакомую нам страницу. Выбираем версию Windows, которую вы планируете установить. Пролистав вниз, находим модель своего MAC и раскрываем таблицу.
На пересечении модели и устанавливаемой версии Windows будет стоять цифра (в моем случае 4 — это версия необходимого BootCamp). Если не понятно, смотри картинку выше.
ШАГ 2 — Кликаем по этой цифре и попадаем на страницу загрузки вспомогательного ПО Windows. Скачиваем архив, кликнув по кнопке Download.
ШАГ 3 — После того, как zip архив скачался (обычно в папку Загрузки), распакуйте его (двойным кликом). В результате появится папка с названием BootCamp. Скопируйте ее на созданную ранее загрузочную флешку.
Запись ISO образа Windows в BurnAware Free
Изменение пропорций окон в Split View
Как выбрать?
Что нужно для установки Windows 10 на macOS 11 Big Sur
1. Поддерживаемый Mac. Если не учитывать версию macOS, подойдет любая из этих моделей:
- 2012 год и новее: MacBook Air, MacBook Pro, Mac mini, iMac;
- 2013 год и новее: Mac Pro;
- 2015 год и новее: MacBook;
- 2017 год и новее: iMac Pro.
Если Windows 10 хочется использовать вместе с macOS 11 Big Sur, нужны такие компьютеры Apple:
- 2013 год и новее: MacBook Air, MacBook Pro, Mac Pro;
- 2014 год и новее: Mac mini, iMac;
- 2015 год и новее: MacBook;
- 2017 год и новее: iMac Pro.
2. Флешка на 16 ГБ или больше. Она понадобится в процессе установки на всех Mac, кроме этих:
- 2013 год и новее: Mac Pro;
- 2015 год и новее: MacBook, MacBook Pro, iMac;
- 2017 год и новее: MacBook Air, iMac Pro.
3. Последнее обновление macOS. Специалисты Apple настаивают на том, что перед использованием «Ассистента Boot Camp» нужно провести апдейт операционной системы
Это важно с точки зрения закрытия пробелов в ее безопасности — они выпускаются даже для достаточно устаревших Mac
4. Не меньше 64 ГБ свободного места. Лучше использовать 128 ГБ и больше: в этом случае Windows получит необходимое пространство, которое необходимо для автоматических обновлений операционной системы. Если у Mac 128 ГБ ОЗУ или больше, на загрузочном диске должно быть не меньше места.
В Apple вообще настаивают, что Boot Camp — это возможность преимущественно для Mac с накопителем 256 ГБ и больше. Только в данном случае у вас будет возможность использовать не меньше 128 ГБ памяти для нормальной работы операционной системы Windows. Поддерживаю это утверждение.
5. Дистрибутив Windows в формате ISO
Важно использовать именно полный образ, а не обновление операционной системы. Подойдет вариант 64-разрядной Windows 10 Home или Windows 10 Pro
Про ключ подумайте сами, а необходимый файл получится бесплатно загрузить на официальном сайте Microsoft.
Немного теории
Перед тем как приступить к практической части в двух словах расскажу о самом принципе работы Boot Camp. А принцип этот очень простой, программа просто берет необходимый кусок дискового пространства и делает его «съедобным» для Windows. Перед этим она создает загрузочный флешку из того образа который вы ей любезно укажете и «дополняет» ее программным обеспечением которое позволяет Windows и Mac подружиться. Многие ошибочно считают, что утилита полностью берет на себя процесс установки, нет это вы уже делаете сами, пошагово выполняя требования системы.
ВАЖНО:
Перед началом установки настоятельно рекомендую сделать резервную копию системы, ничто в этом мире не совершенно, а за потерянные данные порой бывает очень обидно. Самый простой и надежный способ создать бэкап — с помощью Time Machine.
Как установить Windows 10 на Mac
1. Чтобы установить Windows, вам понадобится утилита «Ассистент Boot Camp». Она входит в число стандартных приложений macOS.
Запустите утилиту, перейдя по пути Программы → Утилиты или воспользуйтесь окном Launchpad, в котором перейдите в папку Другие.
2. Скачайте образ ISO Windows 10 с сайта Microsoft.
3. Нажмите кнопку Продолжить и укажите место, где хранится загруженный образ Windows.
4. Задайте размер выделенного под Windows места на диске, не менее 64 ГБ (рекомендуется 128 ГБ)
На этом шаге требуется проявить определенную осторожность – изменить этот раздел в дальнейшем уже не получится. Если система нужна не просто ради ознакомления, а для установки в нее «тяжелых» игр и приложений, то лучше заранее предоставить ей побольше места
5. Если «Ассистент Boot Camp» попросит вставить подготовленный USB-накопитель, то установите его в USB-порт вашего Mac. Этот носитель поможет создать загрузочный диск с Windows.
6. Дождитесь окончания загрузки из Интернета необходимых драйверов и пакетов. По окончании работы программы «Ассистент Boot Camp» компьютер осуществит перезагрузку. После этого и начнется непосредственно устанавливаться Windows.
7. В самом начале процесса вы попадете в окно установки, в котором необходимо будет выбрать раздел для установки новой системы. Следует выбрать раздел BOOTCAMP. Обычно установщик уже сам автоматически выбирает этот раздел и осуществляет его форматирование.
8. Отключите от Mac все внешние USB-устройства, нажмите Далее для продолжения установки Windows.
9. После первого запуска Windows автоматически откроется установщик Boot Camp, который необходим для установки требуемых для работы системы дополнительных драйверов. Если установщик по каким-то причинам не стартовал, то запустите его вручную. Для этого:
а) в Проводнике Windows откройте временно созданный диск OSXRESERVED, который обычно обозначается буквой D.
б) Откройте папку BootCamp и запустите файл Setup.
в) Разрешите программе Boot Camp внести изменения, нажатием кнопки «Да», а затем нажмите «Исправить», чтобы начать установку.
г) Перезагрузите компьютер.
10. После завершения установки всех требуемых программ перегрузите Windows, а потом подключитесь к сети Интернет с помощью Ethernet-кабеля или Wi-Fi. Откройте панель «Пуск» найдите там утилиту Apple Software Update, запустите ее.
11. В этой программе выберите все доступные обновления, установите их и снова перегрузите компьютер.
Подготовка и установка Bootcamp
Данный вариант позволяет произвести установку дополнительной OS на Mac и iMac в отдельно созданный раздел на жёстком диске. Выбрать в какую систему загрузиться можно во время включения. Плюс этой утилиты в том, что установив через неё программу, для Windows будут доступны все ресурсы вашего ПК, это позволит использовать производительность Мак по максимуму. Компьютер с лёгкостью будет тянуть самые современные игры, и выполнять сложные задачи.
Перед установкой дополнительной OS, учитывайте то, что она займёт на жёстком диске много места. Убедитесь, что на нём есть нужные гигабайты. В среднем может понадобиться около 30 Gb.
Перед тем как начать установку операционной системы на iMac или Mac, проверьте и подготовьте программу Boot camp. Для начала убедитесь, что на ней установлены все обновления от Apple. Для этого нужно сделать следующие действия:
- Программа Bootcamp имеет страницу поддержки. Перейдите на неё, чтобы выяснить присутствуют ли обновления.
- Приложение можно обновить самостоятельно, зайдя в меню Apple и открыв раздел «Обновление ПО» (Software Update).
- После того, как все будет готово, обязательно создайте резервную копию данных.
Во время запуска утилиты у вас будет возможность выбрать место, на котором будет установлена OS Windows. Перед началом запуска софта следует закрыть все открытые приложения и программы.
После того, как утилита и флешки для копирования информации готовы, можно приступать к первым действиям:
- Для установки Windows 7 зайдите в меню своего Мак, откройте пункт «Программы» и через него перейдите по следующим подпунктам: «Служебные программы» и «Ассистент Boot camp». Жмите кнопку Продолжить.
- В следующем окне поставьте галочки напротив пунктов «Загрузить последнее ПО» и «Установить Windows».
- Дальше, в открывшемся окне программа предложит сделать копию ПО поддержки Виндовс на DVD, CD или сохранить ПО на внешний диск. Поставьте галочку напротив подходящего вам действия.
- После окончания загрузки драйверов на флешку определитесь с объёмом жёсткого диска, который выделите для Windows. Для нормальной работы программы выберите хотя бы 20 Гб.
После копирования всех файлов iMac автоматически начнёт перезагрузку. Далее, для отображения менеджера загрузки нажмите и удерживайте клавишу Alt. На Мак откроется меню диска, обозначьте раздел с названием операционной системы. После этого последует запуск OS и настройка параметров.
Для установки Windows 8 нужно действовать точно так же. Только в окне «Выбор действий» следует установить галочки напротив пунктов «Загрузить последнее ПО» и «Создать диск для установки Windows 7 или новое».
Установка Windows на Мак, а точнее, настройка программы, начинается с выбора языка. Сразу выбирайте правильный язык, иначе придётся совершать все действия заново. Выбрав в этом окне все параметры, жмите кнопку Далее, которая находится в нижнем правом углу.
Для установки операционной системы Windows на Мак внимательно следуйте всем указанным инструкциям. Во время процесса не перезагружайте и не выключайте компьютер. Прерывать процедуру каким-либо образом нельзя.
После того как iMac второй раз перезагрузится, можно начинать установку нужных драйверов. Для этого загрузите их обратно из флешки, установите и запустите программу инсталляции.
Windows на MacBook pro через Parallela Desktop
Данная утилита позволяет загружать Виндовс без перезапуска компьютера.
Как использовать программу:
- Открываем в утилите меню File, после чего жмем New.
- Появится окно, кликаем на ярлык «Install Windows or another OS …».
- Указываем источник инсталляции данных. Делаем сами, перетягивая папку в необходимое место, либо же приложение сделает это самостоятельно.
- Жмем «Продолжить», после чего пишем пароль ОС.
- Высветится таблица, в ней выбираем, как использовать ОС.
- Нажимаем на папку, где будет находиться программа и ее название.
- Жмем «Продолжить», после чего произойдет инсталляция операционной системы. По окончанию перезапускаем ноутбук.
Используем виртуальную машину
Если установка операционной системы macOS на ПК в качестве основной или дополнительной не подходит, то использовать возможности макбука можно через виртуальную машину. Для этого выполните следующие действия:
- Установите виртуальную машину на компьютер или ноутбук. Для этого используйте такие программы, как VirtualBox, VMWare и похожие.
- Дополнительно скачайте дистрибутив мака или отдельный образ специально для запуска в виртуальной машине. При этом учтите, что в зависимости от самой программы, они могут иметь разный формат.
- Запустите виртуальную машину и произведите установку операционной системы «с нуля», следуя инструкциям, описанным выше.
- Если используете уже готовый образ, не требующий установки, то запустите плеер, с помощью которого и нужно запускать операционную систему.
Установка дистрибутива macOS с флешки занимает не более 40 минут. Но если не планируете использовать операционную систему слишком активно, то можно обойтись образом в виртуальной машине. С помощью виртуальной машины сможете загружать и другие ОС.