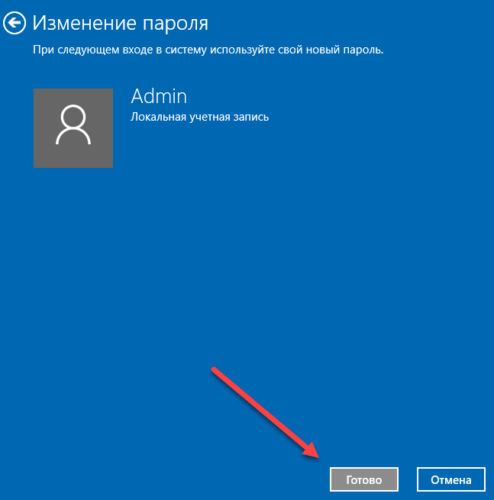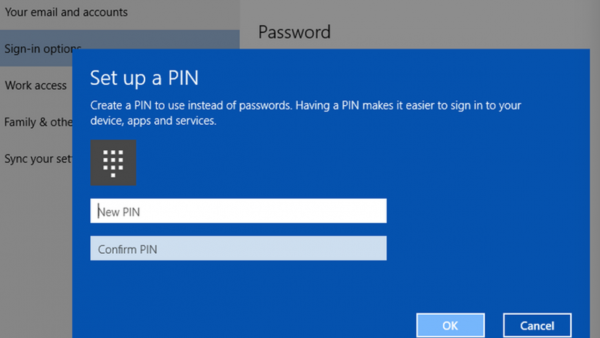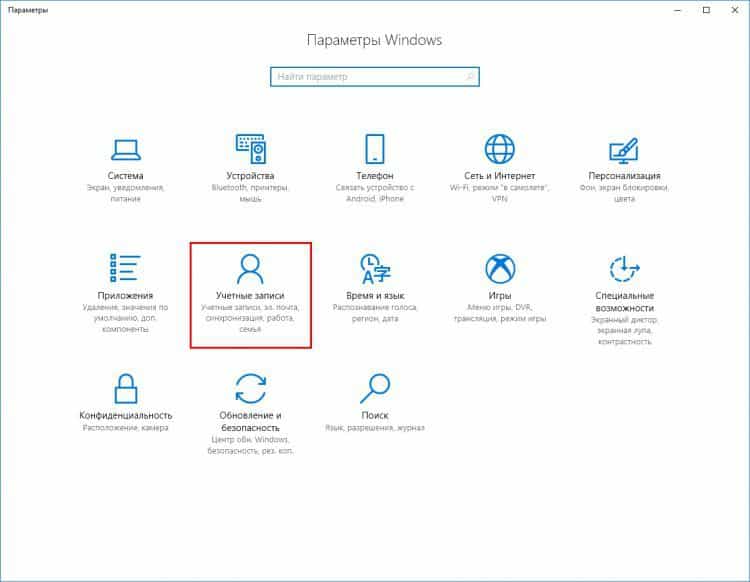Как войти в виндовс 10 без пароля
Содержание:
- Часть 4. Как обойти пароль Windows с помощью Reset Disk
- Восстанавливаем через мобильный телефон
- Отключение запроса пароля при входе в Windows
- Отключение требования пароля в системном реестре
- Как войти в Контакт
- Как войти в Windows 7 без пароля? Удаление и альтернативные способы
- Сброс пароля Windows 10
- Использование утилиты iSunshare Windows 10 Password Genius
- Как удалить свой профиль из социальной сети?
- Автоматический вход в Windows, с помощью команд — control userpasswords2 и netplwiz.
- Как убрать пароль учётной записи Windows встроенными средствами
- Плюсы и минусы
- Как поставить пароль на windows 10
- Сброс пароля администратора в Windows 7 штатными средствами
- Как работать без ввода пароля в учетной записи Microsoft
Часть 4. Как обойти пароль Windows с помощью Reset Disk
Если вы создали Диск сброса пароля Windows 7 В прошлом, ниже были самые простые шаги, которые помогут вам обойти забытый пароль в Windows 7.
Шаг 1
При вводе неверного пароля в интерфейсе входа в Windows 7 появится сообщение, и вам нужно нажать «ОК», чтобы закрыть сообщение.
Шаг 2
Нажмите «Сбросить пароль», а затем вставьте диск для сброса пароля, который вы создали ранее.
Шаг 3
Следуйте инструкциям на экране, чтобы создать новый пароль.
Тогда вам просто нужно войти в систему с новым паролем.
Примечание. Диск работает только в той учетной записи, которую вы создали, если вы изменил пароль Windows XP для этого счета это все еще работает.
Восстанавливаем через мобильный телефон
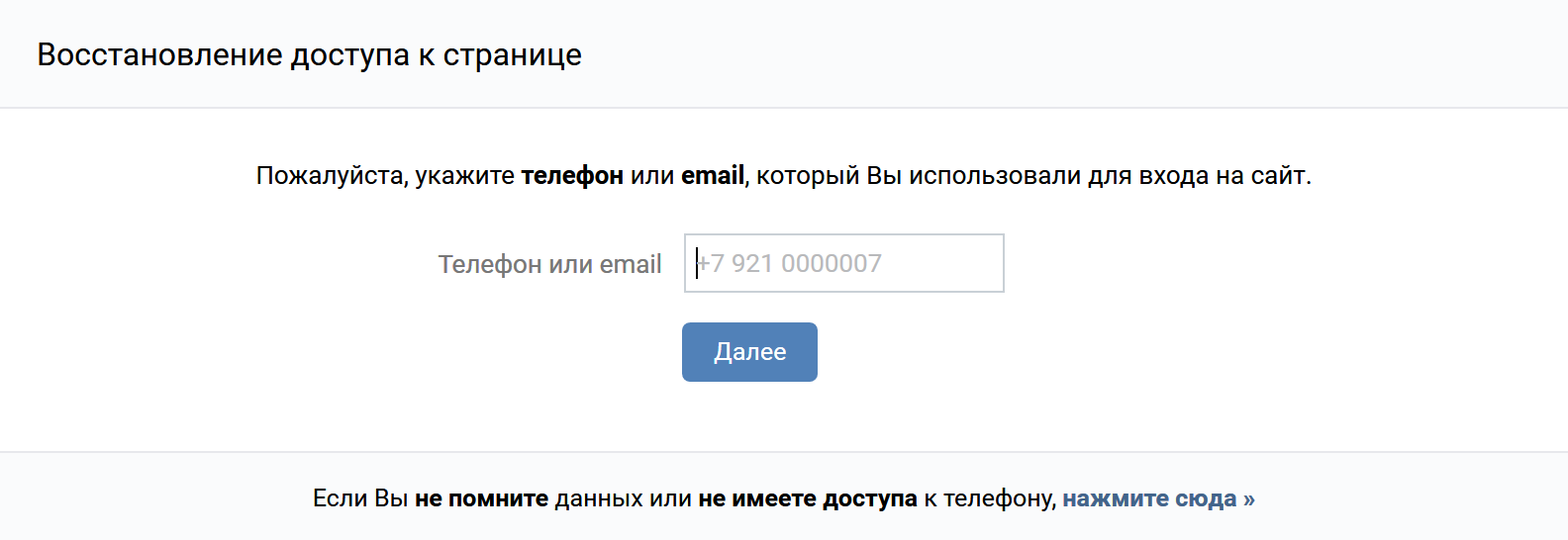 Доступ через смс-сообщение
Доступ через смс-сообщение
Чтобы вернуть доступ к собственной социальной страничке ВК, вам потребуется мобильный телефон. Номер привязывается в момент регистрации, и пропустить этот шаг невозможно. Иной режим восстановления необходим только при утере смартфона или получения другого номера. Изменение пароля осуществляется в несколько последовательных этапов:
- Зайти на главную страницу социальной сети и найти форму входа, где вводится информация.
- Выбрать кнопку «Забыли пароль», после чего ввести привязанный телефонный номер в новое окно. Отправляем информацию, вводим капчу и ожидаем смс.
- На смартфон приходит секретное слово, которое внедряется на новой страничке. После таких действий появляется возможность изменить пароль.
- Вносим шифр и повторяем его. Далее, пользователю открывается доступ к личной страничке VK.
Входим в профиль без привязки к номеру телефона
Как отмечалось выше, не каждый готов реализовать такой способ восстановления. Поэтому рассмотрим иное решение в следующем разделе.
Отключение запроса пароля при входе в Windows
На компьютере каждого пользователя, и не зависимо от того личный ли это компьютер или рабочий, имеется определённая информация, которая не предназначена для глаз других людей, в том числе членов семьи.
Именно для сохранности подобных сведений необходимо защищать свою учётную запись Windows паролем, который будет затребован при включении/перезагрузки компьютера или после вывода его из спящего режима.
Несмотря на то, что многие специалисты по информационной безопасности к подобной защите относятся с большой долей скепсиса (так как инструментов по обходу блокировки существует в избытке), лишний оплот защиты ещё никому не помешал.
Другое дело, если компьютер находится только в единоличном использовании, и постоянный ввод пароля лишь отвлекает, а не обеспечивает дополнительную защиту.
Настоящая статья как раз и призвана помочь всем пользователям, кто ищет способы отключения запроса ввода пароля при входе в учётную запись Windows 10. Как и с помощью чего это можно сделать? Безопасно ли это? Об ответах на эти и на другие вопросы и пойдёт речь далее.
Отключение требования пароля в системном реестре
Еще изменения настроек, когда требует вход без пароля (Windows 10), можно осуществить в системном реестре. Для этого нужно войти в редактор, вызвав его командой regedit в меню «Выполнить», после чего найти ветку HKLM, и в ней через директорию Software спуститься до раздела Winlogon.
В правой части редактора проверяем запись DefaultUserName, чтобы в ней было указано имя текущего пользователя. Затем находим строку DefaultPassword. Если таковой нет, придется создать строковый параметр (String Value), переименовать его в указанное название и в поле значения ввести действующий пароль (затем подтвердить его).
Теперь остается активировать автоматический режим входа. Для этого используется строка AutoAdminLogon, при входе в параметры которой для значения выставляется единица. После перезагрузки пароль затребован не будет.
Как войти в Контакт
Зайти на свою страницу ВК можно с любого устройства, где есть интернет и программа для просмотра сайтов. С компьютера, мобильного телефона, планшета. Даже с телевизора.
Прямо сейчас я покажу, как открыть свою страничку на популярных устройствах. А также расскажу, что делать, если профиль не открывается.
Вход ВК с компьютера
1. Открываем новую вкладку.
2. В верхней строке печатаем английскими буквами без пробелов vk.com или vkontakte.ru и нажимаем Enter на клавиатуре.
3. Откроется либо личный профиль Вконтакте, либо главная страница сайта.
После этого загрузиться моя страница (стена) или новости. Вот это и есть вход Вконтакте. Теперь сайтом можно полноценно пользоваться: слушать музыку, играть в игры, переписываться с друзьями, вступать в группы по интересам.
Этот способ работает в любой программе для Интернета: Google Chrome, Yandex, Mozilla Firefox, Internet Explorer, Opera и других.
На заметку: многие пользователи заходят в ВК через поисковик Яндекс или Гугл. Просто печатают запрос «вконтакте моя страница» и переходят по ссылкам. Я не советуют так делать, потому что можно по ошибке попасть на мошеннический сайт.
В итоге вы введете туда свои данные и потеряете доступ к профилю. Поэтому лучше заходить в ВК тем способом, который я показал. Еще можно добавить сайт в закладки браузера или сделать его стартовой страницей.
Вход ВК с телефона или планшета
С телефона или планшета открыть свою страницу можно двумя способами:
- Через браузер
- Через мобильное приложение
Вход через браузер происходит так же, как в компьютерной версии.
В верхней части программы для интернета печатаем m.vk.com и переходим на этот адрес.
Откроется мобильная версия сайта, куда печатаем данные для входа на мою страницу. И нажимаем «Войти».
Загрузится страница новостей. Вот и всё – вход выполнен!
Приложение – это специальная программа, которая устанавливается на мобильное устройство.
Оно удобно, если вы пользуетесь социальной сетью часто. В нем проще работать с сайтом: переписываться, слушать музыку, читать новости. Кроме того, приложение всегда онлайн. А это значит, что если кто-то напишет сообщение, вы сразу же его получите.
Есть официальное приложение от команды Контакта и несколько неофициальных от частных разработчиков (см. таблицу).
| Плюсы | Минусы | Ссылка для установки | |
|---|---|---|---|
| Официальное приложение ВК | Не только переписка, но и аудиозвонки Есть возможность удалить сообщение у всех участников беседы Удобно слушать музыку |
✘ Медленно работает (особенно на старых телефонах) ✘ Временами зависает и вылетает ✘ Быстро разряжает батарею |
|
| Kate Mobile (Android) | Быстро работает Редко глючит Можно выбрать тему оформления и размер шрифта Есть невидимка (анонимный режим) Можно установить на SD карту |
✘ Бывают проблемы с подгрузкой фото в ленте | |
| Альтернативный клиент (Apple) | Быстро работает Не глючит, не зависает Можно выбрать размер шрифта в сообщениях Есть невидимка (анонимный режим) |
✘ Нельзя загружать фотографии в альбомы ✘ Нет видео ✘ Нет музыки |
На заметку. Вы можете установить несколько приложений сразу. Обычно после небольшого тестирования становится понятно, какое из них больше подходит.
Как установить приложение
Покажу на примере официального приложения ВК для Андроид. Неофициальные версии устанавливаются точно так же.
2. Нажимаем кнопку «Установить» и ожидаем окончания загрузки.
3. На экране появится значок, через который запускается программа. Открываем его.
4. Печатаем свои данные для входа в социальную сеть и нажимаем «Войти».
5. Несколько раз нажимаем «Далее» и в конце «Поехали!».
6. Откроется раздел «Новости». Для перехода в другие разделы используйте нижнюю часть программы.
Как войти в Windows 7 без пароля? Удаление и альтернативные способы
Если предыдущая инструкция не помогла справиться с проблемой, попробуйте альтернативные варианты.
Используем данный способ, когда при поиске утилиты netplwiz Виндовс ничего не находит.
Шаг 1. В меня «Пуск» ищем команду «Выполнить». Это известная программа для детальной настройки функций Windows, называемая также командной строкой.
В меню «Пуск» в поле поиска вводим «выполнить», щелкаем по показанному результату
Шаг 2. Вбиваем «control userpasswords2» в текстовое поле программы «Выполнить».
В поле «Открыть» вводим команду «control userpasswords2», нажимаем «Enter»
Шаг 3. Следуем аналогично алгоритму, рассмотренному для «netplwiz».
Снимаем галочку с пункта «Требовать ввод имени пользователя и пароля», нажимаем «Применить», затем «ОК»
Шаг 4. Перезагружаем систему.
Как настроить автоматический вход в систему Windows 7 с помощью «Редактора реестра»
Шаг 1. Снова работаем с утилитой «Выполнить»: «Пуск» -> «Выполнить».
В меню «Пуск» в поле поиска вводим «выполнить», щелкаем по показанному результату
Шаг 2. В поле для ввода вбиваем «regedit». Это программа для редактирования системного реестра.
В поле «Открыть» вводим команду «regedit», нажимаем «Enter»
Шаг 3. В левой части окна расположены папки реестра. Чтобы раскрыть папку, кликните по ней дважды, либо нажмите на «+». Открываем директорию «HKEY_LOCAL_MACHINE».
Двойным щелчком левой кнопкой мышки раскрываем директорию «HKEY_LOCAL_MACHINE»
Шаг 4. Раскрываем папку «SOFTWARE».
Дважды кликаем по папке «SOFTWARE»
Шаг 5. В ней ищем папку «Microsoft», а в ней уже «Windows NT».
Раскрываем папку «Microsoft» двойным кликом левой кнопкой мышки
Щелкаем левой кнопкой мышки дважды по папке «Windows NT»
Шаг 6. Остается лишь одна папка «CurrentVersion».
Двойным кликом мышки щелкаем по папке «CurrentVersion»
Шаг 7. Находим папку «Winlogon», в правой части окна настраиваем параметры в файлах.
-
в пункте «DefaultUserName» пишем имя вашего аккаунта;
-
редактируем «AutoAdminLogon»: изменяем строку «Значение» на число 1;
-
настройка «DefaultPassword»: забиваем в строку «Значение» ваш пароль.
Создаем параметр DefaultPassword
Для этого:
-
Щелкаем правым кликом мышки по папке «Winlogon», наводим курсор на пункт «Создать», затем щелкаем по пункту «Строковый параметр».
-
Созданному файлу задаем имя «DefaultPassword».
-
Дважды щелкаем левым кликом мышки по файлу DefaultPassword».
-
В строке значение вводим пароль своей учетной записи, которая будет входить автоматически в систему, щелкаем «ОК».
Теперь будет происходить автоматическая загрузка, когда компьютер включен в домен. Даже если он выключен, настройки тоже будут работать.
Сброс пароля Windows 10
Чтобы выполнить эту процедуру, Вам в первую очередь понадобится загрузочная флешка или установочный диск, с которого надо загрузится. После выбора языка установки ОС, у Вас должно появится вот такое окно:
Нажимаем на ссылку «Восстановление системы» и попадаем в меню выбора действий:
Выбираем раздел «Диагностика» и переходим в следующее меню:
Здесь надо выбрать пункт «Дополнительные параметры». Появится третье меню:
Кликаем на пункт «Командная строка». После этого запустится обычная командная строка с правами Администратора, которая поможет нам сбросить пароль пользователя Windows 10 если он его забыл.
Но так просто сделать это с установочной флешки не получится — надо чтобы сначала загрузилась установленная ОС. Но с меню авторизации Виндовс запустить командную строку нельзя! Как быть? Тут мы прибегнем к военной хитрости — подменим утилиту специальных возможностей utilman.exe. Для этого вводим команду:
move c:\windows\system32\utilman.exe c:\windows\system32\utilman2.exe
Так мы сделаем сначала резервную копию этой утилиты файл utilman2.exe. Он позволит потом вернуть её функционал обратно.
Теперь скопируем исполняемый файл cmd.exe в файл utilman.exe вот такой командой:
copy c:\windows\system32\cmd.exe c:\windows\system32\utilman.exe
Теперь при попытке запуска мастера специальных возможностей, будет открывается консоль с правами Администратора.
Перезагружаемся и запускаем Windows 10 уже в обычном режиме.
Как только появится окно авторизации, в правом нижнем углу нажимаем вот на такой значок:
Кликаем по нему и, если все предыдущие действия были выполнены правильно, получаем окно командной строки:
Далее, чтобы сбросить пароль на вход Windows 10, если забыл его, надо ввести вот такую команду:
net user username password
В ней вместо username, надо ввести имя Вашей учётной записи, вместо password — новый пароль к ней. Например, вот так:
net user setos 1234321
Нажимаем на клавишу Enter. Теперь окно консоли можно закрывать и пробовать авторизоваться в системе.
Замечание:
1) Если вдруг Вами был забыт не только пароль, но и само имя пользователя, то его можно посмотреть в списке пользователей системы. Для этого введите команду net user. Появится всех пользователей с описанием роли каждого из них.
2) Если Вам нужен инструмент специальных возможностей, то не забудьте снова запустить ПК с загрузочной флешки или диска и вернуть утилиту utilman.exe обратно. Для этого необходимо ввести вот такую команду:
copy c:\windows\system32\utilman2.exe c:\windows\system32\utilman.exe
После этого она снова должна функционировать как и раньше.
Шаг 1. Скачайте и установите на другой компьютер программу iSunshare Windows 10 Password Genius.
Шаг 2. Запустите программу и произведите следующие действия:
- Вставьте пустую USB-флешку либо диск в компьютер.
- Выберите в программе USB device или CD/DVD в зависимости от варианта первого действия.
-
Кликните по кнопке «Begin burning», программа произведет форматирование и запись программы сброса на носитель.
-
В диалоговом окне нажмите на «ОК».
Шаг 3. Вставьте флешку сброса в исходный компьютер, нажмите на клавишу перезагрузки. В момент загрузки перейдите в меню BIOS, с помощью соответствующей клавиши на клавиатуре. Узнать, что за клавишу нужно нажимать, можно из таблицы снизу.
Список клавиш для перехода в меню BIOS на разных устройствах
Шаг 4. В BIOS выбираем загрузку с нашей флешки. Сохраните и выйдите из меню. Система перезагрузится снова.
Выбираем загрузку с нашей флешки
Шаг 5. После перезагрузки вы увидите окно программы. В графе «Step 1» нажмите на имя своего компьютера, графе «Step 2» — на имя учетной записи. Кликните на кнопку «Reset Password». Нажмите на «OK» в диалоговом окне. После этого напротив имени учетной записи должна появится надпись «Blank».
В графе «Step 1» нажимаем на имя своего компьютера, в графе «Step 2» — на имя учетной записи, кликаем на кнопку «Reset Password»
Шаг 6. Нажмите на кнопку «Reboot» напротив надписи «Step 4». Далее «ОК». Компьютер перезагрузится.
Нажимаем на кнопку «Reboot» напротив надписи «Step 4», далее «ОК»
Шаг 7. Войдите в систему, как обычно. Ввод пароля не потребуется.
Поздравляем! Вы успешно сбросили пароль на Windows 10.
Как удалить свой профиль из социальной сети?
Если необходимо удалить Мой Мир, то в верхнем правом углу, где расположена электронная почта, нажмите на треугольник. Раскроется окно, в котором пройти в раздел «Настройки».
Внизу по центру расположена небольшая кнопка «Удалить свой Мир».
Проставьте галочки во всех пунктах, чтобы стереть полный объем информации, накопленной за время пребывания в Моем Мире.
Система оповестит, что вы можете в период 48 часов восстановить информацию и свою страницу. По истечении этого времени произойдет безвозвратное удаление всех данных.
Автоматический вход в Windows, с помощью команд — control userpasswords2 и netplwiz.
Чтобы отключить экран входа в систему, и автоматически входить Windows 10 версии 2004, выполните следующие действия:
Шаг 1: Откройте приложение «Параметры» самый быстрый способ нажать одновременно клавиши Win + I.
Шаг 2: Перейдите в раздел «Учетные записи» → «Варианты входа».
Шаг 3: Выключите опцию — «Требовать выполнение входа с помощью Windows Hello для учетных записей Microsoft».
Шаг 4: Нажмите сочетание клавиш Win + R открыв диалоговое окно «Выполнить», введите одну из двух команд, представленных ниже:
или,
или,
Перейдите в папку C:\Windows\SysWOW64 и запустите там Netplwiz.exe.
Шаг 5: Нажмите Enter, чтобы открыть окно «Учетные записи пользователей» и снимите флажок — «Требовать ввод имени пользователя и пароля», нажмите кнопку «Применить» → «OK».
Это действие — открывает окно, в котором вы должны ввести свой пароль для учетной записи. Если учетная запись является локальной записью и не имеет пароля, просто оставьте это поле пустым.
Шаг 6: Перезагрузите компьютер.
После того, как вы сделаете это, вы обнаружите, что вы можете войти в систему Windows 10, 8 автоматически и вам ненужно вводить пароль или данные вашей учетной записи Microsoft.
Шаг 7: Осталось отключить запрос пароля после сна, ознакомится с инструкцией вы можете в нашей статье: Как отключить запрос пароля во время выхода из режима сна.
Способ 2.
Как убрать пароль учётной записи Windows встроенными средствами
Для тех, кто любит использовать имеющийся в операционной системе Виндовс инструментарий, есть два способа отключить ввод пароля — через учётные записи пользователя и через реестр.
1. Отключение пароля через учётные записи пользователей
Этот классический способ отключить ввод пароля, который используется ещё со времён Windows XP. Чтобы им воспользоваться, нажмите комбинацию клавиш Win+R и в окне «Выполнить» введите команду control userpassword2. Вот так:
Кстати, в Windows 10 можно использовать альтернативную команду — netplwiz. Нажимаем на кнопку «ОК» и перед нами появляется вот такое окно:
В нём сначала выделите свою учётную запись (если их там много), после чего снимите галку «требовать ввод имени пользователя и пароля». Нажимаем кнопку «Применить» и получаем ещё одно окно:
Здесь надо ввести пароль учётной записи и повторить его в поле «Подтверждение». Нажимаем на «ОК». Готово, можно проверять!
Отключение пароля на вход через реестр
Как всегда, в ОС Windows любую функцию можно настроить через реестр — своеобразную базу данных настроек операционной системы. В том числе, можно убрать пароль при входе в систему. Для этого нажимаем кнопку Пуск и набираем команду regedit.
В результатах поиска будет значок редактора реестра. Кликаем его чтобы открылось главное окно редактора:
В левой части окна будет общее дерево реестра, в котором нужно найти и открыть ветку:
В правой части окна будут отображены параметры. Среди них нужно будет найти указанные ниже параметры и поставить им значения, которые я скажу. Если этих параметров нет — создайте их.
Для этого в пустой области справа кликаем правой кнопкой мыши и выбираем пункт «Создать»>>>»Строковый параметр».
Первый параметр называется DefaultUserName.
Кликните его дважды чтобы открыть окно «Изменение строкового параметра». В поле «Значение» пропишите имя своей учётной записи, у которой хотим отключить пароль при входе Windows.
Второй параметр — DefaultPassword. Здесь надо будет прописать пароль от учётной записи.
Внимание! Если значение параметра DefaultPassword не будет задано, то Виндовс автоматически изменит значение параметра AutoAdminLogon с 1 на 0, то есть выключит автоматический вход в систему. Третий параметр — AutoAdminLogon
Вот именно он говорит операционной системе, что активирован автоматический вход в Windows 10, без ввода пароля учётной записи
Третий параметр — AutoAdminLogon. Вот именно он говорит операционной системе, что активирован автоматический вход в Windows 10, без ввода пароля учётной записи.
У него должно быть значение 1 (один).
Четвёртый параметр — DefaultDomainName. Это имя домена, используемого системой по умолчанию.
Его можно посмотреть, кликнув по значку «Этот компьютер» и выбрав пункт «Свойства». Этот параметр указывать не обязательно, но желательно.
После внесения указанных значений в реестр Windows 10 — перезагрузите компьютер и проверьте работает ли вход без пароля.
Замечание: Честно говоря, на практике последний способ почему то работает раз на раз. Скорее всего потому, что в этом случае не учитывается множество параметров, которые могут использоваться системой. Например, если правилами групповой или локальной политики установлена заставка при входе в сеть, то изменения, внесённые в реестр не будут применяться.
Плюсы и минусы
Как поставить пароль на windows 10
Для начала, для тех кто не в курсе, работая с последними версиями винды, поясню: в windows 8 и 10 есть два типа учетных записей:
- Локальная, которая никак не связана с Microsoft и принадлежит исключительно вашей системе, в которой вы ее создавали;
- Учетная запись Microsoft, данные из которой (в том числе пароль) берутся уже из вашего аккаунта на сайте майкрософт. То есть вход на компьютер будет осуществляться по тем же логином (им служит зарегистрированный email) и паролем, который вы используете для входа на сайт майкрософта.
Какой из них пользоваться решать вам, но поставить и поменять пароль можно для обеих.
Пароль для учетки Microsoft установлен всегда и его нельзя убрать! Также как вы не можете убрать пароль для входа в аккаунт на каком-либо сайте. Его можно только сменить.
А сейчас мы рассмотрим, как поставить пароль на windows 10 именно для локальной учетной записи. Для этого:
- Перейдите в раздел «Параметры» (меню «Пуск» и значок шестеренки);
- Откройте «Учетные записи»;
- Перейдите на вкладку «Варианты входа» и в блоке «Пароль» нажмите «Добавить»;
- В открывшемся окне укажите дважды пароль, который хотите поставить на Windows 10, а в последнюю 3-ю строчку укажите подсказку для пароля и следуйте далее. Подсказка — это любая фраза, предложение, которая появится, если по ошибке будете указывать при входе неверный пароль и при помощи нее вы должны его вспомнить, понять, как правильно он вводится.
- Применяем изменения в последнем окне, нажав «Готово».
С паролями в пользователей новичков возникает много проблем. Это просто беда! Постоянно забываются, теряются… Поэтому, пожалуйста, запишите его себе куда-нибудь или лучше храните в надежном облаке типа «LastPass», чтобы никогда ничего не терять!
Вот с этого момента, при входе в систему уже придется ввести пароль, чтобы войти в вашего пользователя Windows. Рекомендую сразу проверить, выйдя из системы или перезагрузив ПК, точно ли запрашивается. Мало ли, что-то сделали не так 🙂
Сброс пароля администратора в Windows 7 штатными средствами
Сбросить пароль на Windows 7 можно без применения внештатного программного обеспечения. Для решения задачи может потребоваться инсталляционная флешка, которая создается с помощью соответствующего приложения.
Панель управления
Данный метод подразумевает наличие доступа к профилю админа. В противном случае необходимо произвести запуск системы в безопасном режиме.
После входа на «Рабочий стол», чтобы сменить защитные данные аккаунта, потребуется:
- Развернуть «Пуск», запустить «Панель управления».
- Установить способ отображения элементов как «Крупные значки», перейти в раздел «Учетные записи пользователей».
- Щелкнуть по гиперссылке «Изменение своего пароля».
- В соответствующей форме заполнить поля, подтвердить смену.
Файл SAM
SAM — файл, расположенный на системном диске. Если получить доступ к документу, можно открыть профиль администратора, через который сбросить или изменить данные любого пользователя.
Пошаговое руководство:
- На заглавном экране установщика нажать сочетание Shift + F10.
- В окне консоли ввести команду regedit.
- Перейти в директорию HKEY_LOCAL_MACHINE.
- Нажать на верхней панели «Файл» → «Загрузить куст».
- В файловом менеджере перейти в Windows\System32\config, выделить файл SAM и нажать Открыть.
- В поле для ввода имени раздела поставить цифру 1.
- Перейти по адресу HKEY_LOCAL_MACHINE\1\SAM\Domains\Account\Users\000001F4.
- Двойным кликом открыть параметр с названием F. В поле «Значение» на строке «0038» заменить первое значение с 11 на число 10. Нажать ОК.
- Используя древовидную структуру каталогов, перейти в директорию HKEY_LOCAL_MACHINE\1, кликнуть «Файл» → «Выгрузить куст».
- Подтвердить действие.
Потребуется перезагрузить компьютер, войти в профиль «Администратор» и изменить данные пользователя через «Панель управления», как было указано ранее в статье.
Консольная команда control userpasswords2
При доступе к рабочему столу аккаунта администратора есть возможность снять пароль при входе в Windows 7 для других пользователей. Чтобы выполнить поставленную задачу, понадобится:
- Открыть интерпретатор консоли нажатием Win + R.
- Вписать команду cmd, кликнуть ОК.
- Ввести control userpasswords2, нажать Enter.
- В списке выделить профиль, данные которого требуется удалить, и убрать флажок с пункта «Требовать ввод имени пользователя и пароля».
- Кликнуть Применить, ОК.
Командная строка
Для снятия пароля можно воспользоваться консолью, но данный метод не подразумевает отсутствие доступа к рабочему столу.
Пошаговое руководство:
- Развернуть «Пуск», перейти во «Все приложения» → «Стандартные».
- Нажать по утилите «Командная строка» правой кнопкой, открыть с правами суперпользователя
- Вписать «net user “Администратор”», нажать Enter.
Флешка для сброса пароля
Этот метод подразумевает наличие заранее подготовленного накопителя. Руководство по созданию:
- Вставить USB-диск в порт, открыть консоль.
- Ввести “C:\Windows\system32\rundll32.exe” keymgr.dll,PRShowSaveWizardExW, нажать Enter.
- На заглавном экране «Мастера» кликнуть Далее.
- Из выпадающего меню определить название USB-накопителя.
- Вписать данные учетной записи.
- Дождаться завершения создания диска, щелкнуть Далее, Готово.
Для использования USB-накопителя необходимо выполнить следующие действия:
Как работать без ввода пароля в учетной записи Microsoft
Установив Windows 8.1 на свой домашний компьютер, я была озадачена тем, что в отличие от стоявшей ранее у меня Windows 7, теперь приходится вводить пароль. Это действие для меня всегда было совершенно лишним и ненужным, так как компьютером кроме меня никто не пользуется. Но с момента появления учетной записи Microsoft, на мой взгляд, было бы неправильно игнорировать 5 веских причин ее использования, работая по старинке с локальной учетной записью, в которой не требуется ввод пароля.
Как настроить автоматический вход в Windows 8.1
Как бы ни была удобна учетная запись Microsoft, для меня стало неприятным моментом то, что надо тратить время на разблокировку
И неважно, как она выглядит: вводить пароля либо ПИН-код или использовать графический пароль (для тех, у кого планшет). И тут на помощь пришла функция, которая была в Windows с незапамятных времен, но именно с появлением учетной записи Microsoft стала для меня одной из фишек, о которой хочу рассказать
Для начала уточню, что данный способ входа в систему:
- Идеально подходит для тех пользователей, кто по старинке выключает свой компьютер, не используя режимы сна и гибернации.
- Не подходит в ситуации, когда компьютером пользуются несколько членов семьи, каждый из которых использует свой профиль. Потому что после включения автоматического входа в систему всегда будет входить выбранная учетная запись. В этом случае используйте ПИН-код или графический пароль.
Старые добрые инструкции
- На экране Пуск или в панели поиска (Win + S) введите netplwiz. Можете нажать привычное сочетание Win + R и в открывшийся диалог «Выполнить» ввести netplwiz или control userpasswords2.
- В открывшемся окне выберите пользователя, чтобы выполняя следующее действие не пришлось вводить имя вручную.
- Снимите флажок «Требовать ввод имени пользователя и пароля» и нажмите ОК.
- В открывшемся окне в поля «Пароль» и «Подтверждение» введите свой пароль от учетной записи Microsoft. Если поле «Пользователь» окажется пустым введите адрес электронной почты или имя учетной записи.
- Нажмите ОК и наслаждайтесь автоматическим входом в систему!
Теперь при перезагрузке и включении ваш ПК будет входить в учетную запись без ввода пароля. Но это еще не все!
Как отключить запрос пароля при выходе из сна или гибернации в Windows 8.1
В инструкциях по настройке автоматического входа часто забывают о том, что если вы не выключаете компьютер, а пользуетесь сном или гибернацией, при пробуждении система запросит у вас пароль. Но это поправимо – в панели управления параметры входа. Откройте первый результат и, в самом низу страницы, укажите в политике паролей, что для пробуждения данного компьютера не требуется пароль.
Если вам не нравится современная панель управления, настройте в классической.
Простая защита и быстрый вход с ПИН-кодом или графическим паролем
Вы можете защитить свою учетную запись от любопытных глаз или шаловливых рук и без ввода длинного пароля. Как я уже говорила, можно заменить его двумя стандартными возможностями:
- ПИН-код отлично знаком всем владельцам смартфонов, и четыре цифры с той же легкостью можно ввести на планшете, ноутбуке или стационарном ПК. Для входа даже не нужно нажимать Enter.
- Графический пароль подойдет владельцам планшетов, которым в радость три раза провести по любимой фотографии.
Найти эти возможности проще всего поиском по названию.
Заключение
Несмотря на то, что для учетной записи Microsoft требуется , я работаю в Windows 8.1, обходясь без его ввода. Если вы хотите защитить свою учетную запись, достаточно четырех цифр или трех движений пальцами.
Вадим. Автоматический вход является фишкой хотя бы той причине, что в панели управления уже давно нет ссылки на него. А многие люди не подозревают о его существовании просто потому, что всю жизнь пользовались Windows без пароля. У меня — это почти все знакомые, кроме ИТ-специалистов. Поскольку для них пароль является препятствием к переходу на учетную запись Microsoft, они лишаются множества преимуществ современной Windows.
Вообще, это очень цельное и стильное руководство по настройке работы без пароля и простого входа в систему при наличии длинного пароля. У меня пароль намного длиннее минимального, и на своем ноутбуке, который не покидает пределы квартиры, я установил ПИН-код. А на планшете мне просто нравится водить пальцем по велосипедам 🙂