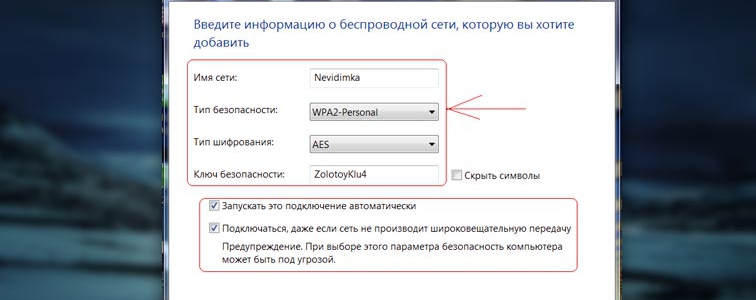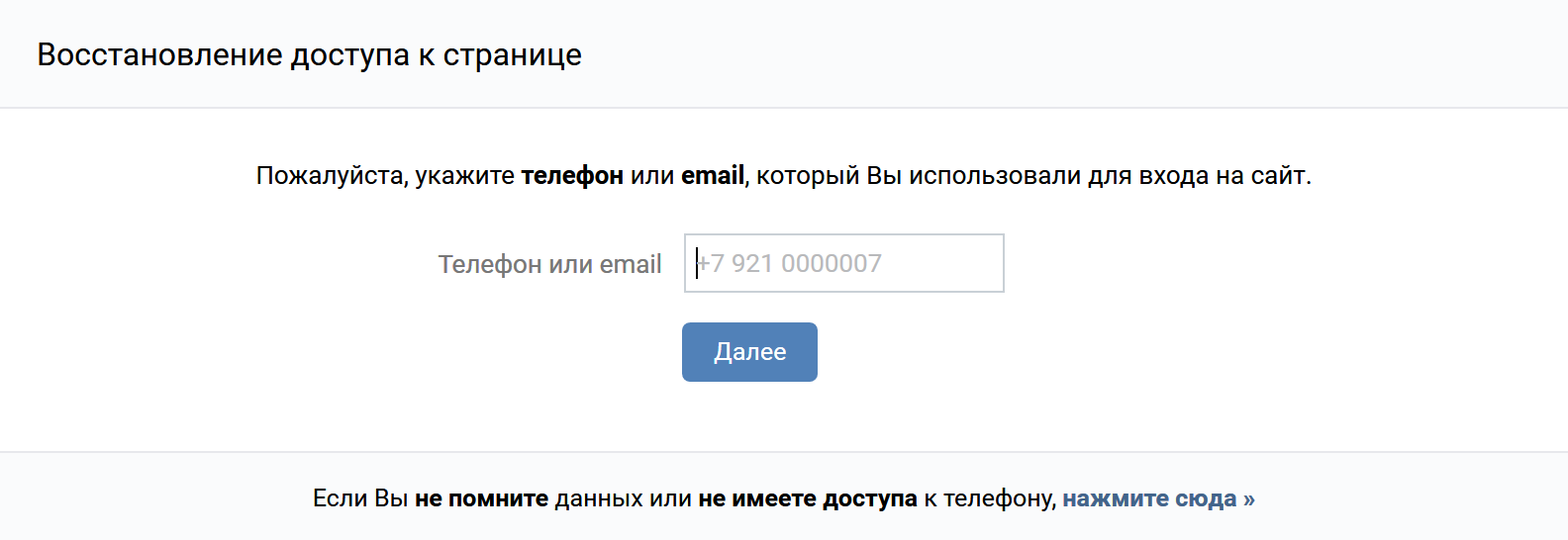Как подключить вай фай на ноутбуке виндовс 10
Содержание:
- Чем открыть xml файл на андроид?
- Что делать, если на панели задач нет знака Wi-Fi Windows 10
- Как установить или обновить драйвер WiFi адаптера?
- Если не получается активировать Wi-Fi модуль
- Windows 10: проблемы с интернетом по Wi-Fi
- Как посмотреть сохраненные ключи
- Сверка
- Шаг 2. Как включить WiFi программно.
- Выключение режима экономии электропитания
- Как передавать и обмениваться файлами между Windows и Linux
- Настройка IP и DNS адресов в Windows 10 при проблемах с интернетом
- Точка доступа Wi-Fi на ноутбуке с Windows 10
- Как забыть/создать сеть?
- Ошибка память не может быть read windows
- Отключение протокола IPv6
- Wi-Fi Direct Windows 10: как включить
- Как подключить ноутбук к вайфаю Windows 10
Чем открыть xml файл на андроид?
Что делать, если на панели задач нет знака Wi-Fi Windows 10
- Для начала потребуется адаптер непосредственно включить. Это можно сделать аппаратно (через кнопки на корпусе) и программно. Программно включение адаптера возможно через диспетчер устройств Windows. Для этого необходимо нажать кнопку «Пуск», далее пройти по пути «Параметры» > «Система» > «О системе» > «Диспетчер устройств».
- Другим способом вызвать диспетчер устройств можно так: в строке поиска ввести команду mmc devmgmt.msc и нажать Enter.
- В результате появится меню, где в левой части потребуется найти раздел «Сетевые адаптеры». На необходимом адаптере из списка надо нажать правой кнопкой мыши и выбрать слово «задействовать».
- Затем необходимо проверить, активно ли беспроводное сетевое соединение в настройках Windows. Для этого необходимо попасть в «Центр управления».
- Один из способов — нажать правой кнопкой мыши на значок Сети в правом нижнем углу экрана и выбрать «Центр управления сетями и общим доступом». Далее нажать «Изменение параметров адаптера».
- Либо снова нажать клавишу Win >перейти в «Параметры» > «Сеть и интернет» > «Состояние» > «Настройка параметров адаптера».
- Третий способ — ввести в строке поиска панели задач команду ncpa.cpl и нажать клавишу Enter.
- На мониторе появится окно сетевых подключений. В нем надо найти беспроводное подключение, нажать на него правой кнопкой мыши и выбрать пункт «Включить».
- Если не получается включить Wi-Fi вышеприведенными способами, можно использовать модуль диагностики неполадок Windows. Для этого достаточно кликнуть правой кнопкой мыши на значке Сети на панели задач, нажать на пункт «Диагностика неполадок» и далее выполнять инструкции, которые будет подсказывать виртуальный «Мастер настройки».
- Возможна такая ситуация, что адаптер в порядке, а проблема заключается в драйвере (он не установлен или работает некорректно). В таком случае можно попробовать обновить драйвер либо установить его в случае отсутствия.
Как установить или обновить драйвер WiFi адаптера?
Действия тоже выполняют с определённым порядком.
- Поиск официальной страницы производителя, в интернете.
- Конкретную модель ищут, самостоятельно вводя название. Либо пользуясь меню на самом сайте. Некоторые варианты могут исчезать со временем.
- Далее нажимают на название, переходят к разделу, через который осуществляются загрузки.
- Обычно с поиском драйвера для беспроводного устройства практически не возникает проблем. Подпись поможет узнать подходящую версию.
- Главное — указать, какой версией операционной системы пользуется тот или иной человек. Отыскать вариант для Windows 10 сможет каждый. Тогда исправить проблему не составит труда.
После загрузки надо будет открыть сохранённый файл, следовать инструкциям, которые появляются далее. Запускать требуется файл, имеющий расширение EXE. Систему лучше перезагрузить, когда процесс установки завершится. Потом можно снова попытаться наладить беспроводное соединение, когда соответствующие значки, кнопка будут отображаться.
У стационарных компьютеров порядок действий остаётся примерно таким же. Главное — выбрать правильную версию драйвера, подходящую для самого адаптера и операционной системы. Это отличное решение, если пропал WiFi на ноутбуках Windows 10.
Если не получается активировать Wi-Fi модуль
В устройстве может отсутствовать Wi-Fi модуль. Если эта деталь сломана или ее нет в компьютере, система не будет определять наличие беспроводной сети. Поэтому установка или обновление драйверов не поможет – в диспетчере устройств попросту будут отсутствовать пункты, отвечающие за Wi-Fi.
Чтобы исправить проблему, необходимо вставить, заменить или отремонтировать модуль связи. Часто используется более простое и дешевое решение. Если у вас нет возможности поменять модуль, купите внешний Wi-Fi–приемник.
Он подключается к одному из USB-портов и выполняет те же функции, которые возложены на вмонтированный внутрь корпуса аналог. Стоимость внешнего модуля значительно дешевле ремонта внутреннего.
Также в операционной системе может быть включен режим «в самолете». При этом все службы беспроводной связи перестают работать, но значок остается. При нажатии на него появится стандартное меню, где отображаются обнаруженные точки доступа.
Windows 10: проблемы с интернетом по Wi-Fi
Как не странно, при подключении по беспроводной сети можно встретить большое количество разных ошибок и проблем. Это не только в «десятке», в Windows 7, 8, или XP, их так же достаточно (можете почитать статьи на нашем сайте:)).
Так как по основным проблема я уже подготовил инструкции с решениями, то буду просто давать ссылки.
Первым делом, оставлю здесь ссылку на статью по настройке интернета в Windows 10. Там я писал о разных способах подключения. Возможно, вам придется настроить подключение к своему провайдеру (если вы не используете Wi-Fi роутер).
Проблема: нет кнопки включения Wi-Fi, нет списка доступных для подключения сетей
А если открыть настройки, вкладку Режим «в самолете», то там будет надпись «Не удалось найти беспроводные устройства на этом компьютере».
Не сложно догадаться, что система просто не видит адаптер (саму железяку), с помощью которой можно было бы подключится к Wi-Fi. А почему не видит? Правильно, потому что не установлен драйвер, или установлен, но неправильный.
Нужно проверить диспетчер устройств, и попробовать обновить (установить драйвер), если получится найти для Windows 10. Что бы здесь не повторятся, просто даю ссылку на подробную статью по решению этой проблемы: Как включить Wi-Fi в Windows 10, когда нет кнопки Wi-Fi и ошибка «Не удалось найти беспроводные устройства на этом компьютере».
«Подключение ограниченно»
Такая проблема может появится как при подключении по Wi-Fi, так и по сетевому кабелю. Возле иконки подключения к интернету появляется желтый значок с восклицательным знаком.
Выглядит она примерно вот так:
Причин очень много, и самые разные. Подробно с этой проблемой мы разбирались в статье «Подключение ограничено» в Windows 10 по Wi-Fi и сетевому кабелю.
Не удается подключится к беспроводной сети
Статья по решению ошибки «Не удается подключиться к этой сети».
Если не получается подключить свой ноутбук к Wi-Fi, но при этом сеть он видит, то можно попробовать «забыть сеть», и установить подключение заново. Как забыть сеть, я писал здесь.
Система запоминает информацию об какой-то Wi-Fi сети (к которой раньше подключались). А если эта информация при попытке установить соединение не совпадает, то появляется ошибка. Поэтому, нужно просто удалить необходимую сеть.
Ну и обычную перезагрузку ноутбука, и роутера (если такая возможность есть), никто не отменял. Очень часто помогает.
Если не работает интернет по кабелю
Вот с проблемой подключения к интернету по сетевому кабелю через роутер, я сам лично столкнулся сразу после установки Windows 10. Компьютер никак не реагировал на подключение сетевого кабеля к ноутбуку Asus.
Как оказалось, проблема была в драйвере сетевого адаптера. Скачал новый, установил, и все заработало. Мне еще повезло, что для моего ноутбука уже был работающий в «десятке» драйвер. Более подробно о решении читайте в статье: не работает интернет в Windows 10 после подключения сетевого кабеля.
Примерно с такой же проблемой вы можете столкнутся при настройке высокоскоростного подключения (PPPoE) к интернету. Так же советую сразу проверить драйвер, и обновить его.
Да и с USB (3G/4G) модемами та же история. Для многих моделей, пока что просто нет необходимых драйверов, поэтому, компьютер и отказывается видеть модем. А скачанный с интернет драйвер, или драйвер с диска просто не подходит.
И еще…
По возможности, буду добавлять сюда новую информацию. Ведь Windows 10 только появляется, и еще многое впереди:)
776
Сергей
Решение проблем и ошибок
Как посмотреть сохраненные ключи
Есть 2 способа узнать сохраненные ключи (пароли). Первый — сочетание клавиш Win + R, ввод команды «cmd». Должно всплыть окно с командной строкой. Туда нужно вписать 2 команды. Сначала — netsh wlan show profiles, затем — netsh wlan show profile name=»…» key=clear, где многоточие — название подключения. Одной из появившихся строк будет «Содержание ключа» — это и есть правильный пароль.
Второй, более простой способ: клик по кнопке «Сети и интернет» в нижнем правом углу экрана, «Просмотр активных сетей», выбранное подключение, «Свойства беспроводной сети», теперь нужно поставить галочку у надписи «Отображать вводимые знаки». В строке выше появится ключ безопасности.
Сверка
Результат, который будет получен в ходе выполнения вышеуказанной процедуры, подлежит обязательной проверки.
Обратите внимание! В некоторых случаях связи с данным абонентом нет уже на протяжении длительного периода времени. Однако иконка этой сети по-прежнему находится в списке доступных
Всплывающее меню сетей является доказательством того, что настройка выполнена правильно. Теперь нужно подключиться к той или иной сети. Также «ноут» может раздавать вай-фай. Однако для этого потребуется зайти в специальное меню, в котором нужно будет подключить настройку сетевого обнаружения.
Шаг 2. Как включить WiFi программно.
Беспроводной адаптер может быть выключен программно — то есть его отключили в настройках операционной системы Windows. Включить Вай-Фай на ноутбуке, если он выключен в настройках операционной системы возможно двумя способами.
1 способ — включение через Центр управления сетями и общим доступом.
Нажимаем комбинацию клавиш Win+R и в открывшемся окне вводим команду: ncpa.cpl.
Таким образом мы сразу откроем раздел «Изменение параметров адаптера»(в Windows XP этот раздел назывался «Сетевые подключения»). Здесь ищем «Беспроводное сетевое подключение».
Если оно серого цвета — это значит, что WiFi отключен. Кликаем на Беспроводном сетевом подключении правой кнопкой и выбираем пункт меню «Включить». После этого пробуем подключиться к беспроводной сети.
2 способ. Включение через диспетчер устройств.
В Диспетчере устройств как правило сетевые адаптеры редко отключают, так как это просто-напросто не нужно и делают это только в крайнем случае либо, это происходит из-за сбоя. И если Wi-Fi-адаптер отключен в Диспетчере устройств, то в Сетевых подключениях вообще не будет значка «Беспроводное сетевое подключение». Чтобы включить Wi-Fi, надо сначала зайти в Диспетчер устройств. Для этого, как в шаге 1, нажимаем комбинацию клавиш Win+R и в окне «Выполнить» пишем команду: devmgmt.msc, нажимаем ОК. Откроется Диспетчер устройств Windows.
В разделе «Сетевые адаптеры» ищем устройство, в названии которого есть Wireless или Wi-Fi. Кликаем по нему правой кнопкой мыши и выбираем пункт меню «Задействовать». Если вдруг устройство откажется запускаться и будет выдаваться ошибка — пробуйте скачать драйвера для адаптера с официальной странички производителя и установить их.
Примечание:
Есть ещё одна фишка, которую приходится делать, если на ноутбуке стоит предустановленная с завода Windows. Заключается она в том, что иногда приходится запускать программу для управления беспроводными сетями от производителя компьютера. Такие программы идут практически с каждым ноутом. Называются они по типу «wireless assistant» или «Wi-Fi manager» и находятся в Меню «Пуск» -> «Программы» («Все программы»). Мне встречались пара моделей ноутбуков, на которых вроде бы везде WiFi включен, но пока утилиту не запустишь — сеть адаптер не ловит.
Если Вы включили адаптер, но не можете подключиться к беспроводной сети — посмотрите эту статью: решение проблем с Wi-Fi.
Выключение режима экономии электропитания
Режим экономии питания — это отключение неиспользуемых устройств, в т. ч. и передачи данных по Wi-Fi.
-
Дайте команду: правый щелчок мышью на «Пуске» — «Управление электропитанием».
-
Выберите текущий режим электропитания и нажмите на ссылку «Настройка схемы электропитания».
-
Нажмите на ссылку «Изменить дополнительные параметры электропитания».
-
Выключите максимальное энергосбережение для адаптера Wi-Fi.
Если передача данных не идёт (например, пропал доступ в Сеть из-за ошибки настроек роутера) — радиопередатчик Wi-Fi будет включаться намного реже (в рамках стандарта сетей Wi-Fi), чем если бы он работал на максимальной скорости, отправляя и принимая гигабайты данных в час.
Как передавать и обмениваться файлами между Windows и Linux
Настройка IP и DNS адресов в Windows 10 при проблемах с интернетом
Очень часто, статус «Ограничено» может появляться из-за проблем в настройке IP и DNS адресов. Windows 10 в этом случае не исключение. Эти настройки нужно проверять в первую очередь
Причем не важно, как вы подключены к интернету, по воздуху, или по кабелю
Нажмите правой кнопкой мыши на значок интернет соединения и выберите Центр управления сетями и общим доступом.
Дальше, слева выбираем Изменение параметров адаптера.
Нажимаем правой кнопкой мыши на тот адаптер, через который у вас подключен интернет и выбираем Свойства.
- Если у вас ошибка «Ограничено» при подключении по Wi-Fi, то нажимаем на адаптер Беспроводная сеть.
- Если подключение по кабелю, то адаптер Ethernet.
Откроется окно, в котором нужно выделить IP версии 4 (TCP/IPv4) и нажать кнопку Свойства.
Если у вас там выставлено автоматическое получение IP, то попробуйте задать статические данные, установив галочку возле пункта Использовать следующий IP-адрес. Для примера, такие:
- IP-адрес — 192.168.1.10 (последняя цифра может быть другой) при условии, что IP вашего роутеар 192.168.1.1. Может быть еще 192.168.0.1. Это вы можете посмотреть снизу роутера, на наклейке.
- Маска подсети пропишется автоматически.
- Основной шлюз такой же, как адрес вашего руотера: 192.168.1.1, или 192.168.0.1.
- Предпочитаемый DNS-сервер укажите — 8.8.8.8
- Альтернативный DNS-сервер — 8.8.4.4
Скриншот для наглядности:
Если у вас там заданы какие-то данные, то попробуйте автоматическое получение IP и DNS.
И еще один способ. Можно попробовать получение IP выставить автоматически, а DNS сервера задать свои, которые я указывал выше.
После изменений желательно перезагрузить компьютер, и роутер.
Еще несколько советов по решению проблемы
- Если у вас ошибка на ноутбуке появляется когда он отключен от электросети, то попробуйте подключить. Бывает, что при работе от батареи, система ограничивает питание беспроводного адаптера. Можете запретить отключение беспроводного адаптера для экономии энергии. Попробуйте сделать так.
- Можно так же попробовать обновить драйвер на беспроводной адаптер, или сетевую карту. Смотря на каком подключении у вас ошибка. Тот драйвер, который автоматически устанавливает «десятка», не всегда работает стабильно. Скачайте драйвер с официального сайта, для вашей модели ноутбука/адаптера и установите его. Смотрите статью: решение проблем с драйвером беспроводного Wi-Fi адаптера в Windows 10. При проблемах с отсутствием интернета, после того как проверили параметры о которых я писал выше, нужно обязательно поэкспериментировать с драйверами.
- Проверьте, установлена ли галочка возле пункта «IP версии 4 (TCP/IPv4)» в свойствах сетевого, или беспроводного адаптера.
Еще можно проверить, правильно ли у вас выставлен регион в настройках роутера. Проверить это можно в панели управления, как правило, на вкладке где настраивается Wi-Fi сеть.
Я уже писал выше, что чаще всего, проблема «Подключение ограничено» в Windows 10, да и нет только в «десятке», наблюдается из-за проблем в Wi-Fi роутере, или у интернет-провайдера. А если точнее, то в настройках подключения к интернету (WAN). Многие сталкиваются с этой проблемой при первой настройке маршрутизатора. Если ваш компьютер не работает с разными сетями, тогда да, проблема в нем.
Обновление: еще два способа, которыми можно решить проблему «Ограничено» в Windows 10
В первом способе мы включим режим совместимости с FIPS (помню, этот способ так же использовали в Windows 7 и Windows 8). А во втором способе мы проверим нет ли лишних компонентов в свойствах вашего адаптера, которые используют подключение.
Включение режима совместимости с Федеральным стандартном обработки информации
Нажмите правой кнопкой мыши на значок подключения к интернету, и выберите «Центр управления сетями и общим доступом». В открывшемся окне, нажмите на ссылку с названием вашей Wi-Fi сети. Как на скриншоте ниже.
В новом окне нажимаем на кнопку «Свойства беспроводной сети», дальше переходим на вкладку «Доступ», и нажимаем на кнопку «Дополнительные параметры». Ставим галочку возле «Включить для этой сети режим совместимости с Федеральным стандартом обработки информации (FIPS)». И нажимаем на всех окнах кнопку Ok.
Второй способ: проверяем список компонентов в свойствах вашего подключения.
Откройте окно «Изменение параметров адаптера», нажмите правой кнопкой мыши на один из адаптеров: «Ethernet», или «Беспроводная сеть», смотря как у вас подключен интернет (кабель, или Wi-Fi). Выберите «Свойства».
По возможности, буду добавлять новую информацию по проблеме.
600
Сергей
Решение проблем и ошибок
Точка доступа Wi-Fi на ноутбуке с Windows 10
Главное, у вас должен быть подключен интернет, и он должен работать. У меня подключен обычный Ethernet (сетевой кабель). А еще, у вас должен быть установлен драйвер на Wi-Fi адаптер. Как правило, Windows 10 сама устанавливает этот драйвер. Проще говоря, Wi-Fi у вас должен работать, и быть включен. Проверить очень просто:
Я уже писал, что делать в случае, если у вас нет кнопки «Wi-Fi», и не получается его включить. Такое возможно. А если все хорошо, то можно продолжать. Для начала, нам нужно открыть командную строку с правами администратора. Нажмите на клавиатуре сочетание клавиш Win+X, и выберите Командная строка (администратор).
Дальше нам нужно выполнить несколько команд. Скопируйте в командную строку, и выполните (нажав Ентер) такую команду:
netsh wlan set hostednetwork mode=allow ssid=»help-wifi.com» key=»11111111″ keyUsage=persistent
Вы можете задать свое имя сети и пароль:
- help-wifi.com — это имя сети, вы можете его сменить на свое.
- 11111111 — у меня в примере, это пароль, который будет использоваться для подключения к созданной сети.
Этой командой мы создаем саму сеть, задаем имя и пароль. Если команда выполнена правильно, то вы увидите отчет, что режим размещенной сети разрешен, и все такое. Как у меня на скриншоте выше. Теперь нам нужно запустить созданную сеть. Делается это такой командой:
netsh wlan start hostednetwork
Возможно, появится ошибка: Не удалось запустить размещенную сеть. Группа или ресурс не находятся в нужном состоянии для выполнения требуемой операции.
Выполнив ее, вы запускаете сеть. Ноутбук уже будет раздавать Wi-Fi.
Вы сможете подключать уже свои устройства к запущенной беспроводной сети, но интернет работать не будет. Нам нужно открыть общий доступ к интернету. В Windows 10 это делается так:
Нажимаем правой кнопкой мыши на значок соединения и выбираем пункт Центр управлении сетями и общим доступом.
Слева выбираем Изменение параметров адаптера.
Дальше внимание, нажмите правой кнопкой мыши на тот адаптер, через который у вас подключен интернет. Если у вас обычное подключение по сетевому кабелю, как это обычно бывает, то это скорее всего адаптер «Ethernet»
Так же, это может быть высокоскоростное соединение. В выпадающем меню выберите Свойства.
Перейдите на вкладку Доступ, установите галочку возле пункта Разрешить другим пользователям сети использовать подключение к Интернету данного компьютера. Затем, ниже выберите из списка соединение, которое у вас появилось (смотрите на примере скриншота ниже). У меня оно называется «Подключение по локальной сети* 4». У вас же, оно может называться иначе (как правило, другой может быть только цифра).
Очень часто, в списке не получается выбрать нужную сеть. Как решить эту проблему, я писал в отдельной статье: не удается предоставить общий доступ к интернету по Wi-Fi в Windows 10.
После этих действий желательно остановить запущенную нами сеть, делается это такой командой:
netsh wlan stop hostednetwork
И затем, снова запустить сеть командой:
netsh wlan start hostednetwork
Все должно работать. Включайте Wi-Fi на своем устройстве, и подключайтесь к только что запущенной нами сети. Вот запущена мною виртуальная Wi-Fi сеть в Windows 10 на планшете:
Если сеть не заработала, тогда перезагрузите компьютер и запустите сеть снова. Командой, о которой я писал выше.
Как забыть/создать сеть?
Для того, чтобы Ваше устройство перестало самостоятельно подключаться к определенной сети, как только она снова будет активна, необходимо войти в раздел «Параметры», подраздел «Сеть и интернет» и выбрать опцию Wi-Fi. В окошке справа выберите пункт «Управление параметрами сети Wi-Fi». Перед Вами появится список известных сетей, среди которых следует выбрать ту, которую Вы хотите забыть. Собственно, после нажатия на название сети система как раз и предложить совершить желаемое действие.
Таким образом, система исключит выбранную сеть из «реестра» и самостоятельное подключение прекратится.
Процесс создания сети ничем особо не отличается от предшественников.
Убедитесь, что роутер активен, затем просмотрите список доступных сетей. Как только увидите в данном списке название, аналогичное названию модели роутера, подключайтесь. Затем зайдите в браузер и откройте страницу веб-интерфейса роутера.
После этого введите логин и пароль, чтобы получить доступ к меню. В меню Вы уже сможете воспользоваться мастером быстрой подготовки, который подскажет Вам все необходимые инструкции для создания новой точки доступа.
Ошибка память не может быть read windows
Ошибка память не может быть read – не такое частое явление у современных компьютеров. Отчасти поэтому, когда на экране вдруг появляется сообщение «Ошибка: память не может быть read», пользователи, буквально, впадают в ступор.
Есть несколько принципиальных моментов.
- Ошибки памяти связаны с другими ошибками – устройств или приложений.
- В большинстве случаев, когда «память не может быть read», Windows предусматривает алгоритм действий для исправления ситуации и предотвращения ее повторений.
- Если все делать правильно, то, вопреки распространенному мнению, чаще всего, удается все исправить без переустановки операционной системы.
- Сама ситуация, когда память не может быть прочитана, означает, что некое приложение попыталось получить доступ к неким страницам памяти, доступ к которым ему запрещен. Затем Windows, «узнав» об этом, блокирует само приложение, а пользователю вывешивает искомое сообщение об ошибке.
Отключение протокола IPv6
Если проблема в протоколе подключения, нужно его отключить. Пошаговое руководство:
- Откройте меню «Пуск». Введите в строке поиска «Панель управления». Запустите инструмент.
- Нажмите на пункт «Сеть и общий доступ».
- Выберите «Настройки параметров адаптера».
- Найдите Вай-Фай. Как правило, в названии нужного ярлыка есть «Wireless», «Wi-Fi» или «Беспроводная сеть». Щелкните по нему правой кнопкой мыши, зайдите в свойства.
- Снимите галочку рядом с «Протокол Интернета версии 6» или «IP версии 6». Подтвердите действия, нажав ОК.
После этого, перезагрузите ноутбук и подключитесь к Wi-Fi еще раз.
Wi-Fi Direct Windows 10: как включить
Прежде всего нужно узнать, есть ли в устройстве функция. Для этого необходимо зайти в настройки беспроводных сетей. Там должны находиться доступные подключения. Далее необходимо выбрать одно из них и соединиться.
Использование сочетания клавиш
Окно для подключения устройства по Direct
Для быстрого включения необходимо сделать следующее:
- Прежде всего нужно включить миракаст или Wi-Fi на компьютере, который будет подключаться.
- Нажать на клавиатуре клавиши «Win + P».
- Сбоку дисплея появится окно «Проецировать». В самом низу нужно выбрать опцию «Подключиться к беспроводному дисплею».
- Выбрать устройство, соединиться. После этого начнется трансляция изображения в высоком качестве.
Как подключиться через параметры
Существует еще один метод. Его суть заключается в использовании окна «Параметры» в операционной системе Windows 10. Пошаговое руководство:
- Сначала нужно найти функцию. Для этого необходимо зайти в меню «Пуск», выбрать «Параметры». Также для таких случаев существует сочетание кнопок «Win + I».
- Откроется меню «Устройства». В правой половине окна есть пункт «Добавить устройства», на который нужно кликнуть.
Как подключить ноутбук к вайфаю Windows 10
В правом нижнем углу экрана, на панели задач, требуется найти значок в виде расходящихся радиоволн.
Если беспроводная сеть выключена, на значке Wi-Fi будет стоять красный крест. Тогда необходимо будет включить ее согласно инструкции из пункта «Что делать, если на панели задач нет знака Wi-Fi» (часть о том, как сделать активным беспроводное соединение).
Если адаптер включен, беспроводное соединение активно, и поблизости есть доступные для подключения сети Wi-Fi, на значке будет стоять белая «снежинка».
Для подключения к нужной Сети надо сделать следующее.
- Нажать на нужную Сеть, далее — на кнопку «Подключиться». Здесь можно настроить автоматическое подключение устройства к Интернету: для этого надо оставить галочку на пункте «Подключаться автоматически».
- Указать пароль беспроводной Сети, нажать клавишу Enter.
Также есть возможность настраивать подключение к Сети через командную строку. Для этого необходимо в строку поиска вручную вписать «cmd», так компьютер запустит консоль. Далее в консоли надо вписать команду «netsh wlan connect name=» и нажать клавишу Enter. После знака равенства должно быть указано точное название сети Wi-Fi, текст команды указывается без кавычек.