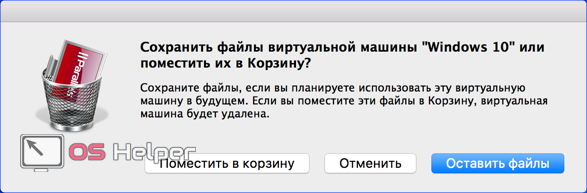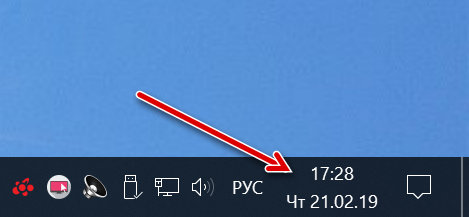Как оптимизировать виндовс 10 для игр
Содержание:
- Не забывайте обновлять драйверы
- Программы в автозагрузке — самая частая причина медленной работы
- Отключите автоматическое обновление игр в Steam
- Отключите обновления
- 6. Предотвратите автоматическое обновление игр Steam
- Оптимизируйте Windows 10 для игр с помощью этих 11 настроек
- Что такое разгон видеокарты и зачем он нужен
- Отключить алгоритм Нейгла
- Выключение автоматического обновления игр в Steam
- Ускорение Windows 10 на уровне аппаратной части
- Настройка визуальных эффектов
- Высокая производительность игры – драйверы и внешние программы
- План питания — максимальная производительность
- Настройка параметров мыши для игр Windows 10
- Дефрагментация диска
- Отключите автоматические обновления и рестарт
- 5. Отключить уведомления в Windows 10
Не забывайте обновлять драйверы
Графический процессор (Graphics Processing Unit, GPU) — сердце игрового процесса на вашем ПК. Естественно, что для максимально быстрой и эффективной работы ему необходим самый свежий драйвер. Всем графическим картам, вне зависимости от их возраста, идет на пользу постоянное обновление драйверов. Узнать марку и технические характеристики своего графического процессора вы можете дважды кликнув правой кнопкой мыши по Рабочему столу, затем последовательно выбрать: Параметры настройки экрана > Дополнительные параметры настройки экрана > Свойства адаптера дисплея.
Конечно, вы можете загрузить обновления драйвера и через это окно, выполнив алгоритм: Свойства > Драйвер > Обновить драйвер…. Я же предпочитаю зайти на сайт производителя и убедиться, что драйвер действительно свежий.
Производители частенько предоставляют ПО для игр и обновлений в режиме бесплатного скачивания. Например, AMD со своим инструментом Gaming Evolved.
В целях оптимальной производительности, настоятельно рекомендуем вам установить чипсет и сетевой драйвер для вашей материнской платы по причине их крайней важности для повышения качества игры. Самый легкий способ проверить драйвер для материнской платы — открыть окно командной строки, нажав кнопку Пуск, напечатать в ней cmd, далее выберите Командная строка и вставьте в нее следующую команду:
wmic baseboard get product,Manufacturer,version,serialnumber
Имя производителя материнской платы вашего компьютера и наименование продукта появятся в окне командной строки.
Чтобы найти драйверы, забейте в поисковике название производителя и наименование продукта. Необходимое ПО найдется в разделе «Поддержка» на сайте производителя.
Вместе с драйвером для материнской платы, вы найдете и встроенный сетевой драйвер, отвечающий за оптимальное соединение с Интернетом.
Если же вам больше нравится обновлять драйверы при помощи единого программного клиента, то имейте в виду, что такие известные производители, как Intel и MSI предоставляют возможность скачать ПО для обновления бесплатно. Это позволит вам держать руку на пульсе обновления для сетевых драйверов, настроек графического интерфейса и много чего еще.
Программы в автозагрузке — самая частая причина медленной работы
Одна из самых часто встречающихся причин медленной работы Windows 10, как, впрочем, и предыдущих версий ОС у пользователей — те программы, которые запускаются автоматически при входе в систему: они не только увеличивают время загрузки компьютера, но и могут негативно влиять на производительность уже во время работы.
Многие пользователи могут даже не подозревать, что у них что-то есть в автозагрузке, либо быть уверенными, что все там находящееся необходимо для работы, однако в большинстве случаев это не так.
Ниже — примеры некоторых программ, которые могут запускаться автоматически, потреблять ресурсы компьютера, но не приносить особенной пользы при постоянной работе.
- Программы принтеров и сканеров — почти у всех, у кого есть принтер, сканер или МФУ, автоматически загружаются и различные (штуки по 2-4) программы от их производителя. При этом, в большинстве своем, ими (программами) никто не пользуется, а печатать и сканировать эти устройства будут и без запуска этих программ — в ваших привычных офисных и графических приложениях.
- Программы для скачивания чего-либо, торрент-клиенты — если вы не заняты постоянно загрузкой каких-либо файлов из Интернета, то нет необходимости держать uTorrent, MediaGet или еще что-то подобное в автозагрузке. Когда понадобится (при скачивании файла, который должен открываться через соответствующую программу), они запустятся сами. В то же самое время, постоянно запущенный и раздающий что-то торрент-клиент, особенно на ноутбуке с обычным HDD, может приводить к действительно заметным тормозам системы.
- Облачные хранилища, которыми вы не пользуетесь. Например, в Windows 10 по умолчанию запускается OneDrive. Если вы его не используете, в автозагрузке он не нужен.
- Неизвестные программы — может оказаться, что в списке автозагрузке у вас находится значительное количество программ, о которых вы ничего не знаете и никогда ими не пользовались. Это могут быть программы производителя ноутбука или компьютера, а может быть и какой-либо скрытно устанавливаемый софт. Поищите в Интернете, что это за программы по их имени — с большой вероятностью их нахождение в автозагрузке не является необходимым.
Подробно о том, как посмотреть и удалить программы в автозагрузке я недавно написал в инструкции Автозагрузка в Windows 10. Если вы хотите сделать, чтобы система работала быстрее, держите там только то, что действительно необходимо.
Кстати, помимо программ в автозагрузке, изучите список установленных программ в разделе «Программы и компоненты» панели управления. Удалите то, что вам не нужно и держите на компьютере лишь то ПО, которое вы используете.
Отключите автоматическое обновление игр в Steam
Если вы используете Widows для игры, то, возможно, вы довольно близко знакомы с сервисом Steam. Ну что ж, даже Steam несовершенен. Больше всего раздражает его функция обновлений, которая не дает пользователю возможность отключить автоматические обновления всех игр. Она поглощает огромное количество памяти и сетевого трафика, загружая игры, в которые вы не играете.Чтобы запретить Steam обновлять игры в фоновом режиме, возьмите управление его работой в свои руки. Для того чтобы получить доступ к его настройкам, зайдите в Настройки, выберите Загрузки. Уберите галочку напротив Автоматические обновления во время игры, чтобы запретить Steam выполнять эти действия в то время, когда вы играете.
Чтобы запретить Steam загружать обновления для всех игр, в которые вы практически не играете, щелкните правой кнопкой мыши по каждой из игр, представленных в вашей библиотеке, и выберите Свойства. В разделе Автоматические обновления измените параметр Обновлять игру всегда на Обновлять игру только при запуске.
Отключите обновления
Вы наверняка используете для игр такие платформы как Steam, Uplay, Epic games и др. Проверьте не включены ли обновления во время игры? Это может отъедать ресурсы компьютера и замедлять игры.
- Запустить клиент Steam, Uplay, Epic games и др.
- Откройте Steam> Настройки> Загрузки
- Снимите флажок Разрешить загрузки во время игры.
Вы также можете запретить Steam загружать обновления для редко используемых игр:
- Откройте библиотеку Steam
- Щелкните правой кнопкой мыши недостаточно загруженную, но установленную игру
- Выберите Свойства и найдите Автоматические обновления
- Изменить Всегда обновлять эту игру, чтобы обновлять только игру, когда я ее запускаю.
Не лишним будет закрыть все приложения, которые работают в фоне перед запуском игры. Это, отчасти, делает игровой режим из первого пункта статьи, но вручную все закрыть будет надежней.
6. Предотвратите автоматическое обновление игр Steam
Если вы используете Windows для игр, вы, вероятно, покупаете и устанавливаете игры через Steam.
Одним из самых больших неудобств в Steam является его функция обновления. Это блокирует вас от предотвращения автоматического обновления во всех ваших играх. Это может поглотить память, обновляя игры, в которые вы не играете, или ограничивать сетевое подключение фоновыми обновлениями.
Чтобы Steam не обновлял игры в фоновом режиме:
- Запустить клиент Steam
- Откройте Steam> Настройки> Загрузки
- Снимите флажок Разрешить загрузки во время игры
Вы также можете запретить Steam загружать обновления для практически неиспользуемых игр:
- Откройте библиотеку Steam
- Щелкните правой кнопкой мыши недостаточно загруженную, но установленную игру
- Выберите Свойства и найдите Автоматические обновления
- Изменить Всегда обновлять эту игру, чтобы обновлять только игру, когда я ее запускаю
При правильной оптимизации Steam Windows 10 будет готова к играм AAA.
Оптимизируйте Windows 10 для игр с помощью этих 11 настроек
С широким выбором игр, совместимостью с Xbox One и программным обеспечением, специально разработанным для игр, становится ясно, что сообщество геймеров занимает особое место в будущем Windows 10. Тем не менее, нет ничего идеального. Станьте ближе к совершенству игр с помощью этих игровых оптимизаций для Windows 10:
- Игровой режим Windows 10
- Отключить алгоритм Nagle
- Используйте более быстрые DNS-серверы
- Отключить автоматические обновления
- Отключить уведомления в Windows 10
- Запретить автоматические обновления из Steam
- Настроить визуальные эффекты для производительности
- Отрегулируйте настройки мыши, чтобы улучшить скорость игры
- Используйте настройки максимальной мощности
- Установите актуальные версии драйверов
- Установите DirectX 12
Что такое разгон видеокарты и зачем он нужен
Основными характеристиками работы графического процессора являются частоты ядра и памяти. При этом существуют базовые показатели, на которых видеокарта работает по умолчанию, и некоторый частотный запас, предусмотренный конструкторами. Именно для того, чтобы поднять рабочие частоты и позволить видеопроцессору работать на полную мощность, применяется такая процедура как разгон.
Однако стоит отметить, что недостатков у такого способа оптимизации куда больше чем достоинств:
- Увеличение мощности видеокарты приводит к повышенному энергопотреблению.
- Сам по себе процесс разгона довольно долгий, трудоёмкий и требующий специфических знаний – любое неверное действие может привести к перегреву и перегрузке отдельных её компонентов, и, как следствие, выходу процессора из строя.
- Разгон не увеличит частоты в несколько раз, а лишь позволит «выжать» еще максимум 10-15%, которые на процессорах класса Low-End даже не будут заметны.
Разгон видеокарты NVIDIA
Таким образом, прежде чем разогнать своё устройство, стоит заранее оценить все возможные риски и хорошо подготовиться к процессу. А для пользователя-любителя лучшим решением всё же будет отказаться от этой затеи и воспользоваться более безопасными вариантами.
Операционная система Windows 10 – отличная среда для любителей компьютерных игр, обладающая огромным функционалом и позволяющая комфортно ощущать себя во время игрового процесса. Однако чтобы испробовать все её достоинства на практике, пользователям потребуется вооружиться несколькими приёмами.
Оптимизировать систему помогут следующие действия:
- включение игрового режима,
- отключение алгоритма Nagle,
- автообновления ОС и игр,
- настройка визуальных эффектов и схем электропитания,
- очистка диска,
- обновление DirectX и драйверов видеокарты.
При этом задействовать предложенные решения можно как вместе, так и по отдельности. Если же эффекта от встроенных инструментов системы окажется недостаточно, добиться желаемого эффекта помогут сторонние программы-оптимизаторы, например, Advanced System Optimizer или Game Booster.
Отключить алгоритм Нейгла
Алгоритм Нейгла по сути объединяет пакеты данных за счет более плавного интернет-соединения. Это здорово, но также может привести к задержкам гейминга по сети. Если вы поклонник таких игр, давайте отключим его с помощью реестра.
Внимание
Для начала нужно узнать IP адрес вашего компьютера, он нам пригодиться для правки.
- Перейдите в свойства подключения и отыщите IPv4-адрес
- Откройте (Win+X) командную строку или PowerShell
- Введите команду ipconfig, ваш адрес будет напротив строки IPv4-адрес
- Запомните его
Редактируем реестр
Нам нужен инструмент Regedit, в котором нам нужно изменить параметр: через поиск или горячие клавиши Win+R преходим в редактор и вводим в верхнюю строку путь:
В левой панели вы увидите набор папок с именами файлов, состоящими из букв и цифр. Чтобы понять какую папку редактировать, переберите папки и найдите ту, в которой указан ваш IP-адрес, указанным для DhcpIPAddress.
- Щелкните правой кнопкой мыши на папке
- Выберите создать новый параметр> DWORD (32 бита)
- Назовите это TcpAckFrequency
- Нажмите ОК
- Снова выберите создать новый параметр> DWORD (32 бита)
- Назовите этот TCPNoDelay.
- Дважды щелкните на каждом и установите их параметры на 1
Это отключает алгоритм Нейгла. Если у вас возникнут какие-либо проблемы, сбросьте их значения параметров на 0, и они будут отключены.
Выключение автоматического обновления игр в Steam
Если вы используете Windows для игр, вы, вероятно, покупаете и устанавливаете игры через Steam.
Одним из самых больших неудобств в Steam является его функция обновления. Она автоматически обновляет все ваши игры в фоновом режиме. Это может поглотить память, обновляя игры, в которые вы не играете, или ограничивать сетевое подключение фоновыми обновлениями.
Чтобы Steam не обновлял игры в фоновом режиме:
- Запустить клиент Steam
- Откройте Steam> Настройки> Загрузки
- Снимите флажок Разрешить загрузки во время игры
Вы также можете запретить Steam загружать обновления для практически неиспользуемых игр:
- Откройте библиотеку Steam
- Щелкните правой кнопкой мыши на неиспользуемую, но установленную игру
- Выберите Свойства и найдите Автоматические обновления
- Изменить Всегда обновлять эту игру, чтобы обновлять только игру, когда я ее запускаю
При правильной оптимизации Steam Windows 10 будет готова к играм AAA.
Ускорение Windows 10 на уровне аппаратной части
Теперь непосредственно об эффективных способах улучшить быстродействие
Здесь крайне важно оценить перспективы апгрейда: прикинуть, в какие затраты это выльется, и сравнить стоимость апгрейда со стоимостью нового ПК. Если вы недостаточно хорошо ориентируетесь в компьютерных комплектующих, проконсультируйтесь со специалистом
1. Установка SSD-диска
Замена жесткого диска на SSD — это практически самый лучший способ ускорить компьютер с Windows 10. Современные десктопы и ноутбуки просто без вариантов обязаны иметь SSD для нормальной работы с ОС Windows 10. Это новое поколение накопителей обеспечивает намного более высокую скорость чтения и записи информации и мгновенных доступ к ней. После замены HDD на SSD вы реально ощутите улучшение быстродействия. Когда вы кликните по ярлыку программы, вы удивитесь тому, насколько быстро она запустилась.
2. Увеличение объема ОЗУ
Запустите свой рабочий набор программ, с которым работаете каждый день. У большинства это будет браузер, скайп, фотошоп. Откройте те сайты, которые обычно держите во вкладках, включите музыку, фильм, если привыкли слушать в фоне. Теперь запустите диспетчер задач и посмотрите, сколько свободной памяти у вас осталось. Таким образом можно получить примерное значение ОЗУ, которая требуется конкретно вам.
Если выражаться в среднем, каждый компьютер с Windows 10 должен иметь 8 ГБ ОЗУ. В 2016 году этого точно не будет много или чересчур.
Не забывайте! Если операционная система не заполнила ОЗУ на 100%, это не означает, что ей достаточно текущего объема оперативной памяти. Windows просто вынуждена записывать часть данных в файл подкачки и хранить их на диске. При этом, естественно, к этой части данных будет более медленный доступ. У вас 2 ГБ и из них 1 ГБ свободен? Установите 8 ГБ и вы увидите, что свободно никак не 7 ГБ.
3. Апгрейд видеокарты
Этот пункт актуален в основном для любителей поиграть в мощные игры. С апгрейдом здесь, как правило, все примерно понятно: чем дороже — тем мощнее. Однако, выбирать видеокарту нужно таким образом, чтобы она смогла реализовать свой потенциал в существующей системе. Тем не менее, часто при замене видеоадаптера приходится менять и блок питания на более мощный.
Настройка визуальных эффектов
Графический интерфейс пользователя в Win 10 по умолчанию настроен на максимальную производительность, что зачастую приводит к конфликту работающего в фоне GUI с запускаемой игрой, и, как следствие, к её подвисанию.
Чтобы производительность игр не страдала, в настройки визуальных эффектов следует внести изменения:
- Кликнуть правой кнопкой мыши по меню «Пуск».
- Перейти в «Панель управления», а затем в раздел «Система».
- Нажать на строку «Дополнительные параметры системы».
- Во вкладке «Дополнительно» найти категорию «Быстродействие» и кликнуть на расположенную в ней кнопку «Параметры…».
- Перейти во вкладку «Визуальные эффекты» и поставить отметку в строке «Обеспечить наилучшее быстродействие».
- Нажать на «Применить».
- Открыть вкладку «Дополнительно».
- Удостовериться, что в графе «Оптимизировать работу:» стоит отметка напротив программ. Если нет – поставить её.
- Ещё раз нажать на «Применить», а затем на «ОК».
Важно! Настройка визуальных эффектов имеет смысл только на слабых или устаревших устройствах. На новейших моделях ПК или ноутбуков данные действия никакого результата не дадут
Высокая производительность игры – драйверы и внешние программы
Очень часто наши компоненты не могут использовать весь свой потенциал, потому что работают на устаревших драйверах. Это, в основном, относится к видеокарте. Вопреки первому впечатлению, падение производительности может быть довольно значительным, поэтому стоит время от времени проверять, появились ли новые драйверы в сети.
Мы также можем повысить эффективность нашего ноутбука за счет специальных программ – как системных, так и внешних. Первая группа включает в себя, так называемый, «Игровой режим», появившийся в Windows 10. Чтобы перейти к нему, нажмите комбинацию клавиш Win+ G. На экране появится окно с вопросом, хотим ли мы запустить игровую панель. Выбираем вариант Да, это игра.
Появится специальное окно, с помощью которого мы можем создать скриншот, запустить трансляцию, а также включить игровой режим (вторая иконка справа). Таким образом, игры будут поддерживаться другими службами, а не системными процессами, что увеличит частоту кадров.
Что касается внешних программ, то они могут касаться, например, очистки реестра (CCleaner), оптимизации ОЗУ (TweakRAM) или общей оптимизации системы (PCBoost).
Описанные выше методы не приведут к тому, что последние игры, которые запускаются с несколькими кадрами в секунду, будут внезапно начнут работать с высокой детализацией графики, но позволят вам разгрузить компьютер и использовать в нём бездействующую производительность. Благодаря этому, можно рассчитывать на небольшое улучшение эффективности ноутбука.
План питания — максимальная производительность
Настройка параметров мыши для игр Windows 10
Дефрагментация диска
Дефрагментация жестких дисков является неотъемлемой составляющей повышения быстродействия системы Windows 10. Имеется несколько способов проведения подобных мероприятий. Прежде всего, требуется отметить встроенные возможности. Предусматривается следующий порядок действий:
1. Выбираем диск и правым кликом мыши вызываем «Свойства»
2. В появившемся окне требуется выбрать «Сервис» -> «Оптимизировать» -> «Оптимизация дисков»
3. Указываем требуемый диск, после чего нажимаем кнопку «Анализировать»
4. Анализ занимает определенное время, а после его окончания выдается окно со специальной информацией
На основании полученных данных следует принять решение о том, нужно ли проводить дефрагментацию диска или нет. В некоторых случаях процесс отнимает пять минут. Когда диск сильно фрагментирован и имеется большое количество файлов, то это может занять несколько часов. Рекомендуется запускать мероприятие при пороге в 10%. Подобная рекомендация выдана непосредственно разработчиками.
Большим преимуществом встроенной утилиты оптимизации является возможность запланировать процесс на любое удобное время с заданной периодичностью. Например, если Вы не отключаете устройство, это можно делать ночью, два раза в месяц.
Дефрагментация Windows 10 с использованием сторонних программ
Встроенная утилита не является оптимальным вариантом, поскольку охватывает далеко не все параметры. Гораздо более высокую эффективность демонстрируют программы для дефрагментации дисков от сторонних разработчиков. Следует перечислить несколько удачных вариантов, которые смогли себя хорошо зарекомендовать на Windows 10:
В случае указанных программ будет иметься два варианта проведения дефрагментации дисков – поверхностный и глубокий. Первый подход предусматривает высокую скорость. Следует использовать его один раз в неделю. Глубокая дефрагментация предполагает детальный анализ и серьёзную проверку. Лучше всего проводить её ежемесячно.
Отключите автоматические обновления и рестарт
Настройки Windows 10 автоматически обновляют вашу ОС и осуществляют перезапуск системы по заложенному в нее алгоритму, совершенно без вашего разрешения. И, хотя эти действия система выполняет нечасто, вам естественно не хотелось бы, чтобы очередное такое обновление и рестарт застали вас врасплох. А вдруг система решит их запустить во время кульминационного момента игры и после перезапуска все очки сгорят или того хуже на девятом часу стрим-трансляции старой доброй Контры в новой версии Cunter-Strike: Globe Offensive? Кроме риска произвольного рестарта в самый неподходящий момент, режим постоянного поиска и скачивания обновлений существенно снижает возможности сетевого подключения. Проще говоря: расходует много трафика.
Чтобы отключить автоматический рестарт, зайдите в настройки сетевого подключения по алгоритму: Пуск, напечатайте обновления, последовательно выберите Проверка обновлений > Дополнительные параметры системы, Выберите как устанавливать обновления > Уведомлять о планировании перезагрузки. Теперь Windows 10 не сможет запускать перезагрузку вашего компьютера в автоматическом режиме после каждого обновления. Далее, последовательно кликните Выбрать > Как и когда получать обновления и установите переключатель «Обновления из нескольких мест» в положение «Откл.». Теперь ненужные фоновые обновления отключены.