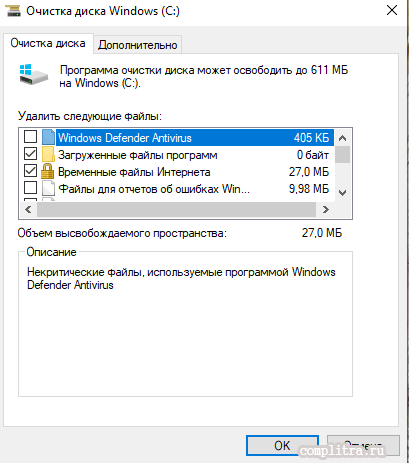Как можно включить обновления в ос виндовс 10, 6 способов запуска и проблемы
Содержание:
- Неправильное следование инструкциям по обновлению прошивки
- Как скачать автономные обновления Windows 10 для установки
- Простые решения
- Как проверить, какая прошивка установлена на телефоне
- Причины, по которым виндовс 7 не обновляется
- Возможные проблемы
- Почему не обновляется Айфон
- Включена функция получения обновления с нескольких мест
- Что еще нужно проверить?
- Скачиваем обновления при помощи посторонней утилиты
- Не устанавливаются обновления на Windows 10: как решить проблему?
- Способ 6: Обновление после «чистой» загрузки ОС
- Что такое обновление на Windows 10
- Устраняем неполадки
- Уменьшаем яркость экрана на ноутбуке с Windows 7
- Не удалось завершить обновления Windows 10 из-за дублирующихся профилей пользователя
- Применить обновление, перезагрузив ПК
- Почему не приходит обновление на Android
Неправильное следование инструкциям по обновлению прошивки
Достаточно простой и понятный пункт – возможно, вы неправильно поняли или сделали какой-то шаг инструкции в процессе обновления, что-либо пропустили или выполнили заблаговременно.
А возможно руководство по обновлению вовсе было неполноценным и некорректным или не подходило вашей модели: вам нужно заменить прошивку на Xiaomi Redmi Note 5, а вы смотрите инструкцию по замене на Xiaomi 4x – разница лишь в доступных версиях MIUI.
Во избежание таких инцидентов, рекомендуется использовать только проверенные источники, которые действительно вызывают доверие.
Многие пропускают этот пункт, будучи уверенными в том, что всё делают правильно, но лучше всё же перепроверить то, что вы уже сделали или проделать ещё раз.
Как скачать автономные обновления Windows 10 для установки
Существует также возможность загрузить обновления не с помощью центра обновлений, а вручную — из каталога обновлений на сайте Microsoft или с помощью сторонних утилит, таких как Windows Update Minitool.
Для того, чтобы зайти в каталог обновлений Windows, откройте страницу https://catalog.update.microsoft.com/ в Internet Explorer (запустить Internet Explorer вы можете, используя поиск в панели задач Windows 10). При первом входе браузер также предложит установить необходимый для работы с каталогом компонент, согласитесь.
После этого всё, что останется — ввести в поисковую строку номер обновления, которое требуется скачать, нажать «Добавить» (обновления без указания x64 предназначены для x86 систем). После этого нажать «Посмотреть корзину» (в которую можно добавить несколько обновлений).
И в завершение останется лишь нажать «Загрузить» и указать папку для загрузки обновлений, которые после этого можно будет установить из этой папки.
Еще одна возможность загрузки обновлений Windows 10 — сторонняя программа Windows Update Minitool или другие программы управления обновлениями Windows 10. Программа не требует установки и при работе использует центр обновлений Windows, предлагая, однако, более широкие возможности.
После запуска программы, нажмите кнопку «Обновить» для загрузки информации об установленных и доступных обновлениях.
Далее вы можете:
- Установить выбранные обновления
- Скачать обновления
- И, что интересно, скопировать в буфер обмена прямые ссылки на обновления для последующей простой загрузки .cab файлов обновлений с помощью браузера (в буфер копируется сразу набор ссылок, так что перед вводом его в адресную строку браузера, стоит вставить адреса куда-то в текстовый документ).
Таким образом, даже если загрузка обновлений невозможна с помощью механизмов Центра Обновлений Windows 10, сделать это все равно возможно. Более того, скаченные таким образом автономные установщики обновлений можно также использовать для установки на компьютерах без доступа к Интернету (или с ограниченным доступом).
Простые решения
Существует сразу несколько вариантов решения описанной выше проблемы. Наиболее безопасный из них предполагает поиск и установку актуальных версий драйверов видеокарты.
Cлужба «Безопасность Windows» препятствует обновлению Windows 10 до новейшего релиза
В случае, если это не помогает или обновление графических драйверов по той или иной причине невозможно, пользователь может попробовать отключить функцию защиты целостности памяти, которая, к слову, по умолчанию и так всегда отключена.
Настройки службы «Безопасность Windows»
Отключение функции контроля целостности памяти позволит выполнить установку обновления Windows 10 2004
Наконец, третий способ решения проблемы включает принудительную установку обновления при помощи альтернативных официальных инструментов, например, используя средство создания установочного носителя (Media Creation Tool). Однако Microsoft настоятельно рекомендует воздержаться от использования таких методов развертывания обновления до выхода официального исправления.
Как проверить, какая прошивка установлена на телефоне
Второй и третий пункты в разделе возможных неполадок можно объединить по простому признаку – нынешняя прошивка. Проверить, что сейчас установлено на ваш смартфон очень просто.
Проверка нынешней прошивки:
Зайдите в «Настройки» телефона, промотайте страницу вниз и найдите вкладку «Об устройстве»;
xiaomi не обновляется
Открыв этот раздел, напротив строки «Версия MIUI», вы увидите нынешнюю прошивку, например, «ManhiT»;
Готово!
Возможно, что на смартфоне уже установлена последняя возможная версия прошивки, и вы зря стараетесь обновить телефон «ещё дальше». В этом случае стоит осведомиться о доступных на данный момент версиях ОС.
Также есть вероятность, что на вашем гаджете стоит кастомная прошивка или, так называемая «вьетнамка».
Кастомная прошивка – операционная система, созданная отдельными пользователями-любителями, которые изменяют какие-то моменты в работе смартфона «под себя», опираясь на исходники уже готовых ОС. И в процессе этих самых изменений, возможность автоматически (по воздуху) обновлять и иметь доступ к новоиспеченным прошивкам теряется. При этом приходится использовать то, что уже было установлено, всегда.
«Вьетнамка» – это прошивка, имеющая оригинал на китайском языке, некорректно переведённая на русский. То есть функционал в таких операционках полностью взят с китайской прошивки, но стоит на русском языке, что не является приемлемым. Такие ОС могут попадаться на смартфонах, купленных в Китае.
В обоих вышеописанных случаях понадобится перепрошивать телефон. Для этого нужно будет разблокировать загрузчик, и с помощью приложения «Mi Flash» и «Fastboot» режима перепрошивать устройство.
Причины, по которым виндовс 7 не обновляется
Это самая распространенная причина возникновения неполадок. В меню «Пуск» вам нужно найти «Центр обновления», там выполняются все основные настройки обновлений системы. Там же нужно внести ваше разрешение на их получение и установку.
Если нет разрешения на установку, тогда все обновления скачиваются в кэш и пребывают там. Если скачивание произошло неверно, то об установке в систему можно попросту забыть. «Винда» будет обращаться к кэшу снова и снова, и находить там файлы с ошибками. Решение проблемы самое простое.
Удалить из кэша загруженные файлы и установить их заново.
Для этого заходим в «Пуск» и ищем там командную строку. Затем вводим cmd. После этого через «энтер» вводим:
Но есть некоторые варианты, которые вы обязательно встретите на протяжении всего процесса. Вначале появится опция выбора режима совместимости или проверки установки. Поскольку вы уже прошли этот этап подготовки, нажмите «Установить сейчас». После принятия условия лицензирования вам необходимо указать мастеру тип установки, который вы хотите выполнить, будь то обновление или настройка, как объяснялось выше.
Вероятно, вас попросят выбрать раздел. Если вы выполняете установку обновления, будет отображаться отчет о совместимости. Это, скорее всего, вызовет некоторые оговорки. Он также может попросить отменить установку или удалить конкретное проблемное приложение или драйвер. Наш совет заключается в том, что вы делаете то, что говорит вам помощник.
- net stop wuauserv
- ren %windir%\SoftwareDistribution SoftwareDistribution.OLD
- net start wuauserv
И снова, в «центре обновления» вручную устанавливаем обновления.
Следующая причина, довольно прозрачна и, казалось бы, до нее додумается каждый: неполадки в работе интернета.
Именно на этот момент многие пользователи просто не обращают своего внимания и ищут причину в системных файлах или некорректной работе самой системы, но придают значения сбоям в передаче данных. Убедитесь, что интернет работает без неполадок и, возможно, именно это и не дает нормально скачаться обновлениям.
Способ номер один
Но вы не будете, потому что вы подперлись! В предупреждении также указано, что вы не потеряете файлы. Процесс может пройти через час или больше. В этом случае отобразится группа новых вопросов. При заказе вам не нужно вводить номер лицензии. Мы рекомендуем использовать промежуточный вариант. Для тех, кто сделал установку только для обновления, работа завершена и может остановиться здесь. Тот, кто выбрал чистую установку, все еще имеет несколько шагов вперед.
Если разрешение вашего монитора очень низкое, и все цели экрана очень велики. В этом случае щелкните правой кнопкой мыши рабочий стол и выберите «Разрешение экрана», чтобы решить проблему. Возможно, вам придется это сделать после переустановки накопителя видеокарты.
Проблемы с реестром.
Может неверно работать реестр. Для исправления этого недочета снова обратимся к командной строке и вводим regedit, в пункте HKEY_LOCAL_MACHINE нужно нажать COMPONENTS и удалить оттуда PendingRequired. После этих манипуляций просто перезагрузите компьютер и выполните установку обновлений.
Зачем нужно обновление Windows?
Ищите значок флага в правом нижнем углу, где раньше был системный лоток. Если он есть, нажмите на него, чтобы увидеть отчет о проблеме. Но там, вероятно, также будет какая-то полезная информация. После решения проблем, которые были указаны там, пришло время разобраться с драйверами.
Низкая скорость скачивания
Выберите «Пуск», введите диспетчер устройств и нажмите «Ввод». Повторите следующую процедуру для любого элемента, сопровождаемого восклицательным знаком. Дважды щелкните элемент и нажмите «Обновить драйвер». Выберите «Поиск» автоматически для обновления драйверов и дождитесь результатов. И надеюсь, что проблема решена.
Возможные проблемы
После того как система получает некоторые обновления, в её файлы вносятся изменения. Это может привести как к положительным результатам (что и происходит в большинстве случаев), так и к отрицательным, например, могут возникнуть ошибки в работе системы или программ. Если вы столкнулись с неприятными последствиями, то есть два выхода: дождаться следующего обновления, которое, скорее всего, исправит появившиеся ошибки, или откатить систему, отменив установку последних обновлений. Чтобы воспользоваться вторым путём, выполните следующие шаги:
- Перейдите к панели управления.
- Разверните вкладку «Программы и компоненты», отыскать её можно при помощи поисковой строки.
- В левой части окна найдите строчку «Просмотр установленных обновлений» и кликните по ней.
- Развернётся список установленных обновлений. Отсортируйте его по дате, кликнув по названию последнего столбика, после этого вы поймёте, какие обновления были установлены в последнее время. Кликните по ним правой клавишей мыши и выберите функцию «Удалить», подтвердите действия и перезагрузите компьютер, чтобы система откатилась.
Готово, обновление, вызывающее ошибку, стёрто — проблема должна исчезнуть. Не забудьте отключить автообновление, чтобы система автоматически снова не загрузила это проблемное обновление. Включить автообновление можно будет только тогда, когда Microsoft выпустит новые обновления, в которых, вероятнее всего, будут устранены мешающие вам ошибки.
Если у вас есть возможность обновить систему, сделайте это, так как тем самым вы улучшите её. При этом не забывайте проверять наличие обновлений вручную раз в несколько недель. Для ручного обновления можно использовать центр обновлений, командную строку, сторонние программы, ISO-образы и CAB, MSU-файлы.
Почему не обновляется Айфон
Существует множество проблем, из-за которых не получается обновить айфон. В основном решить возникшие неприятности можно самостоятельно, поэтому обращаться в ремонтный центр совсем необязательно. Конечно, если перед обновлением пользователь уронил устройство в воду либо на твердую поверхность, тогда потребуется искать ближайшую мастерскую. Также стоит учитывать, что в телефоне могли возникнуть какие-либо ошибки на аппаратном уровне.
Не хватает места
Зачастую ошибку апдейта можно объяснить нехваткой свободного пространства в смартфоне. Преимущество заключается в том, что при данных обстоятельствах система самостоятельно запросит освободить память от лишних файлов. Только в основном устройство удаляет только те приложения, которые после обновы вновь установятся. При таких обстоятельствах удаление и перемещение данных будет невозможным. Единственный выход воспользоваться инструментами сервиса iTunes и удалить ненужные файлы. Если использовать данный метод не получается, то рекомендуется стереть медиаконтент вручную.
Проблемы с интернетом
Еще возникают такие ситуации, когда владельцы техники Apple пытаются обновиться с помощью низкоскоростного интернета.
Ошибка загрузки обновления
Ошибок при обновлении может возникать очень много. В нередких случаях устройство уже начало подгружать системные файлы, как на экране появляется какая-нибудь ошибка. Это можно объяснить несколькими способами. Во-первых, айфон может быть наделен вредоносными программами, поэтому установка новых файлов невозможна. Для устранения потребуется воспользоваться надежной антивирусной базой. Во-вторых, могут проводиться разнообразные технические работы на официальном сайте, следовательно, провести апдейт не получится. По крайней мере, на данный момент. Также не исключена вероятность того, что устройство подвергалось механическим повреждениям. В этом случае единственным выходом будет проверка устройства в ремонтном центре.
Конфликт версий
Такой казус может возникнуть в том случае, сели на айфон была загружена ознакомительная версия, а при обновлении она не может совместиться с полноценной версией. Чтобы исправить ошибку, потребуется стереть ознакомительный вариант прошивки в основных настройках. Порядок действий следующий:
- Посетить настройки.
- Перейти в профили устройства.
- Отыскать раздел iOS Beta Software Profile.
- Удалить указанный элемент.
Если все проведено правильно, установка прошивки будет успешной. В противном случае во время загрузки система может выдать сбой апдейта. Не стоит пугаться, ведь такую проблему можно объяснить слишком ранний выход официального выпуска ПО. В первые несколько часов миллионы пользователей будут пытаться сделать апдейт, поэтому следует выждать некоторое время.
Конфликт с джейлбрейком
Нередко главной проблему сбоя обновления является наличие в системе джейлбрейка и специальной программы Cydia. Это объясняется тем, что при активном джейлбрейке система целенаправленно запрещает установить апдейт. Таким образом, приложение сохраняет работоспособность всех инструментов. Исправить положение можно с помощью сервиса iTunes.
Зависла проверка обновления ПО
Многие пользователя во время апдейта наблюдают проблему, которой характерна бесконечная загрузка системных файлов. В таком случае рекомендуется проверить скорость и соединение с сетью. Также это можно объяснить техническими неполадками со стороны производителей и серверов компании. Как указывалось ранее, во время массового обновления сервера не успевают обрабатывать множество запросов. Дабы исправить ситуацию, можно перезагрузить айфон с помощью кнопок «домой/пуск» и выждать некоторое время.
Другие причины
К проблемам, которые не позволяют обновить смартфон, можно отнести не удаленный своевременно профиль конфигурации. Если исправить проблему, апдейт установится успешно. Что в этом случае делать:
- Открыть приложение главных настроек.
- Далее отыскать блок с основными параметрами.
- Перейти в раздел профилей.
- В нижней части раздела имеется кнопка удаления, на которую потребуется нажать.
- Далее рекомендуется перезагрузить систему устройства и повторить попытку обновления.
Как упоминалось ранее, еще одной проблемой может считаться наличие большого количества вредоносных программ. Их можно подхватить, пользуясь пиратскими сайтами и приложениями. В данном случае необходимо избавиться от вирусов, используя соответствующее программное обеспечение.
Включена функция получения обновления с нескольких мест
Еще одна причина «необновляемости» системы заключается в том, что опция получения обновлений из нескольких мест в активном режиме попросту не даст принять вашему устройству ни build 10586, ни что-нибудь другое, что выйдет позже. Чтобы отключить функцию, зайдите в раздел «Параметры», выберите подраздел «Дополнительные параметры», а затем щелкните на ссылку «Центр обновления Windows». Здесь можно деактивировать упомянутую опцию с помощью пункта «Выберите, как и когда получать обновления». В завершении произведите поиск доступных для загрузки обновлений последней версии ОС.
Что еще нужно проверить?
Если обновления по-прежнему не установились, нужно проверить работу службы обновления, ведь иногда в ней случаются сбои. Еще нужно посмотреть, хватает ли на жестком диске памяти для обновлений и исправно ли работает антивирусник, быть может, установке мешают вирусы.
Почему не устанавливаются обновления Windows 8 – достаточно распространенная проблема
При этом стоит отметить, что установка обновления – это очень важно. Дело в том, что выпускаются они для и устранения различных ошибок при работе компьютера
Прежде чем пытаться решить проблему, установите обновление всех необходимых средств защиты — антивирус, брандмауэр и т.д. причина этого в том, что вы погрузитесь в опасный и опасный веб-мир в поисках решения вашей проблемы с драйверами. Вернитесь назад и найдите там проблемное устройство. Это должно обеспечить решение проблемы. Если миграция была сделана при обновлении, процесс почти закончился. Теперь, если вы сделали чистую установку, нам жаль сообщить вам, что еще предстоит проделать работу.
Начните с приложений безопасности, если вы еще не установили их. Остальные могут быть установлены в любом порядке. Процесс бюрократичен, но скоро все будет установлено. Найдите время, чтобы увидеть, нет ли обновленных версий приложений; если есть, пожалуйста, установите.
Иногда установка пакетов Windows 8 помогает решить определенные проблемы с работой тех или иных приложений. Более того, это позволяет и достичь наилучшей стабильности.
Причин сбоя загрузки обновлений достаточно много:
- Служба отключена в конфигурациях системы.
- Вы вошли в систему под локальной учетной записью.
- Устаревшие драйвера.
- Вредоносные программы и вирусы.
Кроме этого, могут возникать и другие мелкие неполадки, которые можно решить простой диагностикой.
Явное заметно не всегда
Чтобы создать учетные записи, выберите «Пуск», «Панель управления», а затем «Добавить и удалить учетные записи пользователей». Вам не нужно создавать публичную или общую учетную запись; они уже есть. Теперь пришло время восстановить ваши данные. Если вы видите папку «Данные приложения» в целевом элементе, выберите «Упорядочить», «Папка» и «Параметры поиска». И если в сообщении указано, что файл с тем же именем уже существует, выберите «Сделать это» для следующих конфликтов и нажмите «Переместить и заменить».
После того, как вы обработали свои папки, повторите описанный выше процесс, кроме общих папок
Может быть, что-то важное осталось там, не переместившись в новое место назначения. И вы всегда можете пойти за этой драгоценной информацией, которая, несомненно, будет там
Выберите «Пуск», введите «активировать» и нажмите «Ввод». Вот некоторые распространенные проблемы, которые могут возникать при автоматических обновлениях.
Также следует помнить, что для установки обновлений необходимо войти в ОС под аккаунтом Microsoft.
Итак, теперь вы знаете, почему не устанавливаются обновления на Windows 8. Но как устранить эти ошибки? Все достаточно просто.
При проверке обновлений вы получаете сообщение об ошибке, которое указывает, что вы не можете проверять, загружать или устанавливать обновления определений вирусов и шпионских программ.
- Сообщения об ошибках показывают, что обновления не увенчались успехом.
- Даже если вы подключены к Интернету, обновления не выполняются.
- Обновления не устанавливаются автоматически по расписанию.
Общие причины проблем с обновлением касаются подключения к Интернету.
Поэтому печатайте, комментируйте или копируйте в другой файл и вводите закладку в этом разделе для будущего доступа. Щелкните правой кнопкой мыши службу «Автоматические обновления» и выберите «Пуск».
- Перейдите на вкладку «Обновление» и нажмите «Обновить».
- Если проблема не устранена, перейдите к следующему шагу.
- Увеличьте оснастку служб.
- Закройте оснастку «Службы».
Однако может случиться так, что служба откажется подчиняться и отобразит сообщение о том, что обновление не может быть найдено. Для этого нам нужно перейти в окно управления сервисом.
Не устанавливаются обновления
: Видео
Устранение неполадок при обновлении
В первую очередь следует проверить, включена ли данная служба в конфигурации системы. Дело в том, что если ее отключить, то нужный сервис просто не сможет запуститься. Это, в свою очередь, не позволит компьютеру скачать необходимые пакеты данных.
Чтобы войти в параметры Windows, необходимо нажать комбинацию клавиш Пуск+R. В появившемся окне пишем такую команду – MSCONFIG.
В открывшемся окне можно производить различные настройки. Нас сейчас интересует вкладка «Службы». Здесь вы увидите список всех служб, которые работают на компьютере. Вам нужно найти » и установить напротив него галочку.
Скачиваем обновления при помощи посторонней утилиты
Пользователи форума forum.ru-board.com создали портативную программу под названием Windows Update Minitool, использующую для функционирования Центр обновлений, но обгоняющую его по функционалу.
- Загружаем утилиту, распаковываем загруженный архив и запускаем программу.
- Жмём «Обновить» для получения данных об актуальных обновлениях.
Далее программа предлагает следующие возможности (рассмотрим лишь основные):
- инсталляция выбранных обновлений;
- загрузка cab-файлов апдейтов;
- копирование ссылок на cab-файлы в буфер для последующего скачивания обновлений посредством браузера или менеджера загрузок.
Таким вот путем можно обновить Windows 10, когда Центр обновлений не работает, на компьютере нет доступа до интернета или используется беспроводной интернет c лимитированным трафиком.
Не устанавливаются обновления на Windows 10: как решить проблему?
1. Простые рецепты от компании Microsoft
Для устранения проблем с обновлениями компания Microsoft рекомендует простейший рецепт – необходимо выйти из Центра обновления, подождать 10-15 минут, а затем снова попытаться проверить наличие обновлений.
А дабы и вовсе не беспокоиться по этому поводу, софтверный гигант настаивает, чтобы в настройках Центра обновления был выставлен автоматический тип установки обновлений.
Запускаем средство «Устранение неполадок компьютера» в Windows 10.
Щёлкаем правой мышью на меню Пуск и выбираем «Панель управления»
«Поиск и исправление проблем»
«Устранение неполадок с помощью Центра обновления Windows»
Жмём «Дополнительно»
«Запуск от администратора»
«Далее»
Происходит диагностика неисправностей, связанных с Центром обновленя Windows.
После проведения диагностики средство «Устранение неполадок компьютера» предложит вам решение, нажмите «Применить это исправление» и неполадки центра обновления Windows 10 будут устранены.
В заключительном окне вы можете прочитать отчёт об исправлениях.
3. Включение службы обновления
Официальные дистрибутивы Windows поставляются в обязательном порядке с включённой службой Центра обновления. Чего нельзя сказать о пиратских сборках, в частности, Windows 10, в которых служба обновления может быть отключена для решения вопроса с активацией операционной системы. Проверим, включена ли эта служба, и, если она отключена, включим её. К системным службам попадём с помощью команды «Выполнить» (горячие клавиши Win+R). Вводим:
services.msc
После нажатия «Ок» откроется раздел системных служб. Двойным кликом открываем службу «Центр обновления Windows».
Запускаем службу.
4. Средство устранения неполадок Центра обновления на сайте Microsoft
Для каждой версии Windows Microsoft на сайте выкладывает дополнительное средство устранения неполадок — специальную утилиту, которая, как и штатное средство, предназначена для устранения проблем с обновлениями в автоматическом режиме. Скачиваем эту утилиту.
Запускаем.
Далее.
Будет проведена диагностика, по завершении которой в окне утилиты увидим отчёт об удавшихся и не удавшихся исправлениях.
5. Другие варианты
Причиной проблем с обновлениями Windows 10 могут быть:
- Последствия заражения компьютера вирусом;
- Заполненный скачанными с ошибками файлами-дистрибутивами кеш обновлений;
- Отсутствие свободного места на диске С для скачивания дистрибутива обновлений;
- Блокировка доступа к источнику скачивания обновлений в Интернете установленным на компьютере файерволом или антивирусом.
Для устранения этих причин можно использовать способы, описанные в пунктах 4-8 упомянутой выше статьи о проблемах с обновлениями Windows 8.1. Эти способы подойдут и для Windows 8.1, и для Windows 10.
Статьи по этой теме:
1.
2. Как в Windows 10 посмотреть установленные обновления
3. Новый инструмент для автоматического устранения неполадок (в том числе связанных с обновлениями) Windows 10 — Windows Software Repair Tool
Способ 6: Обновление после «чистой» загрузки ОС
В процессе использования операционной системы пользователи устанавливают различный софт, который имеет собственные службы, работающие в фоновом режиме. Некоторые из них могут препятствовать установке обновления 1903. Чтобы не удалять полностью все сторонние программы, стоит попробовать так называемую «чистую» загрузку Windows 10. Для этого сделайте следующее:
- Нажмите одновременно клавиши «Windows» и «R», введите в текстовое поле появившегося окна оснастки команду msconfig, а затем нажмите кнопку «OK».
Далее перейдите во вкладку «Службы» и поставьте галочку возле строки «Не отображать службы Майкрософт» в нижней части окна. После этого нажмите кнопку «Отключить все» для деактивации служб всех сторонних приложений.
Затем перейдите во вкладку «Автозагрузка» и кликните ЛКМ по строке «Открыть диспетчер задач».
В следующем окне вы увидите перечень программ, которые автоматически запускаются при входе в операционную систему. Отключите их все, кликнув на названии правой кнопкой мышки и выбрав из контекстного меню пункт «Отключить».
После этого нужно перезагрузить систему. Автоматически запустятся лишь основные службы Майкрософт, что позволит избежать ошибок в обновлении. Вам остается лишь запустить его установку повторно.
Опишите, что у вас не получилось.
Наши специалисты постараются ответить максимально быстро.
Что такое обновление на Windows 10
Перед тем, как мы перейдем к практической части, вам важно узнать несколько теоретических моментов. Во-первых, обновление – это функция, которая доступна абсолютно во всех версиях ОС
То есть, если у вас Windows 10 Home или Enterprise, это абсолютно не важно, каждая из этих систем имеет данную функцию
Во-первых, обновление – это функция, которая доступна абсолютно во всех версиях ОС
То есть, если у вас Windows 10 Home или Enterprise, это абсолютно не важно, каждая из этих систем имеет данную функцию
Во-вторых, сама корпорация Microsoft и мы вместе с ней, постоянно повторяем всем пользователям, что установка свежих обновлений – это обязательное действие. Помимо рядовых заплаток, разработчики выпускают критические, которые закрывают какие-то глобальные уязвимости.
В случае, если вы хотите установить апдейт, но система не видит никаких новых версий, не идет загрузка, или загрузка прошла, но не идёт установка, то воспользуйтесь следующей инструкцией.
Устраняем неполадки
В Виндовс присутствует модуль устранения неполадок, который позволяет просканировать систему на наличие программных неисправностей. Аналогичные возможности предоставляет и программа FixWin 10 (рекомендую ознакомиться с её функционалом).
Заходим в панель управления – сделать это можно разными способами. Но проще всего – через контекстное меню «Пуск» (нажимаем Win + X ):
Справа должен быть выбран режим просмотра «Мелкие значки». После этого находим пункт «Устранение неполадок…»:
Нажимаем «Дополнительно» внизу окна, а после открытия нового – запускаем проверку от имени администратора:
Если ссылка неактивна или после клика на неё Вам отказано в доступе, необходимо сначала получить права админа. Как это делается – описано здесь и здесь
Идем «Далее» — начинается сканирование. Процесс непродолжительный, после его завершения могут отобразиться рекомендации. К примеру:
Применяем и через пару мгновений видим результаты работы диагностической утилиты.
К сожалению, этот способ не всегда приносит плоды.
Уменьшаем яркость экрана на ноутбуке с Windows 7
Не удалось завершить обновления Windows 10 из-за дублирующихся профилей пользователя
Еще одна, мало где описанная причина проблемы «Не удалось завершить обновления. Отмена изменений. Не выключайте компьютер» в Windows 10 — проблемы с профилями пользователя
Как ее устранить (важно: то, что ниже — под свою ответственность, потенциально можно что-то испортить):
Запустите редактор реестра (Win+R, ввести regedit)
Зайдите в раздел реестра (раскройте его) HKEY_LOCAL_MACHINE\ SOFTWARE\ Microsoft\ Windows NT\ CurrentVersion\ ProfileList
Просмотрите вложенные разделы: не трогайте те, которые имеют «короткие имена», а в остальных обратите внимание на параметр ProfileImagePath. Если более одного раздела содержат указание на вашу папку пользователя, то требуется удалить лишний
При этом лишним будет являться тот, для которого параметр RefCount = 0, а также те разделы, название которых заканчивается на .bak.
Также встречал информацию, что при наличии профиля UpdateUsUser его тоже следует попробовать удалить, лично не проверено.
По завершении процедуры, перезагрузите компьютер и снова попробуйте установить обновления Windows 10.
Применить обновление, перезагрузив ПК
Почему не приходит обновление на Android
Основные причины, почему не приходит новые обновление на Android:
- Устаревшее мобильное устройство. Старые мобильные телефоны не поддерживаются новыми версиями операционной системы. То есть если телефон по умолчанию имеет 7 версию Android, то и обновляться он будет в рамках этой версии, но обновиться до 8 или 9 версии он не сможет. Происходит это из-за проблем совместимости старых девайсов и новых версий ОС. Подобная система призвана мотивировать пользователей покупать более новые модели смартфонов и планшетов, отказываясь от устаревших;
- Неофициальная прошивка. Прошивка не от официального производителя мобильного устройства еще и установленная сикось-накось вполне может стать причиной того, что не приходят обновления Android или система не видит их;
- Сбой в работе операционной системы. Если операционная система повреждена, то это также может вызвать проблемы с обновлением;
- Отключение обновления Android в настройках. По умолчанию обновление системы, как правило, включено в настройках. Но если по каким-то причинам оно отключено – то обновления не будут приходить и устанавливаться;