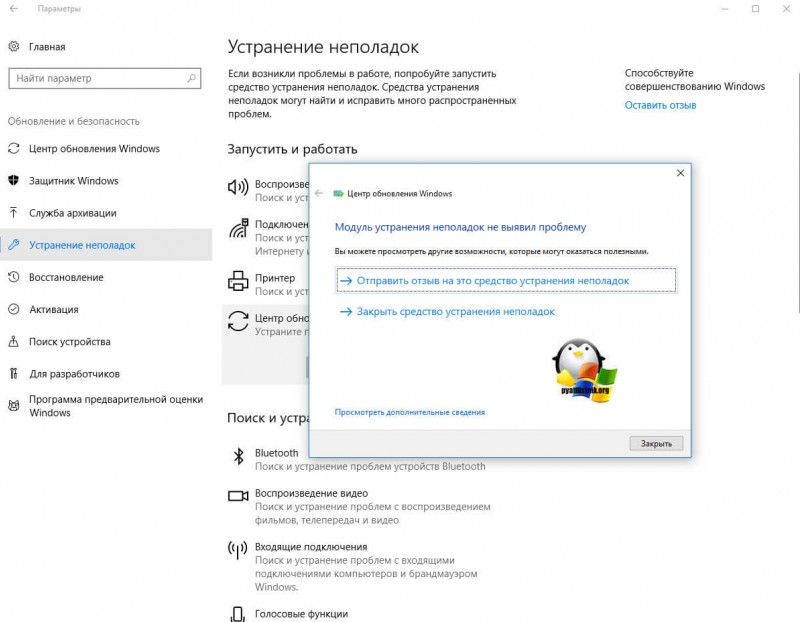Как удалить все обновления windows 7
Содержание:
- Введение
- Как открыть Диспетчер устройств в Windows 10
- Как отключить обновление Windows. Наглядная инструкция
- Программы для удаления обновлений Windows 10
- Следуй за светом
- Как удалить обновление приложения на Андроиде
- Как удалить все обновления windows 7?
- удалить скачанные обновления Windows с помощью утилиты Очистка диска
- Как удалить старые обновления?
- Как сделать скриншот на Айфоне: комбинации для всех версий устройств
- Зачем нужно открывать порты?
- Как отключить предложение обновления Windows 7 до 10 версии
- Как оптимизировать картинки правильно
- Что делать, если после установки обновления windows 7 не запускается операционная система
Введение
Как открыть Диспетчер устройств в Windows 10
Как отключить обновление Windows. Наглядная инструкция
Зачем вообще может понадобиться отключать автоматическое обновление Windows? В основном, это может пригодиться в случае, если мы пользуемся достаточно медленным или дорогим Интернетом.
Так как обновление Windows подразумевает скачивание порой сотен мб. информации, необходимой для обновления системы, то, если в параметрах компьютера указано автоматическое обновление Windows и если мы не знаем об этом, то мы можем не понимать:
- почему у нас и без того медленный Интернет в данный момент начал работать еще медленнее обычного;
- или почему так быстро закончились деньги за Интернет, если он у нас платный (с оплатой за входящий трафик).
На самом деле, хотя обновление Windows, как и любой другой программы, это важное дело, так как со временем большинство программ, а также многие компоненты операционной системы нуждаются в обновлении, но, все же, что касается Windows, то в её автоматическом обновлении, — острой необходимости, как правило, нет. Поэтому давайте сейчас рассмотрим по порядку, как отключить автоматическое обновление Windows 7, как его включить обратно, и затем тоже самое рассмотрим с Windows XP
Поэтому давайте сейчас рассмотрим по порядку, как отключить автоматическое обновление Windows 7, как его включить обратно, и затем тоже самое рассмотрим с Windows XP.
Начнем…
Как включить автоматическое обновление Windows 7
Если понадобиться заново включить автоматическое обновление Windows 7, заходим в эту же службу Windows, как описывалось выше и снова запускаем Центр обновления Windows, только теперь порядок включения такой:
- В поле Тип запуска через выпадающий список выбираем Автоматически;
- Нажимаем на кнопку Применить;
- Нажимаем на кнопку Запустить;
- Нажимаем на кнопку Ок:
Готово! Автоматическое обновление Windows 7 включено заново!
Теперь рассмотрим отключение автоматического обновления в Windows XP для тех, у кого стоит эта операционная система.
Как отключить автоматическое обновление Windows XP
Чтобы отключить автоматическое обновление Windows XP, нужно выполнить практически те же действия, что и при отключении обновления в Windows 7, которое рассматривалось выше. Тем не менее, рассмотрим также подробно отключение автоматического обновления Windows XP в этой заметке тоже.
Итак, начнем…
Заходим в меню Пуск и идем в Панель управления (нажатием левой кнопкой мыши):
Переключаемся к классическому виду отображения панели управления:
Переходи в раздел Администрирование:
Переходим в Службы:
Находим службу Автоматическое обновление. Здесь же можно увидеть текущее состояние этой службы:
Двойным кликом левой кнопкой мыши запускаем дополнительное меню:
- В поле Тип запуска через выпадающий список выбираем Отключено;
- Нажимаем на кнопку Стоп;
- Нажимаем на кнопку Применить;
- Нажимаем на кнопку Ок:
Вот и всё! Мы отключили автоматическое обновление Windows XP. И это мы видим по показателям этой службы:
Как включить автоматическое обновление Windows XP
Если нужно будет снова включить автоматическое обновление Windows XP, заходим в эту же службу Windows, как показывалось в описании выше и снова запускаем службу обновления Windows, только теперь порядок включения следующий:
- В поле Тип запуска через выпадающий список выбираем Авто;
- Нажимаем на кнопку Применить;
- Нажимаем на кнопку Пуск;
- Нажимаем на кнопку Ок:
Готово! Мы включили автоматическое обновление Windows XP заново!
Итак, в этой заметке мы рассмотрели как отключить автоматическое обновление Windows в обеих операционных системах. Можем использовать его, например, если у нас медленный или дорогой Интернет, чтобы автоматическое обновление не тормозило использование Интернет, а также чтобы не тратить лишние деньги на автоматическое скачивание информации, необходимой для обновления Windows.
Программы для удаления обновлений Windows 10
Windows Update MiniTool — бесплатная и простая в управлении программа, которая поможет вам настроить среду обновлений в Windows 10 по своему вкусу.
Windows Update MiniTool — программа для работы с обновлениями Windows
Эта утилита ищет актуальные обновления, может удалять старые, переустанавливать апгрейды и многое другое. Также этот программный продукт позволяет отказаться от обновлений.
Revo Uninstaller — мощная программа-аналог службы Windows «Установки и удаления программ».
Revo Uninstaller — программа для работы с обновлениями ПО и ОС
Это функциональный менеджер приложений, который позволяет отслеживать, как и когда обновилась операционная система или же любое отдельно взятое приложение. Среди плюсов — возможность удалять обновления и приложения списком, а не по одному, что значительно сокращает время очистки вашего девайса. В минусы можно записать сложный интерфейс и общий список для программ и обновлений, который в службе Windows разделен.
Следуй за светом
Как удалить обновление приложения на Андроиде
После выяснения того, что удалить новую версию любой утилиты можно, стоит разобраться со способами, которые позволяют это сделать. Два самых популярных метода это:
- Используя стандартные средства, которые имеются на любом телефоне;
- Используя самостоятельную установку старой программы при помощи различных интернет – ресурсов.
Какой же способ выбрать? Прежде всего нужно исходить из цели, которую ставит перед собой человек. Если он хочет сделать так, чтобы была установлена самая давняя версия, то ему нужно применить стандартные средства. То есть первый метод не подходит для тех, кто хочет установить определенную версию на свой телефон, так как при работе с настройками такого просто не получится.
Если же пользователь хочет установить определенную версию утилиты, то ему стоит применить второй метод. Конечно, он достаточно опасен, так как никто не застрахован попасться на сайт, который кишит вирусами. Прежде всего человек делает это все на свой страх и риск.
Стандартными средствами
Преимущество первого способа состоит в том, что не нужно скачивать дополнительных утилит, лазить по ресурсам и даже необязательно иметь подключённый интернет. Все, что нужно от человека, это телефон, настройки.
Чтобы удалить обновление, которое ранее было установлено из Play Market, нужно применить следующий алгоритм действий:
- Находим на главном экране телефона «Настройки». Как правило, на всех версиях подписаны они одинаково, а выглядят, как шестеренка;
- Перейдя в них, находим раздел «Диспетчер устройства». В нем же находим пункт «Приложения» или «Диспетчер приложений». Все также зависит от того, какая на телефоне стоит оболочка;
- Перед пользователем появится список тех программ, которые установлены на его телефоне. В этом списке необходимо найти то приложение, обновление которого хотелось бы удалить;
- После этого кликаем на него и нажимаем на кнопку «Удалить обновление». Располагается она сразу под название самой утилиты;
- После этого телефон попросит подтвердить действие. Кликаем на «Да», чтобы подтвердить свое намерение;
- Теперь на пользовательском телефоне стоит самая первая версия приложения. Возможно, она будет не самая первая, а та, которую разрешили разработчики использовать в нынешнее время.
Рядом с названием, как правило, ставится номер версии. Так человек может посмотреть, до какого момента произошел откат.
Установить старую версию приложения
Это достаточно долгий процесс, но он подходит для тех случаев, когда необходима определенная версия, так как способ выше устанавливает крайнюю. Если же человеку нужно определенная, то ему придется полностью удалить старую программу, а потом при помощи загрузки АРК – файла из интернета устанавливать новую.
Первый шаг для того, чтобы установить старую версию через интернет – это подготовка устройства. Для начала нужно проверить, чтобы можно было скачивать неизвестные источники. Для этого в настройках находим пункт «Личные данные», а от него переходим в раздел «Безопасность». В этом разделе устанавливаем галочку напротив «Неизвестные источники». Этот шаг позволит скачать любой файл с интернета.
После нужно сделать «откат» нужной программы, то есть вернуть самую первую версию. Об этом говорилось выше. Также можно посмотреть это видео
После всех шагов можно приступать к непосредственной установке и поиску АРК – файла.
На любом достоверном ресурсе находим нужное приложение. На примере сайта «4PDA» можно показать процесс.
Далее переходим на страницу с полученными версиями и выбираем нужный вариант.
Теперь на сайте находим блок «Прошлые версии» и выбираем нужный. Подтверждаем загрузку и скачиваем программу.
Далее же нужно открыть эту программу. Кликаем в «Загрузках» на установленный АРК-файл, подтверждаем процесс загрузки. После установки стоит перезагрузить устройство и проверить наличие версии.
Как удалить все обновления windows 7?
Можно перейти в “Панель управления” => “Центр обновлений Windows” => “Установленные обновления” (находится в левом нижнем углу). Откроется список обновлений и здесь Вы можете выбрать те обновления, которые хотите удалить. Этим способом можно удалить все имеющиеся обновления. Единственный минус – придется удалять каждое обновление вручную, что займет немало времени. Есть еще утилита Revo Uninstaller, в которой можно выделить и удалить сразу несколько обновлений, но я не уверен что в бесплатной версии эта функция доступна.
1 1 · Хороший ответ
Я в Revo Uninstaller не нашёл такой функции.
Заходишь в проводник,кликаешь правой кнопкой по диску C, выбираешь свойства, в открывшемся окне выбираешь очистка диска и ждёшь пока найдёт что очищать. нажимаешь на очистку обновлений windows и дело в шляпе.
Удалять обновления можно через центр обновления Windows . Для этого нужно зайти в Просмотра журнала обновлений и выбрать «Удалить обновления». Выбирайте ненужные обновления и запускайте процесс удаления.
Как удалить папку windows.old?
Откройте меню «Пуск» и перейдите в «Параметры». Можно ускорить переход, нажав сочетание клавиш Win + I. Зайдите в раздел «Система» и выберите «Память устройства». В поле «Контроль память» нажмите «Освободить место сейчас».
Найдите и отметьте пункт «Предыдущие установки Windows». Пролистайте окно вверх и нажмите «Удалить файлы». Дождитесь завершения удаления временных файлов, в числе которых будет содержимое папки Windows.Old.
После удаления папки Windows.Old автоматический откат к предыдущей версии системы станет невозможным.
2 4 9 · Хороший ответ
Как обновить Виндовс 10 до последней версии?
Пуск-Параметры-Обновление и Безопасность. В разделе необходимо нажать на очевидную клавишу ОБНОВИТЬ, после чего пойдут они пойдут на загрузку.
Либо скачать официальную программу Media Creation Toll, она скачивает последнюю сборку WIndows 10, а так же обновляет систему + можно сделать установочную флешку в 3 клика со всеми версиями Windows.
Как очистить кэш на компьютере с системой Windows 7?
В ОС Windows есть несколько видов КЭШа. Каждый требует очистки.
- Браузер. В настройках браузера нужно найти раздел очистки, либо нажать клавиши ctrl-shift-del и выбрать то, что нужно очистить.
- ОЗУ. В оперативной памяти часто находится много хлама, который тормозит ПК. Чтобы от него избавиться нужно нажать Пуск – Выполнить и ввести команду: %windir%\system32\rundll32.exe advapi32.dll,ProcessIdleTasks (32-битные ОС) %windir%\SysWOW64\rundll32.exe advapi32.dll,ProcessIdleTasks (64-битные ОС)
- DNS. Для очистки DNS-кэша нужно запустить командную строку от имени администратора и выполнить в ней команду ipconfig /flushdns.
- Эскизы файлов. Нужно запустить утилиту Очистка диска. Она просканирует систему и обнаружит временные файлы, которые можно удалить.
Также можно воспользоваться специальными сторонними программами, которые проводят комплексную очистку. Например, популярностью пользуется CCleaner.
удалить скачанные обновления Windows с помощью утилиты Очистка диска
Очистка диска, это помимо действия пользователя, ещё и имя системной утилиты: Очистка диска.
Встроенные системные утилиты Windows, о которых нужно знать! 11 инструментов
Использование встроенных утилит операционной системы Windows, в большинстве случаев бесспорно оправдано!
Что ж… рассмотрим встроенные системные утилиты Windows по порядку: 11 штук
Требую нам операцию возможно осуществить в несколько простых шагов, вот они:
- в поисковом окне (иконка как правило рядышком с иконкой Пуск) вводим фразу «очистка диска».
- запускаем найденное приложение непременно от имени администратора.
- стартует запуск приложения Очистка диска: утилита оценивает бесполезный объем, который возможно безболезненно с компьютера удалить. Ждём…
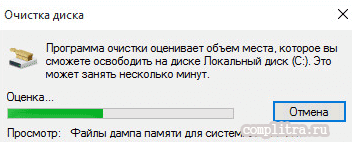
Потом в окошке «Очистка диска (C:)», во вкладке же «Очистка диска» установим флажки (галочки в чекбоксах) напротив пунктов «Очистка обновлений Windows» и»Файлы журнала обновления Windows»…
В некоторых сборках ОС Windows 7, Windows 8, Windows 8.1 и стартовых версиях десятки, чтобы получить доступ к опциям очистки обновлений, отыщите и нажмите «Очистить системные файлы»…
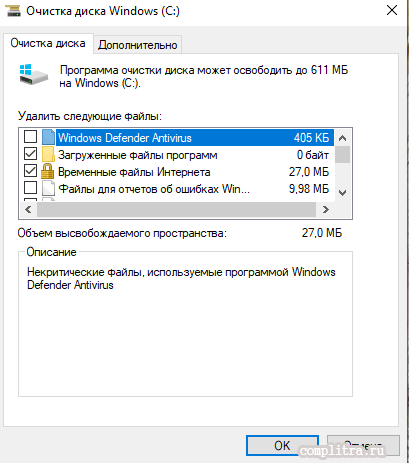
в итоге — не забываем тюкнуть ОК и перезагрузить компьютер !!
Как удалить старые обновления?
Для того чтобы «снести» файлы старых обновлений виндовс 10, необходимо выполнить стандартную процедуру очистки жесткого диска с системой. Но, в данном случае необходимо отметить галочку «Очистить системные файлы«, поскольку по умолчанию данная утилита отключена.
После этого выделяем пункты «Файлы журнала обновлений» и по желанию опционально предыдущие установки Windows. После окончания процесса очистки на компьютере может добавиться несколько гигов свободного места.
Большой объем места на накопителе занимает именно предыдущая установка платформы. Даже если будет совершен откат к более старым, но стабильным версиям ОС, все удаленные обновления система будет искать и пытаться установить. Чтобы избежать этого, надо отключить установку дополнений.
Как удалить установленные, скачанные и зависшие обновления?
Загруженные обновления лежат в памяти девайса, в виде обыкновенных файлов. С данными файлами можно производить все необходимые операции – удалить, копировать, переместить. Среди скачанных файлов есть и те, что зависли или не установились. Другое название этих ресурсов – «кэш обновлений».
Зайти туда можно через стандартный проводник и делаем переход к папке по пути С:\Windows\SoftwareDistribution\Download
Именно здесь и находятся интересующие нас файлы. Удалить проблемные обновления можно по их ID, размеру или дате скачивания.
Подходить к удалению кэша следует осторожно. Механическое очищение журнала с обновлениями может вызвать поломку девайса
Только в экстренном случае, когда система сильно тормозит или глючит после закачки патча, можно удалить его через проводник.
Желательно создать точку восстановления и сохранить важные файлы на другом носителе, диске или флешке, чтобы не потерять при неудачном исходе операции.
Для правильной очистки категории с кэшем надо перейти в командную строку под администратором и выполнить по очереди команды:
NET STOP WUAUSERV
DEL %SYSTEMROOT%\SOFTWAREDISTRIBUTION\DATASTORE\LOGS\EDB.LOG
NET START WUAUSERV
Все! Журнал обновлений должен быть пустой, теперь надо выполнить перезагрузку.
Проблемные обновления можно удалить как штатным способом, так и при использовании внешнего ПО.
После того как действие будет произведено, следует ввести запрет на скачивание и инсталляцию данного обновления. В противном случае, система будет делать попытки установить его, как только обнаружит отсутствие.
Удалить обновление через панель управления.
Существует стандартный способ, как правильно удалить ненужные обновления в операционной системе windows, через панель управления.
Через стандартный значок, переходим в панель управления. После того как откроется окно, надо поискать графу «Программы и компоненты». Идем туда и вверху слева находим строчку «Просмотр установленных обновлений».
Система сортирует все события по дате, таким образом, новое обновление всегда будет первым. Чтобы удалить его, надо нажать мышкой по элементу. После нажатия кнопка удалить станет активной. Система запросит дополнительное подтверждение. Иногда после данной операции компьютер войти в режим перезагрузки.
Как удалить неудаляемые обновления?
Сейчас не существует готовых методов, чтобы произвести удаление неудаляемых обновлений в среде windows, но сделать это все-таки можно. Однако, если подобная ошибка произошла, это говорит о наличие на компьютере критической ошибки.
Чтобы устранить неисправность, необходим комплексный подход. Проводится диагностика, проверка на вирусы и целостность жесткого диска.
Основные мероприятия по устранению критической неисправности:
- Проверка компьютер на вирусы;
- Диагностика системы и жесткого диска специальными утилитами;
- Проверка и чистка реестра;
- Дефрагментация секторов винчестера;
- Восстановление системы с установочного дистрибутива.
Если после проведения данных мероприятий, не будет положительного результата, следует обратиться в мастерскую, вызвать специалиста или произвести переустановку ОС.
Сами по себе обновления не несут угрозы, но отслеживание правильности установки и взаимодействия с уже действующими программами необходимо.
Узнать, что обновление встало «криво» достаточно просто – компьютер теряет производительность и начинает вести себя неадекватно. Полностью вывести систему из строя одно обновление не может, но создать некоторый сбой в работе вполне вероятно.
Как сделать скриншот на Айфоне: комбинации для всех версий устройств
Зачем нужно открывать порты?
Как отключить предложение обновления Windows 7 до 10 версии
На компьютерах большинства пользователей Виндовс 7 максимальная настойчиво предлагает обновления до 10 версии. Но многие не хотят принимать его, им хочется остаться на уже привычной и удобной для них ОС. В области уведомлений новый значок, который постоянно напоминает о возобновлениях, уже многим надоело видеть, но большинство не знает, что его можно легко отключить. Как же отключить это самое предложение реконструкции? Есть несколько способов:
Через реестр
О данном способе стало известно сравнительно недавно. Он заключается в работе с реестром. Многие пользователи часто задаются вопросом — как в реестре отключить автоматическое обновление win 7. Многим кажется, что оно очень сложно, но на деле все очень просто. Первое, что нужно сделать – это открыть сам реестр. В редакторе реестра требуется открыть ключ: HKEY_LOCAL_MACHINE\SOFTWARE\Policies\Microsoft\Windows\Gwx.
Внимание! Раздела Gwx в папке …\Politics\Microsoft\Windows\ может не быть, поэтому вам надо его сформировать самостоятельно. Не забудьте сохранить изменения реестра, а потом перезагрузить компьютер
Работа ОС без обновляющей функции обусловливает безопасный режим для вашего персонального компьютера, особенно если вы используете пиратские версии, а не windows professional или ultimate, например.
В безопасном режиме
- Вам нужно выполнить запуск командной строки от имени администратора
- Ввести в нее такую команду: bcdedit /set {default} bootmenupolicy legacy
- Выполнить перезагрузку компьютера
Через Биос
Вам понадобится специальная утилита, которая поможет автоматически вернуть систему в более раннее состояние. Также один из вариантов – смена в bios системной даты.
Еще вы можете отключить коррекцию ОС во всем домене. Так как виндовс 7 является частью домена, то возобновления можно отключить с помощью групповых политик. Делается оно следующим образом. Сначала, надо остановить услугу gpsvc, которая стартует от имени локальной системы. Для этого выполните запуск командной строки и используйте утилиту psexe с помощью команды net stop gpsvc. Но! Эта служба при следующей загрузке снова запустится, поэтому решение проблемы таким способом временное. Однако, это можно исправить. В реестре надо изменить режим запуска данного сервиса.
Перейдите в раздел HKLM\SYSTEM\CurrentControlSet\Services\gpsvc, получаем разрешение на его редактирование (правая кнопка мыши – разрешения; затем выбираем администратором свою учетную запись и удаляем всех остальных из списка доступа). Продолжаем настройку. Для отключения ставим вместо 2 – 4, тогда услуга отключится.
Не забудьте создать запасную копию реестра перед любым вмешательством, чтобы избежать проблем и гарантировать безопасность компьютера.
На наглядном примере теперь вы знаете, как отключить реконструкцию win 7. Этот способ можно применить, если вы страдаете от медленного или недешёвого Интернета, тогда автоматическая коррекция не будет тормозить рабочий процесс, лишние деньги не снимутся за скачивание той не дешевой информации, которая нужна для обновления ОС каждый раз.
Как оптимизировать картинки правильно
Что делать, если после установки обновления windows 7 не запускается операционная система
Производимые программистами Microsoft обновления, должны увеличивать стабильность работы ОС, постоянно улучшая ее надежность, однако на практике нередко «обнова» windows 7 приводит к тому, что компьютер после нее не запускается или появляются сбои и некорректно начинают функционировать приложения. 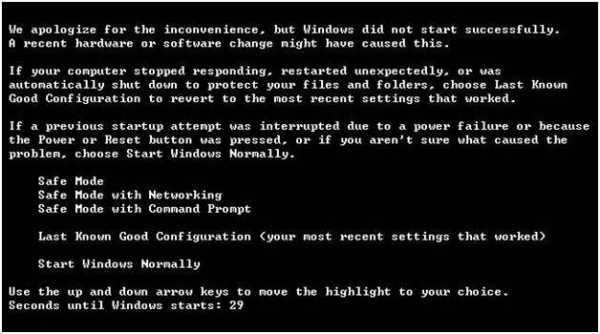
Анализ причин проблемы?
Множество существующих в настоящее время нелегальных версий операционной системы не очень сильно радуют разработчиков ОС, поэтому они прикладывают значительные усилия по борьбе в «пиратством».
Корпорация Microsoft разработала специальное программное обеспечение в новом обновлении, проверяющую достоверность лицензии установленной в компьютере windows 7. Необходимо отметить, что это привело к существенным и частым проблемам даже у пользователей лицензионных версий программного обеспечения, у которых после обновлений компьютер не запускается. 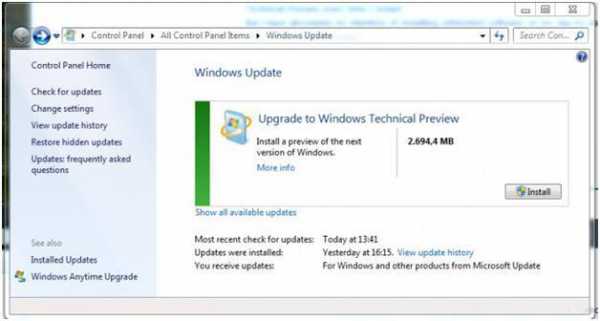
Приобретение легальной версии windows 7
Одной из частых причин того, что система не грузится, является использование в компьютере ломаной windows 7. Конечно, можно купить легальную версию, но даже при таком способе виндовс иногда не запускается. Поэтому ниже рассмотрим более надежный вариант.
Установка с «чистого листа»
Можно переустановить windows 7 на ПК. Предварительно отформатировав системный диск. Что для этого требуется выполнить?
С целью переустановки ОС необходимо осуществить следующие действия:
- установить диск с ОС в привод и отметить «Чистая установка»;
- выделить место на винчестере, куда планируется установка, и после этого нажать «Форматировать»;
- далее снова выделить раздел и нажать «Далее»;
- в появившемся оповещении кликнуть на «Согласен» и дождаться окончания, пока windows не загрузится (ПК выполнит несколько перезагрузок).
Это не единственный метод. Существуют еще несколько эффективных способов решить проблему с запуском компьютера с windows 7 после обновления.
Способ восстановления системы
Для этого требуется выполнить следующее:
- во время, когда ПК грузится, необходимо нажимать кнопку «F8»;
- после этого компьютер порекомендует различные способы запуска;
- отметить «Безопасный режим» и дождаться запуска ПК;
- потом нажать на «Пуск» и перейти во «Все программы», где выбрать «Стандартные» и далее «Служебные»;
- открыть окно «Восстановление windows» и определить точку восстановления (до этой точки обновления пока не были загружены);
- после того, когда процесс закончится необходимо перезагрузка ПК.
Часто после этой процедуры ошибка исчезает, но нередко метод не приводит к успеху. Далее рассмотрим более сложный процесс.
Удаление обновления
Потребуется использовать командную строку и знать номер «проблемного» обновления. Требуется придерживаться следующего плана:
- открыть командную строку и в ней запустить программу «DiskPart»;
- после осуществить команду «list disk» с целью отображения разделов диска ПК;
- выбрать через «detail disk» системный диск;
- ввести в командной строке – «dism /image:D: /get-packages»;
- отобразится перечень обновлений, где зная число, когда возникла проблема можно определить требуемую для удаления «обнову»;
- скопировать наименование обновления и разместить в команду удаления: «dism/image:С: /remove-package /packagename: …», где вместо многоточия требуется вставить наименование обновления;
- после этого нажать на «Ввод»;
- готово, обновление вызвавшее ошибку удалено.
Сдать в ремонт
Часто начинающие пользователи пользуются именно этим способом, доверяя квалифицированным работникам решение проблемы. Но в случае ломаной версии windows 7 возможен отказ от выполнения услуг официальными фирмами. Если установлена легальная версия, то расходы владельца компьютера составят около 1,5 тысяч рублей.
Если сумма для пользователя высока, то ниже представлены бесплатные варианты решения проблемы.
Отказаться от апгрейта
Это один из самых эффективных методов. Во время инсталляции «семёрки» лучше отметить «Не загружать обновления» и далее ничего не побеспокоит. В случае если пользователь вовремя об этом не побеспокоился, то надо сделать несколько следующих шагов:
- войти в «Центр Обновления windows»;
- открыть «Настройки»;
- после отметить «Не обновлять никогда»;
- нажать «Применить».
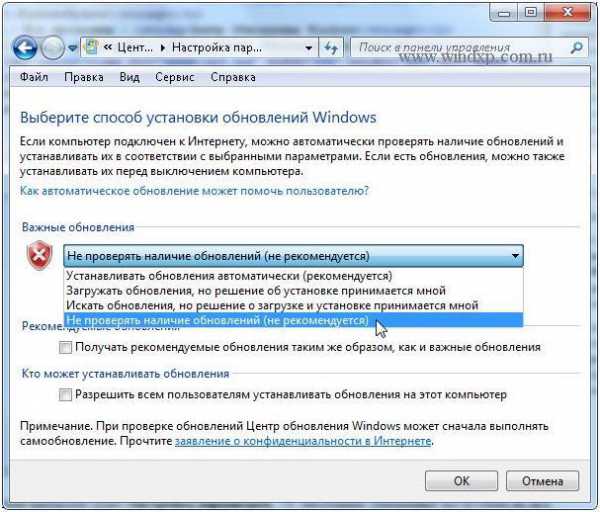 После этого потребуется просто вручную проверять наличие обновлений и только нужные устанавливать, например, программное обеспечение комплектующих и устройств компьютера, которые безопасны для инсталляции.
После этого потребуется просто вручную проверять наличие обновлений и только нужные устанавливать, например, программное обеспечение комплектующих и устройств компьютера, которые безопасны для инсталляции.