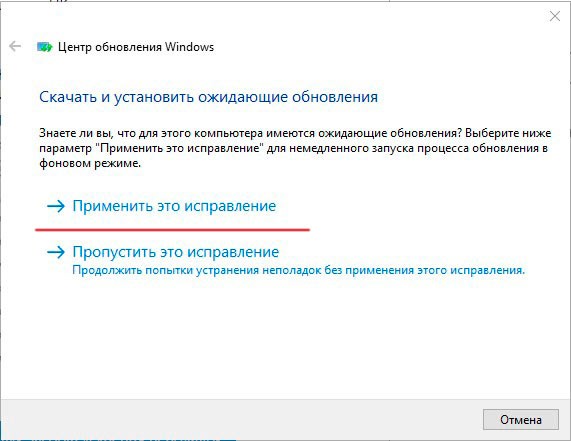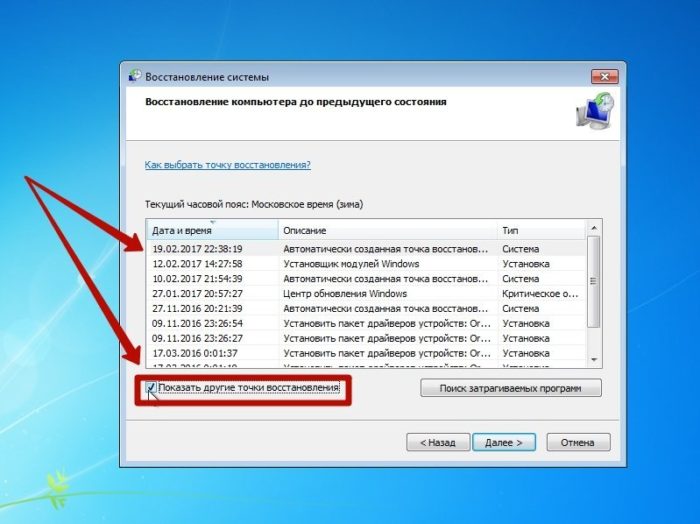Устраняем ошибку обновления 8007000e в windows 7
Содержание:
- Рекомендуем
- Поддержка
- Meaning of WindowsUpdate_8007000E error code — simple solution?
- Причины возникновения
- Используем средство устранения неисправностей
- При установке операционная система просит драйверы
- Причины возникновения
- Долой калькулятор: 12 простых трюков, которые помогут вам быстро считать
- Почему возникает ошибка 8007000e?
- Что это за ошибка Windowsupdate_8007000E
- Устранение неполадок вручную
- Коды ошибок Центра обновления Windows
- Библиографический список
- How can I fix Windows 10 Error 0x8007000e?
- Как исправить ошибку 0x80080005 в Центре обновления Windows 10
- Код ошибки 0x80070057 в Windows
Рекомендуем
Поддержка
Meaning of WindowsUpdate_8007000E error code — simple solution?
Ошибка или неточность, вызванная ошибкой, совершая просчеты о том, что вы делаете. Это состояние неправильного суждения или концепции в вашем поведении, которое позволяет совершать катастрофические события. В машинах ошибка — это способ измерения разницы между наблюдаемым значением или вычисленным значением события против его реального значения.
Это отклонение от правильности и точности. Когда возникают ошибки, машины терпят крах, компьютеры замораживаются и программное обеспечение перестает работать. Ошибки — это в основном непреднамеренные события. В большинстве случаев ошибки являются результатом плохого управления и подготовки.
Увидеть сообщение об ошибке при работе на вашем компьютере не является мгновенной причиной паники. Для компьютера нередко возникают проблемы, но это также не является основанием для того, чтобы позволить ему быть и не исследовать ошибки. Ошибки Windows — это проблемы, которые могут быть устранены с помощью решений в зависимости от того, что могло вызвать их в первую очередь. Некоторым может потребоваться только быстрое исправление переустановки системы, в то время как другим может потребоваться углубленная техническая помощь
Крайне важно реагировать на сигналы на экране и исследовать проблему, прежде чем пытаться ее исправить
Наличие знака, который говорит нам о проблемах, которые нам необходимо решить в жизни, чтобы мы продвигались вперед, — отличная идея. Хотя он не всегда работает в жизни, он работает в компьютерах. Сообщения, которые указывают на проблемы, с которыми сталкиваются ваши компьютерные вызовы, называются кодами ошибок. Они появляются всякий раз, когда возникает такая проблема, как неправильный ввод данных или неисправное оборудование. Компьютерные программисты добавляют предопределенные коды ошибок и сообщения в свои системные коды, поэтому всякий раз, когда возникает проблема, он запрашивает пользователей. Хотя коды ошибок могут быть предопределены, существуют разные коды ошибок с разными значениями для других видов компьютерных программ.
A lot of users experience difficulties in installing Windows software updates. Most of the time, the update error message doesn’t tell you anything helpful to fix the issue. One the most common update error is “Windows could not search for new updates” плюс код ошибки «80240442», Обновления важны, поскольку они предоставляют исправления, исправления безопасности и другие улучшения
Поэтому очень важно установить их, когда они доступны
Microsoft обновила процесс обновления в последних версиях Windows. Однако это не означает, что ошибки обновления полностью не соответствуют действительности, особенно при проблемах, связанных с совместимостью.
Причины возникновения
Ошибка обновления Windows 7 (код 8007000e) возникает при попытке установить новые системные компоненты. Существует ряд причин, которые приводят к сбою процесса обновления:
Отсутствие стабильного интернет-соединения. Если во время загрузки пакета ваша сеть несколько раз отключалась, это приводит к появлению ошибки. Дело в том, что данные загружаются с ресурсов Microsoft и при прерывании связи разрушается канал передачи данных. Повторно подключиться к серверу Центр обновления Windows не может, вследствие чего появляется сбой с кодом 8007000e.
Перегрузка аппаратных ресурсов компьютера. Если процессор, оперативная память или жесткий диск имеют пиковую нагрузку в момент обновления системы, мощности может не хватить для стабильной работы Центра обновления Windows. Это вызывает появление ошибки.Совет! Рекомендуем ознакомиться со статьей: «Исправляем ошибку 80244019 при обновлении Windows 7».
Работа антивируса. Если на вашем компьютере установлено стороннее антивирусное ПО, оно вполне может идентифицировать загружаемые файлы как потенциальную угрозу
И неважно, что это файлы Microsoft из официальных источников. У вашего антивируса другое мнение по этому вопросу.
Пиратская или битая версия Windows
Использование нелицензионного ПО зачастую приводит к возникновению ошибок, 8007000e не исключение. Дело в том, что авторы сборок могут случайно удалить или повредить системные файлы, отвечающие за обновление. Если же вы уверены в подлинности ПО, стоит говорить о системных ошибках или «криво» установленных предыдущих обновлениях.
Используем средство устранения неисправностей
Вторым методом, которым я бы посоветовал вам лечить код 0x80073701, это использование средства устранения неполадок.
Загружаем средство устранения неполадок, либо с , либо у меня с mail, кому как удобно
Выбираем нужную вам редакцию виндоус. Я выберу десятку. Кстати серверные версии, так же соотносятся с версиями ядра, клиентских выпусков.

Запускаем средство устранения неполадок, нам для лечения кода 0x80073701 в Windows 10 или Server 2016, нужно выбрать пункт «Центр обновления Windows» и нажать далее.

Чтобы утилита отработала без дополнительных ошибок, то ей необходимо предоставить максимальные права администратора. Для этого выберите пункт «Попробуйте выполнить устранение неполадок от имени администратора»

Начнется процедура поиска и устранения проблем, она может занять некоторое время.

Утилита, вам предложит при необходимости установить исправления, чтобы решить ошибку 0x80073701.

Это так же может занимать некоторое время.

В итоге, если утилита отработала как нужно вы увидите статус, что все исправлено. В подавляющем числе случаев, это позволяет устранить ошибку 0x80073701 windows 10 или Server 2016. Если вам это не помогло, то пробуем следующие методы.

Кстати аналогичную проверку, еще можно запустить из встроенной утилиты, ее можно найти открыв «Параметры — Устранение неполадок» и выбираем «Центр обновлений Windows», я не посоветовал, его сразу по одной причине, что у него может быть более старая версия, чем у того, что мы скачивали с сайта Microsoft.

Тузла отработала и не нашла проблем.

При установке операционная система просит драйверы
Данный вид ошибки чаще всего появляется во время инсталляции Windows 10 с флешки. Причина заключается в том, что загрузочный флеш-накопитель с дистрибутивом ОС подключён к разъёму USB 3.0, а программа-инсталлятор Windows 10 не может работать с такими портами, так как их поддержка отсутствует. Конечно же, можно заранее записать пакет драйверов контроллера USB 3.0 на ту же флешку, но куда проще будет переключить носитель в обычный разъём USB 2.0. После этого ОС установится штатно.
Порты USB легко отличить из-за голубого цвета внутренней части разъёма
Если же вы устанавливаете ОС с оптического носителя и получаете ошибку «Нет нужного драйвера для привода оптических дисков», это говорит о физическом повреждении носителя или о его неправильной записи. Перезапишите дистрибутив на новый диск DVD+R.
Сообщение об отсутствии драйвера оптических дисков свидетельствует о повреждении самого носителя
Причины возникновения
Ошибка обновления Windows 7 (код 8007000e) возникает при попытке установить новые системные компоненты. Существует ряд причин, которые приводят к сбою процесса обновления:
Отсутствие стабильного интернет-соединения. Если во время загрузки пакета ваша сеть несколько раз отключалась, это приводит к появлению ошибки. Дело в том, что данные загружаются с ресурсов Microsoft и при прерывании связи разрушается канал передачи данных. Повторно подключиться к серверу Центр обновления Windows не может, вследствие чего появляется сбой с кодом 8007000e.
Перегрузка аппаратных ресурсов компьютера. Если процессор, оперативная память или жесткий диск имеют пиковую нагрузку в момент обновления системы, мощности может не хватить для стабильной работы Центра обновления Windows. Это вызывает появление ошибки.Совет! Рекомендуем ознакомиться со статьей: «Исправляем ошибку 80244019 при обновлении Windows 7».
Работа антивируса. Если на вашем компьютере установлено стороннее антивирусное ПО, оно вполне может идентифицировать загружаемые файлы как потенциальную угрозу
И неважно, что это файлы Microsoft из официальных источников. У вашего антивируса другое мнение по этому вопросу.
Пиратская или битая версия Windows
Использование нелицензионного ПО зачастую приводит к возникновению ошибок, 8007000e не исключение. Дело в том, что авторы сборок могут случайно удалить или повредить системные файлы, отвечающие за обновление. Если же вы уверены в подлинности ПО, стоит говорить о системных ошибках или «криво» установленных предыдущих обновлениях.
Долой калькулятор: 12 простых трюков, которые помогут вам быстро считать
Почему возникает ошибка 8007000e?
Причин, по которым появляется данная ошибка, на самом деле не так уж и много. Поэтому найти и устранить ее можно самостоятельно, без обращения к специалисту. Приведем список наиболее распространенных причин возникновения неполадки.
Нехватка свободного места на жестком диске
Функциональность системы зависит не только от оперативной памяти и процессора. Важную роль в ней играет и свободное место на диске. Если его чересчур мало, ОС начнет тормозить, работать со сбоями и выдавать ошибки, в том числе и код 8007000e.
Проблема решается довольно просто. Нужно удалить лишние файлы или же перенести их на другой носитель. Если под рукой ничего нет, а удалять данные вы не хотите, можно воспользоваться облачным хранилищем. По сути это такой же жесткий диск, только виртуальный. Наиболее популярными на данный момент считаются Google Drive и Yandex Disk. Их можно как скачать на ПК, так и использовать через браузер.
Неисправности в жестком диске
К сожалению, данная проблема гораздо серьезнее. Дело в том, что жесткие диски очень подвержены повреждениям и являются наименее надежным элементом ПК. В один прекрасный момент его магнитная поверхность, на которой записывается вся информация, начинает выходить из строя и, соответственно, все данные, записанные на поврежденном участке, пропадают. Из-за этого ОС и многие ее службы перестают нормально работать, возникают частые BSDO и т.п.
Проверить состояние диска можно программой Victoria. Если теория подтвердится и приложение найдет много битых секторов, вам остается только поменять неисправное устройство.
Наличие вирусов или троянов
Довольно тривиальная причина, из-за которой возникают неисправности в системе у многих пользователей. Вирус способен не только тормозить ПК, но и вносить изменения в реестр Windows, а также повреждать и удалять многие программные файлы. Как итог, 8007000e ошибка обновления Windows 7 и поверьте это еще не самый плохой исход.
Как устранить данную неприятность, скорее всего, вы и сами знаете. Устанавливаем антивирусник (Касперский, Аваст), бесплатной версии вполне хватит, и проводим полное сканирование. После очистке от вирусов попробуйте обновиться снова.
Неправильно выставленное время и дата
Когда служба ищет новые обновления для операционной системы, она ориентируется в первую очередь на установленную пользователем дату и время. Соответственно, если они выставлены неправильно служба, говоря простым языком, будет сбита с толку и выдаст 8007000e ошибка обновления.
Чтобы такого не возникало, следует выставить текущее время. Для этого кликните дважды на часы (правый нижний угол) и синхронизируйте время с интернетом (вкладка «Время по интернету»). После этого все должно работать корректно.
Проблемы с сетевым соединением
8007000e Windows 7 может возникнуть из-за нестабильного интернет-соеденения. Служба обновлений просто не может нормально работать из-за постоянных обрывов, что приводит к данному сбою.
Наладить нормальный интернет можно, перезагрузив роутер. Если это не помогло, позвоните своему провайдеру, чтобы он проверил вашу линию. Возможно, где-то перебит кабель или сбиты настройки маршрутизатора.
Нехватка ОЗУ
Довольно редкая проблема, особенно, если у вас современный компьютер, тем не менее, закрыть все «тяжелые» приложения и попробовать обновиться снова.
Что это за ошибка Windowsupdate_8007000E
Причины в основном довольно простые: было прервано интернет-соединение во время загрузки обновлений, перегрузка процессора, устанавливаемые файлы антивирус посчитал не надежными, кривые предыдущие апдейты системы и многое другое. В редких случаях некоторые пользователи связывают ее с оперативной памятью.
Если сбой «Windowsupdate_8007000E» возникает после недавней установки ОС, то возможно ваша сборка оказалась битой. Это возникает по причине скачивания «пиратских версий» операционных систем из ненадежных источников. В таком варианте следует либо купить лицензионную версию, либо обратиться к другому источнику в интернете. Желательно искать и устанавливать чистые образы Виндовс, не нагруженные дополнительным ПО.
Устранение неполадок вручную
Если вам не удалось запустить автоматическое исправление неполадок, то делать это придется вручную. Как правило, на это может уйти немного больше времени, но особых сложностей не будет:
1. Откройте диспетчер задач, нажав на кнопки Ctrl+Alt+Delete одновременно, и выберите вкладку «Службы».
2. Далее отыщите службу под названием Wuauserv и, нажав на нее правой кнопкой мыши, выберите строку «Остановить».
3. Теперь переходим к командной строке, в которой вводим следующую команду: netstopwuauserv. Задать данную команду можно только на правах администратора.
4. Выполнив команду, открываем мой компьютер и заходим в папку Windows. Там вам нужно отыскать другую папку под названием SoftwareDistribution, в ней хранятся файлы с обновлениями. Удалите все находящиеся там файлы и после включите службу Wuauserv, также как ее и выключали. Через некоторое время система сама начнет автоматически искать обновление, но уже без ошибки.
Коды ошибок Центра обновления Windows
Ручная установка позволяет избежать появления ошибок в Центре обновлений. Стоит отметить, что код 0x80070002 — не единственная ошибка повреждения, которую может выдать Центр обновления Windows.
Стандартные коды ошибок Центра обновлений Windows:
- 0x80070002 ERROR_FILE_NOT_FOUND — Не удается найти указанный файл.
- 0x8007000D ERROR_INVALID_DATA — Недопустимые данные.
- 0x800F081F CBS_E_SOURCE_MISSING — Источника пакета или файл не найден.
- 0x80073712 ERROR_SXS_COMPONENT_STORE_CORRUPT — Хранилище компонентов находится в несогласованном состоянии.
- 0x800736CC ERROR_SXS_FILE_HASH_MISMATCH — Файл компонента не соответствует сведениям проверки, указанным в манифесте компонента.
- 0x800705B9 ERROR_XML_PARSE_ERROR — Не удалось обработать запрошенные XML-данные.
- 0x80070246 ERROR_ILLEGAL_CHARACTER — Обнаружен недопустимый символ.
- 0x8007370D ERROR_SXS_IDENTITY_PARSE_ERROR — Строка удостоверения повреждена.
- 0x8007370B ERROR_SXS_INVALID_IDENTITY_ATTRIBUTE_NAME — Имя атрибута в удостоверении находится вне допустимого диапазона.
- 0x8007370A ERROR_SXS_INVALID_IDENTITY_ATTRIBUTE_VALUE — Значение атрибута в удостоверении находится вне допустимого диапазона.
- 0x80070057 ERROR_INVALID_PARAMETER — Неправильный параметр.
- 0x800B0100 TRUST_E_NOSIGNATURE — В этом объекте нет подписи.
- 0x80092003 CRYPT_E_FILE_ERROR — При попытке чтения или записи файла Центром обновления Windows произошла ошибка.
- 0x800B0101 CERT_E_EXPIRED — Истек или не наступил срок действия требуемого сертификата при проверке по системным часам или отметке времени в подписанном файле.
- 0x8007371B ERROR_SXS_TRANSACTION_CLOSURE_INCOMPLETE — Отсутствуют один или несколько обязательных членов транзакции.
- 0x80070490 ERROR_NOT_FOUND — Не удалось выполнить поиск новых обновлений.
Любая из этих ошибок означает, что загрузка и установка конкретных обновлений Windows на данный момент недоступна. Любое обновление можно установить вручную из каталога, если командная строка (DISM.exe и sfc /scannow) не помогают решить проблему.
Ошибка 0x80070002 может не затрагивать обновление системы, появляясь в следующих случаях:
- При установке Windows или при восстановлении ОС.
- Во время работы Мастера диагностики, если утилита обнаруживает недостаток файлов.
- При установке игр, резервном копировании, переносе файлов с одного диска на другой.
Если проблема в системе (отсутствуют системные файлы), она решается сканированием sfc /scannow и использованием утилиты DISM.exe для восстановления системного образа. Для сторонних программ и игр следует использовать другой установочный диск или загрузить ПО из другого источника, где все файлы будут в порядке.
В случае проблем при установке/восстановлении диска может потребоваться другой диск (флешка, HDD) с цельной Windows без потерянных файлов. Команда DISM.exe /Online позволяет загружать недостающие файлы без интернета, поэтому без второй системы можно обойтись в 99% случаев.
Проверка логов в журнале CheckSUR.log
Если ничего не помогает и ошибка не пропадает, остается смотреть логи, а именно файл CheckSUR.log. В этот файл пишет логи средство проверки готовности системы к обновлению. Логи по итогам сканирования системы командой sfc /scannow находятся по адресу windir\Logs\CBS\CBS.log.
- Открываем логи %SYSTEMROOT%\Logs\CBS\CheckSUR.log, где %SYSTEMROOT% — папка с Windows.
- В логах нужно найти информацию об обновлениях, которые не удалось установить. Например, это может быть надпись servicing\ packages\ Package_for _KB958690_ sc_0~ 31bf3856ad364e35 ~amd64~~6.0.1.6.mum. Это означает, что проблема с пакетов обновлений KB958690 для процессоров AMDx64.
- Загрузить нужное обновление в каталоге Майкрософт или в Центре загрузок.
- Скопировать пакет обновления в формате MSU в папку %SYSTEMROOT%\ CheckSUR\packages (где %SYSTEMROOT% — папка с Windows).
- Повторно запустить средство проверки готовности системы к обновлению (dism.exe из первого пункта статьи).
В случае возникновения проблем можно обратиться к инструкции от Microsoft по исправлению ошибок, указанных в файле CheckSUR.log. Если кратко, все сводится к ручному поиску и установке обновлений, содержащих недостающие файлы. Как только Windows перестает натыкаться на несуществующие файлы при обновлении, ошибка 0x80070002 пропадает.
Библиографический список
How can I fix Windows 10 Error 0x8007000e?
1. Open the Windows Update Troubleshooter
- The Windows Update troubleshooter might provide some resolutions for error 0x8007000e. To run that troubleshooter, press the Windows key + Q keyboard shortcut.
- Input the keyword troubleshoot in the Type here to search box.
- Click Troubleshoot settings to open the Settings window as shown directly below.
- Select Windows Update and click Run the troubleshooter.
- The Windows Update might then automatically apply some fixes or suggest some resolutions. Go through any resolutions the troubleshooter provides.
2. Run the System File Checker
- Right-click Start and open Command Prompt (Admin).
- In the command line, type sfc/scannow and press Enter.
- Wait for the procedure to end and reboot your PC.
- Check for updates again.
3. Rename the SoftwareDistribution Folder
- Select Command Prompt (Admin) to open an elevated Prompt window.
- Input this command in the Command Prompt: ren %systemroot%SoftwareDistribution softwaredistribution.old. Then press the Enter key.
- Close the Command Prompt’s window.
- Then restart the desktop or laptop.
4. Check the Windows Update Service is Enabled
- Windows Update errors will certainly arise if the Windows Update service isn’t running. To check that, press the Windows key + R keyboard shortcut.
- Input services.msc in Run, and click the OK button.
- Double-click Windows Update to open the properties window in the snapshot directly below.
- Select Automatic on the Startup type drop-down menu if that option isn’t already selected.
- Press the Start button.
- Select the Apply option, and click the OK button.
5. Use Update Assistant
- Download Windows Update Assistant, here.
- Run the application and follow the instructions closely.
- Your PC will reboot a couple of times during the process, so make sure to save everything of importance.
The above resolutions might resolve Windows 10 error 0x8007000e for some users.
However, users can also update Windows 10 to version 1903 with the media creation tool and USB drive installation media.
FAQ: Read more about Windows Update errors
How do I fix error 8007000e?
Run the Windows Update Troubleshooter and the System File Checker. If that’s too brief for you, follow carefully our complete guide to fix error 80070000e.
If you see the error code 8007000e when searching for updates, probably the Windows update store folder is corrupted and you have to recreate it. Here’s a guide on how to fix Windows Update common errors.
When installing Windows 10, version 1903, you may get an error message stating This PC can’t be upgraded to Windows 10. Here’s a guide for a potential fix.
Editor’s Note: This post was originally published in June 2019 and has been since revamped and updated in March 2020 for freshness, accuracy, and comprehensiveness.
Editor’s Note: This article was originally published in June 2019 and was revamped and updated in June 2020 for freshness, accuracy, and comprehensiveness.
Как исправить ошибку 0x80080005 в Центре обновления Windows 10
Прежде чем приступать, вы можете откатить систему назад в рабочее состояние с помощью точки восстановления и создать её перед выполнением ниже решений.
1. Использование средства устранения неполадок Центра обновления Windows
Запустите средство устранения неполадок Центра обновления Windows. Сделать это можно через онлайн помощник сайта Microsoft или открыть “Параметры” > “Обновление и безопасность” > “Устранение неполадок” > и справа выбрать “Центр обновления Windows”. Также вы можете скачать специальную утилиту от Microsoft по устранению неполадок в Центре обновлений Windows 10/7.
2. Отключите антивирус или брандмауэр
Вы можете попытаться временно отключить встроенный Защитника Windows. Вы также можете отключить брандмауэр Windows на своем компьютере и проверить, исправляет ли это ошибку 0x80080005 при обновлении. Если вы используете стороннюю антивирусную программу, то отключите её на время.
Это руководство поможет вам отключить защитник Windows 10.
Чтобы отключить брандмауэр, откройте “панель управления” > “система и безопасность” > “брандмауэр защитника Windows” и слева в столбце нажмите на “Включение и Отключение брандмауэра Windows”. Далее выключите брандмауэр для обеих сетей и проверьте устранена ли ошибка. Рекомендую перезагрузить ПК.
3. Контроль System Volume Information directory
Запустите командную строку от имени администратора и выполните команду ниже. Это запустит пакет задач и покажет их статус в окне командной строки. Как только все сделано, просто выйдите из командной строки. Перезагрузите компьютер и проверьте, исправлена ли ошибка.
4. Сбросить папки SoftwareDistribution и Catroot2
Чтобы переименовать SoftwareDistribution и сбросить папку Catroot2 нужно запустить командную строку от имени администратора и выполнить следующие команды, по порядку:
Выше команды остановят все службы Windows Update, работающие на вашем компьютере с Windows 10. После этого введите следующие команды, чтобы переименовать соответствующие каталоги на вашем компьютере:
Наконец, введите следующие команды и нажмите Enter, чтобы перезапустить Службы для Центра обновления Windows, которые мы остановили ранее:
Закройте командную строку и перезагрузите компьютер.
Смотрите еще:
- Ошибка 0x80070643: Не удалось установить обновления Windows 10
- 0x80070422 Проблемы с установкой обновлений Windows 10
- Windows Media Creation Tool: Код ошибки 0x80072F76-0x20017
- Как исправить ошибку 0x80070017 в Windows 10
- Как исправить код ошибки 0x800F081F в Windows 10
Код ошибки 0x80070057 в Windows
Если у вас есть точка восстановления системы, то откатите систему назад в рабочее состояние. Вы должны понимать, что можете потерять рабочие файлы в промежуток времени от начало создания вашей точки. Т.е. если у вас точка создана 20 числа и у вас реально время сейчас 25 число, то все файлы, которые были созданы в промежуток 20-25 числа удалятся. Заранее сохраните свою работу, в этот промежуток времени, на отдельный локальный диск, где не стоит система Windows.
1. Устранение неполадок Центра обновлений
Если вы сталкивайтесь с ошибкой 0x80070057 в Центре обновления Windows, то логичным будет сделать воспользоваться стандартной процедурой по решению проблем. Откройте «Параметры» > «Обновления и безопасность» > «Устранение неполадок» > справа найдите «Центр обновления Windows».
2. Проверка групповых политик
Нажмите Win + R и введите gpedit.msc и перейдите «Конфигурация компьютера» > «Административные шаблоны» > «Компоненты Windows» > «Центр обновления Windows» > справа найдите «Настройка автоматического обновления» и параметр должен быть «Не задана». Если у вас другой, то нажмите два раза по нему и задайте значение.
3. Переименовать папку с обновлениями
Нажмите Win + R и введите %SystemRoot%, чтобы открыть каталог Windows.
Далее найдите папку SoftwareDistributon и переименуйте в SoftwareDistributon.old, дописав просто .old. Перезагрузите ПК и проверьте устранена ли проблема.
Если вы увидите сообщение «Операция не может быть завершена, так как эти папки открыты в другой программе» при переименовании папки, то запустите командую строку от имени админа и введите следующие команды для остановки служб обновления:
Как только вы остановили службы, вы сможете переименовать папку SoftwareDistributon. Теперь запустите службы обратно командами ниже.
4. Резервное копирование и обновление Windows
Если вы получаете ошибку 0x80070057 при резервном копировании или обновлении или установки обновлений Windows, может быть ошибка параметр задан неверно или неверный параметр, то нажмите комбинацию кнопок Win + R и введите regedit, чтобы открыть редактор реестра, и перейдите по следующему пути:
- Справа нажмите на пустом поле правой кнопкой мыши и «Создать» > «Параметр DWORD (32 бита)».
- Назовите новый параметр CopyFileBufferedSynchronousIo и присвойте ему значение 1.
Открываем заново реестр и переходим по пути:
- Убедитесь, что в параметре IsConvergedUpdateStackEnabled значение (dword: 00000000)
- Не закрываем редактор, а переходим ниже к пункту.
Далее переходим по пути:
- Убедитесь, что в параметре UxOption значение . (dword: 00000000)
5. Целостность системных файлов
Запустите командную от имени администратора и введите команды по порядку, дожидаясь окончания процесса после каждой:
6. Перегистрация всех UWP приложений
Если вы получаете ошибку 0x80070057 при загрузке приложений из магазина Windows, то отличным решением будет переустановить все UWP заново и сбросить кеш microsoft Store. Запустите PowerShell от имени администратора и введите следующий апплет:
Get-AppXPackage | Foreach {Add-AppxPackage -DisableDevelopmentMode -Register «$($_.InstallLocation)\AppXManifest.xml»}
Теперь нажмите сочетание кнопок Win + R и введите wsreset. Дождитесь окончание процесса и таким образом кеш microsoft store будет очищен.
7. Дополнительные рекомендации
Если выше методы не помогли исправить ошибку 0x80070057, то:
- Попробуйте загрузиться в режиме чистой загрузки. Это поможет вам выявить какие сторонние приложения или драйвера вызывает эту ошибку.
- Проверьте правильность даты и региона.
- Сбросьте свою систему Windows 10 по умолчанию с сохранением файлом через параметры.
Смотрите еще:
- Не найден сетевой путь ошибка 0x80070035
- Ошибка 0x80070091: Папка не пуста
- Как исправить ошибку 0x80070017 в Windows 10
- Исправить код ошибки 0x80070002 в Windows 10
- Исправить ошибку 0x80070005 обновления Windows 10
Загрузка комментариев