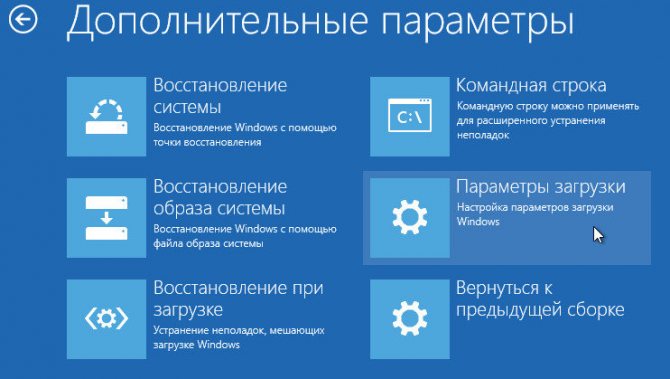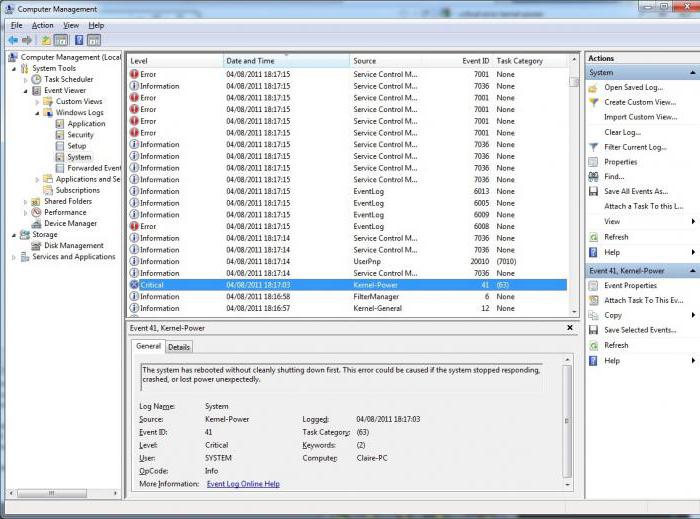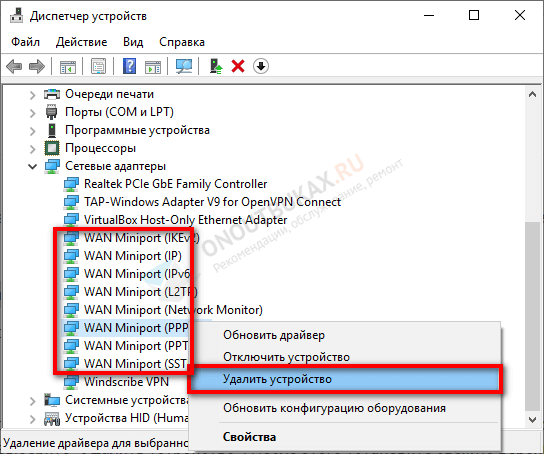Устраняем bsod с кодом 0x0000007e в windows 7
Содержание:
- Проверка жесткого диска через CHKDSK
- Поиск и исправление ошибок на компьютере — ReviverSoft PC Reviver 3.8.0.28 | RePack & Portable by elchupacabra
- Устранение неполадок Windows
- Устранение неполадок Windows 8
- TrackID
- Adobe Flash Player 32.0.0.433
- Законодательная база
- Исправляем ошибки Центра обновления Windows
- Способ 2. Извлечение изображений из PDF с помощью Adobe Acrobat Reader
- Запуск Chkdsk с помощью графического интерфейса Windows
- Исправляйте ошибки с Registry Repair
- Как автоматически найти, исправить и устранить ошибки Виндовс при помощи Microsoft Fix it
- ? Table of Contents
- Как сделать автоматическую нумерацию строк в Ворде
- TypeIt
- Электронные письма делового стиля. Образцы
- Магазины
- Как автоматически найти, исправить и устранить ошибки Виндовс при помощи Microsoft Fix it
- Об этой статье
- Программа для исправления ошибок реестра ОС Windows
- ChicaPC-Fix
- Как очистить кэш в Google Chrome
- Опционы в зависимости от базисного актива
- FixWin 10
- Glary Utilities
- Устранение неполадок с помощью центра обновления Windows
- CheckIO
- Отчет по Глобальным командам и Подпискам на события в конфигурации с возможностью отбора по Документам и Справочникам
- Microsoft Fix It
- Способы решения ошибки 0x8000ffff Работа мастера диагностики приостановлена
- Kaspersky Cleaner
- NetAdapter Repair All In One
Проверка жесткого диска через CHKDSK
Еще одним способом ускорить работу компьютера является устранение неполадок при помощи команды CHKDSK.
Сделать это можно таким образом:
- заходим в меню «пуск»;
- выбираем «все программы»;
- открываем «стандартные»;
- запускаем консоль «командная строка»;
- дальше выбираем диск, который хотим проверить и исправить, чаще всего начинают проверку с диска «С», для этого в строке вводим команду «chkdsk /r»;
- перед нами должно всплыть уведомление о том, что выполнение данной манипуляции невозможно, в связи с тем, в этом случае нажимаем на клавиатуре букву «Y»;
- перезагружаем компьютер, при запуске видим синий экран с работающим таймером, ждем, система запустится уже без сбоев (Рисунок 4).
Рисунок 4. Окно командной строки в результатами проверки жесткого диска через CHKDSK
Оптимизация и дефрагментация диска
Чтобы достичь максимально высоких результатов по ускорению работы ОС, дополнительно после проверки и оптимизацию можно провести дефрагментацию.
Проводить эту процедуру можно с помощью программы исправления ошибок Виндовс 7, скачанной из интернета, а можно воспользоваться сервисом, который уже есть в компьютере. Проводим процедуру в такой последовательности:
- жмем «пуск»;
- «все программы»;
- «стандартные»;
- «служебные»;
- «дефрагментация».
Рисунок 5. Результаты дефрагментации жесткого диска с помощью программы Piriform Defraggler
Поиск и исправление ошибок на компьютере — ReviverSoft PC Reviver 3.8.0.28 | RePack & Portable by elchupacabra
PC Reviver является многоцелевой утилитой, которая проведет диагностику ошибок на вашем компьютере, безопасно восстановит, а также подскажет иные рекомендации по техническому обслуживанию и оптимизации. PC Reviver является единственной программой, которая Вам нужна, чтобы ваш компьютер работал в лучшем виде и сохранить его таким образом. PC Reviver включает основные инструменты, необходимые для тщательного анализа системы, поиска ошибок для оптимальной производительности и стабильности ПК.Системные требования:Windows: XP / Vista / 7 / 8 / 8.1 /10Торрент Поиск и исправление ошибок на компьютере — ReviverSoft PC Reviver 3.8.0.28 | RePack & Portable by elchupacabra подробно:Основные возможности:Улучшить и ОптимизироватьPC Reviver включает в себя передовые диагностические инструменты, которые будут выполнять всестороннюю и полную проверку для нахождения проблем с вашим ПК. PC Reviver благополучно исправит эти проблемы и выполнит другую оптимизацию для восстановления оптимальной производительности и стабильности вашего ПК.Управлять и ПоддерживатьБезопасно и надежно удалите старые, неиспользуемые и ненужные элементы, чтобы освободить пространство и память для ускорения вашего ПК. Установите напоминания и запланируйте задачи для автоматического выполнения, чтобы обеспечить функционирование вашего ПК наилучшим образом.Узнать и ПонятьПрямой доступ к нашей постоянно растущей библиотеке информативных статей и обучающих видео поможет вам получить максимум от вашего ПК и аппаратного обеспечения, а также узнать больше как Love Your Computer Again.Надежный и рекомендуемыйПродукты ReviverSoft получили наивысшие похвалы от экспертов отрасли, включая PC World, Digital Trends, CNet, LAPTOP Mag и многих других. Вы можете быть уверены, что ваш ПК находится в надежных руках с PC Reviver.Особенности версии:1. Совмещённые в одном дистрибутиве установка программы или распаковка портативной (PortableApps формат) версии2. Не требует регистрации (патч UZ1)3. Мультиязычный интерфейс (включая русский)4. Удалён рекламный модуль Smart Monitor и прочий сторонний «мусор»5. Опционная установка сервиса Оповещений (для инсталляции)6
Небольшая преднастройка программы»Тихая» установка с ключами /SILENT или /VERYSILENT (или файлом «Тихая установка.cmd»)Для «Тихой» установки портативной версии дополнительный ключ /PORTABLE=1 (или файлом «Распаковка portable.cmd»)ВНИМАНИЕ!!! При закрытии программа сворачивается в трей (особенность), закрывать кликая Выход на значке в трейПримечание!!! Во время установки будет предложено посетить сайт автора репака. Снимаем галочку по желанию.
Скриншоты Поиск и исправление ошибок на компьютере — ReviverSoft PC Reviver 3.8.0.28 | RePack & Portable by elchupacabra торрент:
Скачать Поиск и исправление ошибок на компьютере — ReviverSoft PC Reviver 3.8.0.28 | RePack & Portable by elchupacabra через торрент:
reviversoft_pc_reviver_3_8_0_28_repack__portabl.torrent (cкачиваний: 230)
Устранение неполадок Windows
Большинство пользователей не знают о существовании или не замечают интрегрированную в Windows 10, 8.1 и 7 функцию Устранение неполадок. И очень зря, ведь она тоже бывает полезной и может режиме автоисправления справиться с многочисленными багами и проблемами с вашим ПК.
После запуска «Устранение неполадок» из панели управления, щелкните по надписи «Просмотр всех категорий», вы увидите все доступные автоисправления, интегрированные в ОС и работающие без необходимости устанавливать прочие утилиты. Конечно не в 100% случаев, но довольно часто данная интегрированная утилита сможет помочь вам с вашей бедой.
Устранение неполадок Windows 8
На днях мне довелось побывать у одного своего знакомого в гостях и естественно мне сразу пожаловались на работу домашнего компьютера, на новогодние праздники к бедному «компу» кто только не подходил и что только не делал на нём и в результате «бедный системничек» забыл как выходить в интернет и как воспроизводить звук и ещё в добавок, в Диспетчере устройств появилось много устройств с восклицательными знаками в жёлтых кружках (слетели драйвера).
С начала было я достал флешку с антивирусной программой и драйверами, но затем решил использовать простое средство устранения неполадок Windows 8 и не прогадал.
Заходим в Диспетчер устройств и видим, что отсутствуют драйвера на: звук, сетевую карту, видеокарту. Ещё одним устройством без драйверов «WD SES Device USB Device» было ничто иное, как внешний жёсткий диск USB Western Digital на 1 ТБ, который то появлялся в операционной системе, то пропадал.
Для решения проблемы запускаем средство «Устранение неполадок Windows 8».
Перемещаем указатель мыши к правому краю экрана, выбираем «Поиск»
и вводим в нём «Устранение неполадок»
Выбираем «Оборудование и звук»
Друзья, в данном окне Вы можете по отдельности решить проблемы с различными устройствами.
Например для устранения неполадок со звуком нажмите первую кнопку Воспроизведение звука (Поиск и устранение проблем с воспроизведением звука).
Если у Вас пропал интернет, выберите кнопку Сетевой адаптер (Поиск и устранение проблем с беспроводными сетями и другими сетевыми адаптерами).
А можно устранить все неполадки махом, нажав кнопку Оборудование и устройства (Поиск и устранение проблем с оборудованием и устройствами) и операционная система проведёт диагностику работы всех устройств компьютера и если какое-то устройство работает некорректно или на него отсутствует драйвера, то Windows попытается устранить проблему.
Далее
Происходит диагностика конфигурации оборудования
Через минуту средство Устранения неполадок Windows 8 решило проблемы со всеми драйверами и автоматически были установлены драйвера на звук, видеокарту, сетевой адаптер. Установить или нет драйвера на другие устройства операционная система спросила у меня.
Мне было предложено установить драйвера на «WD SES Device USB Device», а именно внешний жёсткий диск USB Western Digital, я нажал «Применить это исправление» и драйвер был установлен.
Также я включил Беспроводной сетевой адаптер Qualcomm Atheros AR9485
Результат.
Завтра пойду в другие гости, наверняка не просто так зовут чайку попить, приду и напишу Вам что и как.
TrackID
Adobe Flash Player 32.0.0.433
Законодательная база
Исправляем ошибки Центра обновления Windows
Предполагается что команды sfc /scannow и DISM /Online /Cleanup-Image /ScanHealth
вы уже испробовали и Центр обновлений не заработал — идем дальше.
| Операционная система | Ссылка для скачивания |
|---|---|
| 32-разрядные (x86) версии Windows 7 (в том числе с пакетом обновления 1) | Скачать |
| 64-разрядные (x64) версии Windows 7 (в том числе с пакетом обновления 1) | Скачать |
| 64-разрядные (x64) версии Windows Server 2008 R2 с пакетом обновления 1 | Скачать |
| Версии Windows Server 2008 R2 с пакетом обновления 1 для архитектур на базе процессора Itanium | Скачать |
| 32-разрядные (x86) версии Windows Vista с пакетами обновления 2 и 1 | Скачать |
| 64-разрядные (x64) версии Windows Vista с пакетами обновления 2 и 1 | Скачать |
| 32-разрядные (x86) версии Windows Server 2008 с пакетом обновления 2 | Скачать |
| 64-разрядные (x64) версии Windows Server 2008 с пакетом обновления 2 | Скачать |
| Версии Windows Server 2008 с пакетом обновления 2 для архитектур на базе процессора Itanium | Скачать |
Устанавливаем:
Установка пакета может занять достаточно много времени, даже если компьютер с SSD, это нормально дождитесь ее окончания и прочтите лог, в командной строке введите:
%windir%\Logs\CBS\CheckSUR.log
Файл может быть достаточно обширный, поиском найдите слово «Summary:», стрелкой помечено время установки пакета в секундах, как не трудно заметить установка длилась почти час, найдено 28 ошибок и внизу список поврежденных пакетов/манифестов:
Для исправления проще всего — скопировать эталонные файлы с рабочей системы где обновления нормально устанавливаются, система должна быть той же разрядности и желательно той же редакции. Если поврежденных файлов немного — можно выбрать нужные вручную, я не заморачивался и скопировал всё.
Все файлы *.mum и *.cat из C:\Windows\servicing\Packages с рабочей системы копируем на проблемную в папку C:\Windows\Temp\CheckSUR\servicing\packages,
если такой нет — создайте вручную, C:\Windows — путь установки системы по умолчанию, если у вас другой измените.
Точно так же поступаем и с файлами типа *.manifest из C:\Windows\winsxs\Manifests копируем в C:\Windows\Temp\CheckSUR\winsxs\manifests\
на проблемной системе, если такого пути нет — создаем нужные папки.
Или можно скачать недостающие пакеты вручную , например, в нашем случае — Windows6.0-KB2544893-x64.msu и положить его в папку C:\Windows\Temp\CheckSUR
После того как файлы скопированы — запускаем установку System Update Readiness Tool (SURT) еще раз, затем опять смотрим лог, если все сделано верно, то он должен выглядеть как-то так:
После этого пробуем устанавливать обновления, все должно получиться и заработать, если ошибок нет, а обновления всё равно не ставятся сбросьте службу обновления Windows, для этого в консоли запущенной от имени администратора выполните команды:
net stop wuauserv
rmdir /s /q %windir%\SoftwareDistribution
net start wuauserv
wuauclt /detectnow
Если и после этого не заработало — пишите в комментарии, разберемся.
Способ 2. Извлечение изображений из PDF с помощью Adobe Acrobat Reader
Если у вас есть Adobe Acrobat Reader на ноутбуке или настольном компьютере с Windows 10 (что, скорее всего, у вас есть), вы можете легко использовать встроенные в него инструменты для извлечения изображений из файлов PDF.
Выполните следующие действия и узнайте, как извлечь изображения из файлов PDF в Windows 10 с помощью Adobe Acrobat Reader:
- Сначала откройте файл PDF, а затем перейдите к изображению, которое вы хотите извлечь.
- Затем нажмите в меню «Правка» и выберите «Сделать снимок».
- Теперь просто нажмите и перетащите курсор мыши на область изображения, чтобы сделать снимок экрана.
- Как только снимок экрана будет сделан, на нем будет написано «Выбранная область скопирована».
- Теперь вы можете вставить скопированное изображение в Microsoft Paint или любое другое программное обеспечение для редактирования фотографий, доступное на вашем ПК, и сохранить его в любом формате.
Этот процесс извлечения PDF в изображения стоит попробовать, когда вам нужно извлечь изображения по отдельности. Если вы хотите извлечь все изображения из PDF сразу, следуйте нижеописанным методам.
Запуск Chkdsk с помощью графического интерфейса Windows
Чтобы запустить Chkdsk, в системном проводнике на диске С делаем клик правой клавишей мыши и открываем «Свойства».
В окошке открывшихся свойств раздела диска переходим на вкладку «Сервис», а в ней нажимаем кнопку «Проверить» (или «Выполнить проверку» для Windows 7).
В версиях Windows 8.1 и 10, если с файловой системой диска все в порядке, в появившемся далее окне увидим уведомление о том, что проверка не требуется. Но при желании проверку диска утилитой Chkdsk можно запустить, нажав «Проверить диск».
Если система подозревает наличие ошибок файловой системы, в этом окне будет присутствовать кнопка запуска проверки и восстановления диска.
Для работы Chkdsk относительно диска С необходимо перезагрузить компьютер. Это можно сделать тотчас же или отложить запуск проверки до следующей перезагрузки.
После перезагрузки компьютера сможем наблюдать работу Chkdsk.
В Windows 7 запуск Chkdsk немного отличается: к предустановленной опции автоматического исправления ошибок можно добавить другую возможную опцию – проверку и восстановление поврежденных секторов жесткого диска. При активации этой опции стоит учесть, что в этом случае работа Chkdsk может занять больше времени.
Как и в случае с Windows 8.1 и 10, в версии 7 системный диск С не может быть проверен в рамках работающей операционной системы. Для запуска проверки необходима перезагрузка компьютера. Нажимаем «Расписание проверки диска».
Далее перезагружаем компьютер вручную и дожидаемся результатов проверки диска.
При проверке несистемного раздела диска, если он используется какими-то программами, ситуация обстоит проще, чем с системным разделом. В окне с уведомлением, что диск в данный момент используется, необходимо просто нажать кнопку «Отключить», чтобы, соответственно, отключить этот раздел на время проверки.
Исправляйте ошибки с Registry Repair
Эту программу создала компания glarysoft. Она предназначена для исправления ошибок в Виндоус 7, а также в Виндоус 8 и XP. В основе функционала лежит проверка системного реестра на наличие сбоев. Разработчики заявляют, что система способна распознавать до восемнадцати типов неисправностей, ввиду чего гарантирована максимальная эффективность работы утилиты.
Сканирование производится в щадящем режиме и не перегружает ПК. Можно выделить следующие преимущества работы программы:
- Полноценное сканирование всего реестра либо же возможность проверить отдельные области.
- Распознавание и удаление данных, которые были сделаны с помощью рекламных или шпионских программ.
- Возможность проведения глубокого сканирования системного раздела и текущей учётной записи.
- Сохраняется вся история с возможностью изучения.
- Можно отменить все изменения, которые произвела Registry Repair.
- Программа создает список исключений.
Стоит отметить, что лицензионный софт русифицирован и распространяется бесплатно, поэтому им может воспользоваться каждый желающий юзер.
Как автоматически найти, исправить и устранить ошибки Виндовс при помощи Microsoft Fix it
Одна из самых известных и бесплатных программ-сервисов, которая была специально разработана для исправления ошибок и проблем в Виндовс – Microsoft Fix it. Сервис позволяет найти решение вашей проблемы и сразу же скачать инструмент, исправляющий ее.
Возможности Microsoft Fix it
Использование сервиса заключается в простых шагах:
- выбираете характер вашей проблемы (заметим, что на момент написания статьи Microsoft Fix it не поддерживал работу с Windows 8 и 10, но это, вероятно, в скором времени будет исправлено);
- указываете подраздел, к примеру, «Подключение и сетям и Интернету», после чего используете «Фильтр для решений», чтобы как можно быстрее найти решение проблемы;
- читаете текстовое описание ошибки, после чего вы сможете установить программу Microsoft Fix it для ее автоматического исправления (клик по кнопке «Запустить сейчас»);
Исправление ошибок в IE
Познакомиться «максимально близко» с Microsoft Fix it вы можете по линку:
Можно ли бесплатно скачать It Fix Pro?
Заметим, что некоторые пользователи пытаются найти «Pro» версию этого продукта, но его уже не существует в природе (на сайте Microsoft можно найти разъяснение, правда только на английском: )
? Table of Contents
Как сделать автоматическую нумерацию строк в Ворде
Фактически программа нумерует все строки документа (исключая текст за его полями). При этом графические объекты и таблицы считаются за одну строку, вне зависимости от их размера. Посредством встроенных настроек, предоставляется возможность отображать нумерацию строк в различных вариантах.
Нумерация строк отражается корректно, если у документа:
- включен режим «Разметка»;
- достаточный размер поля слева;
Включение функции «Нумерация строк» производится следующим образом:
- Выбрать вкладку меню «Разметка страницы» (в версиях младше 2012 года «Макет»).
- В группе команд «Параметры страницы», нажать на стрелку команды «Номера строк».
- В списке выбрать один из вариантов для автоматической нумерации:
- «Непрерывно» — отображение сквозной нумерации применительно ко всему тексту;
- «На каждой странице» — нумерация строк в пределах страницы. Для каждой последующей страницы, нумерация возобновляется;
- «В каждом разделе» — нумерация строк в пределах раздела. Для каждого нового раздела строки нумеруются заново;
- «Варианты нумерации строк» — предусматривает дополнительные параметры выборочного проставления нумерации.
TypeIt
Электронные письма делового стиля. Образцы
Магазины
Как автоматически найти, исправить и устранить ошибки Виндовс при помощи Microsoft Fix it
Одна из самых известных и бесплатных программ-сервисов, которая была специально разработана для исправления ошибок и проблем в Виндовс – Microsoft Fix it. Сервис позволяет найти решение вашей проблемы и сразу же скачать инструмент, исправляющий ее.
Возможности Microsoft Fix it
Использование сервиса заключается в простых шагах:
- выбираете характер вашей проблемы (заметим, что на момент написания статьи Microsoft Fix it не поддерживал работу с Windows 8 и 10, но это, вероятно, в скором времени будет исправлено);
- указываете подраздел, к примеру, «Подключение и сетям и Интернету», после чего используете «Фильтр для решений», чтобы как можно быстрее найти решение проблемы;
- читаете текстовое описание ошибки, после чего вы сможете установить программу Microsoft Fix it для ее автоматического исправления (клик по кнопке «Запустить сейчас»);
Об этой статье
Программа для исправления ошибок реестра ОС Windows
Теперь можно приступать к очистке реестра и исправлению ошибок в нём. Для этой цели воспользуемся программой CCleaner. Скачать бесплатную версию программы можно на сайте piriform.com/ccleaner/download/standard.
После скачивания запускаем установщик и нажимаем «Install«.
По окончании установки запускаем CCleaner кнопкой «Run CCleaner«.
В главном окне программы переходим на вкладку «Реестр».
Слева можно выбрать разделы, в которых будет осуществляться очистка и устранение ошибок. Рекомендуется выбирать все разделы.
Для сканирования нажимаем кнопку «Поиск проблем» и ждём результатов. По окончании сканирования нажимаем «Исправить выбранное».
Программа предложит сделать резервную копию сделанных изменений.
Так как вероятность выхода системы из строя после очистки ничтожно мала, сообщение можно проигнорировать. Но если вы сильно боитесь за свою систему, например, по причине того, что на компьютере хранятся очень важные данные, то сделайте резервную копию.
Затем программа откроет диалоговое окно, в котором можно в автоматическом режиме исправить сразу все ошибки при помощи кнопки «Исправить отмеченные».
На этом очистка реестра и исправление ошибок завершено — программа сделала всё за вас. Но всё же процедуру желательно повторить несколько раз, пока в списке найденных ошибок не будет надписи «Неполадки не найдены».
Всё дело в том, что исправление одних ошибок может повлечь за собой возникновение других. Поэтому многократное повторение процедуры сделает очистку более качественной. После очистки обязательно перезагрузите компьютер.
Повторять такую процедуру следует хотя бы раз в три месяца. Хотя, если вы часто устанавливаете различное программное обеспечение или работаете с большими объёмами файлов, то очистку следует проводить чаще.
Если же проделанные процедуры не оправдали ожиданий и ошибки в работе компьютера не были устранены, то, вероятно, стоит задуматься о переустановке операционной системы или же искать проблемы в аппаратной части компьютера…
ChicaPC-Fix
ChicaPC-Fix способна анализировать весь системный реестр, проверять правильность его работы, выводить отчет обо всех неисправностях в реестре. Скачать программу вы можете по этой ссылке:
Главная ChicaPC
При первом запуске программа может отображать положительный статус компьютера, но это, с большинстве случаев, заблуждение, ведь она еще не успела ознакомиться с реальным положением дел на вашем ПК. Процесс поиска ошибок может занимать продолжительное время, а после окончания процесса программа покажет количество обнаруженных ошибок в каждой из категорий. Отметим, что процесс сканирования реестра и компонентов системы может занять достаточно много времени, особенно если ваш жесту диск забит под завязку.
По окончанию сканирования нажмите кнопку «Далее», после чего вы сможете просмотреть список всех категорий и количество ошибок в каждой из них. На этом этапе вы наблюдаете, какие именно исправления может выполнить программа. Здесь вы можете добавлять/убирать определенные ошибки или целые категории, просто проставляя флажки рядом с названиями.
Найденные ошибки
При нажатии на «плюсик» вы откроете подробный список найденных ошибок.
Подробное описание ошибок
Перед каждым исправлением ошибок программа создает резервную копию, до которой вы всегда сможете откатиться, а в завершение процесса исправления юзеру будет предоставлен подробный отчет.
Результат очистки
Если вы не планируете регулярно использовать программу, то в настройках лучше всего отключите опцию автоматического запуска при старте ОС. Если перейти в раздел утилиты, то вы увидите вкладку Управление запуском, в которой отображается список приложений, которые запускаются вместе со стартом Windows. Здесь вы можете выключить приложения, которые могут тормозить работу системы (в этом списке также могут отображаться всевозможные трояны и вирусы, их также можно будет «приструнить»).
Как очистить кэш в Google Chrome
Google Chrome – сравнительно молодая программа, успевшая за довольно небольшой срок своего существования вытеснить своих предшественников и занять среди них мировое первенство. Ее интерфейс довольно прост, удобен и быстр. Поэтому в браузере Google Chrome очистить кэш довольно легко. Для этого лишь необходимо следовать следующим пунктам:
- Открываем основное меню настроек и управления браузера , для этого в верхнем правом углу находим кнопку с нарисованным на ней в виде гаечного ключа значком и нажимаем ее.
- Находим в открывшемся окне пункт «Инструменты» и наводим на него стрелкой курсора.
- Переводим курсор на новое подменю, находим надпись «Удаление данных о просмотренных странницах» и кликаем по ней.
- После чего на экран выводится новое окно «Очистка истории», на котором убираем все галочки, установленные напротив пунктов меню, кроме той, которая отмечает строку «Очистить кэш» и нажимаем кнопку «Очистить историю». При желании окно можно оставить неизменным, тогда вы сможете одновременно очистить кэш и cookie, а также другие данный сайтов и историю просмотров и загрузок.
Опционы в зависимости от базисного актива
В зависимости от вида базисных активов выделяют такие виды опционов:
FixWin 10
После выхода Windows 10 заслуженно набрала популярность программа FixWin 10. Несмотря на название, она подойдет не только для десятки, но и для предыдущих версий ОС — все исправления ошибок Windows 10 вынесены в утилите в соответствующий раздел, а остальные разделы в равной степени подходят для всех последних операционных систем от Microsoft.
Среди преимуществ программы — отсутствие необходимости установки, широкий (очень) набор автоматических исправлений для самых типичных и распространенных ошибок (не работает меню Пуск, не запускаются программы и ярлыки, заблокирован редактор реестра или диспетчер задач и т.д.), а также информация о способе ручного исправления этой ошибки по каждому пункту (см. пример на скриншоте ниже). Главный недостаток для нашего пользователя — нет русского языка интерфейса.
Glary Utilities
Glary Utilities – утилита, предназначенная для удаления ненужных файлов, исправления ошибок в реестре, исправления неработающих ссылок, удаления программ, оптимизации и управление автозагрузкой. Программа будет особенно полезна тем, кто очень слабо разбирается в компьютерах, ведь большинство действий в ней выполняются при помощи нажатия двух-трех кликов мышью. С другой же стороны присутствует режим для профессионалов, при помощи которого можно производить более тонкую настройку. Скачать программу вы можете по этой ссылке:
Ключевые возможности:
- очистка временных файлов и истории посещений;
- анализ состояния операционной системы;
- управление и удаление плагинов в браузерах;
- разбиение и объединение файлов;
- исправление неверных ссылок;
- управление элементами автозагрузки;
- управление содержимым контекстного меню;
- имеется менеджер управления программ;
- присутствуют инструменты для управления и очисткой реестра Виндовс;
Рассмотрим основные функции программы Glary Utilities. Во вкладке «Очистка» вы найдете инструмент для удаления ненужных файлов с диска, очистить реестр, исправить ярлыки, а также посетить менеджер деинсталляции (производит удаление программ); во вкладке «Оптимизация» можно найти менеджер автозапуска, оптимизатор памяти, менеджер контекстного меню, дефрагментатор реестра; во вкладке «Безопасность» вы сможете затереть следы пребывания в интернете (куки, история посещений), затиратель файлов, оптимизатор памяти, утилита контекстного меню, управление входами контекстного меню для файлов и папок; во вкладке «Программы» вы найдете информацию о желаемых файлах и папках, сможете выполнить поиск пустых папок, а также разрезать и объединять файлы; вкладка «Модули» выполняет мониторинг за исполняемыми программами, позволяет управлять расширениями в IE, предоставляет доступ к системной информации и стандартным инструментам Виндовс.
Устранение неполадок с помощью центра обновления Windows
Когда процедура настройки обновлений тормозит свою деятельность, вам просто приходится наблюдать за окном «поиск обновлений». И это наблюдение может не знать ни конца, ни края.
И что же делать при таких обстоятельствах?
У Windows есть установщик модулей, или же Windows Module Installer Worker, основная задача которого состоит в поиске крайних обновлений и диагностике об их успешной установке.
В одних случаях ошибка всплывает на экран, в других – операция просто тормозится и зависает окончательно.
В каждом компьютере есть такая встроенная функция, как устранение неполадок, с помощью которой мы попробуем устранить ошибку.
Этот практичное приспособление, которое используется для поиска и исправления проблем, связанных с обновлением Windows. Если ошибки все таки есть, то программа сама их находит и устраняет.
Как запустить инструмент устранения неполадок с помощью центра обновления Windows:
1. Через кнопку «Пуск» отыщите категорию «Поиск и исправление неполадок».
Поиск обновлений
2. В разделе «Система и безопасность» выберете вариант «Устранение неполадок с помощью Центра обновления Windows».
Система и безопасность
3. Теперь нажмите на «Дополнительно» и затем «Далее».
Устранение неполадок, «Дополнительно»
4. Зайдите в параметры и убедитесь, что выбрана функция автоматических применений исполнений и нажимайте «Далее».
Конечно же, при помощи Центра обновления Windows нет гарантии точного исправления проблем. Если у вас ничего не вышло, то следует попробовать устранить неполадки другим способом.
CheckIO
Отчет по Глобальным командам и Подпискам на события в конфигурации с возможностью отбора по Документам и Справочникам
Microsoft Fix It
Одна из хорошо известных программ (или сервисов) для автоматического исправления ошибок — это Центр решений Microsoft Fix It, позволяющая подобрать решение конкретно вашей проблемы и скачать небольшую утилиту, которая сможет исправить ее в вашей системе. Обновление 2016: Microsoft Fix It судя по всему прекратил свою работу.
Использование Microsoft Fix It происходит в несколько простых шагов:
- Вы выбираете «тематику» вашей проблемы (к сожалению, исправления ошибок Windows присутствуют, в основном, для Windows 7 и XP, а для восьмой версии — нет).
- Указываете подраздел, например, «Подключение к Интернету и сетям», при необходимости используете поле «Фильтр для решений», чтобы быстрее найти исправление ошибки.
- Читаете текстовое описание решения проблемы (кликнуть по заголовку ошибки), а также, при необходимости скачиваете программу Microsoft Fix It для автоматического исправления ошибки (клик по кнопке «Запустить сейчас»).
Способы решения ошибки 0x8000ffff Работа мастера диагностики приостановлена
Ошибка 0x8000ffff, которая возникает при попытке исправить какую-либо неполадку с помощью Мастера диагностики, указывает на то, что файлы программы, игры или самой операционной системы повреждены или отсутствуют.
На официальном форуме Майкрософт предлагают следующие варианты решения проблемы.
Способ № 1. Отключение фреймворков
Часто, неполадки с Мастером диагностики возникают по причине отсутствия компонентов платформы .NET Framework 3.5.1. Поэтому изначально стоит отключить фреймворки, а затем их вновь включить. Для этого стоит выполнить следующее:
Жмём «Пуск», «Панель управления» и выбираем раздел «Программы и компоненты».
Откроется небольшое окно. В меню слева выбираем «Включение и отключение компонентов Windows».
В списке находим .NET Framework 3.5.1. Чтобы отключить эти компоненты нужно просто снять метку и кликнуть «OK».
- Перезагружаем компьютер.
- После перезагрузки нужно вновь вернуться в «Программы и компоненты» и в ветке .NET Framework 3.5.1 установить метки для «Windows Communication Foundation HTTP Activation» и «Windows Communication Foundation Non-HTTP Activation».
После этого нужно запустить вновь Мастер диагностики и посмотреть, не исчезла ли проблема.
ВАЖНО! Если проблема не была исправлена, стоит вовсе удалить фреймворки и установить новые, скачав их с официального сайта Майкрософт. Способ №2
Проверка целостности системных файлов
Способ №2. Проверка целостности системных файлов
Ошибка с кодом 0x8000ffff часто указывает на то, что системные файлы повреждены. Для того, чтобы исправить данную ситуацию, стоит проверить ПК на вирусы, а затем запустить проверку целостности системных файлов. Для этого:
Запускаем командную строку с правами Администратора. Для этого в поисковой строке вводим «cmd», а затем нажимаем правой кнопкой мыши на выдаче. Выбираем «Запустить от имени Администратора».
Появится окно консоли. Вводим «sfc /scannow».
Ожидаем, пока утилита проверит систему и исправит поврежденные файлы.
Способ №3. Установка обновления
Ошибка «Работа Мастера диагностики приостановлена» может возникнуть по причине отсутствия нужного обновления. Поэтому разработчики Майкрософт рекомендуют установить Обновление для версии 4 Microsoft Enterprise Single Sign-On из KB2252691. Проблема с Мастером диагностики должна исчезнуть.
Способ №4. Чистая загрузка операционной системы
Часто виновником ошибки 0x8000ffff может быть антивирус или защитный экран Windows. Поэтому отключаем всю защиту системы и запускаем Мастер диагностики. Если отключение антивируса не помогло решить проблему, стоит выполнить чистую загрузку Windows. Для этого выполняем следующее:
Жмём «Win+R» и вводим «msconfig».
Откроется окно Конфигурации системы. Изначально переходим во вкладку «Службы». Здесь ставим отметку «Не отображать службы Майкрософт», а затем кликаем «Отключить все».
Затем переходим во вкладку «Автозагрузка». Отключаем все программы.
Выполняем перезагрузку компьютера.
После того, как ПК стартует, стоит проверить все ли работает. Если система функционирует нормально, то нужно поочередности включать и отключать программы и службы, чтобы определить виновника неполадки.
Kaspersky Cleaner
Определенное время назад на сайте издателя одного из самых известных антивирусных приложений появилось бесплатное для скачивания программное обеспечение Kaspersky Cleaner, способное кроме очистки ПК от всякого мусора справляться с известными багами Windows 10, 8 и Windows 7, к примеру:
- Неверная ассоциация расширений EXE, LNK, BAT и прочих.
- Баг не отрывающихся диспетчера задач, редактора реестра и прочих составляющих системы, возвращение их оригиналов.
- Коррекция определенных опций системы.
Основные плюсы программы — в ней чрезвычайно легко разобраться даже новичку, программа русифицирована, а возможность применения исправлений очень продумана, поэтому даже будучи новичком, у вас не получится изменить систему настолько, чтобы затронуть какие-то важные функции.
NetAdapter Repair All In One
Бесплатная программа Net Adapter Repair предназначена для исправления самых разных ошибок, связанных с работой сети и Интернета в Windows. Она пригодится, если вам требуется:
- Очистить и исправить файл hosts
- Включить Ethernet и беспроводные адаптеры сети
- Сбросить Winsock и протокол TCP/IP
- Очистить кэш DNS, таблицы маршрутизации, очистить статические IP подключений
- Перезагрузить NetBIOS
- И многое другое.
Возможно, что-то из описанного кажется и не ясным, но в случаях, когда не открываются сайты или после удаления антивируса перестал работать Интернет, не получается зайти в контакт и одноклассники, а также во многих других ситуациях эта программа способна вам помочь и очень быстро (правда, стоит понимать, что именно вы делаете, иначе результаты могут быть обратными).