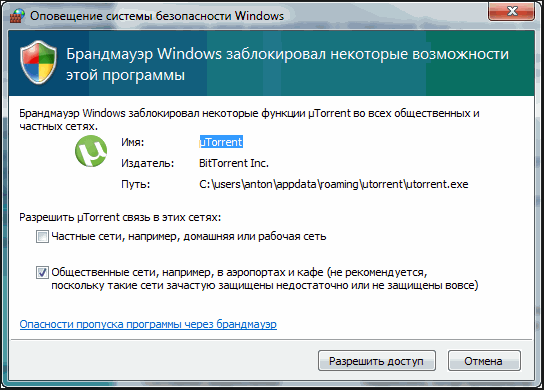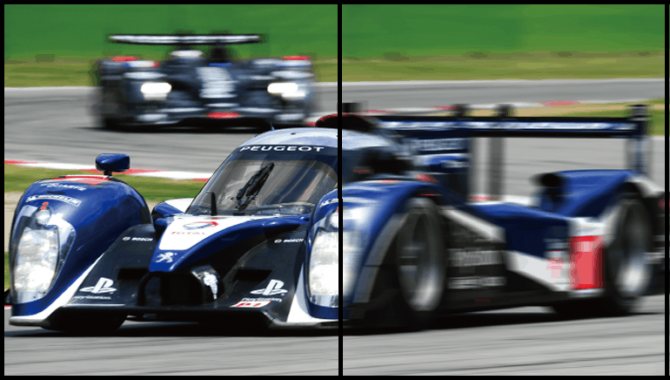Стандартные игры для виндовс (windows) 7, 8 и 10
Содержание:
- Какие игры можно вернуть
- Загрузка стандартных приложений из магазина
- Теперь поговорим о пиратских играх
- 2 Hearthstone
- Как вернуть стандартные игры в Windows 8/8.1/10?
- 7 Might & Magic: Duel of Champions
- Скачать Windows 7 games for Windows 10 бесплатно
- Новая версия или классическая для вашего компьтера
- Скачать игры для Windows 7
- Об игре
- Перечень игр
- Восстановление с помощью установочного пакета
- Полное описание
- Возвращаем стандартные игры в Windows 10
- Восстановление с помощью установочного пакета
- Устанавливаем пасьянсы для «десятки»
- Где скачать «Косынку» на компьютер
- Как добавить ярлык игры на Рабочий стол
- Выводы статьи
Какие игры можно вернуть
Абсолютно все. Начиная от классического Паука и заканчивая необычным Сапером. Но чтобы как-то компенсировать неудобства – что вам пришлось всё загружать вручную, разработчики добавили и некоторые интересные дополнения, как например, шахматы.
Также вы найдете в наборе и обновленные версии. По своей механике они ничем не отличаются. Тем более, что невозможно придумать что-то кардинально новое в продукте, который существует сотни лет до выхода самих компьютеров. Но зато там есть обновленные версии в плане дизайна. Некоторые из которых умышленно сделаны такими, чтобы вы могли без проблем поиграть на сенсорном устройстве.
О каких-то системных требованиях и говорить не приходится, так как утилиты настолько простые, что пойдут на 100% устройствах, где запускается Виндовс 10. Если у вас всё же приключатся проблемы из-за производительности, а не драйверов или других причин, то смело пишите в комментарии, будем разбираться вместе. Возможно, вы просто выбрали не ту разрядность, например 32 бита для 64 или наоборот.
Загрузка стандартных приложений из магазина
Каждая из стандартных игрушек была переработана и усовершенствована в плане игрового процесса и дизайна.
- Откройте окно магазина приложений;
- Введите в строке поиска слово «Microsoft», чтобы увидеть все приложения, которые выпускает компания. В их числе будут и стандартные. Результаты поиска будут как на рисунке ниже;
№11 – результат поиска по запросу пользователя
Откройте вкладку игр, чтобы получить список всех разработок компании «Майкрософт».
№12 – вкладка игр
Чтобы установить игру, для начала найдите нужную вам и затем, кликните на ней и нажмите кнопку «Установить».
Рекомендовать
АЛЕКСИЯ AliExpress for women Полезные и интересные товары с Алиэкспресс для жещин. Купоны и скидки
Теперь поговорим о пиратских играх
Игры от Blizzard, как уже выше упоминалось, стали сплошь сетевыми, так что пиратитить по факту нечего.
А вот с пиратскими Steam-играми придется повозиться, поскольку сохранения, как выше уже упоминалось, имеют цифровой код.
Найти этот цифровой код можно через всю ту же SteamDB, достаточно ввести название игры в поиске, а также выбрать пункт Game в меню App Type или же можно отправиться в Google с запросом «где лицензионная версия НазваниеИгры» хранит сохранения» или же «где Steam-версия НазваниеИгры» хранит сохранения».
Как только вы выяснили AppID, смело запускайте поиск на диске C или на том диске, где у вас установлена Windows. Дело в том, что различные репакеры и взломщики размещают сохранения пиратских игр, вышедших в Steam, в совершенно разных папках, это могут быть системные папки вроде «Roaming», «ProgramData», подпапки с именами релиз-групп или взломщиков. Вручную перебирать все варианты — просто лишняя трата времени.
Ничего не нашлось? Вероятно, сохранения для данной игры сделаны по ее названию, так тоже бывает, но реже. Снова запустите поиск по ключевому слову игры, однако прежде проврьте папку «Мои документы», равно как и подпапку MyGames.
2 Hearthstone
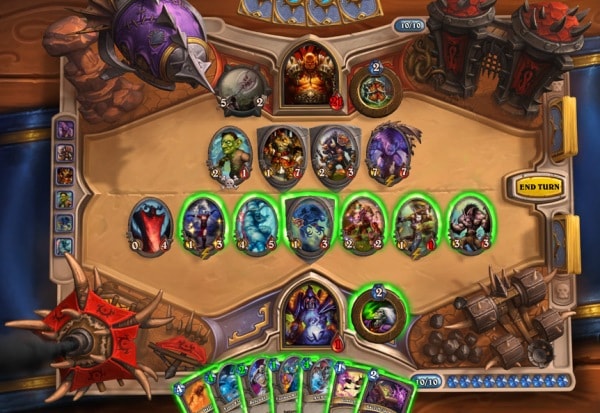
- Дата выпуска: 11 марта 2014 г.
- Разработчик: Blizzard
- Платформы: Android, iOS, Mac OS, Windows
Hearthstone: Heroes of Warcraft представляет собой коллекционную карточную онлайн-игру, основанную на пошаговой системе передаче ходов между оппонентами в течение матча с использованием предварительно подготовленных колод карт. В игре доступны несколько игровых режимов, отличающихся правилами проведения матчей или использования колод. Как и в других играх этого жанра, в Hearthstone имеется стратегическая составляющая, проявляющаяся в тактике предматчевого сбора колод и рационального использования карт в течение матча, с элементом случайности, состоящем в порядке вытягивания карт из колоды и эффектах отдельных карт.
Как вернуть стандартные игры в Windows 8/8.1/10?
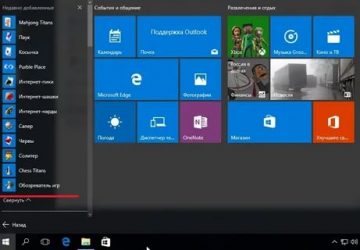
Если на протяжении долгих лет вы пользовались операционной системой Windows 7, но вам пришлось или просто захотелось обновиться до десятой версии «окошек», то наверняка вы заметили множество различий между этими ОС, которые хоть и не критичные, но порой все же расстраивают и заставляют переучиваться.
И наверняка вы заметили отсутствие таких игр, как «Сапер», «Косынка», «Маджонг» и ряда других, которые были свойственны нескольким версиям Windows. «Ну, и зачем они нужны?» — спросите вы. И действительно, сегодня есть масса других развлечений, которым обычный пасьянс лишь за редким исключением может составить здравую конкуренцию.
Но как же работники офисов? Как же те, кто годами коротал свое свободное время на рабочем месте? Что им делать? Не знаю как вам, а мне жаль тех, кого Microsoft лишила целого спектра развлечений, поэтому сегодня я расскажу им, как вернуть любимые, проверенные годами игры.
- Зачем игры были удалены?
- Как вернуть игры?
- Ностальгия!
Зачем игры были удалены?
Очистка системы от игр объясняется довольно просто — Microsoft Store. Именно с появлением этого магазина, Windows 8 и все последующие версии, лишились набора собственных развлечений, так как по мнению Microsoft, все необходимое каждый желающий сможет загрузить самостоятельно.
И да, отчасти это понятно и справедливо, вот только найти те самые игры, которые были удалены, в специализированном магазине практически невозможно. Точнее вообще невозможно, так как их там нет.
Есть отдаленно напоминающие их аналоги, но опять же не весь перечень, да и выглядят они мягко говоря слабовато.
Но ничего не поделаешь, игр нет, так что видимо планы Microsoft увенчались успехом, и скучающие в обеденный перерыв товарищи могут пустить ностальгическую слезу по былым временам. Но…как бы не так .
Как вернуть игры?
Несмотря на то, что официального способа загрузить или восстановить игры не существует, на помощь всегда могут прийти людям, которым не безразлично их отсутствие, другими словами — энтузиасты. Именно их силами, сегодня можно загрузить весь перечень игр Windows в качестве сторонней программы и наслаждаться незабываемым геймплеем, как в старые-добрые. А чтобы это сделать, необходимо выполнить следующие действия:
- Зайти на сайт энтузиастов по этой ссылке.
- Найти ссылку для скачивания, которая содержит в себе текст «Download Windows 7 games for Windows 10» и нажать на нее.
- Когда загрузится архив, необходимо его открыть.
- Два раза нажимаем левой кнопкой мыши по файлу «Windows 7 Games for Windows 10 and 8.exe«, чтобы начать процесс установки.
- Русский язык стоит по умолчанию, поэтому просто нажимаем «ОК».
- Нажимаем «Далее».
- В следующем окне есть возможность выбрать какие игры мы хотим установить. Если есть какие-либо предпочтения, то можете отметить галочками только их, но если нужен полный набор, то оставляем все как есть и жмем «Установить».
- После завершения установки снимаем галочку и нажимаем «Готово».
Теперь все установленные игры доступны вам в меню «Пуск», в папке «Games». Наслаждайтесь!
Ностальгия!
Поздравляю! Теперь вы знаете как вернуть еще один элемент операционной системы Windows, который был вырезан ее создателями. Честно говоря мне не понятен момент, когда разработчики или инженеры резко отказываются от тех вещей, которыми люди привыкли пользоваться.
Делать это нужно постепенно, мягко, давая возможность найти альтернативу, либо предлагая ее самостоятельно, чтобы никто не чувствовал себя ущемленным. Но видимо у корпораций на этот счет другое мнение.
Ну, а если среди ваших знакомых есть те, кто ностальгирует по старым играм Windows, то поделитесь с ними этой статьей, нажав любую из кнопок под ней, либо в нижней части экрана.
- ТЕГИ
- Games
- Microsoft Store
- Windows 10
- Windows 7
- Windows 8.1
7 Might & Magic: Duel of Champions
- Дата выпуска: 19 декабря 2012 г.
- Разработчик: Ubisoft
- Платформы: PC, iOS, Xbox 360, PlayStation 3
В каждой дуэли участвуют два игрока (человек против человека или человек против ИИ). Игра чётко разбита на ходы, игроки ходят поочерёдно. Ходящий первым начинает с 6-ю картами, вторым — с 7-ю картами и картой-кристаллом, который можно потратить на взятие ещё одной карты, получение дополнительного ресурса или нанесения 1 единицы урона существу противника. В течение хода можно разыгрывать из своей руки карты Существ, Заклинаний, Фортун или Построек. Карты размещаются на поле боя размером 4×4 клетки, а также на 10 дополнительных полях для заклинаний и фортун. Разыгрывание каждой карты требует траты определённого числа ресурсов, а также определённого уровня Силы, Магии и/или Судьбы. Цель игры — используя карты, снизить здоровье героя оппонента до нуля.
Скачать Windows 7 games for Windows 10 бесплатно
Как вернуть в Windows 10 классические (стандартные) игры из Windows 7
Начиная ещё с Windows 8, разработчики корпорации Майкрософт по каким-то не понятным причинам удалили классические (стандартные) игры из состава операционной системы поставлявшихся в комплекте с Windows 7. Также они отсутствуют и в Windows 10, точнее сказать в Windows 10 присутствует встроенное приложение Microsoft Solitaire Collection (в котором содержатся пасьянсы: Паук, Косынка, Свободная ячейка и ещё парочка) с новым интерфейсом, которое не всем придется по вкусу.
Но всё же если вам нужны именно классические игры, то благодаря сторонним разработчикам создан набор таких игр, который включает в себя оригинальные файлы из Windows 7 и представляет из себя удобный инсталлятор (установщик) с именем Windows 7 Games for Windows 10 and 8
В состав установщика входит 11 игр, которые можно установить на компьютер с операционной системой Windows 10, Windows 8.1, или Windows 8. Вы можете установить все, или по отдельности следующие игры: Chess Titans (Шахматы) Mahjong Titans (Маджонг) Purble Place (Детская развивающая игра) Internet Backgammon (Интернет-Нарды) Internet Spades (Интернет-Пики) Internet Checkers (Интернет-Шашки) Solitaire (Косынка) SpiderSolitaire (Паук) Minesweeper (Сапер) FreeCell (Солитер) Hearts (Червы)
Как установить классические (стандартные игры) в Windows 10
Скачать архив Win7Games4Win10_8_81_v2.zip
Извлеките файлы из архива, откройте папку и запустите установку дважды кликнув по файлу Windows 7 Games for Windows 10 and 8.exe
Установщик Windows 7 Games for Windows 10 and 8 по умолчанию выберет язык операционной системы (в данном случае русский язык), но вы можете в выпадающем списке выбрать нужный вам язык, сделав это нажмите кнопку OK
В первом окне мастера установки нажмите кнопку Далее
В следующем окне выберите нужные вам игры. По умолчанию, активированы все пункты, это значит что на компьютер будут установлены все 11 игр. Если вы хотите установить только некоторые игры из этого списка, то снимите флажки напротив тех игр, устанавливать которые вы не желаете. Сделав выбор, нажмите кнопку Установить
Далее сразу начнется установка игр, установщик не предоставляет выбор папки для установки игр и по умолчанию устанавливает файлы игр в папку по следующему пути: C:Program FilesMicrosoft Games
В завершающем окне мастера установки сбросьте флажок в чекбоксе Discover Winaero Tweaker to tune up Windows 10/8.1/8 и нажмите кнопку Готово
Теперь классические игры установлены и вы можете играть в старые игры на компьютере с операционной системой Windows 10, Windows 8.1, или Windows 8
Способы запуска классических игр в Windows 10
Чтобы запустить какую-либо игру, откройте меню «Пуск», в списке программ найдите папку Games. откройте её и вы увидите стандартные игры из Windows 7. Выберите нужную и кликните по ней для запуска.
Также при необходимости вы можете закрепить любую игру на начальном экране,
или на панели задач.
Кроме того в набор включён и обозреватель игр, в котором можно не только посмотреть краткое описание, рейтинг и системные требования каждой установленной и совместимой с Windows 7 игры, но и запустить любую из установленных игр.
Также, чтобы открыть окно обозревателя игр, в адресной строке проводника Windows или диалоговом окне Выполнить введите: shell:games
Вы также можете создать ярлык на рабочем столе для запуска любой игры. Для этого в меню «Пуск», в папке Games. нажмите правой кнопкой мыши на любой игре и в контекстном меню выберите Дополнительно > Перейти к расположению файла
Откроется папка с ярлыками всех установленных игр. Скопируйте ярлык нужной игры на рабочий стол.
Папку с ярлыками всех установленных игр, вы можете открыть скопировав и вставив в адресную строку проводника Windows или в диалоговое окно Выполнить следующий путь: %SystemDrive%ProgramDataMicrosoftWindowsStart MenuProgramsGames
С помощью таких не сложных действий можно вернуть привычные классические игры на ваш компьютер.
Новая версия или классическая для вашего компьтера
В пакет входит сразу две косынки. Это сделано неслучайно. Некоторым пользователям не очень нравится дизайн, которые перекочевал с Windows 7, поэтому разработчики пакета добавили и обновленный вариант. Он отличается только дизайном, в остальном же этот тот же самый движок, та же самая игровая логика. И это хорошо, так как вам не придется заново учиться процессам, и вы получаете красивую картинку.
Минусы у сборки есть, например, она никак не связана с Интернетом. Несмотря на то, что загрузить Косынку на компьютер на Windows 10 можно из Интернета, но на этом вся связь с мировой паутиной заканчивается. У вас не получится отправлять данные, делиться результатами и проводить другие операции, которые доступны в более профессиональных играх, как .
Такие игры как косынка, сапер, солитер давно знакомы всем, кто использует Windows. В WindowsXP эти игры стояли по умолчанию и все думали что так и надо, в Windows7 в зависимости от версии их необходимо было включать в компонентах , в Windows10 этих игр по умолчанию нет, но есть целый магазин, где помимо знакомых всем: косынки, пасьянса, сапера есть еще сотни и тысячи. В этой статье я покажу как установить косынку, пасьянс, сапер и другие игры в Windows10 .
Новая тенденция всех популярных операционных систем — наличие своего магазина с приложениями и играми, в Андроид это google play, в iOS это apple store, в Windows — Windows Store. По умолчанию в Windows10 вы не найдете игр и даже при попытке добавить их в компонентах у вас ничего не получится. Теперь игры и приложения находятся в Windows Store. Но для того, что бы получить возможность устанавливать их, необходимо иметь учетную запись Microsoft. Если после установки Windows10 вы уже используете учетную запись Microsoft, то вам достаточно просто запустить магазин, найти и установить косынку, сапер, пасьянс и др. Если же вы заходите под локальной четной записью вам необходимо зарегистрировать учетную запись Microsoft, а уже после этого скачивать игры. Если из предыдущих двух предложений вы ничего не поняли, тогда запустите ярлык Windows Store, он находится в панели задач.
Или его можно найти, если зайти «Пуск» — «Магазин».
Откроется окно магазина Windows, в строке поиска введите Косынка (или другую игру, приложение) и нажмите Enter.
Из предложенных вариантов выберите нужный и нажмите кнопку «Бесплатно».
Если у вас появилось окно «Выберите учетную запись», то вы работаете под локальной учетной записью и вам необходимо зарегистрироваться в Microsoft. Если же началась процедура установки, значит, вы уже работаете под учетной записью Microsoft и никаких дополнительных действий от вас не требуется.
Если вы ранее регистрировались в Microsoft, можете ввести свой логин и пароль, иначе нажмите «Создать ее».
Есть два варианта, или вы создадите новый почтовый ящик (outlook.com) или вы будете использовать свой существующий электронный ящик (yandex, mail, rambler или другие). Я думаю у большинства эл. ящик есть, поэтому пойдем путем использования вашего ящика. Для этого в следующих полях введите Имя, Фамилию, ваш электронный ящик и придумайте новый пароль.
Выберите «Войти только в это приложение».
Проверьте электронную почту, вам должно прийти письмо с паролем для подтверждения эл. ящика.
Введите этот пароль в следующем окне регистрации.
Еще раз введите пароль (указанный вами ранее) и нажмите «Вход».
Если вы намереваетесь использовать только магазин Windows, выберите пункт «Войти только в это приложение».
Если на новую Windows 10 вы перешли не с предыдущей системы, а с Windows 7 или даже с «висты», то вас, вероятно, может разочаровать отсутствие в ОС ряда привычных функций и приложений. Одним из таких неприятных моментов стали игры из штатной поставки Windows.
По умолчанию в Windows 10 почему-то нет шахмат, сапёра, косынки и многих других полюбившимся многих простых, но приятных игрушек. Зачем Microsoft убрала их из состава системы – загадка в том числе и для нас. Впрочем, не переживайте: сегодня мы расскажем, как вернуть игры из Windows 7 в Windows 10.
Скачать игры для Windows 7

Можно прибегнуть к другому варианту и скачать стандартные игры для виндовс, используя поисковую систему интернета.
Если говорить об их совместимости с новой версией операционной системы, то она стопроцентная. Нет никаких причин отказаться от скачивания либо активации игрушек, кроме как желание пользователя.
Можно получить китайскую поддельную версию, в которой будет присутствовать реклама, да и внешний вид отличим.
Следующей проблемой могут быть наличие огромного количества вредоносных программ.
Хорошо, если на вашем компьютере установлен сильный антивирус – он справится.
Но на это придется потратить свое время. В ином случае – получите проблемы.
На нем предлагаются скачать стандартные игры Виндовс 7 бесплатно.
Об игре
Чтобы погрузиться в этот удивительный и увлекательный мир, достаточно всего лишь иметь под рукой одну колоду игральных карт. Тем не менее, наиболее удобным и актуальным вариантом пасьянса является его компьютерная версия. Это удобно тем, что виртуальные карты невозможно потерять и раскладывать сам пасьянс намного комфортнее и легче. Если вы все-таки решите загрузить пасьянс паука на свой ПК, то будете иметь доступ к игре в любое время. Как и любой другой вид, он, помимо своих многочисленных плюсов, имеет и минусы. К примеру, как бы печально это не казалось, но раскладывать его вас придется только в одиночестве. Наличие соперников данная игра не предусматривает.
Чтобы быстро и без проблем начать играть в пасьянс «Паук», необходимо перейти чуть ниже и нажать кнопку «скачать». Мы стараемся и делаем все возможное для того, чтобы сделать ваш досуг доступнее и увлекательнее. Спешим сообщить о том, что пасьянс загружается на ваш компьютер абсолютно свободно. Ниже, непосредственно, будут приведены правила игры с подробным объяснением. Для удобства рекомендуется ознакомиться параллельно с правилами.
Перечень игр
Стандартные «игрушки» в Windows 7 появились совместно с выходом первой версии этой операционной системы. Их графику нельзя назвать впечатляющей, однако и созданы они были вовсе не для того, чтобы впечатлять пользователей сюжетом или качеством картинки – в наборе есть лишь стандартные развлечения, которые помогу скоротать несколько минут в перерыве между делами.
В списке стандартных предустановленных в «семёрке» игр можно выделить следующие:
- Chess Titans. Шахматы с простым интерфейсом. Доска и фигуры выполнены в 3D. Пользователь может менять стиль оформления как фигур, так и доски. Есть возможность борьбы с компьютером на различных уровнях сложности.
- Косынка. Пасьянс, который известен каждому пользователю Windows. Возможно, именно ради этой игры вы и читаете данную статью.
- Сапёр. Ещё одна классическая утилита, в которой игроку нужно разминировать игровое поле. Есть несколько уровней сложности, таймер выполнения.
- Солитер. Карточная игра с одной колодой, «раскидываемой» по четырём боксам в верхней части окна.
- Паук. Широко известный пасьянс, в котором пользователи провели не один десяток часов.
- Интернет-шашки, нарды и пики. Приложения, в которых можно кооперироваться с реальными людьми.
Представленный выше список содержит лишь наиболее популярных представителей категории стандартных игр для Windows 7. Этот перечень можно дополнить ещё несколькими интересными вариантами.
Восстановление с помощью установочного пакета
Если вы не знаете, как вернуть набор любимых игры из ОС Windows 7 в новую систему, воспользуйтесь данный вариантом восстановления. Вам понадобится установочный пакет под названием «Windows 7 Games for Windows 8 and Windows 10» – в набор входят все популярные приложения из прошлых версий ОС.
В перечень набора входят:
- Chess Titans;
- Червы;
- Mahjong Titans;
- Солитер;
- Purble Place;
- Сапер;
- Интернет-Нарды;
- Паук;
- Интернет-Пики;
- Косынка;
- Интернет-Шашки.
Чтобы узнать, как установить приложения из набора, следуйте инструкции ниже:
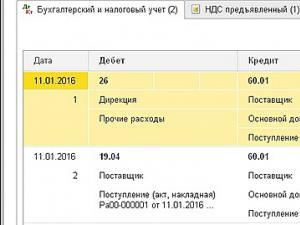
- Нажмите клавишу «Далее»;
- В следующем окне будут представлены все компоненты, которые будут установлены на компьютер. При желании вы можете снять или добавить галочки возле названий, чтоб запретить или разрешить их установку;
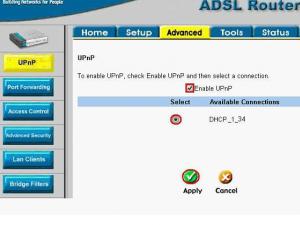
№4 – выбор приложений для установки
Нажмите клавишу «Next» и дождитесь окончания установки.

Нажмите клавишу «Готова» в окне завершения работы установщика;

Чтобы найти, где находятся установленные игры, воспользуйтесь клавишей «Поиск в Виндовс» или в меню пуск откройте вкладку «Все приложения».
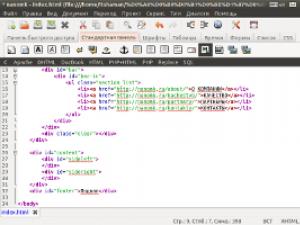
Вы можете запускать все установленные игры непосредственно из меню “Пуск” или можно добавить ярлык на “рабочий стол” или “панель задач”. Для добавления ярлыка откройте папку “игры”, для этого найдите приложения в меню “Пуск” и щелкните по выделенной на Рисунке 8 области:
Откроется папка в корне диска, которая содержит все ранее установленные стандартные приложения:
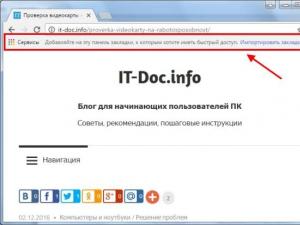
Скопируйте ярлык нужной игры на рабочий стол, чтобы облегчить процесс ее дальнейшего поиска и запуска.
Чтобы закрепить ярлык на панели задач, в меню пуск нажмите на необходимую игру правой кнопкой манипулятора и выберите пункт «Закрепить на панели задач».
Полное описание
Готовы проверить свою, выработанную годами, тактику ведения игры? Тогда не стоит медлить! Сборник карточных игр в Дурака на компьютер предоставляет вам уникальную возможность играть в любимую модификацию самой популярной картежной забавы. Надоело состязаться с искусственным интеллектом? Нет проблем! Создавайте учетную запись и сражайтесь с реальными игроками по всему миру, выбиваясь в лидеры единой глобальной рейтинговой таблицы.
Полная версия сборника Александра Конюхова содержит огромное количество всевозможных семейных, детских, азартных, народных и других карточных игр. Среди их бесчисленного перечня модификаций вы однозначно найдете те, которые помогут скрасить ваш досуг, скоротать и провести с пользой время в дороге или попросту отвлекут от рутинных будней.
В приложение Карточная игра в Дурака включено:
- Более 30 самых популярных пасьянсов мира: короли, елочки, карлтон, джокер, желание, колодец, коко, основание, монте-карло, солитер, тройка, паганини, пары, память, баян, дважды два (2х2) и т.д.;
- Не менее 35 разновидностей игры в Дурака: простой, подкидной, с погонами, переводной, королевский, козырной, мадагаскарский, круговой, японский, чешский, чукотский, трешка, отбойный, невидимый, оборотный, очковой, покерный и т.д.;
- 20 самых популярных и всеми любимых карточных забав: покер, очко, осел, лото, сапер, терц, пьяница, полиньяк, пропущенка, кинг, бура, деберц, домино, девятка (9), восьмерки, рамс, бридж, червы, 1000, вист, марьяж, преферанс и т.д.;
- Масса вариаций для гадания: брачное, ближайшая судьба, дюжина, пирамидка, чатуранга и т.д.
Согласитесь, впечатляющий перечень! И это все разработчик соединил в одну простую в использовании программу! Но и это далеко не все… Во первых, в приложение систематически добавляются новые версии игр в карты, а, во вторых, вы получите уникальную возможность воспользоваться:
- Полным словарем терминов;
- Сборником шулерских приемов;
- Самой большой библиотекой правил картежных игр, пасьянсов, гаданий, фокусов…
Хватит засорять свой компьютер кучей приложений — получайте удовольствие от любимых игр, представленных в едином сборнике, тем более когда он распространяется совершенно бесплатно!
Системные требования:
- Операционная система: Windows XP, Vista, 7, 8, 10;
- Процессор: Intel Pentium II 600 MHz;
- Оперативная память: 256 Mb;
- Видеокарта: 16M Video 3D;
- Звуковая карта: Звуковое устройство, совместимое с DirectX 9.0;
- Свободное место на жестком диске: 30 Mb.
Возвращаем стандартные игры в Windows 10
В десятке практически ничего не изменилось, поэтому настройка стандартных игр выглядит аналогично.
Способ №1
Как и в восьмерке, урезанный набор игр можно найти в магазине приложений Microsoft по пути Пуск-магазин приложений и в поиске вбить Microsoft и установить нужные.
В поиске вводим название нужной нам стандартной игры и устанавливаем её.
Способ №2
Подобно выглядит установка сборника игр, только из другого источника.
Распаковываем с помощью 7-Zip или WinRAR в нужную папку, запускаем инсталлятор ,выскочит предупреждение, жмем ок, нам предложат выбрать язык, выбираем игры, которые хотим установить, выбираем папку для установки и ждем завершения процесса инсталляции. Если вы выбрали папку по умолчанию, то идем Пуск-компьютер-диск С-program files –microsoft games и выбираем игру. Также для быстрого доступа можно сделать ярлык для каждой игры на рабочем столе.
Тут я описал актуальные на сегодняшний день способы, чтобы поностальгировать и поиграть в старые игры на Windows 8,8.1 и 10. Возможно, придумают новые решения данной проблемы, но пока самые действенные и надежные описаны выше. Надеюсь, что данная статья помогла вам и дала веру, что для последних версий Windows не все потеряно.
Восстановление с помощью установочного пакета
Если вы не знаете, как вернуть набор любимых игры из ОС Windows 7 в новую систему, воспользуйтесь данный вариантом восстановления.
Вам понадобится установочный пакет под названием «Windows 7 Games for Windows 8 and Windows 10» — в набор входят все популярные приложения из прошлых версий ОС.
В перечень набора входят:
- Chess Titans;
- Червы;
- Mahjong Titans;
- Солитер;
- Purble Place;
- Сапер;
- Интернет-Нарды;
- Паук;
- Интернет-Пики;
- Косынка;
- Интернет-Шашки.
Чтобы узнать, как установить приложения из набора, следуйте инструкции ниже:
- Нажмите клавишу «Далее»;
- В следующем окне будут представлены все компоненты, которые будут установлены на компьютер. При желании вы можете снять или добавить галочки возле названий, чтоб запретить или разрешить их установку;
Нажмите клавишу «Next» и дождитесь окончания установки.
Нажмите клавишу «Готова» в окне завершения работы установщика;
Чтобы найти, где находятся установленные игры, воспользуйтесь клавишей «Поиск в Виндовс» или в меню пуск откройте вкладку «Все приложения».
Вы можете запускать все установленные игры непосредственно из меню «Пуск» или можно добавить ярлык на «рабочий стол» или «панель задач».
Устанавливаем пасьянсы для «десятки»
Любителям пасьянсов новая версия Windows всё-таки дала поблажку и предлагает использовать особое приложение – Microsoft Solitaire Collection. Здесь вы сможете найти стандартные развлечения по раскладыванию карт:
- Косынку (Klondike);
- Паука (Spider);
- Свободную ячейку (Free Cell)
- И ещё несколько карточных «головоломок».
Однако, чтобы поиграть в другие игры, придётся скачать сапёр для Windows 10 отдельно. Его можно установить из отдельного пакета, который был выпущен разработчиками вполне официально. Он так и называется – Windows 7 games for Windows 10. Но перед тем как скачивать и устанавливать такой пакет, желательно просканировать его нормальным антивирусом. Например, .
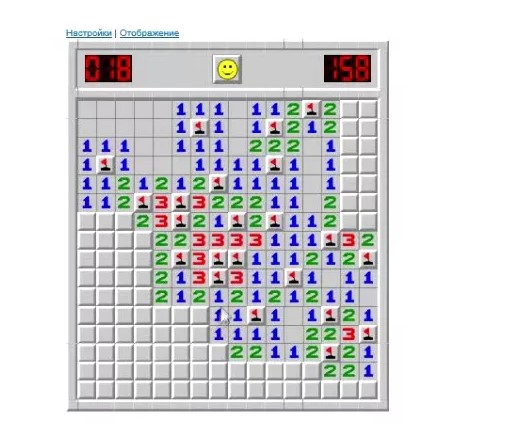
Установка сапёра для Windows десятой версии сейчас наиболее актуальна для офисных работников, так как во многих организациях руководство просто устанавливает систему без таких привычных многим компонентов. Поэтому вам самим придётся загрузить дистрибутив для Windows 10 самостоятельно и полезным в этом вам может оказаться наш портал. Хотя мы отправляем вам в Windows Store, мы делаем это осознано – так как там находится последняя и всегда актуальная версия. Кроме того, если бы вы искали руками, то могли наткнуться на клона, коих у данной игры очень много.
Работа с минами;Красочный пинбол;Солитер;Паук.
Стоит отметить, что дизайн в Стандартных играх практически не изменился. Однако, разве это плохо? Ведь каждый может окунуться в увлекательный мир данных приложений и вспомнить, как он запускал их ещё тогда, когда на его ПК стояла Виндовс ХР или «семёрка»..jpg» data-category=»Игры» data-promo=»https://ubar-pro4.ru/promo/btn/3.8.png» href=»https://yadi.sk/d/PciTD6AvyXLxo» target=»_blank»>Скачать Стандартные игры бесплатно
Наверняка уже почти каждый человек на Земле в курсе, что великая и могучая компания Microsoft почему-то не включила Стандартные игры в пак своих проблем. Трудно сказать, почему парни вообще решили так поступить. Быть может, они посчитали данные приложения уже не актуальными, а ожжет статься и так, что они просто забыли об этом. В любом случае, многих прожженных пользователей ОС Windows этот факт огорчил, ведь они уже привыкли к данным игрушкам, и без них операционная система казалась какой-то неполноценной. К счастью, это неприятное явление вполне можно исправить, и всё благодаря этой странице.
Где скачать «Косынку» на компьютер
04.11.2015
Пасьянс «Косынка» — лучшая убивалка времени, разработанная для компании Microsoft и интегрированная в операционную систему Windows. Тысячи, а то и миллионы офисных работников, да и не только они убивают время в этой классической карточной игре.
Однако, проблема в том, что далеко не все пользователи ПК могут самостоятельно найти это стандартное приложение, особенно, когда речь заходит о разных версиях Windows. Вопрос, где скачать «Косынку» на компьютер не совсем корректный, более правильно будет спросить «где найти «Косынку» на компьютере?» и/или «как включить «Косынку» на компьютере?».
«Косынка» на Windows XP
О том, где найти пасьянс «Косынка» на Windows XP знает каждый среднестатистический труженик офиса, мы же просто напомним об этом. Для того, чтобы запустить эту карточную игру, необходимо перейти по пути Пуск – Все программы – Развлечения – Игры – Косынка.
Вот и все, приятного времяпрепровождения. При желании, можно разместить ярлык на рабочем столе, чтобы любимый пасьянс всегда был под рукой.
«Косынка» на Windows 7
А вот на седьмой Винде это задача посложнее, так как в целях безопасности (это слова самих Microsoft), стандартные игры по умолчанию отключены. Для того, чтобы включить «Косынку», а вместе с ней и остальные стандартные игры, необходимо проделать следующие действия:
- Нажимаете «Пуск» и переходите в «Панель управления».
- Из «Панели управления» необходимо перейти в «Программы».
- Дальше необходимо нажать на пункт «Включить или отключить функции Windows».
- Теперь находите пункт «Игры», нажимаете на «плюсик», чтобы увидеть содержимое этой папки и отмечаете «галочкой» игры, которые хотите активировать. После этого необходимо нажать «Сохранить».
- Теперь нужно несколько секунд подождать, чтобы ОС Windows обновила свои компоненты.
- После этого, когда вы откроете меню «Пуск», там появится папка «Игры», в которой и будут содержаться все игры, которые вы активировали, в том числе и пасьянс «Косынка».
«Косынка» на Windows 8 и 8.1
С выходом восьмой версии операционной системы Windows ее структура немного изменилась. Теперь все приложения можно найти в так называемом Metro меню (Windows 8 и 8.1), которое в 8-ке открывается сразу после запуска системы, вместо рабочего стола, а в версии 8.1 туда можно перейти, нажав на «Пуск», а затем на стрелочку вниз – «все приложения».
К слову, все приложения в этом меню расположены в алфавитном порядке, а значит, найти в этом списке «Косынку» не составит труда.
«Косынка» на Windows 10
На Windows 10 найти «Косынку» еще проще. Начнем с того, что в эту версию операционной системы вернулось привычное для пользователей «семерки» меню «Пуск», хоть и в немного измененном виде.
Итак, открываем «Пуск» и переходим во вкладку «Все приложения»:
Приложения здесь, как вы могли заметить, тоже расположены в алфавитном порядке. Однако, опустившись до буквы «К», вы там не найдете привычной «Косынки».
Дело в том, что Microsoft слегка усовершенствовали стандартное приложение, объединили его с другими карточными играми и переименовали в «Microsoft Solitaire Collection».
Также, в магазине приложений Windows Store можно найти и другие игры «Косынка». По умолчанию значок «Магазина» размещен на «Панели задач», около «Пуска».
Найти его можно и через «Поиск», который в Windows 10 реализован крайне удобно.
Откройте «Магазин».
Введите в поиске слово «Косынка» и нажимаете Enter.
А теперь просто выбираете любую из понравившихся игр.
Вот мы с вами и разобрались в том, где найти и как активировать (запустить) «Косынку» на всех актуальных версиях Windows. Приятного досуга!
Как добавить ярлык игры на Рабочий стол
Я думаю, что многим будет удобно запускать полюбившиеся игры непосредственно с Рабочего стола. Поэтому я расскажу, как можно добавить ярлык игры на Рабочий стол в Windows 10.
Войдите в меню «Пуск», нажмите на кнопку «Все приложения», откройте папку «Игры», а затем кликните правой кнопкой мыши по любой игре. В контекстном меню выберите сначала пункт «Дополнительно», а потом «Перейти к расположению файла».
После этого откроется папка, в которой находятся ярлыки всех стандартных игр, которые были установлены на компьютер.
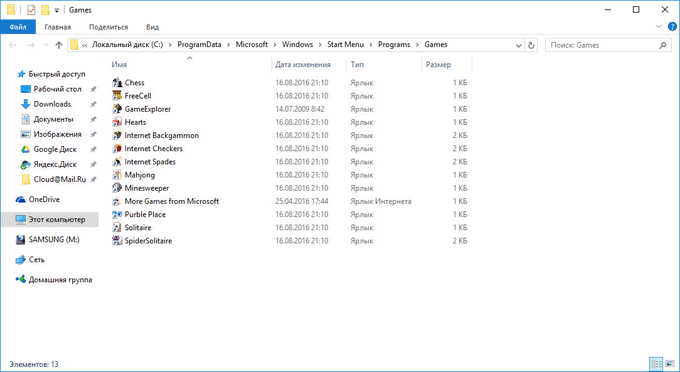
Скопируйте на Рабочий стол ярлыки игр, которые вы хотите запускать непосредственно с Рабочего стола.
Теперь вы можете запустить старую игру (например игру «Паук») с ярлыка на Рабочем столе в Windows 10 или Windows 8.
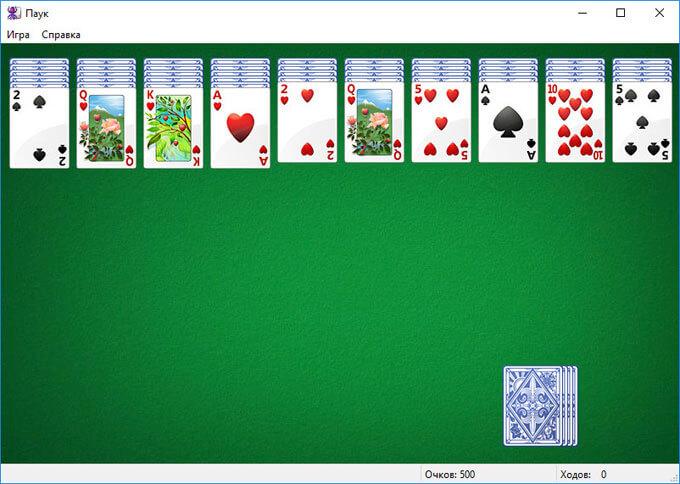
После установки «больших» обновлений в операционной системе Windows 10, стандартные игры будут удалены из системы. Поэтому пользователю придется заново установить игры на свой компьютер.
Выводы статьи
Вы можете скачать стандартные игры для Windows 7 на компьютер, для того чтобы вернуть стандартные классические игры в Windows 10, Windows 8.1, или Windows 8. После установки на компьютер сборки с играми, вы можете играть в старые игры из Windows 7 в новой операционной системе.
Как вернуть стандартные игры в Windows 10 (видео)
Похожие публикации:
- Горячие клавиши Windows 10
- Как включить темную тему в Windows 10
- Как убрать пароль в Windows 10
- Загрузочная флешка Windows 10 в командной строке
- Как установить русский язык в Windows 10 — 2 способа