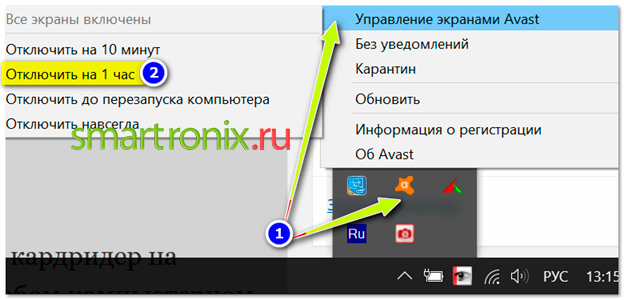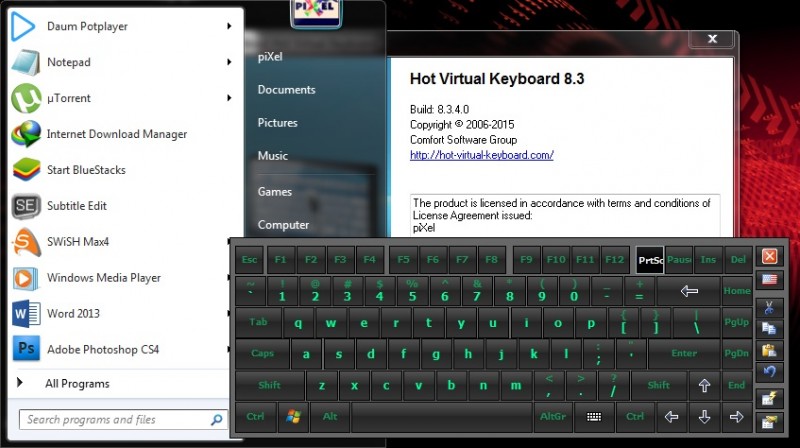З проверенных способа включить стандартные игры windows 7
Содержание:
- Возможности
- Второй способ включить стандартные классические игры от виндовс 7 на windows 10
- Третий способ включить стандартные классические игры виндовс 7 на windows 10
- Возможности
- Где скачать стандартный набор бесплатных игр от windows 7
- Шахматы, сапёр и косынка для Windows 10
- Перечень игр
- Где найти стандартные игры на Windows 7?
- Как вернуть стандартные игры в ОС Windows
- Установка стандартных игр (пасьянс паук, косынка…) на Windows 8, 8.1, 10
- Возвращаем стандартные игры в Windows 10
- Какие игры можно вернуть
- Плюсы и минусы
- Почему стандартные игры пропали с Windows 10
- Как подключить стандартные игры в Windows 7 и 10
- Как вернуть стандартные игры в windows 10? Парочка методов
- Скачать из магазина Windows
- Настройка вывода изображения
Возможности
Понятное дело, что игрушки из всеми любимой «Семерки» в 2019 году уже никого не удивят своей графикой или другими современными «плюшками». Молодые люди, в особенности геймеры, наверное, вообще посмеялись бы над такими приложениями. Но более взрослое поколение отдает предпочтение именно этому софту. По нашему мнению, например, шахматы, которые называются Titan Chess до сих пор не имеют себе аналогов.
Если говорить об офисных работниках, которые десятилетиями играли в тот же пасьянс, они вообще не согласны менять полюбившиеся игры на что-либо другое. Мало того, замены попросту не существует, ведь никто не желает делать то, что давно устарело, лучше вкладывать средства в новые проекты. Поэтому пользователи, которые несогласны с такой политикой, выбирают наш метод и устанавливают стандартные игры от Windows 7 на Windows 10.
Перечень игр, о которых мы сегодня говорим, выглядит следующим образом:
Солитёр и Косынка – это популярнейшие пасьянсы, о которых знают абсолютно все. Ну по крайней мере те, кому в наше время исполнилось хотя бы 30 лет. Основным преимуществом этих двух игр выступает интерес, которым они одаривают пользователя. Чтобы правильно разложить карты нужно хорошенько раскинуть мозгами, иначе ничего не получится.
Еще одна игра — Пинбол является чем-то похожим на классический бильярд. Вам дадут несколько битков, которыми нужно будет угодить точно по расставленным целям.
Второй способ включить стандартные классические игры от виндовс 7 на windows 10
Благодаря нескольким простым шагам вы можете переустановить их на компьютер с Windows 10 на борту.
Самым очевидным вариантом, естественно, является загрузка новых версий из Магазина, доступных в составе Windows 10.
Если вы решим это сделать, к сожалению, вам придется столкнуться с многочисленными трудностями при использовании самих игр.
Хотя визуально они выглядят фантастически, чтобы начать играть, вам часто приходится сначала заходить в службу Xbox Live, а в некоторых случаях у будет также реклама.
Кроме того, необходимо учитывать, что некоторые в новых выпусках немного отличаются от своих предшественников.
Являются ли эти изменения к лучшему или худшему — дело вкуса, но одно точно — это не то же самое, что мы видели в Windows 7.
Третий способ включить стандартные классические игры виндовс 7 на windows 10
Если мы хотим вернуться к предыдущему состоянию в отношении доступных игр, мы следуем инструкциям ниже.
Загружаем установочный файл игры из Windows 7 для Windows 10 — ссылка скачать классические игры на Windows 10 в конце этой записи.
Запускаем файл. Выбираем язык установки (также доступен русский). Отмечаем, какие и приложения хотим установить.
Выбираем: шахматы, Солитер, Сердца, Маджонг, Сапер, Purble Место, Solitaire, Solitaire — Паук и онлайн — версии шашек, играть Пики и нарды.
Теперь следуем инструкциям на экране и завершаем установку. Что дальше?
Классические игры для Windows наконец на нашем компьютере! Где вы их найдете? В зависимости от того, что вы выбрали во время установки, вы можете найти их:
- в меню Пуск в «Игры»;
- в недавно добавленном Game Explorer (доступ из меню Пуск);
- в папке установки (цель C: / Program Files / Microsoft Games).
Установленные игрушки запускаются без проблем (в том числе интернет), не требуют регистрации или входа, а также предлагают развлечения, которые мы все давно знаем и любим. Веселись!
Операционка:
виндовс 10
Интерфейс:
русский
Лицензия:
бесплатно
Возможности
Понятное дело, что игрушки из всеми любимой «Семерки» в 2019 году уже никого не удивят своей графикой или другими современными «плюшками». Молодые люди, в особенности геймеры, наверное, вообще посмеялись бы над такими приложениями. Но более взрослое поколение отдает предпочтение именно этому софту. По нашему мнению, например, шахматы, которые называются Titan Chess до сих пор не имеют себе аналогов.
Если говорить об офисных работниках, которые десятилетиями играли в тот же пасьянс, они вообще не согласны менять полюбившиеся игры на что-либо другое. Мало того, замены попросту не существует, ведь никто не желает делать то, что давно устарело, лучше вкладывать средства в новые проекты. Поэтому пользователи, которые несогласны с такой политикой, выбирают наш метод и устанавливают стандартные игры от Windows 7 на Windows 10.
Перечень игр, о которых мы сегодня говорим, выглядит следующим образом:
Солитёр и Косынка – это популярнейшие пасьянсы, о которых знают абсолютно все. Ну по крайней мере те, кому в наше время исполнилось хотя бы 30 лет. Основным преимуществом этих двух игр выступает интерес, которым они одаривают пользователя. Чтобы правильно разложить карты нужно хорошенько раскинуть мозгами, иначе ничего не получится.
Еще одна игра — Пинбол является чем-то похожим на классический бильярд. Вам дадут несколько битков, которыми нужно будет угодить точно по расставленным целям.
Где скачать стандартный набор бесплатных игр от windows 7
Скачать игры для ОС 10 на русском языке можете прямо здесь (прямая ссылка в конце записи).
Это довольно большой установщик, вам придется скачать 174 Мб. После установки вы получите точь-в-точь, как было в семерке.
Настройки и интерфейс точно такие же. Проблем во время процесса также не возникает.
Зачем я это описал. Хотя я уже довольно взрослый, но также время от времени для отдыха не прочь побаловаться косынкой, солитером или пауком, а четырехлетний сынок Purble Place и шахматами.
Для взрослых шахматы слишком «слабые», а маленьких в сам раз – там есть подсказка ходов.
Когда я перешел на десятку, то сынок первый выразил неудовольствие, но как оказалось игровую платформу можно запросто вернуть.
ВНИМАНИЕ: у кого игры скачанные по первой ссылке ниже запускться не будут, удалите их и попробуйте другие, чуть ниже есть вторая ссылка (раньше работали обе версии на всех виндовс 10, но после очередных обновлей винду куда-то понесло). URL Разработчика: Майкрософт
URL Разработчика: Майкрософт
Операционка: Windows 10
Старые версии ОС Windows славятся своими стандартными играми, в состав которых входят Косынка, Сапер, Паук и многие другие. Столкнуться с отсутствием данных игр могут как пользователи современной Windows 10, в которой уже стандартные игры не предусмотрены, так и пользователи Windows 7, в которой, по идее, стандартные игры должны быть.
Дальнейшие действия по приобретению стандартных игр для Windows будут зависеть от версии используемой вами операционной системы.
Если вы являетесь пользователем Windows 7 и не можете обнаружить на своем компьютере стандартные игры, то, вполне вероятно, что они были отключены в настройках ОС.
Чтобы активировать стандартные игры для Windows 7, вызовите меню «Панель управления» , для удобства установите в верхней правой области параметр «Мелкие значки» , а следом произведите открытие раздела «Программы и компоненты» .
В левой части окна произведите переход к пункту «Включение или отключение компонентов Windows» .
Спустя несколько мгновений на экране высветится окно, в котором вам понадобится найти пункт «Игры» , поставить около него птичку, а затем сохранить изменения. Система начнет загрузку и инсталляцию стандартных игр, поэтому потребуется подождать некоторое время, пока процедура будет завершена.
Если вы являетесь пользователем Windows 10, то в вашем случае стандартные игры больше не предусмотрены в операционной системе, однако, найдутся сразу два способа, которые позволят их вернуть.
Запустите магазин Windows и, используя строку поиска, введите наименование искомого приложения. Например, в нашем случае требуется найти Косынку. Таким образом вы можете найти и установить и другие любимые игры: Сапер, Паук, Солитер, Червы и т.д.
К сожалению, Microsoft отказалась от поддержки в Windows 10 стандартных игр, однако, проблему с использованием любимых игр в новейшей ОС решили сторонние разработчики, реализовав приложение Windows 7 games for Windows 10.
Шахматы, сапёр и косынка для Windows 10
Первое, что вам необходимо – скачать неофициальный архив с играми из Windows 7 на свой компьютер. Для этого воспользуйтесь ссылкой на загрузку в самом низу данной статьи.
Ссылка ведёт на Яндекс.Диск, где вам следует кликнуть по кнопке «скачать», что располагается на панели справа, сразу под жёлтой кнопкой «сохранить на Яндекс.Диск». Сразу оговоримся: игры распространяются бесплатно; никаких вредоносных программ и прочих неприятных сюрпризов в архиве с ними нет. Как только архив будет загружен, найдите его и извлеките содержимое с помощью команды «извлечь всё» в контекстном меню:
В результате рядом с архивом (его уже можно удалять) появится одноимённая папка:
Откройте её и запустите находящееся в ней приложение:
Подтвердите своё действие:
Далее подтвердите выбор русского языка:
Перед вами откроется стартовое окно установщика:
В следующем окне выберите, какие конкретно игры из Windows 7 вы хотите добавить в Windows 10.
Если будут выбраны все игрушки без исключения, то на диске все они займут немногим более 150 МБ.
Последний пункт, название которого авторы пакета почему-то не перевели на русский, отвечает за создание ярлыков в игровом центре.
Его разумнее будет оставить включённым.
Если места на диске С у вас по каким-то причинам совсем немного, то в следующем окне вы можете выбрать иной диск и другую папку для устанавливаемых игр. Если же с местом всё в порядке, то сразу же нажмите «установить», не меняя папки установки:
Когда над прогресс-баром отобразится надпись «готово» нажмите кнопку далее:
На этом процедура установки завершена.
Для того чтобы отыскать только что установленные игры, откройте меню «Пуск», кликните по кнопке «все приложения». Дойдя по алфавиту до буквы «и», вы увидите новую папку «игры». В ней располагаются все игры из Windows 7, в которые вы теперь сможете играть и в Windows 10 (к слову, см. наш обзор самых завораживающих заставок для Windows 10).
Для удобства ярлык любой игры вы с помощью перетаскивания можете отправить прямо на рабочий стол или закрепить в правой части меню «Пуск» Windows 10, чтобы получить к ней быстрый доступ.
Если такой доступ нужен ко всем играм сразу, то оправьте в правую часть меню или на рабочий стол ярлык «Обозреватель игр». За ним скрывается привычный интерфейс, где воедино собраны ярлыки всех установленных игрушек:
Собственно, на этом всём. Мы протестировали практически все игры из этого пакета. Например, прекрасно работают и поддерживают сохранение шахматы и косынка для Windows 10:
Не менее удачно запускаются в Windows 10 сапёр, пасьянс Паук, маджонг и другие развлекательные приложения:
Ссылка на загрузку: скачать игры Windows 7 для Windows 10.
См. также: Восемь лучших гаджетов для Windows 10
Перечень игр
Стандартные «игрушки» в Windows 7 появились совместно с выходом первой версии этой операционной системы. Их графику нельзя назвать впечатляющей, однако и созданы они были вовсе не для того, чтобы впечатлять пользователей сюжетом или качеством картинки – в наборе есть лишь стандартные развлечения, которые помогу скоротать несколько минут в перерыве между делами.
В списке стандартных предустановленных в «семёрке» игр можно выделить следующие:
- Chess Titans. Шахматы с простым интерфейсом. Доска и фигуры выполнены в 3D. Пользователь может менять стиль оформления как фигур, так и доски. Есть возможность борьбы с компьютером на различных уровнях сложности.
- Косынка. Пасьянс, который известен каждому пользователю Windows. Возможно, именно ради этой игры вы и читаете данную статью.
- Сапёр. Ещё одна классическая утилита, в которой игроку нужно разминировать игровое поле. Есть несколько уровней сложности, таймер выполнения.
- Солитер. Карточная игра с одной колодой, «раскидываемой» по четырём боксам в верхней части окна.
- Паук. Широко известный пасьянс, в котором пользователи провели не один десяток часов.
- Интернет-шашки, нарды и пики. Приложения, в которых можно кооперироваться с реальными людьми.
Представленный выше список содержит лишь наиболее популярных представителей категории стандартных игр для Windows 7. Этот перечень можно дополнить ещё несколькими интересными вариантами.
Где найти стандартные игры на Windows 7?
После установки Виндовс 7 отсутствие на данной операционной системе пасьянса паук, пасьянса косынка, маджонга и т.д. стало проблемой. Пользуясь инструкцией, можно разобраться в этой проблеме:
найти «Программы и компоненты», открыть данный раздел;
слева нажать на «Включение и отключение компонентов Windows», в раскрывшемся окне найти «Игры» и раскрыть корневые папки, нажав «+», после этого открыть «Интернет-игры» и отметить перечисленные игры косынка, маджонг, пасьянс паук и т.д. и нажать «Ок»;
появится окно с информацией о произошедших изменениях;
затем в меню «Пуск» найти и нажать «Игры»;
теперь, стандартные игры виндоуз, карточные (пасьянс паук, косынка, маджонг), шашки, шахматы и др. доступны для пользования.
Как вернуть стандартные игры в ОС Windows
Старые версии ОС Windows славятся своими стандартными играми, в состав которых входят Косынка, Сапер, Паук и многие другие. Столкнуться с отсутствием данных игр могут как пользователи современной Windows 10, в которой уже стандартные игры не предусмотрены, так и пользователи Windows 7, в которой, по идее, стандартные игры должны быть.
Дальнейшие действия по приобретению стандартных игр для Windows будут зависеть от версии используемой вами операционной системы.
Как вернуть стандартные игры в ОС Windows 7
Если вы являетесь пользователем Windows 7 и не можете обнаружить на своем компьютере стандартные игры, то, вполне вероятно, что они были отключены в настройках ОС.
Чтобы активировать стандартные игры для Windows 7, вызовите меню «Панель управления» . для удобства установите в верхней правой области параметр «Мелкие значки» . а следом произведите открытие раздела «Программы и компоненты» .
В левой части окна произведите переход к пункту «Включение или отключение компонентов Windows» .
Спустя несколько мгновений на экране высветится окно, в котором вам понадобится найти пункт «Игры» . поставить около него птичку, а затем сохранить изменения. Система начнет загрузку и инсталляцию стандартных игр, поэтому потребуется подождать некоторое время, пока процедура будет завершена.
Как вернуть стандартные игры в ОС Windows 10
Если вы являетесь пользователем Windows 10, то в вашем случае стандартные игры больше не предусмотрены в операционной системе, однако, найдутся сразу два способа, которые позволят их вернуть.
Способ 1: загрузка из магазина Windows
Запустите магазин Windows и, используя строку поиска, введите наименование искомого приложения. Например, в нашем случае требуется найти Косынку. Таким образом вы можете найти и установить и другие любимые игры: Сапер, Паук, Солитер, Червы и т.д.
Способ 2: загрузка пакета стандартных игр
К сожалению, Microsoft отказалась от поддержки в Windows 10 стандартных игр, однако, проблему с использованием любимых игр в новейшей ОС решили сторонние разработчики, реализовав приложение Windows 7 games for Windows 10.
Установка стандартных игр (пасьянс паук, косынка…) на Windows 8, 8.1, 10
Чтобы установить всем полюбившиеся стандартные игры на данные ОС, достаточно скачать и установить специальную программу Microsoft Games for Windows и после этого можно в пасьянсы играть бесплатно. Данная программа была разработана специально для обычных пользователей, с возможностью автоматического распознавания вида системы и её разрядности (32 или 64).
Как только файл будет скачан на компьютер:
когда процесс установки стандартных игр и других дополнительных компонентов завершится, они появятся в меню «Пуск»;
будет отображение в меню «Приложения» как «Новое».
Стандартные игры на Windows появление и развитие
История появления стандартных игр на Windows начинается в 90-х годах. После этого начался взлёт и развитие игровой отрасли. С появлением личного компьютера, стало возможным устанавливать новые игры в домашних условиях и в большинстве случаев, совершенно бесплатно. На сегодняшний день, можно играть в пасьянсы онлайн. С появившийся свободной минутой на работе или учёбе, можно скоротать время за отдыхом в игре.
Пасьянс паука, косынка, маджонг стали настолько популярными, что по ним даже проводились регулярные международные соревнования, порой даже со значительными денежными выигрышами.
Возвращаем стандартные игры в Windows 10
В десятке практически ничего не изменилось, поэтому настройка стандартных игр выглядит аналогично.
Способ №1
Как и в восьмерке, урезанный набор игр можно найти в магазине приложений Microsoft по пути Пуск-магазин приложений и в поиске вбить Microsoft и установить нужные.
В поиске вводим название нужной нам стандартной игры и устанавливаем её.
Способ №2
Подобно выглядит установка сборника игр, только из другого источника.
Распаковываем с помощью 7-Zip или WinRAR в нужную папку, запускаем инсталлятор ,выскочит предупреждение, жмем ок, нам предложат выбрать язык, выбираем игры, которые хотим установить, выбираем папку для установки и ждем завершения процесса инсталляции. Если вы выбрали папку по умолчанию, то идем Пуск-компьютер-диск С-program files –microsoft games и выбираем игру. Также для быстрого доступа можно сделать ярлык для каждой игры на рабочем столе.
Тут я описал актуальные на сегодняшний день способы, чтобы поностальгировать и поиграть в старые игры на Windows 8,8.1 и 10. Возможно, придумают новые решения данной проблемы, но пока самые действенные и надежные описаны выше. Надеюсь, что данная статья помогла вам и дала веру, что для последних версий Windows не все потеряно.
Какие игры можно вернуть
Абсолютно все. Начиная от классического Паука и заканчивая необычным Сапером. Но чтобы как-то компенсировать неудобства – что вам пришлось всё загружать вручную, разработчики добавили и некоторые интересные дополнения, как например, шахматы.
Также вы найдете в наборе и обновленные версии. По своей механике они ничем не отличаются. Тем более, что невозможно придумать что-то кардинально новое в продукте, который существует сотни лет до выхода самих компьютеров. Но зато там есть обновленные версии в плане дизайна. Некоторые из которых умышленно сделаны такими, чтобы вы могли без проблем поиграть на сенсорном устройстве.
О каких-то системных требованиях и говорить не приходится, так как утилиты настолько простые, что пойдут на 100% устройствах, где запускается Виндовс 10. Если у вас всё же приключатся проблемы из-за производительности, а не драйверов или других причин, то смело пишите в комментарии, будем разбираться вместе. Возможно, вы просто выбрали не ту разрядность, например 32 бита для 64 или наоборот.
Плюсы и минусы
Давайте рассмотрим сильные и слабые стороны таких игр.
- небольшой размер дистрибутива и простейшая инсталляция;
- наличие удобного мастера установки, который помогает любому пользователю быстро добиться своей цели.
- простой доступ к любой игре, которую можно запустить прямо из меню «Пуск» в Windows 8 или 10.
- сами по себе игры тоже очень простые, для того чтобы в этом убедиться можете запустить одну из них и попробовать вникнуть в захватывающий игровой процесс;
- все игры полностью русифицированы, мало того, тут есть и более тридцати других языков;
в отличие от «Семерки» эти игрушки работают менее стабильно.
На этом наш небольшой обзор подходит к концу.
Почему стандартные игры пропали с Windows 10
Предупредим сразу, официальная информация по этому вопросу так и не была предоставлена. И это спустя 3 года после релиза самой ОС и сотен тысяч вопросов и гневных комментариев. Удивительно, что компания Microsoft так и не вернула обратно данное решение, ведь выпускалось уже очень много глобальных обновлений.
В результате, даже если вы сегодня скачаете чистую сборку операционной системы, установите ее с нуля и запустите, то вы не обнаружите там ни Пасьянса, ни Паука, ничего другого. Почему?
Есть лишь предположения, кто MS таким образом решила привлечь внимание и повысить популярность продуктов, которые остались в ОС. Ведь какие-то развлекательные компоненты она не удалила
Но есть и другие мнения, например, что это было сделано с целью оптимизировать саму ОС, и не тратить место.
Всё это не актуально, так как популярность встроенные решения не приобрели даже таким изощренным способом, который буквально наказал всех добропорядочных пользователей. А место такие игрушки не занимали много, это ведь не ГТА 5, которая весит 60 Гб, здесь речь шла про 100-200 Мегабайт за всё в сумме.
Как подключить стандартные игры в Windows 7 и 10
Многие пользователи с удовольствием играли в свободное время в игры, которые по умолчанию входили в операционную систему Windows. Но, начиная с Windows 7, нас почему-то лишили такого удовольствия. А ведь давно подмечено, что взрослые любят играть не меньше, чем дети. Таким образом, человек не только отвлекается от повседневной рутины, но даже успокаивается и начинает лучше себя чувствовать. Зачем же лишать нас такого удовольствия? Давайте попробуем вернуть наши любимые игрушки, тем более, что их и не убрали насовсем, а просто надежно припрятали, как мы прячем от своих детей сладости, чтобы они чересчур не увлекались ими.
Как вернуть стандартные игры в windows 10? Парочка методов
Приветствую вас, дорогие читатели.
Многие пользователи операционных систем от Microsoft заметили, что в последней версии разработчики убрали привычные многим игры в виде Сапера, пасьянса Косынки, Паука и других. При этом многим не хватает данных приложений. Далее в статье я расскажу, как вернуть стандартные игры в виндовс 10 несколькими способами.
статьи
- Windows 7 games
- Missed Features Installer 10
- Не работают
Windows 7 games( )
Сразу стоит сказать, что вышеупомянутые пасьянсы, а также некоторые другие присутствуют в системе.
Где находятся эти приложения? Их можно найти в «Пуске» в строке поиска, указав «Solitare Collection». Так что, если вам нужны именно они – этот вариант прекрасно подойдет. В ином случае пробуем другой способ.
Для использования привычных всем игр сторонние разработчики создали программу Windows 7 games. Она проста в использовании.
Достаточно ее скачать к себе на устройство. И это можно сделать даже через торрент. После установить желаемые компоненты.
Причем здесь все полностью переведены на русский язык.
Сразу стоит сказать, что прежде чем начинать полноценную интеграцию нужных вам компонентов в операционную систему, полученный из Интернета файл лучше сначала проверить на наличие вредоносного кода.
Итак, сохраняем в себе на компьютер и запускаем процесс. В целом он практически ничем не отличается от привычной установки других программ. Единственное – необходимо указать, какие именно игры вы хотите видеть у себя на аппарате.
В результате элементы появятся в «Пуске» в соответствующем разделе.
Сама программа находится по этому адресу. Сохраняете, устанавливаете и радуетесь.
Missed Features Installer 10( )
Еще одним инструментом, позволяющим восстановить ранее популярные приложения, является программа Missed Features Installer 10.
В целом этот инструмент обладает набором компонентов, которые ранее встречались в предыдущих версиях операционных систем от Microsoft, но теперь их нет в последней.
Ну и конечно же здесь есть игры.
Решение представляет собой образ в формате *.iso, который нужно смонтировать в виртуальный привод. Для этого можно воспользоваться одним из популярных инструментов: Alcohol, DAEMON Tools и другими.
Вставляете в соответствующий разъем. Появится окно автозапуска. Просто выбираете подходящие элементы и через время они появятся в системе.
Чтобы их отключить, заходите в «Панель управления», а затем в «Программы и компоненты». Просто удаляете оттуда все, что вам не нужно.
Важно! Обязательно стоит отметить, что через «Центр обновления» скачать и разместить необходимое ПО в системе у вас не получится, так как оно первоначально не предусмотрено в операционке. А потому его и нет в списке
Не работают( )
Отдельно стоит рассказать о ситуации, когда упомянутые выше приложения уже присутствуют в системе, но не запускаются.
Итак, прежде всего стоит понимать, что это не измененные приложения, а просто добавленные. Поэтому в некоторых ситуациях могут возникнуть проблемы, включая простую несовместимость. И решение здесь несложное.
На нужной игре вызываете контекстное меню, путем нажатия ПКМ, и выбираете «Свойства». Далее на «Совместимость» и выбираете прошлую версию ОС. Подтверждаете свои действия.
-
Открываем «Пуск».
-
В строке поиска указываем «msconfig» и заходим.
-
Отправляемся на «Службы». Ставим флажок «Не отображать компоненты Майкрософт». Теперь нажимаем «Отключить все».
-
Переходим на вкладку «Автозагрузка». Нас интересует надпись: «Открыть диспетчер задач».
-
Появится новое окно автозагрузки, где нам необходимо выключить все, что здесь есть. Подтверждаете везде свои действия.
-
Перезагружаете компьютер.
Если это не помогло, возможно стоит задуматься о переустановке Windows.
Надеюсь, вы сможете решить проблему игр.
style=»display:block» data-ad-client=»ca-pub-5060103952528628″ data-ad-slot=»7825679008″ data-ad-format=»auto»
data-full-width-responsive=»true»>
Скачать из магазина Windows
ТОП-15 Лучших Игр на ПК | Обзор самых крутых новинок вышедших в 2019 году
Скачать безопасно любые приложения и, конечно же, стандартные развлечения для операционной системы можно с официального магазина на сайте Майкрософт.
Для этого потребуется иметь собственную учетную запись в системе.
Официальные и бесплатные игрушки можно скачать на сайте Майкрософт
Зарегистрироваться можно абсолютно бесплатно. К тому же, это даст доступ ко многим другим приложениям и возможностям.
Здесь можно покупать и скачивать бесплатно необходимые программы, находить интересную информацию, развлекаться. Все безопасно.
Для создания такой учетной записи для виндовс 8,нужно проделать несложные манипуляции:
1Зайти в панель инструментов. Далее раздел «Изменение параметров компьютера». Он находится справа на страничке в самом низу.
2
Нажмите на ссылку и перейдите в следующее окно. Здесь нужно кликнуть по строчке сверху.
Создание учетной записи в Майкрософт
3
Будет предложено два варианта создания такой записи: обычная и локальная. Вторая вам ни к чему.
4
Выберите первый вариант. После полной регистрации, вам будет предложено обновлять параметры операционной системы, пользоваться различными приложениями и многое другое. В локальной версии предоставляется меньше возможностей.
5
Таким образом, вы создадите страничку, в которой можно будет общаться с друзьями, сохранять различные документы, скачивать платно и бесплатно необходимые документы и т.д.
6Дальше обращаемся к пункту «Добавить пользователя».
7Здесь нужно записать в соответствующих окнах свои данные и нажимаете кнопку «Применить». Еще требуется подтвердить, что вы не робот.
Страничка для регистрации нового пользователя в Майкрософт
8
Теперь появится раздел, где нужно будет подтвердить почтовый адрес. Для этого, на электронку будет отправлен код, его нужно скопировать и ввести в окно для регистрации.
Все, на этом первый и главный шаг завершен.
Настройте нужные для вас конфигурации, и смело отправляйтесь в электронный магазин, попасть в который можно, использовав ссылку вверху на сайте.
Закачивайте игровые приложения и легко инсталлируйте их.
9.2 Total Score
Устанавливаем сами
В последних версиях операционной системы Виндовс, было убрано набор стандартных игрушек, который всегда являлся неотъемлемой частью компьютера. Некоторые из них остались где-то глубоко в памяти и установить на рабочий стол их можно. Для этого стоит воспользоваться данной статьей. В ней описано, как активировать на рабочем столе стандартные игрушки, а также, скачать стандартные игры для Виндовс 7, 8 и 10. Для того чтоб загрузка была безопасной – рекомендуется использовать магазин Виндовс. На официальном сайте сначала нужно создать учетную запись в нем. Как это сделать, тоже написано высшее. Если пользователь решил пользоваться любым другим ресурсом – для начала установите хорошую защитную систему. Иначе, работа с не проверенными источниками может привести к нежелательным последствиям. Еще существуют специальные программы, которые помогут скачать и применить специальные игры.
Актуальность информации
9
Доступность применения
10
Раскрытие темы
8.5
Настройка вывода изображения
Еще одна проблема состоит в том, что многие геймеры очень часто меняют разрешение экрана для повышения FPS в играх, а после выхода попросту забывают вернуть настройки в исходное состояние. Кроме того, и после установки драйвера разрешение экрана желательно проверить.
Сделать это можно через меню персонализации, вызываемое через меню ПКМ на свободной области «Рабочего стола», где используется настройка экрана. Для начала необходимо установить разрешение экрана, которое обозначено, как рекомендуемое.
После этого через дополнительные параметры следует перейти на вкладку монитора и выставить частоту обновления. Для старых мониторов она обычно составляет 60 Гц, для современных – 75 Гц и выше.