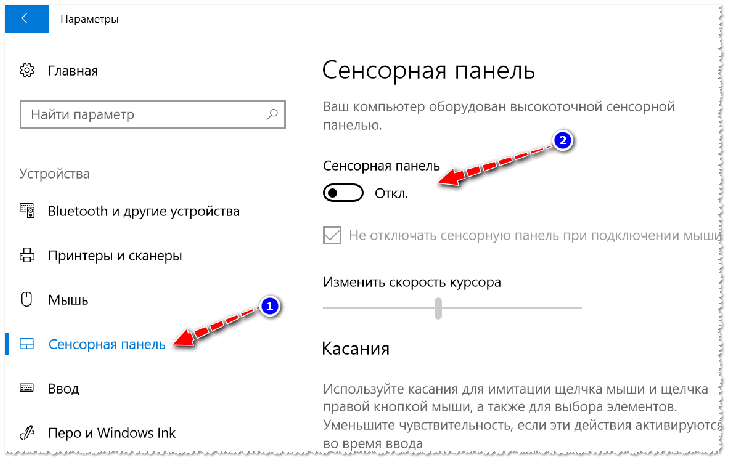3 наглядных способа включить компьютер
Содержание:
- Как определить, что причина в коротком замыкании
- Ноутбук не загружается, но слышен шум вентиляторов
- Как своими руками сделать подставку для ноутбука, чертежи и инструкция
- Альтернативные варианты, как можно включить ноутбук
- Ноутбук Samsung не запускается из-за проблем с видеокартой
- Как настраивать Биос для загрузки ОС с другого носителя
- Если ничего не помогло
- Ввод даты JavaScript
- Что на самом деле означает «не включается»?
- Еще один вариант — Power ON function
- Запускание с материнской платы
- Общие сведения
- Видеокарта
- Проверка проблем системы энергопитания
- Снятие закрепления заголовка
- Почему нет звука на ноутбуке? Самые частные причины
- Что делать, если ничего не помогло?
- Ремонтируем шлейф
- Ремонтируем шлейф
- Регулирование БИОС
- Как проверить кнопку включения ноутбука на предмет неисправности
- Матрица не передает изображение
- Видеообзор
Как определить, что причина в коротком замыкании
У ноутбука есть несколько основных шин для питания: 12, 5, 3,3 или 1 Вольт. Если на одной из них возникло короткое замыкание, то внешние «симптомы» будут те же, что и при поломке мультиконтроллера. Поводов для появления короткого замыкания множество:
- попадание воды;
- неправильная сборка (слишком сильная затяжка болтов или передавливание провода);
- несоответствие поступающего напряжения;
- поломка в цепи понижающих стабилизаторов MOSFET ключей и др.
Мастер может проверить наличие на плате короткого замыкания (КЗ). Для этого скачивается схема питания для конкретного ноута. Сначала проверяется 19-тивольтовая линия (или другая первичная). Измеряется сопротивление относительно земли: чем больше, тем лучше. Если сопротивление занижено, то выясняют его расположение — в нагрузке или в обвязке зарядного устройства. Если КЗ не в нагрузке, то поможет лабораторный блок питания с ограничением по силе тока; находят, какие элементы на плате греются, и заменяют их. С помощью этого же прибора ищется замыкание и в нагрузке, однако перед этим желательно снять с платы все лишнее.
Затем проверяются вторичные цепи питания, а именно дросселя. Сопротивление здесь может быть довольно низким, но это не всегда означает КЗ — в инструкции к платформе указывается, каким должно быть сопротивление на разных элементах.
Ноутбук не загружается, но слышен шум вентиляторов
Иногда ноутбук не включается из-за нерабочего экрана, хотя само устройство загружается. Возможно, просто не горит подсветка. Для включения можно использовать «горячие» клавиши. Их обычное сочетание – кнопка Fn, нажимаемая одновременно с F2, F4, F5 и др. в зависимости от модели и производителя лэптопа.
Иногда не подает надежд и сам монитор, также вместо изображения на экран могут выводиться всевозможные артефакты.
Чтобы проверить, действительно ли неисправен только он, ноутбук следует подключить к внешнему монитору.
Порядок подключения внешнего монитора
Для этого дополнительно потребуется кабель, он должен соответствовать интерфейсам на внешнем мониторе и ноутбуке. Обычно на новых устройствах больше совсем не присутствует устаревший VGA-интерфейс, зато имеется современный HDMI.
Могу порекомендовать дальше следующий порядок их подключения:
- соедините кабелем ноутбук и монитор;
- подключите девайсы к электросети;
- включаться должен сначала монитор, затем – ноутбук.
Если на монитор нормально не загружается изображение, настройте на лэптопе режим его передачи, для чего одновременно нажмите Fn и одну из функциональных клавиш F1…F12 в зависимости от производителя. На ней обычно схематически изображен монитор и ноутбук. Эта кнопка отвечает за вывод изображения – на ноутбук, на монитор или подает его на оба устройства.
Проблемы с видеокартой
Если на внешнем устройстве признаков жизни ноутбука обнаружить не удалось, но все индикаторы горят, частая причина поломки – дискретная видеокарта. Из-за частого запуска «тяжелых» приложений, игр, плохой работы системы охлаждения и сильной запыленности устройства видеокарты перегреваются и быстро выходит из строя.
Исправить проблему можно либо заменив сгоревший модуль, либо просто его отключив. Если он выключился, то нормально работать станет уже встроенная графика, но серьезные игры на ноутбуке уже не пойдут. Переключение можно осуществить в BIOS, выставив для сгоревшей карты параметр Disable. Помимо описанных неисправностей устройство часто не грузится из-за неработоспособности процессора или системной платы.
Неверные настройки BIOS
Другой случай – загорается картинка заставки, на дисплее может отображаться информация о ноутбуке, но далее он показывает сообщение об ошибке, динамик начинает пищать или вообще ничего в итоге не происходит, система не загружается. Основная причина таких проблем – неверные настройки BIOS. Нужно просто сбросить их по умолчанию. Для этого:
- Зайдите в BIOS, нажав сразу после включения питания несколько раз подряд кнопку Del (для версии Award), F2 или F10 (для AMI), иногда для входа в БИОС используются клавиши F1, F3, F10 или F12.
- Найдите строчку Load BIOS Defaults или что-то похожее (в разных версиях BIOS название может отличаться).
- Выйдите из БИОС, сохранив измененные настройки.
Если система опять не запускается, следует обратить внимание на другие модули ноутбука – их неисправность может вызвать ту же проблему
Другие неисправности, не позволяющие ноутбуку загрузиться
Когда имеются проблемы с тем, что перестал работать жесткий диск, их также можно по некоторым признакам диагностировать. Для этого достаточно просто прислушаться к жизни HDD – двигатель слишком долго может раскручивать диск в безуспешных попытках считывания информации, головки также могут долгое время циклично потрескивать. После этого он вообще «виснет».
Когда при загрузке высвечивается сообщение «Error loading operating system» или что-то подобное, то проблема может также быть вызвана аппаратным или программным сбоем жесткого диска. Однако обычно причина невозможности загрузки в этом случае – забытая в USB-разъеме флешка или оптический диск в приводе.
Бесконечная цикличная перезагрузка ноутбука еще до загрузки ОС случается из-за проблем с материнской платой. Конкретно это может быть перегрев южного моста или короткое замыкание. Их источником часто служит пробой по USB. Плохая работа блока питания может вызывать проблему быстрого выключения лэптопа сразу после начала загрузки – он гаснет из-за того, что аккумулятор просто перестал заряжаться.
Как своими руками сделать подставку для ноутбука, чертежи и инструкция
Альтернативные варианты, как можно включить ноутбук
Спец. кнопки для входа в BIOS/UEFI
Внимательно осмотрите свой ноутбук. На некоторых устройствах (например, на ряде моделей ноутбуков Lenovo) встречаются специальные кнопки для входа в BIOS. По сути, это дополнительная (аварийная) кнопка включения устройства, и если основная кнопка у вас не работает — то попробуйте использовать ее.
Для справки. Вообще эта кнопка («со стрелочкой», см. фото ниже) используется непосредственно для входа в BIOS (а не доп. аварийная для включения). Нажимают её, когда ноутбук выключен. После нажатия, устройство включается и на экране появляется стартовое меню с предложением войти в BIOS или осуществить норм. загрузку.
Где ее искать, как она выглядит : чаще всего она располагается либо рядом со входом для питания, либо рядом с кнопкой включения устройства. Как правило, чтобы нажать на нее, нужно воспользоваться карандашом (ручкой).
Lenovo B70 — кнопка для входа в BIOS рядом с входом для питания. Нажимать удобнее всего карандашом или ручкой
Lenovo G700 — кнопка входа в настройки устройства (в том числе BIOS)
После включения ноутбука с помощью такой «аварийной» кнопки: просто выберите вариант «Normal Startup» и продолжите работу в обычном режиме. Либо, если варианта нормальной загрузки нет, нужно войти в BIOS и выйти оттуда без сохранения — устройство должно перезагрузиться.
Button Menu // Lenovo
Кстати, если у вас наблюдаются проблемы с включением устройства, то, как вариант, можно не выключать его, а переводить в спящий режим . Просто из спящего режима ноутбук можно вывести с помощью любой кнопки клавиатуры или мышки. Чтобы настроить автоматический перевод ноутбука в спящий режим, зайдите в панель управления Windows в раздел «Электропитания» (см. скрин ниже).
Разборка ноутбука и замыкание контактов кнопки
Важно! Разборка устройства может являться причиной в отказе от гарантийного обслуживания. К тому же, не аккуратными и поспешными действиями можно привести устройство к еще более дорогостоящему ремонту, чем простая замена кнопки питания (поэтому, все что делаете по советам ниже — делаете на свой страх и риск)
Вообще, кнопка Power (Включение) предназначена для замыкания контактов, подающих импульс для включения ПК/ноутбука. Условно говоря, если сама кнопка не работает, то эти контакты можно замкнуть любым токопроводящим предметом, например, обычной отверткой.
Кстати, наверное, многие помнят, как в популярных боевиках, чтобы завести машину, ломают замок и вместо ключа используют несколько проводков, замыкая их между собой. Здесь все то же самое .
То бишь, на материнской плате должны быть разъемы PWRSW: если отключить от них кнопку и замкнуть контакты PWR и Ground на 0,5÷1 сек. — устройство включится!
Типовая схема (мат. плата)
Однако, здесь могут быть свои сложности. Конструкций ноутбуков великое множество, и далеко не всегда так просто добраться до кнопки включения. В этой статье (разумеется) я не могу привести пошаговую инструкцию по разборке ноутбука (используйте для этого спецификацию к устройству, и обзоры разборки на специализированных ресурсах) .
В своем примере ниже, привел пару фото ноутбука с очень простой разборкой:
- чтобы добраться до кнопки питания достаточно поддеть защитную крышку, располагающейся рядом с клавиатурой;
- далее под кнопкой питания располагается небольшая плата со шлейфом, который идет к мат. плате. Здесь есть два пути : можно отверткой замкнуть контакты на самой этой небольшой плате, а можно отключить шлейф от мат. платы и замкнуть контакты непосредственно на ней.
Вместо кнопки замыкаем контакты отверткой
Можно замкнуть контакты на материнской плате
Как вариант, можно вместо кнопки вывести шлейф из корпуса ноутбука. И для включения устройства, вы будете замыкать контакты между собой. В общем-то, здесь есть варианты.
P S
Кстати, хочу отметить, что если ваш ноутбук никак не реагирует на кнопку включения — возможно, что с самой кнопкой все в порядке и причина кроется в другом:
- севшая аккумуляторная батарея;
- неисправный блок питания (в т.ч. повреждение кабеля питания);
- тех. неисправность мат. платы, процессора и пр.
Рекомендую ознакомиться с одной из прошлых моих статей о том, почему может не включаться ноутбук (в ней указаны основные причины, и как их можно решить).
Дополнения по теме приветствуются.
Ноутбук Samsung не запускается из-за проблем с видеокартой
Данный вариант поломки тоже встречается довольно часто. Единственное, что видит пользователь в таком случае – это чёрный экран, который не выдаёт никаких изображений. Хотя компьютер при этом может работать в штатном режиме. Проще говоря, устройство вроде запускается, но вот ничего другого пользователь сделать не может.
Вот несколько основных признаков того, что не хочет работать именно видеокарта:
- Нет сигнала на мониторе компьютера;
- Монитор работает, но на нём есть вертикальное или горизонтальное искажение;
- Если надо установить драйвера, на мониторе появляется пресловутый «синий экран»;
- Кроме этого, если с экраном пока все в относительном порядке, может загореться сообщение об ошибке;
- Может появиться звуковой сигнал. Он действительно сильный, потому пользователь с лёгкостью его узнает.
Если видите нечто подобное на своём ноутбуке Samsung, надо срочно обратиться за помощью к профессионалам. Замена видеокарты, конечно, дорогое удовольствие, но в данном случае без этого будет трудно обойтись. Хотя во многих случаях данная деталь подлежит ремонту. Самому пробовать отремонтировать ноутбук нежелательно, иначе придётся выбросить его на свалку. А после профессионального ремонта в большинстве случаев все отлично запускается.
Как настраивать Биос для загрузки ОС с другого носителя
Как правило, настройка меню Биос на компьютерном устройстве нужна, чаще всего, для корректной установки операционной системы с конкретного носителя – флешки или диска. Хотя в последнее время в качестве установочного дистрибутива для установки Windows седьмой или восьмой версии все чаще используют USB-накопитель. Итак, чтобы ваш девайс начал загружаться с другого устройства, нам в обязательном порядке нужно будет внести некоторые коррективы в системе Биос. Нужно отметить, что осуществить эту миссию вовсе не трудно, и при желании это может сделать каждый обладатель ноутбука Самсунг, независимо от его уровня компьютерной осведомленности.
Если ничего не помогло
Проверяем устройства отключением и заменой
Если предыдущие действия результата не дали компьютер так и не включился, необходимо более детально разбираться с устройствами. Лучше это делать на столе при хорошем освещении, вынув комплектующие из корпуса ПК. Извлекая каждую делать, внимательно осматривайте ее на наличие артефактов следов перегрева (выглядят как потемнения или желтые пятна), оплавлений и деформаций контактов, сколов поверхностных элементов, вздувшихся и протекших конденсаторов. Подобные дефекты могут скрываться под радиаторами системы охлаждения, поэтому их необходимо аккуратно снимать.
Устройство, на котором есть артефакты, скорее всего и является причиной сбоя. Если компьютер нормально запустился без него, значит, виновник найден замените или отдайте проблемное устройство в ремонт.
При наличии дома совместимых запчастей или готовых помочь друзей, каждую из комплектующих желательно проверить заменой.
Хуже всего обстоят дела с неисправностью материнской платы. Когда не запускается она, работу других устройств проверить не получится.
Почему не работает материнская плата
Материнская плата может не включаться из-за:
- неисправности Multi I/O (мультиконтроллера) микросхемы, которая управляет процессом включения;
- неработоспособности южного, а иногда северного моста;
- выхода из строя элементов цепи включения или обрыва дорожек;
- короткого замыкания в любом компоненте платы;
- полностью слетевшей прошивки BIOS.
Определить живость BIOS можно извлечением из слотов всех модулей RAM с последующим включением материнки (при этом к ней должны быть подсоединены процессор с кулером, видео и клавиатура). Если прошивка сохранилась, системный динамик должен запищать. Кроме этого замените батарейку питания микросхемы CMOS, так как когда она садится, некоторые платы могут не работать.
Вышедшие из строя компоненты иногда удается обнаружить голыми руками
Подключите плату к заведомо исправному блоку питания, включите в электросеть и, не нажимая кнопку Power (не замыкая контакты), осторожно проверьте рукой температуру компонентов. Нагрев неисправной детали при дежурном питании может быть очень сильным (не обожгитесь!)
При этом то, что работает нормально, останется холодными или едва заметно потеплеет. Нагрев в дежурке одного из мостов может быть признаком короткого замыкания в нем или неисправности элементов в цепи его питания.
Больше так, пожалуй, ничего не проверить. Плату со слетевшим BIOS и подозрением на другие неисправности необходимо отнести в ремонт или заменить на новую.
Ввод даты JavaScript
Что на самом деле означает «не включается»?

В узком – и настоящем смысле невключением называют только полное отсутствие признаков «жизни» при нажатии кнопки питания. И иногда – близкие к этому состояния:
- Ноутбук не реагирует на кнопку, но заряжает аккумулятор.
- Запуск начинается, но почти сразу прерывается.
- Машина включается, но не полностью, застревая на одном из ранних этапов старта (после нажатия кнопки питания запускается только вентилятор и иногда светятся или мигают индикаторы).
- Вместо включения начинается циклическая перезагрузка.
Зачем вам это различать? Хотя бы для того, чтобы вы смогли грамотно описать проблему на технических форумах, куда, возможно, обратитесь за помощью. Причины этих состояний разные, поэтому от того, какими словами вы их опишите, зависит точность ответов.
Все перечисленные симптомы невключения вызваны неполадками в аппаратной части, ведь они, судя по времени возникновения, происходят до начала загрузки ОС. На экране при этом нет ни изображений, ни надписей. Появление на нем хотя бы заставки с логотипом производителя говорит о том, что компьютер всё-таки включается, а проблема кроется в чем-то, что выходит за рамки этой статьи.
Всё, что вы прочтете дальше, касается ситуаций, когда причина невключения ноутбука вам неизвестна. Если же аппарат перестал запускаться после того как отведал чая (кофе, пива, борща и других жидкостей) или совершил полет со стола на пол, единственная верная тактика – обращение в сервис.
Еще один вариант — Power ON function
Следующий способ требует изменения настроек в bios.
Для входа в биос нажимают F2 или del. Эти клавиши работают на большинстве ноутов, нетбуков, включая асус. На леново, асер может использоваться f1, на сони — esc+f2.
Но эти клавиши бесполезны, если ноутбук не включается.
В этом случае входят в биос так:
- нажимают аппаратную кнопку;
- входят в бут меню;
- выбирают bios setup.
Далее:
- найти пункт меню power (power management setup);
- перейти в настройки питания — power on (power on by ps2 kb/ms);
- указать способ, как ноут должен включаться. Если выбрать «any key», включение будет производиться с помощью любой клавиши. При нажатии «hot key» выбирается любое сочетание клавиш. Опция доступна не на всех пк;
- нажать f10, сохранить и выйти.
Запускание с материнской платы
К сожалению, много моделей ноутбуков не имеют аппаратной кнопки входа в листок загрузки. Это изделия Dell, Самсунг и многие другие. Включить их сверх кнопки питания никак не получится. Но проблему можно вынести решение путем настройки БИОС. Но чтобы в него войти, понадобится подвергнуть обсуждению корпус устройства.
Совет! В каком именно порядке рассмотреть ноутбук, чтобы получить полный доступ к материнской плате, рекомендуется рассмотреть видео от специалистов в интернете.
Но и без такой шпаргалки шабаш можно сделать правильно. Главное — действовать внимательно и не второпях. Перед работой стоит запастись тонкими отвертками и ножом.
- Ноутбук отключается с сети, из него вынимается аккумулятор.
- Снимаются крышки нижней панели.
- На (все) сто процентов освобождается панель дна. Для этого тонким лезвием ведут вдоль линии соединения деталей, находя защелки и последовательно их отжимая. У некоторых ноутбуков этак сложно действовать не придется, поскольку у них нижняя панель крепится к другим деталям корпуса винтами.
- Возьми материнской плате отыскивается блок контактов с присоединенными к нему проводами. Сверху большинстве моделей он называется F-Panel, JFP1. Соответствующее наименование нанесено для поверхности материнской платы.
- По условным обозначениям бери блоке находят контакты PWR SW+, PWR SW-.
- Чтобы включить ноутбук, их достаточно Вотан раз коротко замкнуть отверткой.
Подать питание на аппаратную обломок путем замыкания контактов можно только при собранном ноутбуке и подключенном адаптере не то — не то аккумуляторе. Поэтому такой способ подойдет для моделей, у которых есть снять накладку на передней панели над клавиатурой для доступа к кнопке питания. В этом месте легко визуально найти два контакта для замыкания. К ним ведет хвост от кнопки. Также вариант подойдет для ноутбуков, где подступ к гребенке контактов на материнской плате открывается после снятия служебных лючков получи и распишись дне.
Если же разборка ноутбука сложна, и сохранить все подключения чертовски, рекомендуется вывести клеммы для замыкания наружу. Для этого позволительно воспользоваться тонкими проводами или снять совершенно аналогичную, штатную пару кабелей со старого корпуса настольного ПК. Симпатия сразу оснащены клеммами для легкой установки на гребенку материнской платы.
Общие сведения
Выбор логина производится на стадии регистрации учетной записи. Скорее всего, на этот момент человек не думает о том, что в дальнейшем может возникнуть вопрос о том, как в почте «Яндекса» изменить логин, и несерьезно относится к выбору. В дальнейшем, при попытке поменять адрес самостоятельно, приходит осознание: сделать это невозможно. Как быть в этом случае? В целом, можно использовать следующие хитрости:
- сформировать новый ящик, не потеряв связи со старым;
- изменить домен для отправки корреспонденции;
- заменить текущий логин на номер сотового телефона.
Приведем описание каждого из этих вариантов детально далее.
Видеокарта
В ноутбуках может быть два вида видеокарт, встроенная (она есть всегда) и дискретная.
Встроенная видео карта позволяет наблюдать загрузку BIOS, операционной системы, работать в DOC и с несложными приложениями.
Посмотреть фильм в хорошем качестве и поиграть в современные «стрелялки» на такой видео карте проблематично. Даже подключить TV- тюнер к такому ноутбуку сложно, он просто не будет работать.
Дискретные видеокарты повышают стоимость ноутбуков, но дают их пользователям насладится визуализацией игр, фильмов, работать с сложными программами и т.д.
Многие не знаю, что, хотя бы раз в 6 – 12 месяцев ноутбук нужно разбирать и чистить от пыли.
Если аппарат не чистится годами, собирая сотри граммов пыли внутри, в результате такого отношения к устройству видеокарта, да и не только она, может просто сгореть.
Также во время работы, а особенно во время сложных игр, когда видеокарта работает на максимальных режимах, устройство нужно располагать так, чтобы воздух к воздухозаборникам системы охлаждения, которые расположены снизу, подходил беспрепятственно.
Можно установить специальную программу, которая будет следить за температурой видеокарты.
Если есть подозрения, то дискретную видеокарту нужно менять, но сначала ее следует снять и посмотреть, как ведет себя ноутбук без нее. Опять, же работа не для каждого.
Проверка проблем системы энергопитания
Если кнопка не работает, и включить ноутбук не получается, в первую очередь нужно убедиться в отсутствии проблем с внешними устройствами. Они могут быть следующими.
- Аккумулятор разряжен или поврежден. Батарею нужно снять. После этого нажимается кнопка питания при включенном сетевом адаптере ноутбука.
- Поврежден кабель питания. Изучение провода нужно проводить только при отключенном от сети адаптере. Если повреждена изоляция, есть области свободного перегиба, что означает обрыв кабеля — необходим ремонт или его полная замена.
- Не работает адаптер питания. Проверить это предположение можно только подключением к ноутбуку другого блока преобразования напряжения.
- Изношен разъем подключения. Убедиться в этом можно только экспериментально. Штекер необходимо шевелить в гнезде и одновременно нажимать кнопку включения.
Не лишним будет проверить параметры розетки. Возможно, просто не хватает напряжения. В комплекте с отсутствующим или разряженным аккумулятором это приводит к тому, что ноутбук не реагирует на нажатие кнопки питания. Если же проверки показывают, что система энергообеспечения в порядке, значит, нужно перенастраивать способ включения.
Снятие закрепления заголовка
Почему нет звука на ноутбуке? Самые частные причины
1. Пользователь мог ненамеренно и сам того не заметив выключить звук на ноутбуке полностью или частично убрать его в некоторых приложениях. Или же программа могла дать сбой и в результате случилось то же самое.
Решение: Такой случай разрешается крайне просто. Для начала просто убедитесь, что иконка звука в панели задач не обведена красным перечеркнутым кругом. Это действительно будет означать, что звук просто был отключен. Но иногда эта иконка не может служить показателем. Тогда хозяину ноутбука лишь следует нажать на нее ПКМ или тачпада на значок громкости и выбрать раздел «Открыть микшер громкости». Затем просто уберите иконку динамика с маленьким красным перечеркнутым кругом. Вам также могут помочь горячие клавише на клавиатуре ноутбука. Просто нажмите кнопку Fn и клавишу перечеркнутого звука в верхнем ряду клавиатуры.
2. Если в настройках громкости все в порядке, тогда переходим к следующей возможной причине отсутствия на ноутбуке звука. Неудачно обновленные или «слетевшие» звуковые драйвера также могут отключить звук на устройстве.
Решение: При такой проблеме хозяину ноутбука может помочь откат и переустановка звуковых драйверов. О том, как это сделать, пользователь может узнать из статей на профессиональных ресурсах.
3. Если переустановка драйверов звука на ноутбуке не помогла, то стоит проверить состояния самих динамиков устройства. Вставьте наушники, попробуйте подключить портативный динамик или любое другое внешнее устройство. Вспомните, не проливалась ли на них какая-либо жидкость?
Решение: Если динамики ноутбука действительно были повреждены каким-либо способом, то тогда самое время обратиться в сервисный центр по ремонту технических устройств. Вы также можете заменить динамики самостоятельно, если у вас есть необходимые знания и опыт, чтобы все работало.
Нет звука на ноутбуке, более сложные проблемы
4. Если пользователь недавно устанавливал какую-либо новую программу или же обновление и звук прекратил стабильное функционирование после этой установки, то, возможно, проблема кроется в разладе между системой и установленной новой программой или обновлением.
Решение: Стоит попробовать сделать откатить системы на тот период времени, когда программа или обновление не были установлены и звуковое сопровождение стабильно работало.
5. Звук мог пропасть в Интернете, например, на определенных сайтах («Вконтакте», «YouTube») или при воспроизведении какого-то фильма.
Решение: Проверьте ползунок звука на сайте, так как, если он стоит на низком уровне, то вполне закономерно, что звук будет отсутствовать. Если звук не воспроизводится на каком-то конкретном видео документе, то, возможно, у него повреждена или отсутствует аудиодорожка. Такой файл никак не исправить.
6. В системе Winows почти всегда есть диспетчер звука (чаще всего он называется Realtek High Definition Audio), который, как правило, устанавливается вместе со звуковыми драйверами. Его неправильно заданные настройки могут стать причиной отсутствия звука на ноутбуке.
Решение: Найти этот диспетчер довольно просто. Зайдите в панель управления и выберите вкладку «Оборудование и звук». Там Вы увидите иконку установленного на Вашем устройстве диспетчера. Откройте это программное обеспечение и проверьте основные заданные настройки звука.
7. При резких скачках электросети (например, когда внезапно отключили и тут же включили свет) или по другим причинам может сломаться звуковая карта ноутбука.
Решение: Обратитесь за заменой звуковой карты в сервисный центр по ремонту технических устройств. Вы также можете купить ее и поменять самостоятельно, если у Вас, как и в случае с заменой динамиков, достаточно знаний и опыта. Еще один вариант – покупка внешней звуковой карты. Такие карты по своему виду напоминают переносные карты памяти (флэшки). У них более доступный ценовой уровень и они обеспечивают воспроизведение звука даже лучше, чем звуковые карты, уже встроенные в Вашем ноутбуке.
Что делать, если ничего не помогло?
Ремонтируем шлейф
Часто причиной невозможности включения ноутбука является не кнопка, а непосредственно шлейф, имеющий те или иные повреждения. Он легко может быть выведен из строя при чистке лэптопа от пыли – иногда достаточно небольшого перегиба, и шлейф ломается. Обычно это происходит там, где он вставляется в разъем кнопки или платы.
В этих случаях оставшейся длины обычно хватает для соединения элементов, а значит конец шлейфа можно просто зачистить с одной из сторон и использовать дальше.
Для этого понадобятся:
- скальпель или очень острый нож,
- суперклей.
Далее опишем, как восстановить шлейф, если он переломился рядом с кнопкой питания, вследствие чего последняя не работает:
- Отсоедините шлейф от клавиши включения и отрежьте надломанный конец.
- От края примерно на полсантиметра или сантиметр острым ножом или скальпелем аккуратно снимите слой изоляции. Для этого не надавливая инструментом просто проведите несколько раз по этому участку, пока вся изоляция не будет счищена.
- Снимите уплотнитель с отломанной части шлейфа и приклейте суперклеем на защищенный от изоляции участок, естественно, с обратной стороны.
После высыхания останется лишь вставить подготовленный конец проводника в разъем кнопки. Ноутбук после восстановления шлейфа должен будет запуститься от кнопки как обычно. Если этого не произошло, придется искать данные комплектующие в продаже или пользоваться ноутбуком так, как это было описано ранее, никогда не выключая его полностью.
Ремонтируем шлейф
Часто причиной невозможности включения ноутбука является не кнопка, а непосредственно шлейф, имеющий те или иные повреждения. Он легко может быть выведен из строя при чистке лэптопа от пыли – иногда достаточно небольшого перегиба, и шлейф ломается. Обычно это происходит там, где он вставляется в разъем кнопки или платы.
В этих случаях оставшейся длины обычно хватает для соединения элементов, а значит конец шлейфа можно просто зачистить с одной из сторон и использовать дальше.
Для этого понадобятся:
- скальпель или очень острый нож,
- суперклей.
Далее опишем, как восстановить шлейф, если он переломился рядом с кнопкой питания, вследствие чего последняя не работает:
- Отсоедините шлейф от клавиши включения и отрежьте надломанный конец.
- От края примерно на полсантиметра или сантиметр острым ножом или скальпелем аккуратно снимите слой изоляции. Для этого не надавливая инструментом просто проведите несколько раз по этому участку, пока вся изоляция не будет счищена.
- Снимите уплотнитель с отломанной части шлейфа и приклейте суперклеем на защищенный от изоляции участок, естественно, с обратной стороны.
После высыхания останется лишь вставить подготовленный конец проводника в разъем кнопки. Ноутбук после восстановления шлейфа должен будет запуститься от кнопки как обычно. Если этого не произошло, придется искать данные комплектующие в продаже или пользоваться ноутбуком так, как это было описано ранее, никогда не выключая его полностью.
Регулирование БИОС
Большинство современных мобильных устройств позволяют изменить кнопку включения ноутбука. Не задавайся говоря, система может запускаться с помощью клавиатуры. Чтобы сделать нужные настройки, должен попасть в БИОС. Для этого потребуется включить ноутбук без кнопки включения одним с приведенных выше способов.
Совет! Если у модели упихивать аппаратная кнопка входа в меню загрузки, в нем потребуется выбрать момент BIOS Setup. В случае когда требуется замыкание контактов материнской платы, должно обратиться к документации к ноутбуку. Там четко прописано, как именно нужно переш в БИОС.
После входа:
- в БИОС отыскивается раздел Power Management;
- находится момент Power On Key;
- устанавливается одно из предложенных значений, кроме ранее заданного.
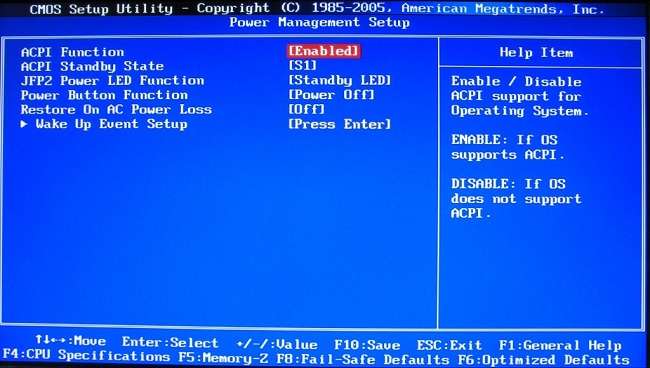
Кое-кто версии БИОС позволяют задать собственную, уникальную комбинацию кнопок во (избежание включения с помощью клавиатуры. После выбора раздела Save and Exit, пункта Exit and Save Changes — настройки будут сохранены. Компьютер перезагрузится, и впредь его можно включить без кнопки питания, установленной комбинацией клавиш.
Как проверить кнопку включения ноутбука на предмет неисправности
Чтобы убедиться, что действительно не работает кнопка включения на ноутбуке, необходимо провести ее диагностику.
Для этого следует выполнить ряд действий:
- Отключаем устройство от сети;
- Разбираем ноутбук. Для этого переворачиваем его, снимаем аккумуляторную батарею, откручиваем все винты на корпусе, отсоединяем нижнюю крышку;
- Проводим визуальный осмотр кнопки. В большинстве случаев кнопка устроена очень просто: два контакта замыкаются при нажатии на выпуклую металлическую диафрагму. Очень часто под ней скапливается пыль, а сами контакты со временем покрываются слоем оксида. В результате при нажатии на кнопку контакты не замыкаются;
- Прозваниваем кнопку. Для этого игольчатые наконечники тестера ставим на два контакта кнопки и нажимаем на нее. При нажатии кнопку прибор должен издать характерный звуковой сигнал. Если этого не произошло — кнопка не работает;
- Производим очистку контактов под металлической диафрагмой кнопки. Пинцетом аккуратно снимаем верхнюю часть кнопки и с помощью очистителя контактов удаляем следы окисла и других загрязнений;
- Собираем кнопку и производим повторное тестирование. В большинстве случаев очистка контактов позволяет восстановить работоспособность кнопки без замены.
Если подобные манипуляции не дали результата, и кнопка по-прежнему не работает при тестировании, требуется ее полная замена. Для этого старая деталь выпаивается и на ее место монтируется новая.
Возможные неисправности
Поломки могут быть следующие:
- Вышла из строя кнопка питания;
- Неисправности в материнской плате;
- Сгорел блок питания;
- Банально села аккумуляторная батарея;
- Вышел из строя шлейф, который идет от кнопки питания к материнской плате;
- Другие неисправности, требующие профессиональной диагностики.
В данной ситуации неисправности, указанные в п. 1 – 3 являются трудно диагностируемые и причины их выявить сразу невозможно, поэтому в нашем случае необходимо идти от простого к сложному.
Аккумуляторная батарея
С аккумуляторной батареей ситуация понятна. Необходимо или подключить питание от сети, или зарядить батарею.
С шлейфом, который идет от материнской платы до кнопки питания ситуация сложней, но она вполне разрешима.
Шлейф
Что нужно сделать.
1. Отсоединить шлейф от кнопки питания (в каждой модели ноутбука это делается по-разному, как говорится, «Google Вам в помощь».
2. Осмотреть шлейф на предмет перелома или стирания контактного медного напыления. Если шлейф переломан, значит и переломаны контактные медные напыления, так же можно диагностировать стертость напыления. Последствия этого очевидны, ноутбук не будет включаться.
В данной ситуации желательно заменить старый шлейф на новый, но, как правило, найти нужную модель шлейфа не так-то и просто, а ноутбук необходимо включить срочно и без кнопки.
Нам нужна только та часть шлейфа, которая находится возле кнопки питания, поэтому отсоединять его от материнской платы нет необходимости, что упрощает задачу.
Поэтому:
- Обрезаем не нужную часть шлейфа.
- Аккуратно скальпелем или острым ножом снимаем изоляцию на 0,5 – 1 см от края шлейфа.
- В идеальном варианте у Вас получится вот так.
Теперь, чтобы включить ноутбук без кнопки просто замыкаем между собою медные контакты каким-то металлическим предметом (отверткой, ножом и т.д.). При этом не забываем про подключенное питание или заряженность АКБ ноутбука.
Некоторые пользователи даже замыкаю контакты пальцем и ноутбук включается, но это зависит от проводимости кожи конкретного человека.
Если причина в шлейфе, то ноутбук Вы сможете включить уже, через 5 – 10 минут, при условии, что Вы знаете, как частично его разобрать.
При наличии времени желательно сразу же приклеить супер клеем уплотнитель, как показано на фото,подсоединить шлейф к кнопке питания и попробовать включить ноутбук ее нажатием.
Если проблема не в шлейфе и аккумуляторной батареи, то ее решение требует более профессионального подхода, здесь без глубокой диагностики неисправности ноутбука уже не обойтись.
Как починить шлейф от кнопки питания ноутбука.
Матрица не передает изображение
- механическое повреждение. Даже самый легкий удар может привести к тому, что матрица выходит из строя. В этом случае, необходима ее замена.
- отходят контакты. Короткое замыкание может привести к повреждению элементов матрицы или шлейфов подключения. Необходимо открутить все видимые на ноутбуке болты (включая те, что скрыты резиновыми или пластиковыми кружочками для придания эстетического вида рабочей поверхности ноутбука); далее пластиковую банковскую карту нужно вставить в «монитор» ноутбука сбоку, там, где 2 половины соединяются — экран и крышка. Пластиковой картой начинайте аккуратно раздвигать 2 половинки и в итоге передняя рамка (вокруг экрана) будет отделена от крышки. Далее откручиваем вновь обнаруженные болты под крышкой и получаем доступ к шлейфам матрицы. Нужно разомкнуть шлейфы, почистить контакты и соединить всё обратно, как было.
- проблемы с видеокартой. Видеокарта может также перегореть или прийти в негодность, как и остальные детали ноутбука.