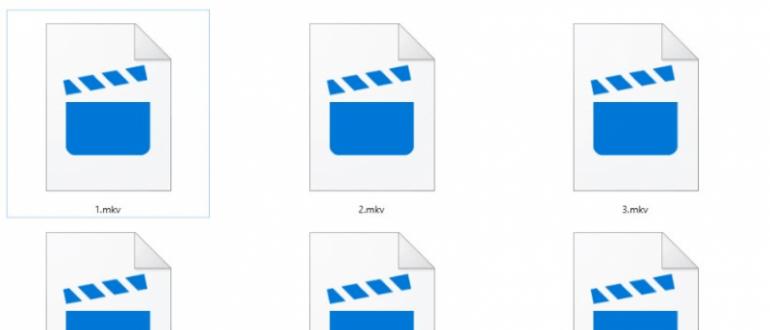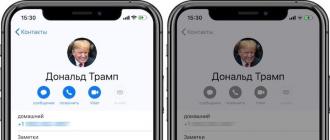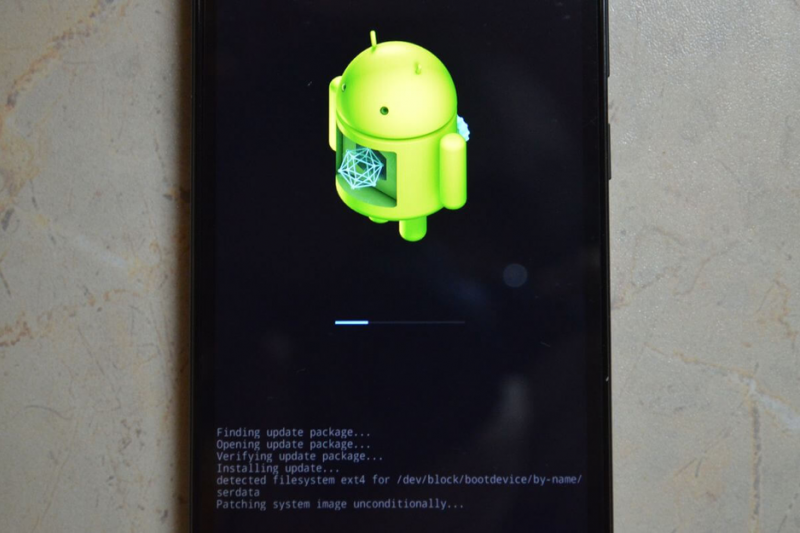Быстро определяем почему не включается компьютер
Содержание:
- Сброс настроек BIOS
- Проблема внешнего оборудования
- Как скрыть сгруппированные объекты?
- Что делать если экран ноутбука черный, но он работает
- Что означает указанная неисправность
- Аудиограмма – что это такое?
- Была ли эта статья полезной?
- Компьютер не включается, не пищит, вентиляторы крутятся и экран не показывает.
- Проблема с видеокартой
- С одним из двух
- Автоматическое создание структуры в Excel
- hp-detect-load-my-device-portlet
- Ноутбук зависает во время загрузки Windows
- Неисправные компоненты
- Проблемы с центральным процессором
- Из-за чего возникает неполадка
- Причины
- Не работает вентилятор компьютера: как бороться с проблемой?
- Компьютер не пищит, вентиляторы не крутятся, экран не включается.
- Причина 2 — выход из строя светодиодов подсветки или инвертора
- Не включается компьютер: что делать?
Сброс настроек BIOS
Если проблема «не включается ноутбук и появляется черный экран» появилась после изменения настроек BIOS, тогда необходимо просто сбросить и откатиться к заводским настройкам. Это действие выполняется в несколько шагов.
Более подробно ознакомиться с информацией «как зайти в БИОС на Windows 10» или «Как Войти В BIOS На Windows 7» ВЫ можете в наших статьях.
- При включении ноутбука жмем клавишу F10 или F1 в течении 10 секунду для попадания в BIOS.
- Затем необходимо нажать f9 или выбрать опцию «Load Setup Defaults» и enter для возврата к заводским настройкам.
- Нажимаем клавишу f10 и enter – это действие сохраняет настройки и перезагружает ноутбук.
Если эти действия не помогли, ознакомьтесь с следующим шагом.
Проблема внешнего оборудования
В некоторых случаях проблема заключается во внешних девайсах, которые в данный момент подключены к системному блоку. Из-за конфликта оборудования некоторые компоненты, отвечающие за вывод изображения, могут выходить из строя. Попробуйте отключить внешние устройства (мышки, клавиатуры, принтеры и прочее). После этого перезагрузите компьютер и проверьте наличие проблемы.
Также не стоит исключать неисправность самого монитора. Даже в тех случаях, когда необходимые индикаторы загораются, существует вероятность поломки матрицы или неисправности контактов. В этой ситуации нужно проводить диагностику в ремонтном центре.
Как скрыть сгруппированные объекты?
Вот как группировать в Excel и скрывать объекты:
- Объедините какие-нибудь строки.
- Слева от них появится луч с «минусом» в начале.
- Нажмите на иконку с минусом. Она превратится в плюс. И данные ряды свернутся.
- Чтобы развернуть их, опять кликните на начало луча.
Есть ещё один способ.
- Если вы создали в Excel множественную группировку с большим количеством структур, в области слева вверху появятся числа.
- Допустим, у вас семь уровней групп. Кликните на цифру «3». Четвёртый, пятый, шестой и седьмой подуровни свернутся.
- Чтобы раскрыть список, кликните на его номер.
- Если вы нажмёте на цифру «1», скроются все объединённые позиции.
Также это можно сделать на панели управления, на которой находится кнопка «Группировать»:
- Поставьте курсор-ячейку в какую-нибудь группу.
- Найдите в разделе «Структура» кнопки «Отобразить детали» и «Скрыть детали». Если вы кликните на первую, категория развернётся, если на вторую — свернётся.
Что делать если экран ноутбука черный, но он работает
Если ноут шумит, лампочки горят, но дисплей не светится, то можно попробовать сделать сброс настроек по данной инструкции:
-
Отсоединить девайс от электросети, вынуть аккумулятор и на двадцать секунд зажать кнопку запуска.
-
Снова установить батарейку, осуществить подключение питания.
-
Включить устройство в стандартном режиме. После этого настройки должны быть сброшены.
Если не помогло — то разумно проверить дисплей на работоспособность. Такая проверка уже описывалась выше: нужно через порт HDMI, DVI или VGA подключить другое устройство вывода (монитор, телевизор). Если изображение на нем отобразится, то очевидны неполадки шлейфа или подсветки.
Можно также отключить от устройства все внешние девайсы — мышь, флешки, дополнительную клавиатуру, наушники, модемы и так далее. Вероятно, одно из них конфликтует и дает означенную проблему.
Что означает указанная неисправность
Существует множество причин, по которым ноутбук не загружается после включения. Часто при этой неисправности индикаторы ноутбука светятся, а также слышно, как работают его вентиляторы.
Иногда сразу после включения также можно услышать один или несколько звуковых сигналов.
Если неисправность появляется во время загрузки Windows с мигающим черным или синим экраном, проблема относится к загрузке самой операционной системы. В этом случае нужно перейти в раздел «Ноутбук зависает во время загрузки Windows» в нижней части статьи.
Если имеется подозрение, что загрузка устройства останавливается на самопроверке POST до начала загрузки операционной системы, потребуется представленная ниже информация.
Значение и выполняемый процесс процедуры POST
Указанный тип неисправности также не означает, что информация, находящаяся на жестком диске ноутбука, исчезла навсегда. Обычно после устранения неисправности эти данные снова становятся доступны.
Аудиограмма – что это такое?
Была ли эта статья полезной?
Компьютер не включается, не пищит, вентиляторы крутятся и экран не показывает.
Значит 99% что БП — рабочий. В некоторых материнках со встроенной видеокартой такое бывает если отошла оперативная память(ОЗУ). Поэтому вынимаем ОЗУ, осматриваем ее, чистим от пыли и вставляем обратно. Так поступаем и с разъемом питания. Также вытаскиваем и чистим видеокарту.
Вставляем все обратно. Пробуем. Если компьютер не загружается и не пищит, а кулера крутятся — материнка не стартует. Возможно нет питания на процессоре. Все что мы можем — осмотреть конденсаторы питания процессора. Это такие алюминиевые бочечки возле процессора.
На снимке они нормальные. А иногда они вздуваются — сверху гуля и материнка может не работать. Решение — нести в СЦ или покупка новой. Но если ПК так и не работает, то можно попробовать очистить настройки БИОСа.
Для этого ищем на материнке фишку с подписью CLRCMОS и закорачиваем ее где то на пол минуты отверткой.
Если не помогает — нести мать в СЦ или покупка новой($50).
Проблема с видеокартой
Для проверки состояния видеокарты, необходимо достать ее из системного блока, почистить от пыли, если таковая накопилась, а затем тщательно осмотреть на наличие темных пятен, вздутий и всего, что выглядит не как «здоровая» плата видеокарты.
Если вы нашли какие либо следы повреждений, скорее всего при перегревах видеокарта вышла из строя.
Попробуйте вставить заведомо рабочую видеокарту и попробуйте включить компьютер.
Все еще не работает? Если имеется встроенная видеокарта на материнской плате, попробуйте подключить монитор к ней и запустить компьютер.
Если и это не помогло, обратите внимание на блок питания компьютера. Блок питания может вырабатывать достаточно мощности для запуска кулеров, световых индикаторов и прочих несущественных операций, но для полноценного включения компьютера со всеми его составляющими этой мощности может оказаться недостаточно
Блок питания может вырабатывать достаточно мощности для запуска кулеров, световых индикаторов и прочих несущественных операций, но для полноценного включения компьютера со всеми его составляющими этой мощности может оказаться недостаточно.
Такое часто случается, если старый компьютер со старым блоком питания решают обновить новой мощной видеокартой.
В этом случае из-за недостатка мощности видеокарта не запускается.
С одним из двух
Первая причина такого поведения – отсутствие видеосигнала. Вторая – более широкая – отсутствие инициализации, то есть остановка на одном из ранних этапов запуска. И то, и другое всегда имеет аппаратное происхождение и никак не связано с работой операционной системы.
Оба состояния имеют схожие проявления: черный экран и звук вращающихся вентиляторов. Однако у каждого из них есть отличительные признаки.
При отсутствии видеосигнала, когда он либо не формируется, либо не выводится на монитор:
- Скорость вращения вентиляторов непостоянная. Она меняется в зависимости от температуры охлаждаемых узлов.
- Индикаторы клавиатуры реагируют на нажатие клавиш.
Индикатор жесткого диска показывает активность (чтение) – мигает с переменной частотой, как при нормальной работе компьютера.
Отсутствие писка системного динамика в таких ситуациях бывает при его отсутствии или неправильном подключении к материнской плате, так как исправный BIOS реагирует на проблемы с видео и выдает сигнал.
Если причина в отсутствии инициализации, то компьютер ведет себя так:
- Крутит вентиляторы с постоянной высокой скоростью, поскольку система управления ими еще не заработала.
- Светит индикаторами в произвольных комбинациях или не светит вообще.
- Индикаторы клавиатуры не реагируют на нажатие клавиш.
- Индикатор жесткого диска не показывает активность.
- Спустя некоторое время компьютер выключается, перезапускается, что видно по светодиоду кнопки Power, или сохраняет такое состояние до отключения питания.
Динамик в этих случаях не пищит по двум причинам: из-за того, что его нет, или из-за слёта начального загрузчика BIOS.
Автоматическое создание структуры в Excel
hp-detect-load-my-device-portlet
Ноутбук зависает во время загрузки Windows
Помимо неисправной аппаратной части ПК, остановка, зависания или перезагрузка без выдачи ошибки могут происходить и из-за проблем с операционной системой.
Решение проблемы зависания во время загрузки Windows
Указанные проблемы могут возникать на заставке Windows или на черном экране, с мигающим курсором или без него.
Перейти в безопасный режим загрузки
Для Windows 7:
Шаг 1. При включении ноутбука нажать и удерживать клавишу «F8», «F1» или «F12».
При включении ноутбука нажимаем и удерживаем клавишу «F8»
Шаг 2. При появлении специального меню выбрать стрелками курсора «Безопасный режим» и нажать «Enter».
Выбираем стрелками курсора «Безопасный режим» и нажимаем «Enter»
Для Windows 8 и 10:
Шаг 1. Загрузиться с диска восстановления или с загрузочной флешки.
Шаг 2. В окне выбора языка нажать «Shift+F10».
В окне выбора языка нажимаем «Shift+F10»
Шаг 3. Набрать последовательность: «bcdedit /set {default} safeboot minimal» и нажать «Enter».
Набираем последовательность «bcdedit /set {default} safeboot minimal», нажимаем «Enter»
Удалить конфликтующие драйверы
Шаг 1. После безопасной загрузки Windows нажать сочетание клавиш «Win+R».
Нажимаем сочетание клавиш «Win+R»
Шаг 2. Набрать в меню «devmgmt.msc» и нажать «OK».
Набираем в меню «devmgmt.msc» и нажимаем «OK»
Шаг 3. Определить в «Диспетчере устройств» конфликтующие и не установленные устройства, отмеченные знаком вопроса или восклицательным знаком, раскрывая ветки устройств щелчком мыши по значку треугольника.
Раскрываем ветки устройств щелчком мыши по значку треугольника, чтобы определить конфликтующее или неустановленное устройство
Шаг 4. Удалить отмеченные устройства, щелкая по ним правой кнопкой мыши, и выбирать левой «Удалить».
Удаляем отмеченные устройства, щелкая по ним правой кнопкой мыши, и выбираем левой «Удалить»
Шаг 5. На вопрос об удалении нажать «Да».
Сканировать ПК на наличие вирусов
Вирус или другое вредоносное ПО может вызвать проблему с запуском Windows. Для сканирования в безопасном режиме хорошо подойдет антивирус NOD32.
При возникновении проблем с системой сканируем ее установленным антивирусом
Проверить жесткий диск на наличие ошибок
Шаг 1. Нажать «Win+R», напечатать «cmd» и нажать «OK».
Печатаем «cmd» и нажимаем «OK»
Шаг 2. Напечатать «chkdsk /f /r» и нажать «Enter». Система проверит диск на ошибки и исправит их.
Печатаем «chkdsk /f /r» и нажимаем «Enter»
Запуск с последней удачной конфигурации
Если Windows перестала загружаться, может помочь загрузка последней удачной конфигурации.
Шаг 1. Нажать «Win+R», напечатать «control panel» и нажать «OK».
Печатаем «control panel» и нажимаем «OK»
Шаг 2. Выбрать «Крупные значки» и щелкнуть «Восстановление».
Выбираем «Крупные значки» и щелкаем «Восстановление»
Шаг 3. Выбрать «Запуск восстановления…».
Выбираем «Запуск восстановления…»
Шаг 4. Щелкнуть «Далее».
Щелкаем «Далее»
Шаг 5. Выбрать точку восстановления и нажать «Далее».
Выбираем точку восстановления и нажимаем «Далее»
Шаг 6. Щелкнуть «Готово».
Щелкаем «Готово»
Запустится восстановление Windows.
Ожидаем завершения процесса восстановления
Шаг 7. Появится сообщение о проведенном восстановлении. Перезапустить ПК.
Нажимаем «Перезагрузка»
Например, можно заменить шлейф данных жесткого диска, влияющий на стабильность загрузки операционной системы, и батарейку CMOS после 3-х лет эксплуатации устройства.
Выполнить чистую установку Windows
Если несмотря на предпринятые действия Windows все равно зависает, выполнить ее чистую установку с установочного диска или USB-флеш-накопителя.
Если ничего не помогает выполняем чистую установку с установочного диска или USB-флеш-накопителя
Неисправные компоненты
На самом деле, ситуация с черным экраном и работой кулеров может сложиться при многих поломках. В основном, они связаны с оборудованием, а не программным обеспечением.
Поломка видеокарты
Первый компонент, на который падают подозрения пользователей – это видеокарта. Если вы пользуетесь дискретным видеоадаптером, то вам необходимо сделать следующее:
- Обесточить системный блок и снять боковую крышку.
- Отключить кабель питания видеокарты.
- Снять устройство из разъема PCI Express x
- Проверить плату и остальные элементы видеокарты на наличие повреждений, горелого запаха.
- Прочистить контакты обычным резиновым ластиком. Строго запрещено использовать влажные салфетки или тряпки.
- Устраните загрязнение из разъема на материнской плате.
- Установите видеокарту и соберите ПК обратно.
Мнение эксперта
Дарья Ступникова
Специалист по WEB-программированию и компьютерным системам. Редактор PHP/HTML/CSS сайта os-helper.ru.
Если речь идет об интегрированной видеокарте (встроенной в процессор), то здесь все сложнее. Проверить работоспособность можно только при подключении к другой материнской плате или обращении в сервис.
Проверка оперативной памяти и сброс BIOS
С черным экраном также может быть связана не только видеокарта, но и другие компоненты системного блока. В некоторых случаях неисправность скрывается в оперативной памяти. Для профилактики вам необходимо сделать следующие действия:
- Отключите питание компьютера и вскройте системный блок.
- Вытащите планки оперативной памяти.
- Протрите контакты ОЗУ. Пример чистой и загрязненной планки показан на скриншоте ниже.
- Тестируйте по одной планке ОЗУ поочередно. Это позволит выявить проблемный компонент.
Если чистка и проверка оперативной памяти не помогла, то попробуйте сбросить аппаратные настройки BIOS. Поскольку из-за черного экрана у нас нет доступа к меню, необходимо извлечь батарейку CMOS на материнской плате, а затем установить ее обратно. Из-за ручного извлечения параметры БИОСа сбросятся до заводских.
Проблемы с центральным процессором
Это довольно неприятная проблема, которая характеризуется повышенной работой систем охлаждения и отсутствии изображения на мониторе.
При выходе из строя довольно часто ЦП выделяет огромное количество тепла, причем нагревание может быть и не постепенным, а моментальным.
В связи с этим и определяется неисправность — при моментальном нагревании ( оно происходит за 3 секунды или около того) компьютер не будет включаться, а если же оно постепенное ( более 30 секунд), то компьютер будет зависать, пока температура не достигнет предела и компьютер не отключится в связи с перегревом.
Именно такие высокие температуры заставляют работать кулер на пределе, стараясь снизить температуру процессора.
Простейшим решением такой неисправности является замена термопасты, а также системы охлаждения, если она неисправна.
Также, если в компьютере много пыли, то следует сперва очистить от нее составляющие и проверить работоспособность после этого.
Неисправный процессор довольно трудно диагностировать самостоятельно на какие-либо повреждения, а также опасно — если учитывать насколько высокие температуры он может, поэтому в этом случае, я бы рекомендовал отнести в сервис-центр.
Проблемы с компьютером всегда вызывают некоторый стресс и напряжение.
Главное — определить неисправность, иначе можно усугубить ситуацию, или потратить деньги на замену рабочей составляющей.
Прежде всего, определяйте симптомы неисправностей, а если вы не слишком сведущи в починке компьютеров — обратитесь к специалистам.
На этом я бы хотел закончить данную статью.
Удачи Вам, друзья, и всего наилучшего!
До новых встреч.
Из-за чего возникает неполадка
Причинами отсутствия видеосигнала бывает следующее:
- Неисправность монитора или отдельного видеовхода на нем.
- Неисправность интерфейсного кабеля между видеокартой и монитором.
- Неисправность видеокарты – сигнал не формируется или не выводится на подключенный разъем.
- Неправильное подключение видеокарты и ее дополнительного питания.
- Неисправность слота видеокарты на материнской плате.
- Отсутствие поддержки видеокарты материнской платой.
- Отключение встроенного видео в BIOS/UEFI.
Причины отсутствия инициализации выходят за рамки одной подсистемы и могут быть связаны:
- С ошибками BIOS.
- С неисправностью оперативной памяти.
- С неправильной установкой (гнутые контакты), неисправностью, отсутствием поддержки процессора материнской платой.
С неполадками в системе питания элементов материнской платы и подключенных к ней устройств, которые участвуют в процессе запуска компьютера. Или с выходом из строя этих элементов.
Причины
По статистике, чаще всего источником подобной проблемы становится следующее:
- повреждение BIOS — программы, хранящейся в микросхеме флеш-памяти CMOS на материнской плате, ответственной за начальную загрузку ПК, а также за проверку и согласованность работы всех его устройств на этапе старта;
- вышедший из строя процессор или неисправность его системы питания;
- неработоспособность ОЗУ (оперативной памяти) или несовместимость установленных планок ОЗУ между собой;
- неисправность микросхем системной логики (чипсета) на материнской плате, особенно часто — северного моста.
Из других причин, которые тоже могут давать подобную «клинику», можно отметить повреждение элементов материнской платы, приводящее к дестабилизации питания устройств, дефект паяных контактов микросхем, блок питания с «просадкой» напряжения по отдельным линиям, севшая батарейка CMOS, а также неполадки прочего оборудования, установленного на ПК. Однако это встречается реже.
Также важно понимать, что эта проблема никогда не является следствием программных сбоев в операционной системе. Поскольку ее загрузка даже не начинается
Не работает вентилятор компьютера: как бороться с проблемой?
Если у вас отказал вентилятор, использовать компьютер ни в коем случае нельзя. Но что же делать? Вообще самостоятельный ремонт не рекомендуется, поскольку еще рабочее устройство можно доломать, что может привести к самым различным последствиям.
Решения проблемы, как правило, два:
- Вариант первый: без замены. Вентилятор может быть исправен, но при этом он может выработать смазку, что может существенно ухудшить качество его работы вплоть до выхода из строя. В таких случаях осуществляется демонтаж вентилятора, его полная разборка, нанесение новой смазки, повторный монтажи подключение с тестированием работы.
- Вариант второй: замена детали. Ремонт вентиляторов, как правило, невозможен. Да и нецелесообразен. Стоимость комплектующих копеечная, а работы может быть очень много. В рамках данных работ проводится полный демонтаж старого кулера, установка нового (вы можете купить его сами, либо же мастер принесет его с собой), подключение и проверка работоспособности замененной детали
Мы поможем Вам починить вентилятор кулера!
Компания «Эксперт» – это лучший ремонт компьютеров в Москве и любом городе Московской области. Мы приедем к вам максимально быстро и окажем любую компьютерную помощь, которая может вам понадобиться.
Компьютер не пищит, вентиляторы не крутятся, экран не включается.
Более вероятнее всего — поломка блока питания (БП). Нажимаем на кнопку включения и слушаем, гудит ли вентилятор БП. Если да смотрим следующий пункт, нет — раскручиваем системный блок. Сразу предупреждаю — в самом блоке питания напряжение 220 В, но он закрыт(такой железный ящичек вверху системного блока), а везде в компьютере в системном блоке напряжение не больше 12 В — безопасно для жизни — можно все смело крутить и трогать руками.
Шевелим все разъемы, пробуем включать. Если нет, то вытягиваем разъем питания и закорачиваем контакты, как показано на фото.
Это так мы вручную запускаем БП. Обычно это зеленый и черный провода, но раз встречалось мне был фиолетовый с черным. Если смотреть на разъем когда защелка слева, то это 3, 4 контакты снизу в левом столбце. Если БП не запустился — значит надо его заменить($25).
Если запустился — надо проверить кнопку включения. Ищем провода идущее к кнопке питания, вытягиваем фишку с подписью PW SW и закорачиваем пины отверткой как на фото.
Если запустился — надо проверять и менять кнопку, если нет — проблема в материнке: надо нести ее в сервисный центр или покупать новую.
Причина 2 — выход из строя светодиодов подсветки или инвертора
Если ваш ноутбук при включении выдает черный экран, то на нем часто при ярком свете можно увидеть нужное изображение. Скорее всего, причина в выходе из строя ламп или светодиодов подсветки или инвертора. — это плата формирования высокого напряжения, необходимого для поджига или питания .
Если у вас старенький ноутбук, то лампы подсветки со временем выходят из строя. Их нужно менять на новые такие же или на современную . Благо сейчас таких ноутбука или монитора продается в изобилии.
Для ремонта подсветки экрана придется разбирать дисплей и менять лампы и . Светодиодная подсветка чаще всего выходит из строя кусками или единичными светодиодами. Миниатюрные светодиоды для продаются в свободном доступе.
Если вышел из строя только инвертор подсветки, то их можно найти на и . Неисправности ламп, светодиодов и инвертора обычно находятся внешним осмотром и реже прозвонкой.
Также не забудьте , идущий к экрану. В старых ноутбуках он часто перетирался при открытии и закрытии крышки. В современной электронике этот вопрос так остро не стоИт, но проверить нужно всегда.
Не включается компьютер: что делать?
Что же, сегодня речь пойдет исключительно про проблемы с запуском компьютера. И попутно я заодно расскажу – как решить целый ряд других проблем.
Статья получается большая, потому что причин на самом деле много, – а симптомы одни и те же, я их уже перечислил.
В общем, попытаюсь сегодня объединить эти причины и проблемы в одно решение. Потому что у нас есть для этого повод – мы будем производить вскрытие…
Да, да!
Мы будем вскрывать системный блок! Это смелое решение, так почему бы нам не коснуться сегодня основных моментов — вы узнаете, когда это необходимо, а когда не очень. И научитесь делать это сами.
 что делать, если компьютер не включается
что делать, если компьютер не включается
«А разве мы можем сами вскрывать – это же опасно!» — воскликнет осторожный читатель.
Поспешу успокоить наших читателей…
Конечно, если компьютер еще на гарантии – вскрывать его нельзя!
А в остальных случаях можно. Почему — я Вам сейчас расскажу. На заре развития современных компьютеров (это примерно начало 80 годов 20 века) большинство фирм выпускало свои персональные компьютеры (если говорить одним словом) — «одноразовыми». Наиболее известный представитель, который до сих пор сохранил эту тенденцию – корпорация Apple. Когда такой компьютер устаревает, обновить его аппаратно довольно затруднительно. Проще купить новый. А вот компания IBM давно предложила иной принцип. В корпусе установлена съемная начинка — от разных производителей. И пользователь может сам собирать свой компьютер как конструктор – лишь бы детали были совместимы. А в случае поломки «детали», ее можно выкинуть и поставить исправную. Или более производительную.
Называется этот принцип «Принцип открытой архитектуры». Благодаря ему системные блоки «IBM PC совместимые» быстро вытеснили с рынка компьютеры Apple и других. А мы с Вами из-за этого пользуемся Windows, а не MacOS. И тенденция «конструктора» для нас актуальна по-прежнему.