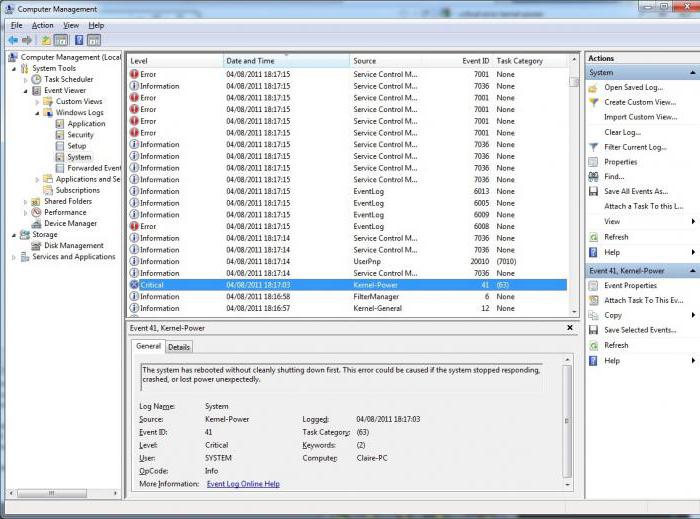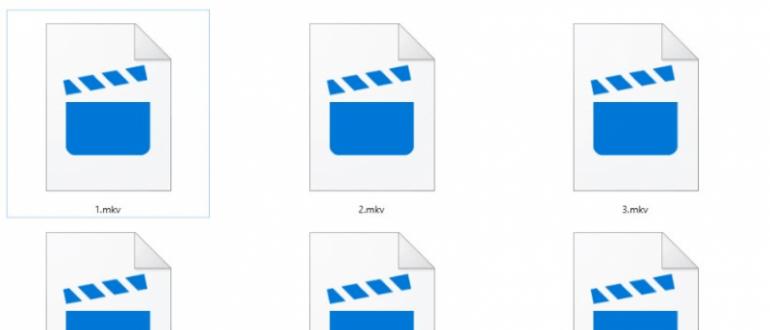Не включается компьютер! пресловутая кнопка power!
Содержание:
- Сигнал PW_OK
- Системная плата
- Причина вторая. Дефектный блок питания
- Проверка кнопки включения на работоспособность
- Последовательность диагностики
- Если при включении компьютер шумит, но монитор не включается
- Компьютер включается, но слышен сигнал
- Много пыли
- Не включается компьютер. Распространенные причины и их устранение
- Технические неполадки компьютера
Сигнал PW_OK
Стоит упомянуть и про сигнал PW_OK, без которого работа компьютера тоже не возможна. При выключенном компьютере напряжение на контакте PW_OK равно 0.
Блок питания получает сигнал PS_ON от системной платы на запуск основных преобразователей.
В этот момент в нем формируются два напряжения 3 и 5 V, которые, в свою очередь, начинают по нарастающей формировать сигнал PW_OK имеющий конечное напряжение 5 V + – 0,5 V.
Время формирования сигнала от 0,2 до 0,5 секунд. Это время, за которое в блоке питания будет сформировано стабильное напряжение для запуска процессора и других устройств.
После того, как нужные показатели напряжения сформировались, сигнал PW_OK поступает на одноименный контакт и далее на материнскую плату, где уже формируются сигналы для задания начальных параметров работы процессора, а далее идет полное включение компьютера.
Сигнал PW_OK в 5 вольт существует всегда, пока работает ПК. Он как бы говорит системы, что напряжение «ОК», можно работать.
Если напряжение в сети падает или повышается и блок питания не может справиться с данными скачками, сигнал PW_OK изменяет свои показатели.
Обычно напряжение уменьшается до 3 – х и менее вольт, дав понять системе, что напряжение не стабильно, работа не возможна.
Тогда запуск компьютера будет не возможен или он безопасно выключится благодаря тому, что сигнал на остановку процессора придет раньше, чем пропадет главное напряжение.
Системная плата
Наличие пыли на системной плате может привести к перегреву северного и южного мостов, а также других микро чипов.
Поэтому чистить компьютер от пыли нужно хотя бы раз в 4-6 месяцев.
Виновником выхода из строя системной платы также может быть и не качественный блок питания.
Вывод, на блоке питания экономить не стоит.
Определить то, что системная плата вышла из строя визуально тяжело. Хотя если присмотреться, то причину можно найти.
Замена системной платы может привести к полному апгрейду компьютера, а это не дешево. Ремонтировать же ее стоит лишь тогда, когда ее ремонт не превышает 50% стоимости от новой. Но решение принимает каждый сам.
Причина вторая. Дефектный блок питания
Запустить блок питания отдельно от материнской платы можно, если замкнуть контакты 16 и 17 (при 24 pin разъеме) или 14 и 15 (при 20 pin разъеме) — обычно зеленого и соседнего черного провода — скрепкой или проволочкой.
Отметим, что блок питания компьютера имеет в своем составе так называемый дежурный источник напряжения величиной + 5 В.
Если вилка кабеля питания вставлена в розетку, напряжение дежурного источника появляется на контакте (обычно сиреневый провод) разъема питания.
Этот источник маломощный — может выдать только 2 — 4 А тока (в зависимости от мощности блока питания).
Необходимо проконтролировать мультиметром напряжение дежурного источника.
Оно должно находиться в пределах 5 В плюс-минус 5% , то есть должно лежать в пределах 4,75 – 5, 25 В. Если она будет ниже, включение не гарантировано. В моей практике был случай, когда на одном блоке питания при напряжении «дежурки» 4,5 В компьютер запускался, а при уже 4,4 В – уже нет.
Если под рукой нет мультиметра, можно подключить компьютеру другой, заведомо исправный блок питания достаточной мощности. Если он включается всегда с первого раза, причина именно в блоке питания. Надо сказать, что заниженное напряжение дежурного источника — достаточно сложная неисправность.
Дежурный источник – не единственная проблема, которая может быть с блоком питания.
Если вы горите желанием самостоятельно отремонтировать его – загляните внутрь!
Как правило, там скапливается куча пыли.
Для начала необходимо ее тщательно удалить оттуда. В пыльном блоке и ковыряться не хочется!
Затем тщательно осмотрите конденсаторы.
Чаще всего выходят из строя низковольтные конденсаторы.
Они вздуваются, их верхняя крышка лопается, из них вытекает электролит.
Такие конденсаторы надо заменить аналогичными.
Следы электролита должны быть тщательно удалены с платы.
Осмотрите в лупу плату со стороны паек, особенно детали сильноточных выводов (силовых диодов и транзисторов).
Эти детали могут сильно греться, что отрицательно сказывается на надежности пайки.
Плохую пайку можно вычислить по темному концентрическому кольцу вокруг вывода.
Включив блок питания (обязательно с нагрузкой) посмотрите – вращается ли вентилятор охлаждения? Если нет – необходимо смазать или заменить его. В противном случае детали блока питания перегреются, и он выйдет из строя.
Более подробно о ремонте блока питания рассказывается в статье «Как отремонтировать компьютерный блок питания».
Проверка кнопки включения на работоспособность
Если первые действия по выявлению возможных причин результатов не дали, то приступаем к проверке исправности самой кнопки включения компьютера. Но как ее проверить? Для этого также отключаем питание компьютера и вскрываем системный блок, открутив и сняв его левую боковую крышку. Далее внизу материнской платы находим блок разъемов от передней панели корпуса. Нас интересует разъем POWER SW. Отсоединяем его и с помощью мультиметра проверяем работоспособность кнопки.
Делается это просто, вставляем щупы мультиметра в отверстия отсоединенного разъема, и предварительно выставив на приборе режим прозвонки, нажимаем на кнопку включения компьютера. Если в момент нажатия прибор издает писк, значит кнопка работает и провода, приходящие от нее на материнскую плату, целые.
Обратите внимание
: в режиме прозвонки соблюдать полюсацию щупов не имеет значения
То есть, проводя данную процедуру не важно, какой щуп и в какое отверстие разъема вставлять
Если же в наличии нет подобного прибора, то можно попытаться включить компьютер без кнопки включения, воспользовавшись самым распространенным в быту инструментом — отверткой. В этом случае также отсоединяем разъем POWER SW и даем питание на системный блок. Далее плоской стороной отвертки замыкаем два штырька разъема POWER SW на самой материнской плате, имитируя тем самым замыкание контактов кнопки включения. Если при этом запустить материнскую плату и компьютер в целом удалось, то значит причина именно в кнопке, если включить материнскую плату не удалось, то продолжаем поиски причин неисправности.

Проверка блока питания
Следующим этапом выявления возможной причины, почему не включается компьютер от нажатия кнопки включения, будет проверка исправности его блока питания. Описанный ниже метод не является 100% гарантом проверки его годности, а лишь позволяет его поверхностно диагностировать.
Как и прежде вскрываем системный блок, предварительно его отключив, и отсоединяем от всех устройств и от материнской платы разъемы блока питания. Далее берем разъем ATX, он может быть 20-т или 24-х пиновый, все зависит от модели блока питания, и замыкаем на нем зеленый и любой черный контакт перемычкой.
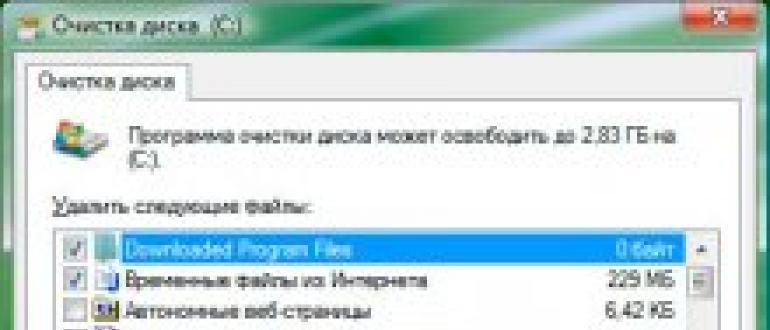
После включаем БП в сеть. Если его вентилятор работает, то с большей степенью вероятности можно утверждать что БП рабочий. Для более детальной проверки его исправности потребуется еще проверка выходных напряжений — 5V и 12V.
Для начала проверим наличие выходных напряжений 5V. При этом на мультиметре выставляем режим замера постоянного напряжения и вставляем щупы в отверстия разъема ATX – COM и 5V. При замере не забываем соблюдать их полярность. К COM устанавливаем черный щуп прибора, к 5V красный щуп.
Следующим шагом проверяем наличие 5 V на контакте PS_ON. Снова берем щупы прибора и красный щуп устанавливаем на контакт PS_ON, черный на COM.
Ну и по аналогии проверим, выдает ли БП напряжение 12V на разъеме ATX и 4-х пиновом разъеме, питающим линию процессора. Снова соблюдая полярность красный щуп прибора вставляем в контакт с желтым проводом, а черный в контакт с черным проводом.
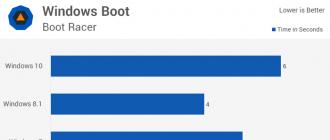
В завершении поверхностной диагностики БП можно проверить отсутствуют ли на его плате вздутые конденсаторы, которые также могут стать причиной поломки БП, и как следствие причиной того, что компьютер не запускается от кнопки включения. Если таковые найдутся, то их стоит заменить.
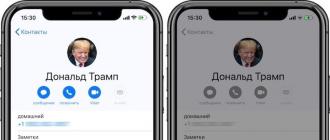
Если все проделанные замеры не выявили нарушений в работе блока питания, то, скорее всего, он исправен. Остается лишь уповать на . Если и это не поможет, то потребуется квалифицированная помощь специалистов любого из сервисных центров по ремонту компьютеров.
Если компьютер не реагирует на кнопку включения
, то чаще всего причина будет связана с поломкой блока питания, либо материнской платы. О том, как выяснить почему компьютер не включается с кнопки включения
, а так же как самостоятельно решить эту проблему, пойдет речь в данной статье.
Порядок действий:
- Проверить есть ли напряжение в электросети
- Убедиться, что кабель питания рабочий и переключатель на блоке питания в положении ВКЛ.
- Проверить блок питания на работоспособность
- Проверить материнскую плату на запуск
Последовательность диагностики
Всю процедуру поиска источника проблемы подразделяют на четыре пункта:
- Определяются с признаками неисправности, отсюда выстраивается последовательность следующих шагов. В нашем случае не включается компьютер, вентиляторы работают.
- Осмотр — вскрываются все крышки системного блока, внимательно изучают внутреннее содержимое. Часто ПК ставят в гаражах или в зоне скопления пыли и металлической стружки. При обнаружении внутри мусора рекомендуется почистить все открытые спайки, провода, микросхемы. Для этого используется спиртовая жидкость или сжатый воздух. Также можно воспользоваться щеточкой и пылесосом.
- Повторный запуск. При неудаче начинают отключать каждый элемент от материнской платы. Наблюдая за состоянием светодиодов, делают выводы об исправности отдельных модулей. Оставить нужно только процессор, блок питания.
- Диагностика проводится, исходя из навыков пользователя. Осматривают прогоревшие дорожки и элементы. Признаком неисправности являются вздувшиеся конденсаторы.
Если при включении компьютер шумит, но монитор не включается
Один из самых распространенных случаев. Некоторые ошибочно считают, что если компьютер гудит, кулеры работают, светодиоды («лампочки») на системном блоке и клавиатуре (мыши) светятся, то проблема не в ПК, а просто не включается монитор компьютера. На самом деле, чаще всего это говорит о проблемах с блоком питания компьютера, с оперативной памятью или материнской платой.
В общем случае (для обычного пользователя, у которого нет под рукой дополнительных блоков питания, материнских плат, плат оперативной памяти и вольтметров), можно попробовать выполнить следующие действия для диагностики причины такого поведения (перед описываемыми действиями выключайте компьютер из розетки, а для полного обесточивания нажмите и подержите кнопку питания несколько секунд):
Вынуть планки оперативной памяти, протереть их контакты мягким резиновым ластиком, поставить на место (причем лучше делать это по одной плате, проверяя включение на каждой из них).
При наличии отдельного выхода на монитор на материнской плате (интегрированный видеочип), попробуйте отключить (вынуть) дискретную видеокарту, а монитор подключить к интегрированной. Если после этого компьютер включился, попробуйте протереть контакты отдельной видеокарты и установить на место. Если в этом случае компьютер опять не включается, при этом не пищит, возможно дело в блоке питания (при наличии дискретной видеокарты он перестал «справляться»), а возможно — и в самой видеокарте.
Попробуйте (также на выключенном компьютере) вынуть батарейку с материнской платы и установить на место. А если до появления проблемы вы сталкивались с тем, что на компьютере сбрасывается время — то и вовсе заменить её. (см
Сбрасывается время на компьютере)
Обратите внимание, нет ли на материнской плате вздутых конденсаторов, которые могут выглядеть как на изображении ниже. Если есть — возможно, пришла пора ремонта или замены МП.
Подводя итог, если компьютер включается, вентиляторы работают, но нет изображения — чаще всего дело не в мониторе и даже не видеокарте, «топ 2» причин: оперативная память и блок питания. На эту же тему: При включении компьютера не включается монитор.
Компьютер включается, но слышен сигнал
Если слышно, что компьютер работает, но загрузка системы не происходит, при этом слышны сигналы, то значит есть проблемы с аппаратными устройствами.
Если сигналов нет, то проверьте, стоит ли на материнской плате специальный динамик.
Если его нет, то постарайтесь им обзавестись и подключить к разъемам Speaker на системной плате.
Бывают ситуации, когда динамик сгорел, тогда его нужно просто заменить.
Сигналы, издаваемые из компьютера, могут быть разными. Все зависит от версии BIOS, которая прошита в CMOS памяти.
Желательно такие данные иметь под рукой, или подсмотреть их в документации к системной плате.
Также можно при еще исправном компьютере зайти в БИОС и выписать оттуда его версию.
Распространённые версии BIOS:
- Phoenix;
- Award;
- AMI;
- IBM;
- AST;
- Compaq;
- Dell;
- Quadtel.
Ошибки Phoenix BIOS.
Ошибки Award BIOS.
Ошибки AMI BIOS.
Ошибки IBM BIOS.
Ошибки AST BIOS.
Ошибки Compaq BIOS.
Ошибки Dell BIOS.
Ошибки Quadtel BIOS.
К примеру, при включении компьютера слышны 1 короткий и 1 длинный сигналы. Версия BIOS Award.
Сморим в таблицу и видим, что присутствует ошибка оперативной памяти.
Вскрываем компьютер, обращаем внимание на планки ОЗУ и видим
Одна планка установлена неправильно.
Исправляем ошибку.
Планка вставлена правильно, как итог, компьютер запускается без проблем.
Случаются ситуации, когда одна из планок ОЗУ вышла из строя. Выявить ее на глаз не получиться. Необходимо по очереди вынимать каждую планку и пробовать запустить ПК.
Если планка только одна, то ее нужно заменить на аналогичную (DDR, DDR2, DDR3, DDR4), не перепутайте. Желательно, чтобы все планки ОЗУ были от одного производителя.
Много пыли
Если внутренности компьютера покрыты сантиметровым слоем пыли, то не надо удивляться почему он не включается Чистим от пыли системный блок и комплектующие с помощью пылесоса и кисточки.
Затем следует почистить контакты оперативной памяти и плат. Полностью обесточиваем компьютер, вынимаем из слотов память и с помощью обычного ластика (тёрки) чистим контакты до блеска
Только осторожно, не заденьте микроскопические детали, которые могут быть сразу над контактами! Потом берём какую-нибудь щётку (можно старую зубную щётку, помазок для бритья или кисточку) и чистим контакты слотов памяти от пыли
Потом берём широкую отвёртку и ОСТОРОЖНО без давления проходимся ей по контактам слотов памяти чтобы сбить окисления. Желательно проделать тоже самое с видеокартой и остальными карточками
Также чистим вентиляторы и смотрим крутятся ли они. Если после включения компьютера вентиляторы не крутяться, то он может тут же выключиться. Кстати, много пыли может быть причиной перегрева, из-за чего компьютер сам перезагружается.
Не включается компьютер. Распространенные причины и их устранение
Неисправный или недостаточно мощный блок питания
Эта часть системы традиционно считается одной из самых уязвимых, ведь большинство пользователей при сборке компьютера делают упор на процессор с видеокартой, а менее важные (по их мнению) комплектующие берут по дешевке. Они не видят разницы между блоком питания в 600W за 40$ и за 100$. Вот только дешевые блоки питания обычно не соответствуют заявленным характеристикам, оказываясь куда слабее. К тому же, они быстрее выходят из строя. Если система перестала запускаться после замены одного из комплектующих на более мощный вариант, то причина может крыться в недостаточности мощности БП. Если же вы подозреваете, что блок поврежден, воспользуйтесь тестером напряжения. Соединив черный и красный провода, вы должны получить около 5В, черный и желтый – около 12В. Допускается отклонение не выше 7-8%.
Перегрев
Повышение температуры системы или отдельных ее компонентов до критической активирует защитные механизмы, которые и перезагружают/выключают компьютер. Вызвано это обычно одной из двух причин:
Неисправное или недостаточное охлаждение.
С недостаточным охлаждением все понятно – нужно заменить его на более мощное. А вот неисправности могут быть разными. Если долго не чистить системный блок, на вентиляторах, системных платах и радиаторах накопится внушительный слой пыли и грязи, который будет препятствовать отводу тепла. Также следует время от времени менять термопасту на процессоре (если наблюдается перегрев, а охлаждение работает на полную мощность при холодном радиаторе – причина именно в этом).
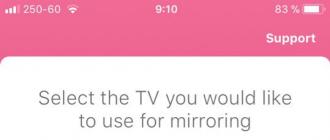
Неправильные настройки системы и BIOS.
Данный пункт относится к любителям выдавить из компьютера дополнительные 5-10% производительности при помощи так называемого «разгона». Неопытные пользователи бездумно повышают множитель и напряжение элементов, из-за чего они и перегреваются. Если система отказывается загружаться, можно попробовать зайти в BIOS и сбросить все значения на стандартные.
Проблемы с монитором или видеокартой
Многие смотрят на черный экран монитора, слышат звук крутящихся кулеров, но все еще полагают, что система не запускается из-за программных ошибок. А проблема может крыться в неспособности кабеля провести видеосигнал на монитор. Могут быть плохо или не туда подсоединены разъемы, поврежден кабель (случайно наступили, перегнули), вышла из строя видеокарта. Далеко не всегда на мониторе вспыхивает плавающая табличка об отсутствии сигнала, да и сам он может сломаться, хоть такое происходит и не часто. Простому пользователю, у которого нет в распоряжении специального оборудования, диагностировать проблему лучше всего «методом тыка» – попробовать подключить другой кабель, использовать встроенную видеокарту для проверки, проверить настройки монитора (на некоторых моделях приходится вручную указывать тип входящего сигнала).
Выход из строя кнопок включения/перезагрузки
Может быть отсоединен провод или же повредиться какой-нибудь контакт, из-за чего команда о включении до материнской платы так и не дойдет. Следует найти на плате место, куда подключается провод от кнопки и аккуратно замкнуть контакты, например, отверткой. Если система запустится, причина кроется в кнопках питания или соединительном проводе.
Прочее
На серьезные неполадки может указать характерный писк при попытке включения. Это своеобразная «Азбука Морзе» для владельцев персональных компьютеров, в которой зашифрованы коды ошибок. У многих производителей эти коды различны, поэтому следует искать информацию по конкретным моделям или линейкам материнских плат.
Это были самые популярные, но далеко не единственные причины невозможности включения компьютера. Также ПК может не включаться из-за механических повреждений схем, утечки/испарения электролита из конденсаторов, неполадок в центральных узлах и так далее. С диагностикой и ремонтом в таких ситуациях простой пользователь не справится – придется нести системный блок в сервисный центр.
Отличного Вам дня!
Если срок эксплуатации компьютера солидный, то нужно быть готовым к тому, что рано или поздно возможен выход из строя любой составляющей его аппаратной начинки. Кроме этого, поломке ПК могут способствовать внешние факторы, такие как перепады напряжения в сети питания, статическое напряжение и т.п. В зависимости от характера повреждения признаки неисправности могут проявляться по-разному. Одни могут явно указывать на выход из строя конкретной детали, другие же заставляют задуматься о причинах ее появления. В данной теме рассмотрим возможные причины и методы выявления одной из весьма популярных неявных поломок компьютера, когда он не включается с кнопки включения.
Технические неполадки компьютера
Если компьютер, при нажатии на кнопку запуска, совсем не подаёт признаков жизни — дело точно в технической неполадке. Не поддавайтесь панике. Сначала убедитесь, что компьютер подключен правильно:
первым делом проверьте питание ПК. Может шнур вставлен в розетку не до конца или она вышла из строя, хоть это и банальность, но встречается. Проверьте хорошо ли вставлен провод в блок питания самого компа. Проверьте кнопку выключения на блоке питания, может она в положении “выкл”;
Если компьютер подключен верно и все провода на месте, но запуска не происходит, то переходим к более серьёзным причинам:
- пыльный системный блок;
- батарея БИОс села;
- сломан блок питания персонального компьютера;
- неполадки со шлейфами;
- неисправна материнская плата PC.
Пыльный системный блок
Пыль в системном блоке компьютера не может влиять на само включение. Компьютер безусловно включится, но скорее всего произойдёт отказ его комплектующих из-за перегрева. Включаете компьютер, он какое-то время работает (иногда даже загружается до ОС Виндовс), потом происходит резкое отключение либо происходит перезагрузка. Этот процесс может сопровождаться еле слышным щелчком.
Поэтому, стоит заглянуть в блок компьютера. Это делается просто: откручиваете сзади два болта правой крышки системника легким движением снимаете.
Крышка снимается без усилий. Если идёт туго, значит что-то не открутили. Проверьте всё тщательно. Далее приступаем к чистке компьютера от пыли.
Вот так в идеале, должен выглядеть системный блок компьютера:
Вот так он выглядеть НЕ ДОЛЖЕН:
Не нужно обладать сверхнавыками, чтобы самостоятельно почистить системник. Вам пригодится только мягкая кисточка и пылесос.
- Пройдитесь пылесосом и уберите основную массу пыли с материнской платы и кулеров. Делайте чистку пылесосом аккуратно иначе можно повредить компьютер.
- Извлеките видеокарту и оперативную память из слотов.
- Очистите их кисточкой, почистите сами слоты.
- Закройте крышку системного блока компьютера и попробуйте произвести запуск.
Если дело в перегреве процессора из-за пыли, то проблема должна решиться. В любом случае, хотя бы раз в месяц проводите чистку от пыли и тогда компьютер прослужит намного дольше.
Батарея БИОСа села
На каждой материнской плате компьютера находится батарейка. Она отвечает за память CMOS, хранящую настройки BIOS. Вероятность того, что батарея сядет, очень мала. Компьютеру должно быть как минимум лет 15-20.
Батарею можно проверить тестером напряжения. Если показатель низкий, значит следует заменить батарею. Найти её можно в любом магазине комплектующих PC.
Сломан блок питания персонального компьютера
Неисправность блока питания — ещё одна причина, по которой не работает компьютер. Если есть такая неисправность, то комп не включится вообще.
Чтобы проверить гипотезу, нужно взять рабочий блок питания и поставить вместо старого. Можно купить в магазине и произвести проверку. Если причина в блоке, то оставляем его себе. Если компьютер все равно не работает, значит возвращаем блок по гарантии и ищем проблему дальше.
Кстати не стоит связываться с ремонтом блока питания. Проще и дешевле купить новый.
Неполадки со шлейфами
Шлейф в компьютерной технике — это плоский и широкий провод, который используется для подключения узлов и агрегатов к материнской плате.
Нужно внимательно проверить все соединения, плотно ли они сидят, нет ли перебитых или сильно изогнутых проводов.
Шлейф может быть где-то перебит. Если вы сможете определить какой из проводов износился, то купите новый в магазине и произведите замену либо обратитесь в сервис.
Неисправна материнская плата PC
Если всё вышеперечисленное не помогло, то дело в материнской плате. Проблема может быть пустяковой, например, отошёл контакт либо глобальной — произошло замыкание.
В этой ситуации без мастера не обойтись. Пусть он проведёт оценку. Если проблема пустяковая, то ремонтируйте. Если сложная, то покупайте новую плату, даже не смотря на заверения мастера, что он может её починить. Он починит, но долго плата не проработает и в итоге всё равно её придётся заменить.