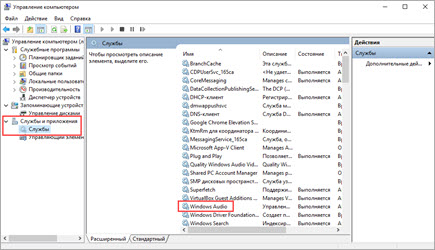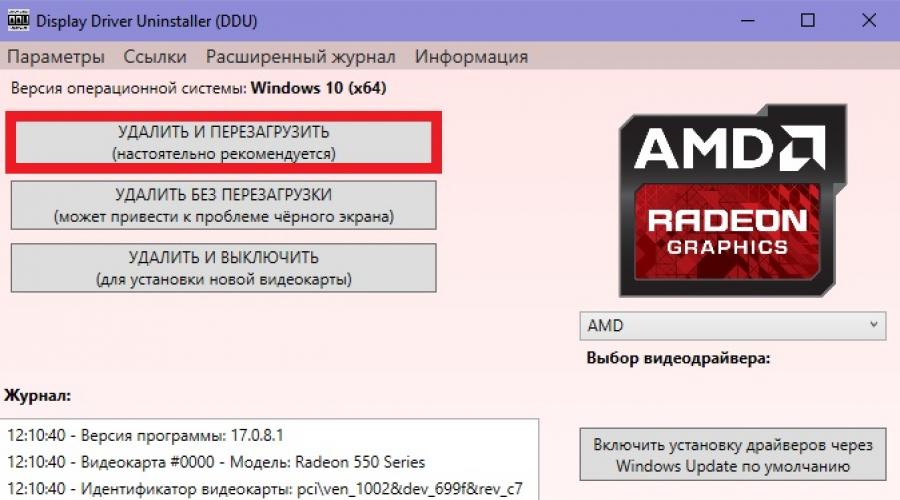Определяем почему компьютер не открывает диски
Содержание:
- Дисковод не читает диски Windows потому что повреждена поверхность диска
- Программные ошибки из-за которых дисковод не читает диски
- Программное решение проблемы
- Лучшие скидки осени на смартфоны, ноутбуки и кое-что ещё
- Что такое оптимизация на Андроид
- Пятая причина
- Почему дисковод перестал читать диски?
- Методы исправления ошибки
- Почему Windows не видит привод
- Переустановить драйверы
- Что делать, если ноутбук не читает диск из DVD привода
- Виндовс – это?
- Что делать если проблема в «железе»
- Устранение проблемы
- Программы для чтения плохих дисков
- Очищение кэша приложений и браузера
- Восстановление DVD привода в домашних условиях
- Решения программных проблем чтения дисков.
- Почему дисковод перестал читать диски?
- Программные причины
- Устранение аппаратной проблемы
- Поломка дисковода или носителя
- Заключение
Дисковод не читает диски Windows потому что повреждена поверхность диска
Чаще всего встречается проблема не с оптическим устройством, а с самим диском. Материал диска относительно мягок, его легко поцарапать о металлические вставки одежды, стол или неловкими движения зацепить угол дома. Появление потёртостей и царапин часто приводит к невозможности прочитать содержимое носителя.
Для проверки исправности и отсутствия сильных повреждений можно воспользоваться другим, заведомо исправным диском. Если после вставки в дисковод, он отображается в системе, проблема в конкретном диске. Дополнительный метод проверки – вставка диска в другой компьютер, при возможности получения данных, проблема в оптике, в противном случае – неисправен диск. При просмотре 3 и больше дисков и ни один из них не воспроизвёлся, придётся ремонтировать привод.
Потёртая поверхность диска приведёт к невозможности считывания данных. Стоит попытаться восстановить покрытие.
Существуют некоторые методы:
- мягкой и сухой тканью аккуратно вытереть поверхность диска. Главное – вытирать диск нельзя по кругу, а только поперек дорожек. Лёгким движением убирается грязь с диска. При условии, что он не сильно испорчен царапинами, процедура поможет восстановить диск для перенесения информации;
- отполируйте. Необходимо нанести полироль, в его составе должен быть воск, после чего как следует растереть мягкой тканью. Это поможет один раз воспроизвести диск для извлечения из него данных;
- установить специальную программу, которая поможет читать диск с повреждениями. Часто помогает программа Unstoppable Copier, главное её достоинство – бесплатность. Утилита при копировании данных пытается считать поврежденные места, если это невозможно, то она их пропускает. В итоге утилита копирует не всю информацию, но значительный ее процент;
- при записи диска возможен сбой, который в последствии приведёт к невозможности извлечения информации. Причина появления неисправности – установка неправильных параметров прожига диска. Необходимо записать заново с установкой меньшей скорости или попробовать иной DVD носитель.
Программные ошибки из-за которых дисковод не читает диски
Проблемы, которые мы описываем в сегодняшней статье могут случиться не только при физической поломке. Заподозрить причину в программном обеспечении можно в следующих случаях:
- Если вы переустановили Windows и после этого появились вышеописанные проблемы;
- Привод перестал нормально работать после того, как вы установили программу, так или иначе связанную с оптическими дисками и их образами, к примеру, всем известные: Alcohol 120%, Nero, Daemon Tools и подобные;
- Не сильно часто, но тоже встречается, при обновлении или установке драйверов, независимо от того, вручную вы делаете это или система производит установку в автоматическом режиме.
Убедится в том, что здесь дело кроется в программной части, можно при помощи загрузочного диска. Установите в параметрах BIOS загрузку с оптических дисков и попробуйте запустить Live-CD операционную систему. Если все успешно заработает, то ищите причину среди своего софта.
Как поступить, если это действительно оказалась программная ошибка? Первым шагом можно попытаться удалить приложение, работа которого возможно и привела к подобным последствиям. Если ничего не произошло, то можно установить другую версию этого же приложения. Хорошим решением будет произвести откат всей ОС к более раннему состоянию, когда все нормально работало.
В случае, когда DVD привод перестал считывать диски после обновления драйверов, можно выполнить следующие действия:
- Откройте окно диспетчера устройств. Для этого одновременно нажмите сочетание двух клавиш Win+R, в появившемся окошке «Выполнить» напишите команду devmgmt.msc и нажмите «Ок»;
- В списке устройств найдите категорию «DVD-дисководы…», разверните ее. Затем сделайте клик правой кнопкой мышки по нужному приводу и нажмите на вариант «Удалить»;
- Затем разверните верхнее меню «Действие» и нажмите на пункт «Обновить конфигурацию оборудования». После этого система снова обнаружит подключенный привод и выполнит установку драйверов к нему.
Кстати, если в этом же Диспетчере устройств обнаружите установленные виртуальные приводы для работы с образами дисков, то можете смело их удалить и выполнить перезагрузку компьютера. Иногда это помогает.
Давайте рассмотрим еще один способ, на случай, если привод перестал выполнять свои функции в Windows 7:
- Снова откройте окно Диспетчера устройств и разверните категорию «IDE ATA/ATAPI контроллеры»;
- В этой категории будут указаны ATA Channel 0, ATA Channel 1 и так дальше, по порядку. Нам необходимо открыть свойства, с помощью клика правой кнопкой, для каждого у из этих устройств. В свойствах понадобится открыть раздел «Дополнительных параметров» и посмотреть на параметр «Тип устройства». В том случае, если у вас установлен ATAPI привод для оптических дисков, снимите (или поставьте), флажок возле пункта «Задействовать DMA». Затем сохраните выполненные изменения и выполните перезагрузку ПК и проверьте свой привод еще раз. При стандартных настройках, этот параметр находится во включенном состоянии.
Пользователи операционной системы Windows XP могут попробовать открыть диспетчер устройств, найти свой привод и сделать по нему клик, выбрать вариант «Обновить драйверы» и нажать на установку драйвера вручную. После этого необходимо выбрать стандартный драйвер системы для своего привода.
Программное решение проблемы
Вспомните, какие программы вы устанавливали в последнее время, какие игры устанавливали ваши дети? Частой причиной проблемы являются менеджеры виртуальных дисков, такие как Alcohol 120% и Daemon Tools. Игры могут устанавливать виртуальные диски для своих нужд, а они могут конфликтовать друг с другом. В некоторых случаях неприятность проявляется после установки программы для записи дисков Nero.
Чтобы убедиться что проблема именно в этом, совет простой – удалить подобные программы и посмотреть на результат. Но удаление может не принести результата, если не откатиться до более раннего состояния системы, когда всё ещё работало. Если всё заработало, то копаем проблему в этом направлении: пробуем другие аналоги программ, другие версии, оставляем только то, что необходимо. В случае с «алкоголем» попробуйте в настройках программы убрать галочку «Вынудить другие программы определять диски как CD-ROM или DVD-ROM».
Второй причиной сбоя может быть ошибка драйверов. Для решения проблемы нам понадобится «Диспетчер устройств». Чтобы зайти в «Диспетчер устройств», откройте «Панель управления -> Система» или нажмите горячие клавиши «Win + Pause» и слева выберите «Диспетчер устройств».
После удаления вышеупомянутого софта, в Диспетчере устройств всё ещё могут присутствовать виртуальные приводы в разделе «DVD и CD-ROM дисководы». Удалите их через меню правой кнопки мышки, перезагрузитесь и посмотрите на результат.
Следующее что можно сделать:
- Пройдите в меню «Вид» и выберите «Показывать скрытые устройства»
- В дереве устройств найдите драйвер «SPTD» в ветке «Драйверы несамонастраеваемых устройств»
- Удалите драйвер и перезагрузитесь
Это всё наследство от виртуальных дисководов. Если не помогло, то идём в раздел «IDE ATA/ATAPI контроллеры». Среди двух или четырёх каналов контроллера надо найти тот, к которому подключен ДВД-привод. Эти четыре канала могут называться по-разному, например «Первичный канал IDE» и «Вторичный канал IDE», или «ATA Channel 0» и «ATA Channel 1», как у меня на картинке. Открываем каждый по очереди и смотрим на «Тип устройства».
- Смотрим на галочку «Задействовать DMA». Снимаем если есть, или ставим если её нет
- Перезагружаемся, смотрим на результат
- Если заработало с отключённой опцией, то устанавливаем галочку снова, перезагружаемся и проверяем
- Оставляем рабочий вариант, но крайне желательно чтобы функция «Задействовать DMA» была включена.
В некоторый случаях это единственный способ заставить работать DVD-ROM в Windows 7/10. Контроллер «SATA AHCI» к этому случаю не относится.
Ещё одна лазейка вправить мозги приводу – это поменять в настройках регион. Для этого в Диспетчере устройств открываем свой привод и на вкладке «Регион DVD» смотрим текущий регион. Если написано «Текущий регион: Не выбрано», то ничего не трогаем. А если выбран какой-то «левый», то пробуем поменять на свой. Количество попыток смены региона всего 5! При полном отчаянии можно попробовать сменить регион из состояния «Не выбрано» на какой-нибудь другой. Но обратно сбросить можно только перепрошивкой.
Чтобы наверняка исключить программную проблему, вам понадобится любой загрузочный диск
Это может быть диск установки любой версии Windows, или «спасательный диск», не суть важно. Ваша задача — просто загрузиться с самозагрузочного диска
Если загрузка проходит успешно, но при этом в вашей Windows этот же диск не читается, то можно уверенно говорить о системных проблемах в операционной системе.
Попробуем восстановить систему к рабочим параметрам. Запустите от администратора командную строку (cmd.exe) и выполните по очереди две команды:
dism /online /cleanup-image /restorehealth
sfc /scannow
Команды выполняются довольно долго, после окончания работы нужно перезагрузиться. Они проверяют системные файлы, и в случае отклонения от исходных вариантов, они автоматически восстанавливаются из хранилища. В процессе восстановления, возможно, будет запрошен установочный диск с Windows или флешка.
Лучшие скидки осени на смартфоны, ноутбуки и кое-что ещё
Что такое оптимизация на Андроид
Пятая причина
Вышла из строя головка лазера. Почему так произошло причин много.
Что делать? Заменить, хотя лучше менять привод полостью – лазерная головка дорогая (80% от стоимости дисковода)
Конечно пять причин описанных в этой статье далеко не все возможные варианты почему дисковод не работает.
Это может быть и отсутствие подачи питания и плохие контакты на шлейфах и многое другое.
Тогда проверить намного проще, какой именно элемент повлиял на работоспособность привода.
Как вариант, помните, что всегда можно воспользоваться внешним дисководом или флешкой – они сегодня достаточно емкие и позволяют легко устанавливать даже операционные системы.
Только если содержимое находиться на DVD, то обойтись без дисковода не получиться. Успехов.
Релиз новой операционной системы Windows 10 состоялся еще в июле. Поэтому многие пользователи уже обновили программное обеспечение и активно пользуются новой ОС, ведь распространяется она бесплатно. Но, как это всегда и бывает, новый Windows имеет свои несовершенства. К примеру, многие жалуются, что Windows 10 не видит DVD привод после обновления системы.
Почему дисковод перестал читать диски?
Причин этому может быть много, начиная от проблем с диском и заканчивая полным выходом из строя дисковода. Тем не менее, все причины можно распределить по двум категориям, на аппаратные и программные проблемы.
Аппаратные проблемы связаны с неполадками в оборудовании. К этой категории можно отнести следующие проблемы:
- Причиной может стать сам диск, его изношенность бывает настолько сильна, что никакой дисковод его не сможет прочитать.
- Дисковод может перестать воспринимать диски и вследствие его загрязненности. За все время работы, внутри компьютера скапливается большое количество пыли, которая может попасть в привод и осесть на считывающей головке.
- Отошедшие соединительные провода так же отразятся на работоспособности устройства.
Это наиболее распространенные аппаратные проблемы, определить, что из этого привело к сбою можно только «хирургическим» путем, то есть надо влезать в системный блок.
С диагностированием программных проблем намного проще. Если неполадки появились после установки какого либо ПО, то тут можно говорить о несовместимости программного обеспечения.
Методы исправления ошибки
Стоит сказать, что разработчики Windows знают о существующей проблеме, поэтому на официальном форуме Microsoft можно найти один из вариантов решения данной ошибки.
Использование командной строки
При использовании этого варианта последовательность действий следующая:
После перезагрузки, привод будет работать и корректно отображаться в проводнике Windows.
Использование утилиты DVD Drive (Icon) Repair
Другой вариант исправления ситуации с отсутствующим CD/DVD-ROM — это использование специальных программ и утилит. Одна из таких программ — CD-DVD Icon Repair, с ее помощью устранить проблему очень просто, для этого:
Почему Windows не видит привод
Итак, при обновлении старой ОС на новую Windows 10 у некоторых пользователей возникает такая проблема: проводник перестает видеть DVD привод. В то же время, при просмотре оборудования через BIOS, установленный CD/DVD-ROM отображается корректно.
Причина находится обычно на программном уровне операционной системы. Но если рассматривать все возможные причины, то можно выделить следующие:
- сбой в работе драйвера привода;
- сбой в работе или несовместимость некоторых программ с системой Windows;
- CD/DVD привод вышел из строя.
Исправить первые две причины вполне под силу пользователю. Что для этого необходимо сделать, рассмотрим далее.
Переустановить драйверы
Еще одной популярной причиной является неверно установленные драйверы, вследствие чего они некорректно работают. Чтобы избавиться от проблемы, потребуется их переустановка.
-
Пользователю вновь понадобится войти в «Диспетчер устройств» и отыскать ту же вкладку, что и в вышеизложенной инструкции. Как только там отобразится название привода, потребуется нажать по нему ПКМ. Из выпавшего списка нужно выбрать «Удалить».
-
Система выдаст запрос на подтверждение. Необходимо согласиться и нажать кнопку «Ок».
- Как только произойдет удаление, юзеру нужно вернуться к предыдущей инструкции и проделать те же действия. Система самостоятельно найдет дисковод, после чего подключит его и совершит все необходимые обновления.
Что делать, если ноутбук не читает диск из DVD привода
Теперь о некоторых программных способах устранить неисправность, когда диск не хочет загружаться. Что можно сделать:
- Нажать кнопку «Пуск» и перейти на Панель управления.
- Выдрать раздел «Диспетчер устройств».
- Нажать по кнопке «Вид» в главном меню и поставить флажок «Отображать скрытые устройства».
- В разделе «Драйвер самонастраиваемых устройств» найти SPTD.
- Кликнуть по нему ПКМ и выбрать опцию «Удалить».
- Перезагрузить ноутбук.
Так как драйвер самонастраиваемый, то он автоматически установится повторно при следующем запуске операционной системы. Если не помогло и дисковод не начал работать, в Диспетчере устройств перейдите в раздел «IDE ATA/ATAPI контроллеры» и посмотрите свойства каждого. Нужно найти тот, в свойствах которого указано «ATAPI дисковод для компакт-дисков». Установите галочку «Задействовать DMA», если ее нет, и уберите, если она установлена. Перезагрузите компьютер.
Если и это не помогло, единственный способ устранить проблему — откатить систему до более раннего стабильного состояния. Для этого перейдите на Панель управления и выберите раздел «Восстановление». Выберите «Запуск восстановления системы» и нажмите кнопку «Далее». Из предложенных контрольных точек выберите ту, на момент создания которой дисковод работал нормально. Дальше нажимайте кнопку «Далее» несколько раз, следуя подсказкам Мастера восстановления системы.
Оптический диск — хранилище ненадежное. Такой тип хранения данных морально устаревает, ведь сегодня есть более надежные способы. Совет: никогда не храните важные файлы на оптическом диске в единственном экземпляре. Делайте несколько копий и храните их в разных местах. Оптимальный вариант — воспользоваться облачным хранилищем: Google Drive, Яндекс.Диск, Облако mail.ru, Dropbox, OPneDrive, iCloud и им подобными.
Виндовс – это?
Что делать если проблема в «железе»
В первую очередь советую заменить шлейф на заведомо рабочий и поменять штекер питания на другой. На этом весь ремонт может закончиться.
За время работы DVD привод собирает в себе пыль, которая частично садится на головку лазера. Из за пыли привод может плохо читать диски, или не открывать их вовсе
Хорошо бы разобрать дисковод и ОЧЕНЬ ОСТОРОЖНО почистить глазок лазера от пыли с помощью ушной палочки, слегка смоченной в воде или в отчищенном бензине
Но не все могут разобрать устройство для чтения дисков. В этом случае могут помочь специальные чистящие диски, т.е. компакт-диски с приклеенными щёточками. Когда привод пытается опознать диск, он его крутит и щёточки смахивают пыль с головки лазера.
Из-за излишне жёстких щёточек бывали случаи повреждения головки лазера. Щёточки должны быть гибкими и идти в комплекте со смазкой.
Ещё можно ОСТОРОЖНО продуть внутренности привода через открытый лоток с помощью баллончика со сжатым воздухом, как вариант. Иногда помогает обновление прошивки (firmware) дисковода
Новую прошивку надо искать на сайте производителя и чётко следовать инструкции по её установке
Иногда помогает обновление прошивки (firmware) дисковода. Новую прошивку надо искать на сайте производителя и чётко следовать инструкции по её установке.
Умирающий лазер – обычное дело. Из-за подсевшего лазера могут плохо читаться CD диски, но при этом отлично читаться DVD и наоборот, т.к для каждого типа дисков есть свой лазер. Вероятно, дисковод отработал своё, если ничего из вышеперечисленного не помогло. Не парьтесь и купите новый, благо сегодня они стоят недорого.
Устранение проблемы
- Первым делом попробуйте выполнить перезагрузку устройства.
- Если не помогло, попробуйте выполнить очистку диска при помощи салфетки из микрофибры и раствора. Раствор можно купить в специализированном на компьютерной технике магазине, или сделать в домашних условиях, смешав 1 к 1 спирт и обычную воду.
Проверьте, работает ли диск на других устройствах. Это полностью откинет неисправность диска, или же наоборот выявит главную причину.
Может быть, что диск был записан на высокой скорости, это значительно снижает качество. Попробуйте записать заново, выбрав скорость поменьше, вполне возможно, что это устранит проблему.
Выполните очистку самого привода при помощи щёточки.
Уделите внимание качеству соединения шлейфов и разъёмов.
Программы для чтения плохих дисков
Если возникшая при чтении диска проблема вызвана загрязнением его поверхности, она устраняется элементарной очисткой её сухой мягкой тряпочкой. Сильные загрязнения удаляются промыванием диска тёплой водой или медицинским спиртом. Использовать для этих целей какие?либо другие растворители нельзя ни в коем случае.
Обычно пользователи производят чистку поверхности оптических дисков круговыми движениями, «по ходу дорожек».
Практика показывает, что радиальные движения от центра к краям более эффективны.
Когда на поверхности имеются царапины, проблема значительно усложняется. Многие опытные пользователи предлагают в этих случаях полировку диска жёсткой тканью, например, джинсовой, заполнение царапин вязкими жидкостями, например, глицерином с последующей полировкой поверхности для однократного резервного чтения/копирования.
Не существует универсального способа борьбы с царапинами. То, что помогает в одном случае, окажется бесполезным в другом.
На чтение могут влиять царапины не только на рабочей поверхности, но и на лицевой, когда происходит повреждение отражающего зеркального слоя.
Как правило, операционная система, обнаружив на повреждённом диске неустранимую ошибку чтения, безжалостно прерывает работу с ним, стремясь обеспечить достоверность читаемых данных. Чтобы помочь пользователю сохранить хоть часть записанной информации, существуют программы, осуществляющие чтение, несмотря на ошибки.
Наиболее популярные из них: Any Reader, Super Copy, Iso Buster, Recovery ToolBox for CD Free, CD Chek.
Основной алгоритм достаточно прост: они либо прочитывают содержимое «как есть», либо заполняют проблемные участки нулями.
Очищение кэша приложений и браузера
Если Вы не знаете больше других действенных способо ускорить работу телефона, то В Google Play есть большое количество менеджеров задач, с помощью которых вы сможете управлять своими приложениями, отключать неиспользуемые программы и очищать кэш. Можете скачать какой нибудь клинер для очистки кеша.
Восстановление DVD привода в домашних условиях
Распространённой причиной неисправности является накопление пыли на лазерной считывающе?записывающей головке. И, начиная простейший ремонт, следует в первую очередь заняться устранением этой проблемы.
Если в дальнейшем окажется, что не она была основной причиной отказа, такая профилактическая мера не помешает, помогая продлить жизнь дивидирому.
DVD?девайс стационарного компьютера для такой операции придётся разобрать, чтобы получить доступ к лазерной головке. У ноутбуков же она расположена на выдвижной платформе.
Механизм позиционирования считывающего лазера прецизионно?точный и посему нежный. Чистку лазерной головки от пыли следует производить, не прилагая никаких усилий, крайне аккуратно мягкой кисточкой либо струёй воздуха. Использовать какие?либо жидкости категорически не рекомендуется.
Отказ DVD-ROM`а происходит из?за потери контакта в сигнальных и токоведущих проводах и шлейфах. В большинстве случаев это устраняется заменой. Хуже, когда неисправность кроется в плохом разъёме.
Иногда удаётся «вылечить» чисткой и промывкой контактов спиртом.
Решения программных проблем чтения дисков.
В случае выявления, что проблема не заключается не в аппаратных причинах, вспомните, что вы делали со своим компьютером ранее, что устанавливали, что изменяли и удаляли. Потому что вы могли случайно удалить или изменить файлы, необходимые для работы привода.
Для исправления вам потребуется переустановка драйверов устройства, необходимых для нормальной и правильной работы устройства, в системе. Несоответствие драйверов или наличие в них ошибки может стать причиной отказа дисковода читать диски.
Помимо этого, можно произвести отключение привода средствами операционной системы и затем заново подключить. Для Windows делается это в свойствах системы.
Окно Мой компьютер
В появившемся окне необходимо кликнуть по пункту Диспетчер устройств.
Окно Свойства системы
В диспетчере отыскивается ваш дисковод и затем удаляется.
Удаление устройства
После удаления устройства необходимо произвести перезагрузку компьютера, чтобы система смогла снова определить дисковод и автоматически установить для него соответствующее программное обеспечение, то есть драйвера.
Нередко причиной неправильной работы дисковода становится стороннее программное обеспечение, устанавливаемое для эмуляции виртуальных приводов. К таким программам относят: DAEMON-Tools, Alcohol 120% и др. Все эти программы могут стать причиной неправильной работы вашего дисковода. При наличии этих программ на вашем компьютере, поочередно удаляйте их, при этом после каждого удаления тестируйте дисковод.
Для удаления можно воспользоваться программой CCleaner, она не только удаляет программы с компьютера, но и осуществляет чистку системы от ненужных файлов и системных записей, оставшихся после удаления ПО. Процесс очистки системных записей называется чисткой реестра.
Скачать CCleaner можно
.
В практике были случаи, в которых решение проблемы находилось в перепрошивке устройства. Но это действие может привести к полному отказу привода. Так что прежде чем приступать к этим мерам, настоятельно рекомендуется прочитать следующий пункт.
Почему дисковод перестал читать диски?
Причин этому может быть много, начиная от проблем с диском и заканчивая полным выходом из строя дисковода. Тем не менее, все причины можно распределить по двум категориям, на аппаратные и программные проблемы.
Аппаратные проблемы связаны с неполадками в оборудовании. К этой категории можно отнести следующие проблемы:
- Причиной может стать сам диск, его изношенность бывает настолько сильна, что никакой дисковод его не сможет прочитать.
- Дисковод может перестать воспринимать диски и вследствие его загрязненности. За все время работы, внутри компьютера скапливается большое количество пыли, которая может попасть в привод и осесть на считывающей головке.
- Отошедшие соединительные провода так же отразятся на работоспособности устройства.
Это наиболее распространенные аппаратные проблемы, определить, что из этого привело к сбою можно только «хирургическим» путем, то есть надо влезать в системный блок.
С диагностированием программных проблем намного проще. Если неполадки появились после установки какого либо ПО, то тут можно говорить о несовместимости программного обеспечения.
Программные причины
Иногда неисправность в драйверах или неполадки в системе становятся причиной того, что устройство перестает исправно работать. Такая причина проблемы достаточно легко устраняется и не требует дополнительных плат. Тому, прежде чем разбирать привод, убедитесь, что проблема не в программном обеспечении.
Признаки программной проблемы
Как же диагностировать программные неполадки в системе? По каким признакам они определяются? Предположить такую неисправность можно если присутствуют следующие факторы:
- Устройство перестало нормально функционировать после того, как была проведена переустановка операционной системы, либо после ее обновления;
- Неполадки начались после ручного или даже автоматического обновления драйверов (что происходит достаточно редко, но все же бывает);
- Не читаются диски, записанные конкретно той или иной программой, диск определенного формата или с определенным типом данных (это может в равной степени являться как признаком аппаратной, так и программной неполадки);
- Сложности появились сразу после установки той или иной программы (особенно часто такие неполадки вызываются программами для работы с носителями – Nero, Alcohol 120%, Daemon Tools).
<Рис. 3 Загрузка с диска>
Достаточно просто диагностировать причину проблемы можно таким способом:
- Выключите компьютер;
- Установите в дисковод загрузочный диск;
- Включите компьютер;
- Откройте БИОС;
- Попытайтесь загрузиться с диска.
Соответственно, если загрузка произошла нормально, значить привод работает исправно (по крайней мере с этим типом дисков). Если же загрузка не произошла, то проблема точно лежит в аппаратной части.
Устранение проблемы
Если имеется программа или обновление, которое вызвало проблему, удалите эту программу. Причем сделать это нужно через Панель управления, а также удалить все ее файлы из системных папок. Иногда советуют также «подчистить» ее следы в реестре, но чаще всего этого не требуется.
Если же точно не установлена, какая программа стала причиной неполадки, можно сделать откат системы в точку, в которой привод точно еще работал. Достаточно часто этого бывает достаточно, и диски начинают исправно читаться.
<Рис. 4 Диспетчер устройств>
Если же проблемы возникли после обновления драйверов, то можно поступить так:
- Зажмите Win+R на клавиатуре для вызова командной строки, пользователи Виндовс 10 могут просто нажать на меню пуск и прописать Командная строка вручную;
- Откроется небольшое окошко командной строки с полем ввода, пропишите в нем команду devmgmt.msc;
- Запустится Диспетчер устройств, в котором вам нужно найти раздел Дисководы;
- Разверните этот раздел и найдите в списке тот дисковод, с которым возникла неполадка;
- Кликните по нему правой клавишей мыши и в выпавшем меню нажмите на раздел Удалить;
- Теперь выбирайте кнопку Действие в меню сверху и найдите пункт Обновить конфигурацию оборудования;
- После нажатия на него, операционная система найдет дисковод повторно и установит на него необходимый драйвер.
Иногда в разделе имеются какие-то виртуальные приводы дисков и разделы. Их также желательно удалить, так как они могут быть причиной проблемы. После этого перезагрузите компьютер для устранения неполадки.
Особенности Windows 7
Некоторая специфика проблемы наблюдается на компьютерах с операционной системой Виндовс 7. Попробуйте поступить таким образом:
- Откройте Диспетчер задач способом, описанным выше;
- Перейдите в раздел IDE ATA/ATAPI контроллеры;
- Должны открыться пункты вроде ATA Channel 0, ATA Channel 1;
- В правом блоке меню кликайте на эти пункты правой кнопкой мыши и поочередно переходите в раздел Свойства;
- В этом окне перейдите на вкладку Дополнительные параметры;
- В поле Тип устройства, выставите Задействовать DMA;
- Нажмите Применить;
- Перезагрузите компьютер.
Теперь проблема должна быть устранена.
<Рис. 5 Работа в Виндовс 7>
https://youtube.com/watch?v=CpOR7gT-dzs
Устранение аппаратной проблемы
Запылившаяся линза и сломавшийся лазер – самые частые причины таких поломок. Но нередко имеется и еще одна причина. Это некорректно или плохо присоединенные шлейфы для питания и переноса данных SATA или IDE.
Этот параметр необходимо проверить в первую очередь. Для этого откройте системный блок и найдите провода, которые идут от привода к материнской плате и блоку питания компьютера. Убедитесь, что они подключены надежно (плотно зафиксированы в портах, отсутствуют пыль и мусор и т. д.).
Если кабели подключены нормально, то проблема в дисководе. Устранять ее сложнее, чем купить новое устройство. Гораздо проще приобрести дисковод – цена такого компонента около 1000 рублей.
В случае с ноутбуками, и вовсе, не стоит самостоятельно пытаться что-либо починить. Так как система подключения привода там связана со множеством компонентов. Можно случайно вывести из строя все устройство.
Выходом в случае с ноутбуками, будет использование привода, подключаемого посредством USB. При установленных драйверах и правильном программном обеспечении, такое устройство работает исправно и стабильно.
В принципе, для починки часто бывает достаточно разобрать дисковод. А затем ватной палочкой протереть линзу. Вот только сделать это очень сложно, так как эти устройства выбираются без учета того, что их будут разбирать (хотя в принципе осуществить это можно, общих алгоритмов нет).
Поломка дисковода или носителя
Если диск не читается дисководом, сначала необходимо проверить исправность самого устройства, а также носителя информации. CD и DVD чаще всего перестают работать из-за большого количества царапин или долгого пребывания под прямыми солнечными лучами. Восстановить поцарапанные диски можно при помощи специальных наборов (CD-Restore Kit), в состав которых входят аэрозоль, полироль и тканевые салфетки. Для контрольной проверки носителя нужно посмотреть, считывается ли он на другом ноутбуке или плеере — если да, значит, проблема в дисководе.
Что касается неисправностей привода, то они выражаются по-разному:
- Компьютер видит CD, но не читает DVD (или наоборот) — свидетельствует о неполадках с лазером.
- Дисковод ускоряется и замедляется после вставки диска, но не может приступить к работе с ним — скорее всего, это вызвано запылением линзы. Если устройство предусматривает возможность разборки, стоит попробовать очистить ее ватной палочкой.
- Вышел из строя порт на материнской плате, к которому подключается дисковод. Открыв системный блок, можно подсоединить привод к запасному порту (если он имеется в наличии).
- Шлейф питания дисковода плохо подключен к разъему материнской платы. Такое нередко случается в ноутбуках. Необходимо заново подсоединить шлейф и плотно закрепить его. Иногда требуется чистка контактов.
Зачастую при поломке CD-привода приходится осуществлять его замену (это обойдется дешевле ремонта). Однако, прежде чем покупать новый дисковод, испробуйте способы, описанные ниже.
Заключение
Опишите, что у вас не получилось.
Наши специалисты постараются ответить максимально быстро.