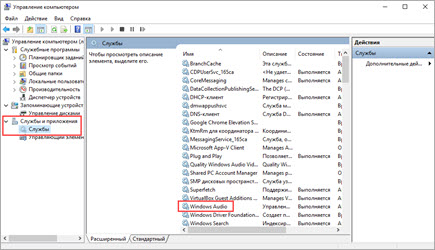Почему не отображается флешка в «мой компьютер»
Содержание:
- Ошибки структуры разделов или проблемы с файловой системой
- Находим нужный порт
- Компьютер не видит флешку что делать
- Как открыть флешку, съемный диск, оптический диск
- ТОП-3 причин, почему компьютер не видит флешку
- Вставляю флешку и ничего не происходит
- Основные способы форматирования флешки
- Возможные проблемы
- Флешка перестала работать после обновления или переустановки системы
- Источники
Ошибки структуры разделов или проблемы с файловой системой
Наверное, Вы не раз слышали про то, что флешку нельзя отсоединять, предварительно не отключив ее через “Безопасное извлечение устройств и дисков”.
Дело в том, что подключенная флешка может активно перезаписывать информацию на свою файловую систему, а резкое отключение электроэнергии может привести к ошибкам записи и нарушении работоспособности флешки. Соответственно, подобные проблемы могут возникать и вовсе не по Вашей вине, а вследствие сбоя электропитания.
В таком случае операционная система не видит подходящих для работы разделов на usb-накопителе, поэтому выдает ошибку.
На usb-накопителе отсутствует важная информация.
Если информация на флешке не представляет никакой важности, проще всего подвергнуть ее процессу форматирования. Для этого щелкните на самой флешке в проводнике правой кнопкой мыши, и выберите одноименный пункт “отформатировать”
Заметьте, что емкость накопителя может быть неизвестна, следует проигнорировать это сообщение и оставить параметры без изменений.
Вам помог данный способ? Отлично, примите наши поздравления! Вы можете не терять время зря и ознакомиться с этой статьей, из которой вы узнаете, как сделать установочную флешку Windows
Что же делать, если Windows не удается завершить форматирование?
В этом случае может помочь удаление всех разделов через стандартную утилиту операционной системы Windows под названием DISKPART.
Для этого наберите в поиске меню пуск cmd или “Командная строка”, найдите одноименную программу и нажмите правой кнопкой мыши на пункте “Запустить от имени администратора”.
Далее следует набрать на английской раскладке команду diskpart
Потом отобразить все имеющиеся диски командой list disk
Выберите номер своей флешки командой select disk *, где вместо звездочки стоит указать номер Вашего usb-устройства
Обратите внимание на объем, и лишний раз убедитесь, что выбрали верный диск, в противном случае Вы можете потерять важные данные!
Далее очистите все разделы на флешке с помощью команды clean
Командой create partition primary Вы создаёте новый раздел
Выберите новый раздел командой select partition 1
Команда active сделает раздел активным
Отформатируйте флешку командой format fs=fat32 quick, файловая система при этом будет FAT32
Введите команду assign
И следом команду exit
И вуаля, наша флешка снова готова к работе!
Как восстановить важные файлы с флешки?
В первую очередь, мы вновь воспользуемся утилитой DISKPART.
Запустив командную строку от администратора, вводим diskpart, а следом команду chkdsk e: /f, где e: — это буква Вашего диска и она может отличаться.
В случае, когда сбой стал причиной того, что флешка не читается, после проверки с большей скорее всего вы увидите свой диск в целости и с нужными данными.
Но если же в командной строке появится сообщение «CHKDSK недопустим для дисков RAW», то все гораздо серьезнее.
Для исправления подобной ситуации стоит обратиться в сервис, или, к примеру, воспользоваться специальными платными или бесплатными утилитами.
Будем надеется, что Вам удалось восстановить работоспособность usb-накопителя с помощью стандартных программ операционной системы.
Предыдущая записьНе заряжается аккумулятор ноутбука – в чем причина?
Следующая запись Ставим пароль на браузер Google Chrome
Находим нужный порт
Для того чтобы правильно соединить компьютер с флешкой нужно найти именно тот порт, который для неё предназначен.
Однако их существует несколько разновидностей.
Не углубляясь в разновидности типов, стандартов, режимов флешек, можно безошибочно найти нужный методом простого «тыка» исходя из правила — без лишних усилий в неправильный порт флешка не войдёт!
На картинке показаны разные виды интерфейсов
Но есть и подсказки:
В системных блоках (компьютер) соответствующие гнёзда могут располагаться как с задней стороны, так и с лицевой.
На ноутбуках могут располагаться на любой торцевой стороне:
На ноутбуках разъем находится, как правило, на торцевых сторонах
Ими могут быть оборудованы и клавиатуры.
Главная подсказка — возле порта, в который можно вставить флешку, находится специальный символ. Наличие его даёт стопроцентную гарантию того, что флешкой вы попадёте туда, куда надо.
Большинство человечества сравнивает его с веткой (но жители независимой Украины наверняка увидят в нём аналогию и с трезубцем):
Так обозначается поколение интерфейса USB
ВАЖНО. Если на вашей флешке есть колпачок — не забудьте его снять, перед тем как вставить флешку в компьютер!. После прочтения этой статьи вы безошибочно найдёте куда в ноутбук вставлять флешку, не говоря уже о компьютере и других устройствах
После прочтения этой статьи вы безошибочно найдёте куда в ноутбук вставлять флешку, не говоря уже о компьютере и других устройствах.
Компьютер не видит флешку что делать
1. Устройство USB не опознано — исправляем ошибку
Довольно часто встречающаяся ошибка, особенно в Windows 7. Первым делом проверьте работоспособность устройства в остальных USB портах, если ошибка повторяется, то попробуйте вставить ее в другой компьютер. Если там все будет нормально, значит в вашей системе неправильно работает драйвер накопителя.
Скачайте и установите утилиту от самой Microsoft для устранения таких проблем — EasyFix_WinUSB. Запустите ее, и она автоматически будет исправлять все найденные проблемы у USB устройств в системе.
Если это не помогло, то читайте дальше остальные способы вам точно помогут.
2. Проверка драйверов USB устройства
Вполне возможно, что «слетел» драйвер накопителя, например, после заражения системы вирусами.
1. Откройте «Диспетчер задач», для этого нажмите «WIN + R» на клавиатуре и впишите команду «devmgmt.msc» (без кавычек).
2. Посмотрите есть ли там ветка «Другие устройства», если да, то откройте ее, там отображаются все неизвестные системе устройства без установленных драйверов. Найдите там свою флешку (по ее названию или наличию слова USB).
3. Кликните по накопителю правой кнопкой мышки и далее по пункту «Обновить драйвер». Откроется окошко, в котором необходимо сделать «Автоматический поиск».
Если это не сработало, то просто удалите устройство и из этой ветки и вытащите, и вставьте обратно флешку в порт компьютера. Начнется автоматическая установка драйвера и настройка, после которой накопитель должен начать нормально работать. Если этого не произошло, то опять выполните 1 пункт и в открывшемся окошке в верхней части кликните по пункту «Действие» и далее по «Обновить конфигурацию оборудования». Выполняйте инструкции мастера установки.
Если ветки «Другие устройства» нет или в ней нет вашего накопителя, то:
1. Разверните ветку «Контроллеры USB» и вытащите флешку из порта ПК. На один пункт в этой ветке станет меньше — это ваш накопитель. Вставьте его обратно и удалите появившееся устройство в ветке.
2. Драйвер автоматически обновится, когда вы в следующий раз вставите устройство в порт. Также, вместо удаления можно попытаться просто обновить драйвер, но это не всегда срабатывает.
Желательно всегда смотрите есть ли в диспетчере какие-либо пункты, помеченные восклицательным знаком, их желательно обновлять, ведь это означает, что такое устройство может работать неправильно или вообще не работать.
3. Монтируем USB накопитель в системе правильно
Вполне возможно, что система неправильно монтирует накопитель, поэтому просто не видит его.
1. Откройте утилиту управления дисками, одновременно нажав клавиши «CTRL + R» на клавиатуре, и наберите команду «diskmgmt.msc».
2. В открывшемся окошке можно посмотреть перечень всех подключенных к ПК дисков. Найдите в нем свое устройство и убедитесь, что в строке «Состояние» стоит, что он исправен (смотрите картинку).
3. В столбце «Том» кликните по своей флешке мышкой (правой кнопкой) и далее по пункту «Сделать раздел активным».
Если в состоянии устройства будет стоять не «Исправен», а, например, «Неизвестный» или «Не инициализирован», то с вероятностью в 90% флешка повреждена на аппаратном уровне и ее придется нести в сервисный центр.
Еще, бывает так, что просто необходимо сменить букву диска, чтобы ПК показывал носитель в системе. Для этого также выполните первые три пункта, но вместо «Сделать раздел активным» кликните по «Изменить букву диска…».
В открывшемся окне кликните по кнопке «Изменить…» и выберите свободную букву.
Накопитель должен начать нормально отображаться и работать.
4. Проверяем систему на вирусы
Вполне возможно, что флеш/sd карта не видна из-за вирусов в Windows. Скачайте какой-либо антивирус, установите его и проверьте накопитель и систему на возможные заражения. Также можно воспользоваться утилитой dr.web cureit, она не потребует установки.
5. Если вышеперечисленные способы не помогли
Итак, вы попробовали все методы, описанные выше, но флешка все еще не видна на вашем компьютере или ноутбуке. При этом на других ПК она прекрасно распознается. В этом случае остается два кардинальных варианта: 1) Попробовать переустановить Windows. 2) Отнести ее в сервисный центр для нахождения проблем и ее ремонта.
В заключение
Надеюсь вам помогли данные способы решения этой проблемы и накопитель, наконец, стал виден системе. В любом случае, если на флешке нет каких-либо важных данных — проще купить новую, ведь ремонт может стать дороже.
Как открыть флешку, съемный диск, оптический диск
После физического подсоединения к компьютеру запоминающего устройства, дальнейшие действия по его открытию состоят в следующих двух этапах
:1. Открыть раздел «Компьютер» (на некоторых компьютерах он может называться «Мой компьютер»). Сделать это можно несколькими способами. Самый простой — найти на экране компьютера (рабочем столе) значок, называющийся «Компьютер» или «Мой компьютер» и имеющий следующий вид, как на изображении справа. Навести на него указатель мышки и дважды, с небольшим интервалом, нажать левую кнопку мышки. О порядке использования мышки читайте здесь. Если такой значок на рабочем столе отсутствует, нужно навести указатель мышки на кнопку, находящуюся в левом нижнем углу экрана. Эта кнопка может быть в виде круга с эмблемой Windows или же быть прямоугольной и иметь надпись «Пуск». Когда указатель мышки окажется на этой кнопке, нужно один раз нажать левую кнопку мышки. Рядом откроется меню, в котором нужно найти пункт «Компьютер» (или «Мой компьютер»), навести на него указатель мышки и один раз нажать левую кнопку мышки (см. изображение). Результатом указанных выше действий будет открытие окна с названием «Компьютер» (или «Мой компьютер»).2. В окне «Компьютер» найти значок подключенного к компьютеру запоминающего устройства, навести на него указатель мышки и дважды, с минимальным интервалом, щелкнуть левой кнопкой мышки. Значки для каждого типа запоминающих устройств будут иметь разный вид. Как выглядитзначок подключенной к компьютеру флешки см ниже. Возле него обычно находится надпись «Съемный диск». Хотя надпись может быть и другой.Значок съемного диска может быть таким же, как у флешки. Но чаще он выглядит так, как показано на изображении. Надпись возле него обычно «Локальный диск» и в списке остальных значков локальных дисков он обычно последний.Значок карты памяти и надписи возле него зависит от используемого кардридера. Чаще всего он выглядит как значок флешки. Если же в качестве кардридера используется какое-то портативное устройство (например, мобильный телефон), рядом со значком может находиться надпись с названием этого устройства. Как обычно выглядитзначок дисковода для оптических дисков см. на изображении ниже. Рядом с ним находится надпись, содержащая слова «CD» или «DVD». После двойного щелчка мышкой по значку устройства откроется окно, в котором будут отображаться файлы и папки, содержащиеся на этом устройстве. С ними можно производить разнообразные действия – копировать, удалять, менять названия, открывать и т.д
О том, как производить с файлами разнообразные операции, читайте в этой статье.Важно. По окончанию работы с запоминающим устройством, подключаемым к разъему USB, крайне желательно отключать его от компьютерабезопасным способом
В противном случае устройство может выйти из строя и хранящиеся на нем файлы будут утеряны. О том, как безопасно отключить запоминающее устройство от компьютера, читайте здесь. Как открыть флешку на компьютере, именно об этом мы сегодня с вами поговорим. Статья будет полезна начинающим пользователям, поэтому попрошу отойти от прочтения всех гуру компьютерной техники. Также расскажу вам элементарные действия по тому, как эксплуатировать флеш-накопитель, то есть, как вставлять файлы, переносить их, копировать, удалять… При работе с USB-флешкой важно не допустить ошибки, например, будет неприятно, если вы случайно отформатируете ее. И мы начинаем! Содержание
ТОП-3 причин, почему компьютер не видит флешку
Вот список основных проблем:
- Проблемы с USB-портом. Проблемы с USB-портами являются довольно распространенным явлением. Такое бывает, когда пользователи переустанавливают операционную систему или меняют ее на другую версию. Когда подключаем какое-нибудь периферийное устройство, то может возникать ошибка под номером 43. Если перейти в «Диспетчер устройств», то там можно будет обнаружить желтые треугольники на USB-портах. Чтобы обнаружить проблему, можно просто воспользоваться соседним разъемом или проверить кабель самого устройства.
- Вирусы. Бывает так, что компьютер не видит USB флешку из-за вируса. Это также распространенная проблема. Суть проблемы заключается в том, что такой вредоносный код просто блокирует порты. Скачайте бесплатную утилиту Dr.Web Curetlt и просканируйте ПК на вирусы.
- USB-разъем у флешки загрязнен. Такая ошибка может появляться из-за того, что разъемы на портах или на флешке просто загрязненные. Чтобы это исправить, достаточно просто почистить контакты.
Вставляю флешку и ничего не происходит
Обычно, на флешках есть светодиод, сигнализирующий что она работает. Если раньше светодиод светился, а сейчас нет, то это означает, что на устройство не подаётся питание. В любом случае, если совсем ничего не происходит, нет специфичного звука при подключении флеш-носителя, у вас есть несколько вариантов:
- Переставьте флешку в другой USB-порт;
- Переставьте флешку в USB-порт сзади системного блока;
- Вставьте накопитель напрямую в компьютер или ноутбук, без использования любых удлинителей и юсб-хабов.
Определите, причина в ЮСБ-портах или в самой флешке:
- Вставьте накопитель в другой компьютер или в смартфон через OTG-переходник (телефон должен поддерживать OTG);
- Подключите любое другое USB-устройство, чтобы убедиться в работоспособности портов.
Теперь поясню, некоторые порты могут не работать, просто потому что их раньше спалили или там испортились контакты. Загляните в них, если видно грязь и мусор, то хорошенько продуйте. Затем, если произошла перегрузка по питанию USB-порта, он не будет работать. Причём, чтобы его «привести в порядок» нужно полностью обесточить компьютер, вынув кабель из розетки на 1 минуту. Ноутбук нужно выключить и достать батарею на 1 минуту.
Перегрузка по току бывает когда подключено много устройств по ЮСБ или одно, но потребляет много энергии, например смартфон на зарядке, вентилятор, увлажнитель воздуха, устройство подогрева или настольная лампа.
Дальше, гнёзда USB на передней панели системного блока могут быть не подключены к материнской плате. Чтобы они заработали, нужно открыть крышку системного блока и подключить провода от передней панели к соответствующим штырькам на материнке. Можно руководствоваться подсказками на самой материнской плате или скачать в интернете инструкцию к вашей модели.
С хабами и USB-удлинителями может не работать конкретно ваша флешка, но чаще такой конфуз случается с внешними жёсткими дисками. Они весьма требовательны к качеству кабеля и питания. Плохие кабеля проводят слабый ток, происходит просадка по напряжению.
Если порты USB в принципе не работают, то есть смысл войти в БИОС и проверить включены ли они там. В разных версиях BIOS и UEFI настройка по включению/отключению ЮСБ-портов будет находиться в разных местах, нужно походить по меню, обычно это пункт «Advanced -> USB Configuration». Необходимо переключить свойство «USB 2.0 Controller» и «USB 3.0 Controller» (если есть) в состояние «Enabled»:
Основные способы форматирования флешки
1. Форматирование посредством встроенных инструментов операционной системы Windows
- Первым делом, вставляем флешку в компьютер;
- После чего открываем «Мой Компьютер», «Компьютер» или «Этот компьютер» (в зависимости от версии операционной системы Виндовс) ;
- Для этого можно воспользоваться горячими клавишами Win +E. Если появится только окно со списком папок, тогда найдите раздел «мой компьютер» на панели с левой стороны;
- Далее откроется окно со всеми подключенными устройствами и встроенными дисками. Нужно кликнуть правой кнопкой на мыши на значок съемного диска (флешки);
- В открывшемся контекстном меню кликаем «Форматировать»;
- В следующем окне следует установить параметры для форматирования:
- Параметр «Емкость» нельзя изменить, так как здесь значится служебная информация флешки;
- Параметр «Файловая система» может быть изменен. На выбор могут предлагаться не менее 2 систем (NTFS, FAT32). Также может предлагаться exFAT. Однако, мое мнение, лучше воспользоваться файловой системой NTFS;
- Параметр «размер единицы распределения» следует оставить без изменений;
- Если Вы хотите сбросить установленные параметры, то можно кликнуть на «Восстановить параметры по умолчанию». В этом случае все настройки будут сброшены к стандартным;
- Изменяя параметр «метка тома», мы сможем изменить название нашей флешки. Это название будет отображаться при следующем подключении носителя к компьютеру;
- Если мы поставим галочку возле пункта «Быстрое (очистка оглавления)», то память носителя будет срочно очищена. В случае, если карта памяти работает нестабильно, тормозит либо имеет вирусы, тогда для стабильной работы галочку ставить не имеет смысла, так как после быстрой очистки флешка лучше функционировать не станет.
- Когда все параметры выставлены, следует кликнуть мышкой «начать».
В открывшемся окне нужно подтвердить свои намерения (жмем «ок»). Спустя некоторое время флешка будет отформатирована, об этом сообщит система.
2.Форматирование при помощи командной строки
Инструкция:
- Для начала процесса форматирования нажимаем на клавиатуре «Win +R». В пустом или в уже заполненном поле прописываем следующую команду «cmd» и кликаем ОК.
- Откроется командная строка. В открывшимся окне на черном фоне набираем следующую команду: format F: /FS:NTFS /Q /V:My
Разберем все обозначения.
«format F» означает запуск форматирования флешки, которая обозначена буквой «F». Эта буква может быть и другой. Чтобы точно знать букву, следует открыть меню «мой компьютер». Здесь Вы найдете свою флеш-карту и сможете увидеть ее букву.
«FS:NTFS». В этой команде указан тип файловой системы, которая будет на карте после формата. В конкретном случае – это будет система NTFS. «Q» является частью команды, которая обозначает форматирование по быстрому типу. Если нужно полное удаление данных, данную букву не нужно использовать.
«V:My » представляет собой метку тома – то название, которым Вы хотите назвать свою флешку.
После набора указанной команды, жмем клавишу «Enter». Затем снова нажимаем «Enter». Начинается форматирование. Спустя некоторое время, карта памяти будет отформатирована, об этом будет сообщено системой.
3. Форматирование флешки при помощи программы HP USB Disk Storage Format Tool
Программа «HP USB Disk Storage Format Tool» должна быть предварительно скачена из глобальной сети (устанавливать ее не нужно). Просто запускаем «exe-файл»
Важно это сделать не просто, а как администратор. Для этого на «exe-файл» кликаем правой кнопкой, там в меню есть пункт «запуск от имени администратора»
Когда программа запущена, перед Вами откроется окно. В нем выбираем файловую систему и указываем имя карты памяти. После выбирается тип форматирования (быстрый либо полный). После чего кликаем на «начать». В появившемся предупреждении подтверждаем – нажимаем кнопку «да». Далее начнется форматирование.
Спустя некоторое время высветится окно, где отразится результат. Нажимаем на кнопку «ок», и на этом третий способ форматирования будет закончен.
Возможные проблемы
Причины подобной неприятной ситуации могут быть разными — от повреждения файловой системы накопителя до нехватки питания USB -порта.
Флешка вышла из строя
Одна из самых распространенных и неприятных причин — повреждение флеш-накопителя. Чтобы убедиться в этом, попробуйте подключить носитель к другим компьютерам: если он нигде не определяется, то придется задуматься о том, как восстановить флешку, и скачать специальную программу.
Системный блок
Часто флешка не определяется, если пользователь подключает накопитель через порты, которые расположены на передней панели системного блока. Дело в том, что в эти разъемы не всегда корректно подсоединены к материнской плате, а потому система их просто не видит.
Решение проблемы — снять крышку системного блока, найти контакты от передних портов USB и установить их в материнскую плату. Альтернативный способ — использовать разъемы USB, которые размещены на задней панели; с ними таких проблем точно не возникнет.
Чем больше USB -устройств подключено, тем больше энергии они потребляют. Поэтому попробуйте отключить неиспользуемое в данный момент оборудование: например, колонки или принтер, если он работает через интерфейс USB.
Совпадение букв разных устройств
Если вы разобрались, как подключить сетевой диск, и активно пользуетесь этими знаниями, то при подсоединении флешки можете столкнуться с одной интересной проблемой – системы пытается присвоить накопителю букву, которая уже занята другим устройством (обычно как раз сетевым диском).
Результатом такой системной ошибки становится невозможность корректного подключения флешки. Решить подобную проблему можно достаточно быстро:
Укажите букву, которая не используется другими дисками (виртуальными или физическими). После сохранения изменений флеш-накопитель должен нормально определяться системой и запускаться.
Проблемы с драйверами
Флеш-накопитель – это такое же оборудование как мышка или клавиатура, поэтому для его работы требуются драйверы. Однако устанавливать их отдельно не придется – все необходимое программное обеспечение для работы USB -накопителей добавляется вместе с драйверами материнской платы.
Если накопитель не определяется:

Вирусы
Еще одной причиной того, что USB -устройство не определяется системой, может стать вирусное заражение компьютера. Проверьте свою систему с помощью установленного лицензионного антивируса; скачайте бесплатную лечащую утилиту Dr . Web CureIT и просканируйте с её помощью компьютер.
Флешка перестала работать после обновления или переустановки системы
Порой возникает вопрос, почему на ноутбуке не открывается флешка после обновления или переустановки системы. Когда флешка не открывается на компьютере, что делать, если система только установлена? Операционные системы не застрахованы от ошибок. На это может повлиять множество различных внутренних и внешних факторов. Нередки и установки системы с ошибкой.
При таких сбоях при переустановке либо обновлении системы возникают сбои в системных устройствах. Часто повреждаются системные драйвера устройств хранения и записи информации. Под эту категорию как раз попадают и флешки.
При подключении компьютер просто никак не реагирует на устройство и не отображает его. Как починить в таком случае флешку? Для ремонта не потребуется никаких дополнительных утилит. Обладателям Виндовс версии 7, 8, 10 надо зайти в панель управления и найти программу по устранению неполадок USB.
Стоит также отметить, системное ПО не всегда присутствует в полном объёме. В этом случае утилиту следует скачать с официального сайта Майкрософт.
Программа достаточно проста в использовании и после запуска всё, что потребуется, это нажать «Далее». Приложение самостоятельно проведёт полное сканирование как системы, так и реестра со связанными ключами, которые относятся к флешке.
Запустите утилиту по выявлению ошибок и в случае, если что-то было исправлено, вы увидите сообщение об этом
Средство устранения неполадок после выявленных нарушения в работе исправит всю информацию в ключах и системных драйверах автоматически и попросит перезапустить Виндовс. После перезагрузки проблема будет решена.