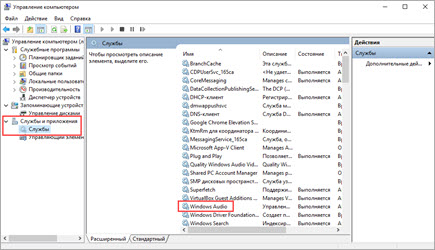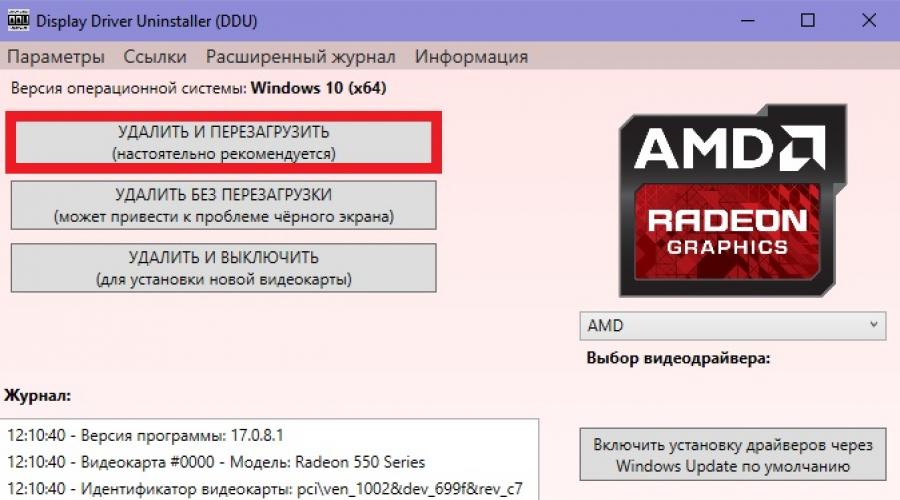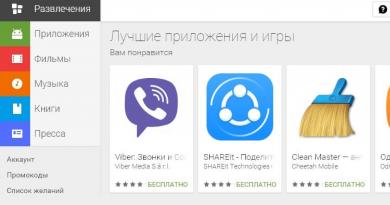Почему гудит компьютер
Содержание:
- Поломка вентилятора в системном блоке
- Жёсткий диск и оптический привод
- Устраняем шум и жужжание от компьютера
- Как подключить Скайп на ноутбуке бесплатно: пошаговая инструкция
- Почему гудят колонки компьютера?
- Кулеры системы охлаждения
- Шумит компьютер? Очистите кулер от пыли!
- Причины возникновения шума и способы их устранения
- Как установить ламинат: горизонтально или вертикально?
Поломка вентилятора в системном блоке
Самая распространённая причина, по которой гудит компьютер – это выход и строя вентилятора на какой-либо комплектующей. Обычно она проявляется гулом или шумом во время работы компьютера. Для ее устранения нужно или заменить или смазать вышедший из строя вентилятор.
Причиной, по которой сломался вентилятор является обычно его физический износ и загрязнение.
Определяется неисправный вентилятор на слух или методом, описанным выше.
Замена вентилятора в блоке питания
Для замены или смазки вентилятора в блоке питания нам
потребуется:
- Снять блок питания из компьютера (показать подсказку / открыть статью полностью);Блок питания
- Затем снять крышку корпуса блока питания, открутив 4
винта крепления;Снятие крышки блока питания компьютера - После этого отсоединить вентилятор от корпуса блока питания,
открутив 4 винта его крепления;Крепление вентилятора к корпусу блока питания - Потом отклеить защитную наклейку и смазать вентилятор,
капнув туда немного машинного масла;Смазка вентилятора блока питания - Собрать в обратном порядке и проверить работу.
Если результат устраивает, то оставить все как есть. Если же нет, то снова
разберите блок питания, выполнив пункты с 1-го по 4-й; - Далее открутите плату от корпуса блока питания;Снятие платы с корпуса блока питания
- Затем отпаяйте провода крепления вентилятора от нее
или отсоедините разъем крепления, если провода не припаяны;Отсоединение проводов вентилятора от платы блока питания - Замените вентилятор новым, соединив его с тем же
разъемом.
Замена вентилятора на кулере процессора
Для замены или смазки вентилятора на кулере процессора
необходимо:
- Снять крышку корпуса системного блока компьютера
(показать подсказку ); - Отсоединить штекер питания вентилятора от
материнской платы;Штекер питания вентилятора кулера на материнской плате - Снять вентилятор с радиатора кулера процессора.
Он обычно держится на защелках. Только не сломайте сами защелки
Примечание: Сам радиатор кулера в большинстве случаев с процессора снимать не нужно.
Снятие вентилятора с кулера процессора
Смажьте вентилятор, отклеив защитную наклейку и
капнув капельку масла на подшипник;
Смазка вентилятора кулера процессора
Соберите в обратном порядке и проверьте работу
вентилятора. Если все устраивает, то оставляйте. Если гул все равно
присутствует, то можете заменить вентилятор, купив подходящий, и установив его,
как описано выше.
Замена вентилятора на видеокарте
Замена вентилятора на видеокарты довольно сложная и требует
от вас терпения и осторожности. Если снять вентилятор не удается, то лучше не
делайте этого, так как вы можете повредить кулер видеокарты
Рассмотрим процесс замены и смазки вентилятора видеокарты на примере Gigabyte GV-N630 (GT-630).
- Извлеките видеокарту из системного блока
компьютера (показать подсказку / открыть статью полностью); - Отсоединяем разъем питания вентилятора
видеокарты, потянув его вверх;Разъем питания вентилятора видеокарты - Снимаем вентилятор с защитным кожухом, открутив
3 винта его крепления к радиатору охлаждения;Снятие вентилятора с видеокарты - Смазываем вентилятор, отодвинув защитную
наклейку и капнув немного масла (если вентилятор разборный); - Собираем все в обратном порядке и проверяем
работу. Если не устраивает, то заменяем вентилятор на новый или аналогичный.
Часто для видеокарт продаются целые кулеры (вентиляторы с
радиатором), но их стоимость довольно высока, поэтому лучше ищите отдельно
вентиляторы и меняйте их.
Жёсткий диск и оптический привод
Если с пылью всё достаточно просто, то разобраться с другими источниками шума будет сложнее, причём при некоторых дефектах, их устранение практически невозможно. Многие неприятные звуки связаны с работой или нарушениями в работе жёсткого диска. Если жёсткий диск трещит, это, в худшем случае, может свидетельствовать о серьёзной поломке, которая потребует замены винчестера. Но не всё так плохо. Прежде всего, треск накопителя может возникнуть, в случае уменьшения свободного места на диске. Из-за этого головки быстро перемещаются по секторам, собирая вместе фрагментированный файл, особенно если он большого размера. В этом случае необходимо произвести дефрагментацию диска, средствами операционной системы.
при помощи программ WinAAM можно управлять уровнем шума жесткого диска
Можно изменить время обращения, с помощью небольшой программы. Это заметно снизит шум, но одновременно и скорость. Каждый жёсткий диск может управлять уровнем собственного шума с помощью собственной настройки Automatic Acoustik Management, ему нужно только немного помочь. Для этого загружается программа WinAAM, которая абсолютно бесплатна. После её загрузки появляется начальное окно. Здесь достаточно только нажать «Продолжить» и не трогать настройку безопасности.
После этого в следующем окне нужно выбрать значение «Тихо», затем, чтобы проверить разницу в шумовых характеристиках, утилиту нужно перезагрузить и для сравнения нажать на кнопку «Громко».
Тихий режим в WinAAMГромкий режим WinAAM
Разница, на слух, будет очень хорошо заметна. Очень часто причиной того, что гудит системный блок, бывает вибрация от работы жёсткого диска. Тихий винчестер, это хорошо, но достаточно сложно. Сам корпус диска крепится к металлической стойке внутри системного блока на четырёх винтах, но иногда, при некачественной сборке, ставят всего два, поэтому вибрация будет сильной и многие элементы резонируют. Этот маленький дефект обнаруживается при внимательном осмотре. Уменьшить шум компьютера можно, поставив под винты крепления винчестера небольшие резиновые шайбы, которые можно вырезать из любого амортизирующего материала. Если ни одна из этих мер не поможет, значит, дисковый накопитель, следует заменить.
Когда шумит компьютер источник неприятного звука, всегда определим. Очень часто таким источником является оптический привод. Это достаточно деликатное устройство, которое очень не любит некачественных дисков от неизвестных производителей. Стоит приобрести какой-нибудь пиратский продукт, записанный на дешёвой болванке, как привод начнёт не шуметь, а даже реветь, но стоит поставить фирменный диск, как это пропадает. Если устройство, после длительного периода работы стало шуметь, то это значит его надо менять. Дело в том, что такие устройства практически никогда не берут в ремонт, поскольку дешевле поставить новый привод, чем ремонтировать старый.
ПОСМОТРЕТЬ ВИДЕО
Устраняем шум и жужжание от компьютера
05.02.2012
50686
Предупреждение: ни автор, ни кто-либо еще кроме Вас самих не несет ответственности за какие либо поломки, неполадки, ухудшение здоровья и прочее, которые наступили вследствие выполнения рекомендаций, которые были предоставлены в этой статье.
Причины шума.
Я думаю, что многие из Вас сталкивались с такой ситуацией, что компьютер при очередном включении начел либо издавать «странные» звуки(как правило циклического характера), либо гул вентиляторов стал громче и неприятнее. Как правило, это происходит по нескольким причинам:
— накопление большого количества пыли в вентиляторах;
— попадание в вентилятор инородных предметов;
— истощение, по каким либо причинам, смазочного вещества в вентиляторе;
Часто причина шума является комбинированной.
Возникновение шума и жужжания это не только не приятно, но также и опасно. Например, если по вышеуказанным причин вентилятор установленный в БП (блоке питания) стал медленно вращаться или вообще перестал вращаться, то это может послужить причиной поломки БП. Лучше время от времени проверять вентиляторы, так как, бывает, что дефектный вентилятор не издает характерных шумов. Для уменьшения риска засорения, вентилятор следует время от времени чистить (протирать) от пыли.
Устранение шума.
Чтобы устранить назойливый шум, следует выполнить следующие шаги:
1) Открыть системный блок. Для этого, как правило, необходимо открутить пару болтиков сзади системного блока.
2) Включить компьютер и, не прикасаясь к «внутренностям» системного блока определить от какого вентилятора исходит шум (ПРЕДУПРЕЖДАЮ еще раз, не прикасайтесь к контактам, проводам и прочему когда компьютер включен, это ОПАСНО для жизни);
3) Выключить компьютер, отключить его от сети. Снять вентилятор. Если вентилятор стоит на процессоре или на «входе воздушного потока» (близ передней панели), то проблем при снятии вентилятора не должно возникнуть. Если же вентилятор установлен в БП, то придется отсоединять и снимать БП, потом открывать БП и выкручивать вентилятор. Вентилятор в БП не всегда, получается, снять, так как, часто его провода припаяны к печатной плате БП, в этом случаи придется проделывать дальнейшие действия с вентилятором в «подвешенном» состоянии.
4) Чистим вентилятор. Чистку вентилятора можно производить различными способами (пылесосом, щеткой, тряпкой и т.д.), но в любом случаи нельзя его погружать в воду.
5) Находим наклейку на вентиляторе и снимаем её, под наклейкой будет видна резиновая пробка. Если наклейки две, то снимаем обе, и приклеиваем обратно ту, под которой пробки не оказалось.
6) Берем иглу (шило) и вытаскиваем резиновую пробочку. Если в отверстие, из которого была вытянута пробка видно грязь, то удаляем её.
7) Далее находим машинное масло и капаем всего несколько капель в «под пробковое» отверстие.
8) Закрываем обратно отверстие резиновой пробкой, наклеиваем наклейку, устанавливаем на место вентилятор (подключаем его, если требуется), закрываем системный блок, подключаем к нему питание, включаем компьютер.
Всё!
Если компьютер продолжает гудеть, то сначала убедитесь, тот ли вентилятор Вы смазали. На этом данная статья заканчивается, а жизнь продолжается!
Если у вас зашумел компьютер, принтер или картридж, обращайтесь к нам, мы вам поможем!
P.S. Если у вас возникли проблемы с техникой, обращайтесь в наш компьютерный сервис, либо закажите выезд компьютерного мастера.
Как подключить Скайп на ноутбуке бесплатно: пошаговая инструкция
Итак, вы утвердились в своем намерении подключить Скайп бесплатно на этот компьютер (то есть на свое устройство). Разберем последовательность действий.
- Чтобы подключить Скайп к интернету на компьютере, не требуется никаких лишних действий. Если устройство имеет доступ к сети, то и приложение автоматически осуществляет передачу данных.
- Скачай программу на одном из проверенных интернет-источников (ты можешь сделать это и на нашем сайте)
- Сохрани установочный файл на своем устройстве
- Чтобы начать установку, щелкни по этому файлу (он имеет разрешение ехе)
- Откроется установщик программы
- Здесь стоит нажать на «дополнительные настройки»
- В открывшемся окне выбери место на компьютере, куда будет установлена программа. Если проигнорировать этот пункт, Skype будет установлен автоматически на диск С, в папку «Program Files».
- Здесь же выбери язык, на котором будет работать программа, а также создай ярлык для рабочего стола
- Также, в «Дополнительных настройках», можно решить, удобно ли тебе будет запускать Skype одновременно с устройством. Не советуем выставлять это разрешение, если твой компьютер слабоват (не достаточно оперативной памяти) или если ты пользуешься Скайпом не ежедневно, а время от времени
- Проверь все еще раз и нажми «Далее»
- Программа установится и откроется окно авторизации, где нужно будет ввести логин и пароль
- Если ты уже зарегистрирован в Skype – просто введи свои личные данные. Если нет – потрать немного времени и создай учетную запись. Этот несложный процесс подробно описан в нашей статье «Как создать аккаунт в Skype»
- После регистрации учетной записи система предложит тебе ввести имя и фамилию. Если ты планируешь использовать аккаунт для работы – лучше указать реальные данные.
- Чтобы друзья смогли быстрее тебя найти – загрузи аватар. Это может быть моментальное фото, сделанное с помощью веб-камеры, снимок, загруженный с устройства или любая другая картинка. Кстати, аватарки для Скайпа ты можешь скачать на нашем сайте.
- После установки аватара тебе откроется окно, в котором можно протестировать и настроить видео и звук (микрофон и гарнитуру). Лучше сделать это сразу, чтобы не сталкиваться с неполадками в процессе разговора
- На этом все, Скайп подключен и готов к использованию
Подключить Скайп на ноутбуке можно точно так же, как и на компьютере, так как между этими двумя устройствами лишь небольшая разница в мощности и мобильности.
Если же ты не хочешь скачивать Skype себе на компьютер, то ты всегда можешь воспользоваться Online-версией мессенджера! Подробнее об этом можно узнать из соответствующей статьи на нашем сайте.
Почему гудят колонки компьютера?
Использование такого атрибута, при прослушивании мелодий записанных на оргтехнику, стало популярным с момента ее появления. Шум в динамиках возникает чаще всего из-за наличия магнитных полей проводов, подключенных с обратной стороны монитора или системного блока. Но возможны и другие причины:
- отсутствие экранирования на кабеле;
- плохой экран отражения волн на усилителе (внутри корпуса);
- отсутствие заземления;
- не настроена система микширования;
- неисправность колонок.
Все перечисленные факторы влияют на качество звука и могут стать причиной появления лишнего шума, издаваемого динамиками, которые подключены к компьютеру.
Кулеры системы охлаждения
Итак, вы включили ПК, дождались загрузки ОС, а затем сели работать. Назойливый стрекот или завывания отвлекают от дел? Наверняка «старается» система охлаждения в лице вентиляторов, расположенных внутри корпуса, так что с них и начнем.
В современных (и не очень) компьютерах кулеры используются для охлаждения комплектующих, а именно:
- процессор;
- видеокарта;
- чипсет северного моста (в редких случаях);
- блок питания;
- радиаторы на материнской плате;
- стенки корпуса.
Причины повышенных оборотов работы кулеров и постороннего шума следующие:
- Износ подшипников — говорит о том, что кулер в прямом смысле «отжил» свой век и нуждается в замене. С корпусными вертушками провернуть такое не составит труда, достаточно подобрать модель с выходом 4 pin или molex. В случае с БП все сложнее, поскольку там вентилятор припаян к плате и без навыков работы с паяльником не обойтись. Еще одна проблема — видеокарта с «фирменной» системой охлаждения. Придется или искать аналог с рабочей СО, или просить помощи специалиста по восстановлению.
- Поломка крыльчатки вентилятора — проблема, которая решается аналогично предыдущей. Вариант «отломать вторую лопасть, чтобы стабилизировать центр тяжести» не рассматривается, т. к. геометрия уже нарушена. Вы добьетесь лишь того, что подшипники износятся еще быстрей. Только замена.
- Большое количество пыли — частая причина повышения шума. Так называемый «валенок» из пыли, волос и шерсти забивает ребра радиатора и блокирует доступ к воздуху. В результате кулеру приходится повышать обороты, чтобы всасывать хоть что-то для охлаждения комплектующих. Параллельно при перегреве видеокарты и процессора наблюдается сильное падение производительности, т. к. компоненты вынуждены сбрасывать частоты, чтобы не перегреться. А заодно не забудьте после чистки от пыли заменить термопасту, если умеете.
- Регулярное попадание на крыльчатку плохо закрепленного кабеля — проблема халатности при сборке ПК. Вычислите кабель, который соприкасается с лопастями вертушек, и уберите его, скрепив стяжкой с остальными кабелями. В качестве бонуса почитайте про cable management, если корпус это позволяет.
- Истощение смазки — автоматически ведет к повышению шума из-за износа подшипника. Чтобы смазать вентилятор, его придется открутить, а затем отклеить стикер на «задней» части. Проблема в том, что некоторые вертушки — необслуживаемые (под наклейкой находится не резиновая вставка, а литой пластик корпуса). Такие приходится менять на новые. Если кулер подлежит обслуживанию, снимите резиновый вкладыш и залейте 1-2 капли силиконового масла (продается в любом магазине радиотехники);
- Программный сбой — неполадки в BIOS, или программах вроде MSI Afterburner. В BIOS наверняка необходимо переставить батарейку (маркировка CR2032), поскольку настройки регулярно сбиваются по причине нехватки питания для CMOS-микросхемы. Программные компоненты или обновляются, или переустанавливаются. Если умеете пользоваться тонкой настройкой оборотов, принудительно зафиксируйте их на определенной скорости для достижения комфортного порога шума.
- Отсутствие ШИМ-контроллера — распространенная проблема всех дешевых кулеров с питанием 3 pin. Такие, в большинстве случаев, работают на максимальных оборотах, поскольку BIOS не может принудительно ограничить RPM. Приходится думать о дополнительном ПО (Speed Fun, Afterburner), реобасе или понижающем резисторе. В качестве радикальной меры просто поменяйте кулер.
Особняком стоит выделить системы водяного охлаждения (СВО). Для охлаждения там тоже используются вентиляторы, но главным источником посторонних звуков в большинстве дешевых моделей является помпа. Последняя отвечает за движение жидкости внутри контура. И если она тарахтит или шумит, это уже не исправить. Рекомендуем читать отзывы перед покупкой СВО, чтобы не испытывать проблем после.
Шумит компьютер? Очистите кулер от пыли!
Посмотреть все 4 фото
Кулер, расположенный на центральном процессоре, притягивает к себе максимальное количество пыли. В результате чего он начинает гудеть, трещать, вращается в несколько раз медленнее. В запущенных случаях компьютер полностью перестает запускаться. Это происходит из-за того, что из-за периодического перегрева пересыхает термопаста. Ее необходимо заменить в процессе чистки.
Чистка от пыли относится к платным процедурам, но мастера восстановят все пломбы и при поломке жесткого диска, материнской платы или другого оборудования вы можете претендовать на гарантийную замену или ремонт.
Для не гарантийных компьютеров нужно сделать следующее:
- Полностью обесточить компьютер.
- Снять боковую крышку с системного блока.
- Отсоединить вентилятор от материнской платы, разъем обычно находится рядом с радиатором.
- Снять вместе радиатор и кулер. Для этого необходимо нажать на небольшой рычаг, расположенный под ним или сбоку.
- Небольшим пылесосом, феном или ватными палочками удалите всю пыль с кулера.
- На нижней части радиатора намазана термопаста, если она похожа на засохшую жевательную резинку, то нужно ватным диском удалить ее остатки, а затем нанести новую.
- Произведите сборку в обратном порядке.
Термопасту можно купить в любом магазине комплектующих для ПК, она продается в маленьких тюбиках. Для чистки радиатора и кулера запрещено использовать влажные салфетки. Делайте эту работу только сухими подручными средствами – кистями, ватными палочками. Иначе не избежать замыкания. Очень хорошо выдувать пыль при помощи воздуха. Лучше всего применять не слишком мощный пылесос, например, предназначенный для чистки салона автомобиля.
При необходимости, если после чистки шумит вентилятор в компьютере, можно разобрать кулер и смазать его ось силиконом. Для этого нужно отклеить с кулера наклейку, снять небольшую крышечку и капнуть в открывшееся отверстие немного смазки. Это нужно делать только в том случае, если ваш компьютер старый. Новые ПК можно не разбирать полностью.
Как почистить блок питания
Аналогичным образом нужно поступать, если шумит блок питания компьютера из-за накопившейся пыли. Вам необходимо вскрыть узел, очистить его и смазать ось кулера. В этом случае нужно использовать те же подручные средства. Только вам стоит помнить, что старые советские пылесосы для чистки блоков питания не подходят – они способны производить электростатические заряды, которые разрушат плату этого узла.
Некоторые блоки питания не разбираются в этом случае нужно заменить узел полностью. Если вы обнаружили, что компьютер шумит при включении из-за блока питания, то нужно внимательно осмотреть его во время работы. Иногда на задней части устанавливают решетки, которые крепятся на винтах. Со временем крепления расшатываются и лопасти вентилятора могут задевать решетку. В этом случае есть два выходам – убрать ее целиком или затянуть винты.
Проверка жесткого диска
Есть еще одна причина, из-за которой сильно шумит компьютер. Скрежет, постукивание при обращении к жесткому диску возможны только в том случае, если вы пользуетесь старой громоздкой его моделью. Сейчас такие носители на компьютеры не устанавливают. С каждым годом жесткие диски становятся все более компактными. Замените старый HDD на твердотельный.
Также нужно проверить, насколько хорошо закреплен носитель внутри системного блока. При необходимости вкрутите винты и уложите под диск тонкую резиновую прокладку. Небольшие по размеру носители можно уложить в слоты, если вы купите специальный кожух для них.
Проверка работы видеокарты
Осмотрите видеокарту. Она тоже может быть источником шума, но избавиться от проблемы простой чисткой не удастся. Видеокарта находится в перевернутом состоянии, а также она имеет небольшой по размеру кулер. Из-за особенностей своего размещения, после попадания пыли смещается ось комплектующей.
В этом случае разберите и очистите кулер, смажьте ось силиконом. Попробуйте слегка покрутить кулер, чтобы увидеть – куда сместилась ось. Если лопасти задевают одну из стенок корпуса, то нужно его слегка спилить. Некоторые мастера и вовсе рекомендуют убрать максимальное количество защитного кожуха для кулера, а другие специалисты считают, что при такой поломке нужно менять видеокарту или искать новый вентилятор, подходящий по размеру.
Причины возникновения шума и способы их устранения
Обратите внимание на перечисленные ниже часто возникающие факторы, вызывающие повышение уровня шума при работе системного блока
Скопление пыли на кулере процессора
Пожалуй, самое первое, что нужно сделать – это проверить вентилятор, который отвечает за охлаждение процессора.
Именно здесь скапливается больше всего пыли, которая со временем нарушает нормальный процесс охлаждения и приводит к перегреву сердца компьютера. По этой причине вентилятор начинает быстрее вращаться и сильнее гудеть, аппаратное обеспечение нагревается, а операционная система виснет и работает не стабильно. В некоторых случаях пыль, забившая вентилятор, приводит к тому, что компьютер перестаёт запускаться.
Для самостоятельного исправления работы главного вентилятора необходимо сделать следующее: 1. полностью отключить питание компьютера; 2. открыть боковую панель системного блока; 3. отключить вентилятор от материнской платы; 4. отсоединить кулер вместе с радиатором; 5. произвести очистку, используя ватные палочки и пылесос или фен; 6. если термопаста потеряла свои качества и выглядит, как засохшая серая жвачка, её нужно заменить; 7. после очистки произвести сборку в обратном порядке. Если у вас относительно новый компьютер, то очистку кулера можно произвести без его снятия, используя ватные палочки или кисточку и пылесос.
Внимание! Не используйте для удаления пыли с вентилятора или материнской платы влажную салфетку, это может привести к замыканию. Термопасту можно найти практически в любом компьютерном магазине
Она продаётся в маленьких тюбиках или шприцах по несколько грамм. Обычно одного тюбик хватает на 2-3 применения.
При необходимости можно сделать разбор, чистку и смазку самого вентилятора. Но если вы не уверены, что справитесь, просто отклейте верхнюю наклейку, снимите пластиковую крышечку и капните пару капель силиконовой смазки на вал двигателя. Если кулер старый, эта процедура поможет сделать его менее шумным.
Загрязнение кулера блока питания
Другой частой проблемой, почему появляется сильный шум и перегрев компьютера, является накопление пыли в вентиляторе блока питания.
Для её устранения необходимо: 1. выключить питание и отсоединить сетевой кабель от процессора; 2. снять боковую панель системного блока; 3. извлечь источник электропитания, не отсоединяя проводов; 4. снять верхнюю крышку блока; 5. внутри произвести очистку с помощью пылесоса и кисточки; 6. снять вентилятор и смазать его (как в предыдущем случае); 7. собрать всё в обратном порядке.
Эта процедура поможет увеличить поток воздуха, продуваемый вентилятором, а также уменьшить шум системного блока.
Неисправность жесткого диска
Иногда при работе жесткого диска, особенно если вы что-то на него копируете, может возникнуть громкий шум, скрежет и постукивание. Такие звуки свидетельствуют либо о плохом качестве винчестера, либо об износе механизма. В такой ситуации жесткий диск может в любой момент выйти из строя, что грозит потерей всей хранящейся на нём информации. Поэтому при появлении такой проблемы не затягивайте и обратитесь в сервисный центр, если компьютер находится на гарантии, или замените винчестер на новый.
Нарушение работы видеокарты
Накопление пыли в кулере видеокарты также может стать причиной возникновения громкого и неприятного шума.
Дело в том, что видеокарта находится в перевёрнутом состоянии и скопление пыли со временем приводит к смещению оси кулера. Лопасти в таком случае начинают задевать корпус видеокарты, издавая сильный гул. Удаление пыли и смазка оси кулера не всегда помогают в такой ситуации. Как вариант, можно попытаться обрезать или спилить края металлического корпуса, в тех местах, где происходит соприкосновение.
Если изложенные рекомендации не помогли исправить положение, то обратитесь в сервис или приобретите новую видеокарту (последнее особенно актуально для владельцев старых моделей графических карт).
Как установить ламинат: горизонтально или вертикально?
В первую очередь стоит отметить, что укладывать ламинат можно как вертикально, так и горизонтально. Многие до сих пор считают, что именно горизонтальный метод более простой. Но на самом деле это не так. В процессе установки могут возникнуть сложности со стыками и надежностью крепления. Поэтому прежде, чем приступать к этому процессу нужно все тщательно продумать.
Опытные дизайнеры рекомендуют горизонтальное размещение ламината на стене применять в небольших комнатах. За счет такого решения, пространство визуально будет казаться более просторным. Зачастую именно это является основной целью.
В случае, если размеры помещения вас полностью устраивают, а потолки при этом достаточно низкие, то стоит выбрать вертикальную установку ламината. Благодаря этому комната будет иметь более правильные пропорции.
При выборе ламината старайтесь ориентироваться не только на способ его установки. Ведь многое зависит от фактуры и цвета материала. Используя нейтральные оттенки, можно визуально расширить помещение. А чтобы правильно расставить акценты, лучше присмотреться к контрастному варианту. Кроме того, стоит учитывать общий дизайн комнаты, чтобы ламинат смотрелся гармонично.