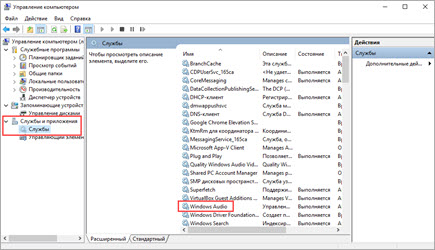Почему компьютер с windows 10 долго загружается и как это исправить
Содержание:
- Компьютер требует профилактических работ. 3 ярких примера.
- Вирусы на компьютере
- Наиболее частые заболевания
- Шаг третий, главный
- Шаг второй, реестр
- Использование портативной версии, дефрагментация диска
- Mozilla Firefox
- Так как же узнать какие программы запускаются вместе с операционной системой, сколько времени занимает их загрузка, какую можно отключить?
- Настройка загрузки ОС на программно-аппаратном уровне
- Неисправности драйверов устройств, системных приложений
Компьютер требует профилактических работ. 3 ярких примера.
Тут все совсем просто, компьютер как и все в нашем мире подвергается износу. Со временем они выходят из строя, требуя дополнительных затрат на ремонт. Конечно есть вариант, что вы сами можете и умеете менять необходимые компоненты и переустанавливать нужные программы.
Некоторые люди не обоснованно психуют при любых поломках, утверждая, что мол вот я заплатил при покупке теперь еще платить за новые детали и переустановку, полный… А что блин вы хотели? У вас есть машина, обычная на которой вы ездите? Вы постоянно ее заправляете, периодически меняете масло, тормозные колодки, фильтры и прочие мелочи со словами, ну да, уже пора, она побегала свое. Так почему же вы беситесь когда ломается компьютер? Там тоже полно комплектующих, которым периодически нужны профилактические работы или полная замена.
Так что если вы не задумывались о профилактике компьютера хотя бы год, будьте готовы к любым неожиданностям. Но так как сегодня речь идет о скорости загрузки компьютера, то я напомню основные моменты, которые влияют именно на этот процесс.
1. В первую очередь врагом компьютера является пыль, грязь и прочие инородные тела, попавшие каким либо способом в корпус компьютера. Да, да, с виду очень красивый, аккуратный компьютер совсем не значит, что внутри не накопилось несколько «валенков» пыли. Они влияют на все комплектующие. В результате скопления пыли, в первую очередь страдает система охлаждения и казалось бы ну ничего — раз в пару лет куплю новый куллер и все. Но ничего подобного, такая халатность у вас не прокатит.
Когда система не охлаждается нужным образом все комплектующие подвергаются перегреву и очень быстро изнашиваются. После перегрева вы замучаетесь менять практически все детали по порядку, поэтому задумайтесь и отнесите компьютер на чистку или сами если сможете займитесь этим. Друзья, заняться этим нужно раньше, чем вы столкнетесь с проблемами. На ютубе можно найти примеры разборки любых моделей ноутбуков. Ну или напишите мне через форму обратной связи я подскажу, как поступить в чрезвычайных ситуациях.
2. Кроме пыли часто проблемой медленной загрузки компьютера может стать неисправный жесткий диск. Фактически он все еще работает, но возможно уже на «последнем дыхание». Поэтому не забывайте проверять жесткий диск на факт нормальной работоспособности. В ближайшее время я планирую, записать видео на эту тему и на собственном примере показать, как это правильно сделать. Поэтому подписывайтесь на новости сайта и не пропускайте новые уроки и советы. (панель подписки находится в конце каждой статьи.)
3. Ну и собственно финальный шаг! Он же универсальный на все случаи жизни — это переустановка операционной системы. Если вы используете компьютер уже 2-3 года и не разу не меняли систему, то не расстраивайтесь и не удивляйтесь ее фокусам и непонятной работе. Просто пришло время установить новую систему и все будет хорошо!
Чтобы вы могли закрепить все знания советую переходить к следующему разделу.
Вирусы на компьютере
Я был просто поражен, когда нашел на компьютере более 5 тысяч изолированных вирусов, которые обезвредил и удалил антивирус. Могу сказать, что основной причиной такой медленной работы была глобальная вирусная атака компьютера, которую смог уничтожить антивирус. Причиной этому было то, что ПК практически на протяжении полтора года не реагировал на команды владельца. В результате этого наблюдалась медленная работа Интернета, несмотря на то, что к Интернету это не имело никакого отношения.
Итак, начну издалека. Примерно месяц назад у меня резко испортился интернет. Страницы стали грузиться очень долго, а точнее бесконечно. Приходилось нажимать на перезагрузку (ctrl+R или Ctrl+F5). Это, конечно, помогало, но работать за компьютером было не так приятно. Думаю, вы меня понимаете.
К тому же плагин от , на который я часто смотрю, тоже перестал нормально работать: днем показывал статистику сайтов, а к вечеру начинал бесконечную загрузку…
Сначала я думал, что проблема в моем . Я пользуюсь google хром. Я его переустановил. Но это мне не помогло. Тогда я ради эксперимента установил себе на компьютер и яндекс браузер, и мозилу, и даже амиго
Все они работали одинаково ужасно:- (
Тогда я подумал, а может сетевой кабель шалит, может проводки немного отошли от разъема. Я по образованию инженер в области информационных технологий, поэтому, что такое коннектор RG-45 и как правильно обжать витую пару, знаю. Даже оборудование соответствующее имеется.
Мне даже интересно было всё это вспомнить. Последний раз занимался этим в университете на лабораторной работе по информационным системам.
Само собой у меня всё получилось. Но странички открывались также долго:- (
А на следующий день или через два дня, точно не помню, всё наладилось само собой. Я подумал: «Ну здорово. Наверно, я как-то исправил ситуацию, только не знаю как».
Где-то на месяц я забыл про эту проблему, пока она не вернулась. Вообще я склонялся к мысли, что это компьютер уже старый и начинает из-за этого глючить. Поэтому я не стал сильно активно пытаться устранить эти «глюки». Я временно смирился.
И в один прекрасный день я решил написать статью « ». Написал ее. Начал делать необходимые скриншоты и один скриншот я никак не мог сделать, так как плагин P3 (Plugin Performance Profiler) не мог выдать результат из-за этих торможений. Меня это довольно сильно напрягло.
Я себе сказал: «Руслан, пора решать эту проблему, меня она реально уже бесит!». Я пошел в поиск яндекса – вдруг поможет. В основном попадались сайты с рекламой различных программ-антивирусов для борьбы с рекламой и вирусами. Но попадались и нормальные сайты-блоги, в которых авторы выдавали свои инструкции к действию.
- Почистить диск C от лишних программ
- Очистить весь хлам и реестр утилитой ccleaner
- Посмотреть, что автостартует в системе, и убрать лишнее
- Проверить на вирусы программой MalwareBytes. Предлагали и другие проги, но эта мне немного знакома, поэтому выбор пал на нее.
- Всё! Должно работать отлично после перезагрузки.
Вполне возможно, что выполнив один пункт из четырех, у вас сразу всё заработает и странички будут быстро загружаться.
Но я рекомендую выполнить все шаги по очереди. Если вы немного понимаете в компьютерах, то ясно видно, что эта инструкция не просто решает проблему с загрузкой интернет страниц, а комплексно оптимизирует работу вашего компьютера. Поэтому полезно выполнять эту процедуру раз в неделю или хотя бы раз в месяц.
Пройдемся по всем пунктам.
Наиболее частые заболевания
В их число входят разнообразные недуги, поражающие не только половую, но и мочевую систему, так как они взаимосвязаны. Это уретрит, туберкулез, ожирение, везикулит и многие другие неприятные состояния, не позволяющие завершить половой акт.
Болезнь Паркинсона, склероз, повреждение позвоночника. Расстройства нейрогенного характера в первую очередь стопорят проявление оргазма. Одни из них мешают нормальной проходимости сигнала к головному мозгу, другие – сопровождаются разрушением нейронов.
Аденома гипофиза. Доброкачественное новообразование, чаще всего с локализацией в передней зоне гипофиза.
Импотенция. Утрата мужчиной способности нормально поддерживать половую функцию и невозможность завершить сексуальный контакт. Может выражаться в виде отсутствия эрекции, трудностью семяизвержения или же сочетанием сразу этих двух факторов.
Гиподинамия. Патология, сопровождающаяся нарушением работы почти всего организма: кроветворной, пищеварительной, дыхательной систем, а также кровообращения. Причина – уменьшение физической активности и неспособность мышц действовать в полную силу.
Сахарный диабет, ожирение. Эндокринные заболевания, напрямую отражающиеся на гормональном фоне мужчины и провоцирующие его несостоятельность во время эякуляции, которой просто не происходит.
Сужение мочеиспускательного канала. Это закупорка с невозможностью нормального прохождения мочи и спермы. Бывает спровоцирована инфекцией, травмой, опухолью, хирургическим вмешательством на половых органах.
Приапизм. Патология, которая представляет собой проблемную и длительную эрекцию, не связанную с сексуальным возбуждением. Не завершается спермоизвержением. Встречается у мужчин 20-50 лет.
Простатит. Воспалительное заболевание, затронувшее предстательную железу. Приводит к ряду серьезных мужских расстройств. В первую очередь, негативно отражается на половой функции, мочеиспускании и эякуляции.
Шаг третий, главный
Теперь можно приниматься за глубокую оптимизацию процесса загрузки системы и программ. Во время выполнения приложений может происходить множество побочных действий, таких как долгая загрузка дополнительных библиотек и подпрограмм, предсказание условных переходов, кеш промахи и всё в таком роде. Анализ таких данных называется профилированием.
Поскольку рассматриваемая ОС создана компанией Microsoft, то воспользуемся профилировщиком, созданным в той же компании – Windows Performance Toolkit. С недавних пор этот инструмент стал входить в состав Windows SDK . На сайте компании Microsoft можно скачать web-установщик.
Все входящие компоненты ставить необязательно, можно обойтись лишь Windows Performance Toolkit
Данный инструмент позволяет провести трассировку загрузки операционной системы с самого начала. Нам нужен исполняемый файл «xbootmgr.exe», который находится в той папке, куда вы соизволили установить Windows Perfomance Toolkit, по умолчанию он располагается в директории «C:\Program Files\Microsoft Windows Performance Toolkit\».
Посмотрите видео или продолжите чтение статьи:
Для вызова утилиты следует запустить xbootmgr.exe с параметром, например параметр «-help» отобразит список всех возможных функций. Для этого нажимаем кнопки «Win + R» или идём в меню «Пуск -> Выполнить», и в окно вводим команду:
xbootmgr –help
Путь к файлу добавлять не обязательно, если и так запускается:
Ради интереса, если хотите посмотреть, как ваша система ведёт себя при запуске в данный момент, то выполните команду:
xbootmgr -trace boot
Она перезагрузит компьютер и соберёт данные во время запуска. Результат её работы можно посмотреть в файле boot_BASE+CSWITCH_1.etl
, который xbootmgr сохранит в своей папке или в папке «C:\Users\ваше_имя». В этом файле содержится вся информация о поведении программ при запуске системы, можно увидеть много интересного. Для этого нужно кликнуть по файлу два раза, чтобы открылся Анализатор:
Если интересно, изучите информацию, здесь есть всё в мельчайших подробностях о процессе загрузки: сколько секунд ушло на запуск каждого процесса, как использовались ресурсы компьютера и др.
Теперь перейдём к делу — запустим процесс автоматического анализа и ускорения загрузки Windows. Выполните команду:
xbootmgr -trace boot –prepsystem
В ходе оптимизации, по умолчанию, будет выполнено 6 перезагрузок и в той же директории будет сохранено 6 файлов с информацией о поведении программ при каждой перезагрузке. Весь этот процесс довольно длительный, но участия пользователя не требует. С успехом можно пообедать пока программа работает. И не забудьте сначала проверить, что есть пару Гигабайт свободного места на диске «C:»!
После перезагрузок будут появляться сообщения в белом окошке, например «Delaying for boot trace 1 of 6» с отсчётом времени:
При этом не нужно пытаться работать за ноутбуком, просто ждите. Будут появляться и другие сообщения. На втором этапе окошко «Preparing system» у меня провисело минут 30, при этом процессор ничем загружен не был, но потом всё-таки перезагрузка произошла и остальные этапы прошли быстро. Реально на весь процесс может уйти час.
Что же делает Xbootmgr? Он не отключает не нужные службы и процессы, как могло показаться. Xbootmgr оптимизирует загрузку таким образом, чтобы в каждый момент времени ресурсы компьютера использовались максимально. Т.е., чтобы не было такого, когда процессор загружен на 100%, а жёсткий диск отдыхает, или наоборот. Также происходит . После последней перезагрузки ничего делать не надо, Windows будет загружаться, и даже работать, быстрее.
Шаг второй, реестр
Существует в Windows слабое место – реестр. Так уж издревле повелось, что большинство жизненно важных параметров Windows хранятся в иерархической базе данных. От того, с какой скоростью ОС находит нужные записи в реестре, напрямую зависит как скорость загрузки, так и работа ОС Windows в целом.
Не редко деинсталляторы программ работают неэффективно, оставляя в реестре записи о своём присутствии и работе (параметры, регистрируемые библиотеки, привязка к определённым расширениям файлов и т.д.). Такие записи можно считать мусором, захламляющим БД. И от этого мусора необходимо избавляться, для чего стоит использовать такие утилиты как, например, Reg Organizer, CCleaner, Ashampoo WinOptimizer и другие.
Запускаем CCleaner, переходим в раздел «Реестр», нажимаем «Поиск проблем», и по окончанию — «Исправить выбранное»:
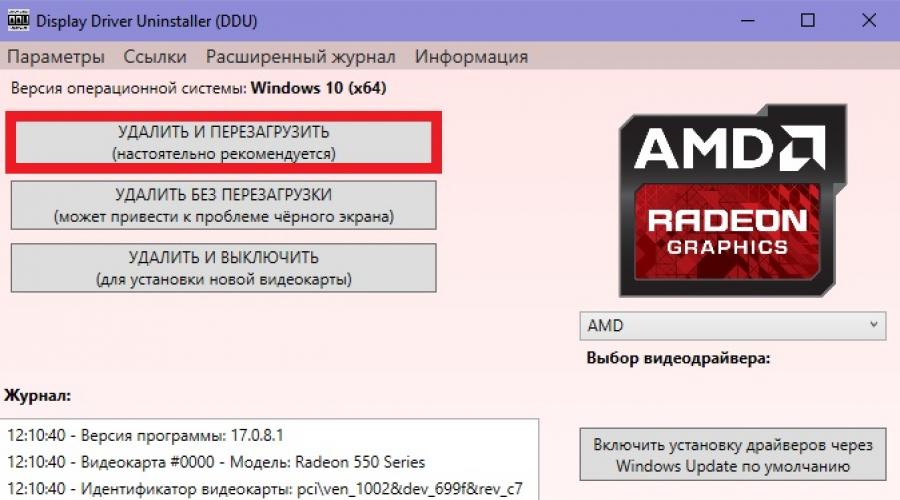
Во время такой очистки, да и просто во время работы Windows, реестр постоянно подвергается фрагментации. Значит необходимо будет выполнить ДЕфрагментацию реестра. Это можно сделать с помощью программы Defraggler , того же разработчика
Однако, сделаю важное замечание, что в некоторых случаях «чистка» реестра может затронуть и важные параметры. Поэтому обязательно предварительно , и в случае проблем в работе Windows вы сразу сможете восстановиться до предыдущего состояния
Использование портативной версии, дефрагментация диска
Yandex.Browser сотни и даже тысячи раз в секунду обращается к жесткому диску. Так как данные профиля хранятся на системном томе, работа браузера повышает нагрузку на него, что становится заметным на слабых ПК. Решением может стать:
- использование портативной версии Yandex.Browser;
- дефрагментация диска C:\.
В первом случае загрузите с доверенного источника портативную редакцию браузера и распакуйте в удобную директорию (не на системном разделе). Папка с настройками профиля располагается в нем.
Яндекс Браузер может долго открываться на Windows 7/10 из-за дефрагментации файлов – когда секторы с фрагментами файла идут не последовательно, а разбросаны по диску. Для их чтения считывающей головке необходимо совершать больше движений в поисках нужных фрагментов в строго определенном порядке. Избежать этого поможет дефрагментация:
- Откройте свойства диска C:\ и посетите вкладку «Сервис».
- Кликните «Оптимизировать».
- Укажите раздел и жмите «Оптимизировать».
Mozilla Firefox
Несмотря на то что у многих именно Chrome ассоциируется с «поеданием» больших объемов ОЗУ, другие браузеры немногим ему уступают и Mozilla Firefox не исключение. Но, как и в случае с браузером от Google, «мозилу» тоже можно оптимизировать.
У Mozilla есть схожий с «хромовскими» экспериментальными настройками раздел, в котором можно настроить потребление браузером оперативной памяти. Однако в перечне пунктов у «мозилы» есть один пункт, который гораздо эффективнее, чем все вышеописанные в Chrome:
- Вводим в адресную строку (именно вводим, не копируем): about:config;
- Обещаем браузеру быть осторожными и принимаем условия;
- В поисковой строке вводим следующий параметр: browser.sessionhistory.max_total_viewers;
- Меняем исходное значение -1 на 0;
- Закрываем вкладку и перезапускаем браузер.
Вышеописанными действиями мы изменили подсистему кеширования данных браузера. Проще говоря, нам удалось снизить потребление ОЗУ не только в фоновом режиме, но и при непосредственном путешествии по интернету. После этого браузер прекратит сохранять в оперативной памяти вкладки, которые он планировал позже достать из кеша или ОЗУ. Mozilla будет более охотно все грузить из сети, поэтому, если у вас хороший интернет, вы не столкнетесь с замедлением работы.
В этой же вкладке about:config можно и полностью запретить браузеру создавать кеш в оперативной памяти. Чтобы это сделать, выполняем описанные ниже действия:
- Открываем about:config;
- В поиске пишем: browser.cache;
- Выбираем из списка пункт browser.cache.memory.enable и выставляем значение «false»;
- Закрываем вкладку и перезапускаем браузер.
Теперь Mozilla не будет использовать нашу оперативную память как хранилище своего кеша, что значительно уменьшит «прожорливость» браузера, но в то же время заметно скажется на скорости его работы. Чтобы соблюсти баланс между быстродействием и «аппетитом» можно использовать параметр browser.cache.memory.max_entry_size.
- Открываем about:config;
- В поиске пишем: browser.cache;
- Выбираем из списка пункт browser.cache.memory.max_entry_size и выставляем желаемое значение из представленной ниже таблицы;
- Закрываем вкладку и перезапускаем браузер.
В приведенной таблице правый столбик означает то значение, которое необходимо ввести в browser.cache.memory.max_entry_size, чтобы браузер использовал указанный в левом столбике объем памяти.
Так как же узнать какие программы запускаются вместе с операционной системой, сколько времени занимает их загрузка, какую можно отключить?
Ответы на эти вопросы дает очень красивая, понятная и простая для начинающего пользователя программа Soluto. К сожалению, она доступна только на английском языке в данный момент, однако тем, кто не знает язык, я постараюсь подробно донести всю информацию в картинках.
У этой программы масса преимуществ:
1) она бесплатна
2) она максимально удобная, понятная и красивая
3) Soluto собирает данные многих пользователей по тем или иным программам и может советовать что, сделать с программой, на основании того, что сделали другие люди по всему миру (хотя тем, кто страдает паранойей может не понравится, что с их компьютера передается куда-то какая-то информация)
4) программа показывает время загрузки той или иной программы и сэкономленное время — все более чем наглядно!
5) помогает решить проблему сбоев программ (это когда программа неожиданно прекращает работать и появляется окно с предожением отослать в Microsoft сообщение об ошибке)
6) помогает разобраться с дополнениями, установленными в браузер, посмотреть, что они деляют, позволяет легко их отключить.
Требования для программы (в скобках будут пояснения):
• 512 Мегабайт оперативной памяти и более (читать и что такое мегабайт)
• 500MB свободного дискового пространства (Soluto занимает примерно 20MB; остальное необходимо для корректной работы Microsoft .NET Framework) Операционная система – Windows XP (SP2 и выше) / Windows Vista / Windows 7 (читать что такое операционная система)
• Не поддерживаются: Windows Server 2003 и 2008 (у рядового пользователя вряд ли стоит эта операционная система)
• Пользователь Администратор – программа должна быть установлена пользователем с правами администратора. (если это домашний компьютер, то скорее всего эти права у Вас есть, просто устанавливайте Soluto)
• Microsoft .NET Framework 3.5 SP1 (если не установлен, то программа сама предложит скачать. На всякий случай: скачать можно по по этой ссылке — можно скачать отсюда, однако размер, сразу предупреждаю, 231.5 Мегабайт.
Microsoft .NET Framework — это комплекс сетевых сервисов и приложений, созданный Microsoft. Его нужно устанавливать обязательно, если пользуетесь операционной системой Windows, потому что большинство программ не будут без него работать. В Windows XP изначально его нет, в Windows Vista — версии 3.0, в Windows 7 — 3.5 SP1 — поэтому пользователям последней ничего устанавливать не надо!
Приступим к установке программы!
Загрузка начнется через мгновение, а Вы попадете на страницу, где увидите благодарность за скачивание программы, инструкцию с изображениями на английском языке и видео о том, как пользоваться программой. Тоже на английском.
Если загрузка не началась, то необходимо нажать на ссылку «click here»: смотрите изображение ниже
Запустите загруженный файл. В появившемся окошке надо нажать «I agree» — я согласен и борец с долгой загрузкой компьютера начнет устанавливаться.
Вам необходимо иметь активное подключение к Интернету: во время установки программа будет скачивать необходимые файлы оттуда. Вот так выглядит процесс установки:
После установки Вам будет предложено перезагрузить компьютер немедленно или сделать это позже. Если нужно продолжить работу и немедленная перезагрузка вызовет неудобства, то выбирайте второе.
Если предложение о перезагрузке не появилось, то обратите внимание, что в области уведомлений появится значок программы, сделайте по нему двойной щелчок левой клавишей мыши:
После включения компьютера Soluto проанализирует загрузку, однако с этим будем разбираться уже в следующей статье.
Для лучшего усвоения материала я записал видеоурок, в котором рассказал почему долго загружается компьютер с windows 7 (конкретно в моем случае стоит именно эта операционная система) и показал все то же, что описано в этой статье.
Настройка загрузки ОС на программно-аппаратном уровне
Такая настройка производится в утилите «Конфигурация системы». Для этого нужно:
Шаг 1. Открыть меню «Пуск», в поисковике ввести «конфигурация системы» и щелкнуть по появившемуся результату.
Открываем меню «Пуск», в поле поиска вводим «конфигурация системы», открываем появившийся результат
Шаг 2. В окне «Настройка системы» перейти на вкладку «Boot» и выставить в окне «Таймаут» («Timeout»): 3 сек (seconds). Таймаут – время, в течение которого отображается список операционных систем (если имеется) при запуске ПК.
Переходим на вкладку «Boot» и выставляем в окне «Таймаут» («Timeout») 3 сек (seconds)
Шаг 3. В этой же вкладке «Boot» выставить галочку на: «No GUI boot». Это отключит анимацию окон при загрузке ОС, что поможет компьютеру загружаться быстрее.
Ставим галочку на пункте «No GUI boot»
Шаг 4. Нажать «Применить» («Apply») и «ОК».
Нажимаем на кнопки «Применить» («Apply») и «ОК»
Шаг 5. Система предложит перезагрузиться, нажать «Перезагрузка».
Нажимаем «Перезагрузка»
Настройка BIOS
BIOS (базовая система ввода/вывода) представляет собой набор инструкций в стартовой прошивке компьютера, управляющий подключенными устройствами: жестким диском, клавиатурой, мышью и т.д. Оптимизацию загрузки BIOS можно выполнить, зайдя в него.
Шаг 1. Нажимать клавишу «DEL» в начале загрузки компьютера (или другую клавишу, которую BIOS выведет в сообщении при запуске).
Нажимаем при запуске системы клавишу «DEL» для входа в BIOS или другую клавишу
Для перемещения и использования клавиш в БИОС пользуемся подсказкой
Шаг 2. В меню «Boot» («Boot Settings Configuration») включить опцию «Quick Boot» («Быстрая загрузка») – «Enabled». Это позволит BIOS пропускать POST (самотестирование ПК при включении), ускорив тем самым его загрузку.
В меню «Boot» («Boot Settings Configuration») открываем опцию «Quick Boot» («Быстрая загрузка»), выставляем значение «Enabled»
Шаг 3. При выходе из BIOS необходимо сохранить результаты сделанных изменений, ответив в «Save Changes and Exit» – «Yes», или выйдя с сохранением изменений клавишей «F10».
Переходим во вкладку «Exit», затем на опцию «Save Changes and Exit»
Отключение неиспользуемого оборудования
Каждый раз, при запуске операционной системы, она загружает большое количество дисков и устройств, которые часто не используются.
Шаг 1. Для их отключения необходимо щелкнуть на «Компьютер» («Computer») правой мышью и выбрать «Свойства» («Properties»).
Щелкаем на ярлык «Компьютер» («Computer») правой мышью и выбираем «Свойства» («Properties»)
Шаг 2. В левой части открывшегося окна щелкнуть мышкой на «Диспетчер устройств» («Device manager»).
Щелкаем мышкой по пункту «Диспетчер устройств» («Device manager»)
Шаг 3. Отключить неиспользуемые устройства, щелкая на них правой мышью и выбирая «Отключить» («Disable»).
Щелкаем правой кнопкой мышки по неиспользованным устройствам и выбираем «Отключить» («Disable»)
Отключение неиспользуемых устройств обеспечит более быстрый запуск и завершение работы Windows 7.
Неисправности драйверов устройств, системных приложений
К подобным последствиям может привести следующее:
- Неудачное обновление Windows (например, выключился компьютер при установке обновлений).
- Установленное обновление Windows не подходит для данного компьютера (довольно частое явление).
- Установка нового или обновление установленного драйвера устройства.
- Изменение системных настроек Windows или параметров работы драйвера устройства.
- Ошибки в реестре Windows.
Обновления Windows
Для устранения неполадок, вызванных обновлением Windows, выполните следующее:
- Откройте окно «Удаление программы», как было описано ранее.
- В левой части окна кликните по элементу «Просмотр установленных обновлений».
- На экране отобразится список обновлений, которые могут быть удалены пользователем.
- Кликните правой кнопкой мыши по одному из обновлений, затем выберите пункт «Удалить» и следуйте инструкциям.
- Удалять обновления нужно с самого свежего, постепенно двигаясь к более поздним. После каждого удаления перезагружайте компьютер. Повторяйте до тех пор, пока проблема не будет устранена.
Сбои драйверов
Самый простой способ устранения проблем с драйверами — откат обновлений либо полная переустановка. Для выполнения той или другой задачи:
- Нажмите «Win+R» на клавиатуре, впишите в строку «devmgmt.msc», нажмите «ОК».
- Откроется системная утилита «Диспетчер устройств».
- Найдите в списке недавно обновленный или установленный драйвер, кликните по нему 2 раза мышкой.
- В новом окне перейдите во вкладку «Драйвер».
- Для отката драйвера к первоначальной версии нажмите на кнопку «Откатить» (если опция доступна), для удаления из системы — «Удалить устройство».
Перезагрузите компьютер.
Если проблема устранена путем удаления драйвера, его следует установить повторно.
Системные настройки Windows
Снижение производительности Windows из-за внесенных пользователем или сторонними приложениями изменений в системные настройки можно исправить путем восстановления системы до последнего чекпоинта (точки восстановления):
- Откройте меню «Пуск» и впишите в поисковую строку запрос «Восстановление» (для Windows 7) или «Система» (Windows 10). Кликните по найденному в поиске элементу.
- В Windows 7 сразу запустится утилита «Восстановление системы».
- В Windows 10 для запуска этой утилиты перейдите в открывшемся окне в раздел «Защита системы», затем нажмите на кнопку «Восстановить…» в центре окна.
- В окне «Восстановление системы» нажмите кнопку «Далее», выберите на следующей странице последний чекпоинт, затем снова нажмите «Далее».
- Следуйте инструкциям на экране.
В процессе восстановления компьютер будет перезагружен. Эта функция также позволяет откатить обновления драйверов.
Ошибки в реестре Window
Для автоматического исправления ошибок в реестре Windows можно воспользоваться одной из специальных программ. Например — CCleaner. Сделать это несложно:
- Установите и запустите программу.
- Перейдите во вкладку «Options», затем в меню «Language» выберите русский язык.
- Откройте вкладку «Реестр», затем нажмите кнопку «Поиск проблем», после чего — «Исправить выбранное…».
При помощи программы CCleaner также можно удалить временные (кэш) файлы системных и пользовательских приложений, а также выполнить ряд других задач по оптимизации работы системы, что может значительно сократить время ее загрузки.