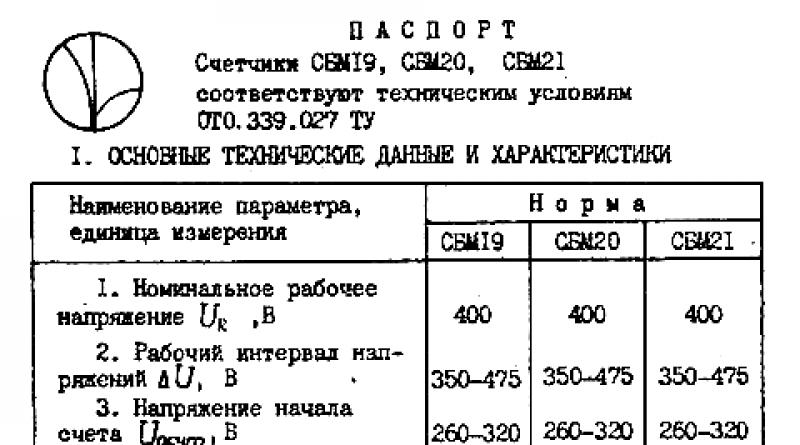Почему не печатает принтер и как это исправить
Содержание:
- Причины в компьютере и принтере
- Программные неисправности
- Проблема с картриджем
- Очередь печати
- Устанавливаем активатор лицензий KMSAuto Net
- О неисправностях в целом
- Настройка
- Чистка роликов протяжки
- Смотрите также
- Отсутствие чернил или несовместимые чернила
- Почему не идет печать
- Объекты в Python
- Не удается написать статью самостоятельно?
- Создаем на телефоне
- Что делать если компьютер не распознает принтер
- Засорение печатающей головки или засохшие сопла
- Комментарии
- Другие способы
- Лучшие советы по развитию умственных способностей
- Не печатает PDF из-за программы
- Решения проблем аппаратной части
Причины в компьютере и принтере
Сбой в работе устройства
Достаточно перезагрузить принтер:
- для выключения аппарата зажимается кнопка питания;
- через 20 с устройство вновь включается;
- повторяется попытка печати документа.
По теме: почему принтер не печатает Word.
Принтер не выбран по умолчанию
Проблема часто встречается при одновременном использовании нескольких принтеров.
- Выясняете модель принтера. Она отображается на передней части корпуса или на наклейке с обратной стороны.
- Заходите в панель управления.
- Выбирает раздел «Устройства и принтеры».
- Из предоставленного списка выбираете свою модель.
- Кликаете на неё правой кнопкой мышки.
- В выпавшем меню отмечает строку «Использовать по умолчанию». Теперь принтер сделан главным и каждое задание будет отправляться именно на него. При необходимости использовать другой аппарат, потребуется в параметрах печати конкретной программы в нужной сроке настроек выбрать иной принтер.
На Windows 7, 8, 10 в раздел принтеров можно зайти так:
- нажмите одновременно на Win+R;
- введите команду control printers;
- выберите принтер по умолчанию.
1
2
3
В результате на изображении нужного аппарата появится галочка на зеленом фоне.
Документ стоит в очереди на печать
Надо принудительно очистить очередь:
- в пункте «Устройства и принтеры» (как зайти, написано выше) из списка доступных выбираете свой;
- кликаете на название правой кнопкой мыши;
- из контекстного меню выбираете «Просмотр очереди печати»;
- в открывшемся окне в верхней горизонтальной панели выбираете пункт «Принтер»;
- в выпавшем меню выбираете опцию «Очистить очередь печати».
1
2
Все способы по удалению очереди принтера.
Печать с флеш-накопителя
Если принтер не печатает PDF файлы с подключённой к нему флешки, проблема заключается в ПО системной платы. Не поддерживается работа с таким типом документов. Вариантом решения является перенос файла на жёсткий диск и печать оттуда.
Обновление драйверов
На рабочем столе кликаете ПКМ на ярлык «Компьютер». В меню выбираете «Управление».
В открывшемся окне слева в каталоге «Служебные программы» выбираете раздел «Диспетчер устройств». В появившемся списке выбирается нужный принтер и открывается его контекстное меню через ПКМ. Выбираете опцию «Обновить драйверы…».
Система предложит пользователю два варианта обновления. Сначала можно попробовать автоматическое обновление. В другом случае скачиваете драйвер с официального сайта производителя и устанавливаете.
Возвращаетесь к опции «Обновить драйверы…» и выбираете второй вариант поиска ПО – «Выполнить поиск драйверов на этом компьютере».
Поломка принтера
Иногда отсутствие печати может означать, что слетела прошивка системной платы или она полностью вышла из строя. Обнаружить проблему самому сложно. Обратитесь в сервисный центр.
Программные неисправности
Для работы с обычным (стандартной комплектации) офисным/домашним принтером нужен персональный компьютер (ПК), обеспечивающий взаимодействие пользователя с печатающей машиной. Сам же компьютер должен «уметь» работать с подключенным к нему оборудованием, и для этого существует программное обеспечение (ПО) в виде драйверов и специализированных программ. Поэтому именно с их установки/восстановления и нужно начать.
Установка драйверов
Чтобы проверить, установлены ли драйверы на компьютере, нужно выполнить следующие шаги (пример для Windows 7):
- Подключите (или переподключите) USB-кабель от принтера в компьютер. Если Windows не распознает новое устройство, об этом на экран будет выведено сообщение, что является свидетельством отсутствия драйверов. В ином случае — переходим к следующим шагам.
- Откройте меню «Пуск» и перейдите в «Панель управления».
- Далее зайдите в «Оборудование и звук», после — «Устройства и принтеры».
- Во вновь открывшемся окне должны отображаться принтеры и прочие устройства, зарегистрированные системой, т.е. для них были установлены драйверы. Если в списке отсутствует значок с названием подключаемого принтера Canon, нужно установить драйвер.
После установки ПО во вкладке «Устройства и принтеры» появится значок. После этого нужно проверить, работает ли принтер. Можно отправить любой документ на печать или распечатать пробную страницу. Для этого нужно:
- Кликнуть правой кнопкой мыши по значку принтера и выбрать «Свойства принтера».
- Затем перейти на вкладку «Основные».
- Снизу отобразится кнопка «Печать пробной страницы». Нажимаем на нее и ждем печать.
Даже если тестовая печать прошла успешно, распечатка какого-либо документа все равно может не выполниться. Это происходит в случае, когда ОС обращается к не подключенному принтеру, на который установлены драйверы (принтер, использовавшийся на данном компьютере ранее), и который выбран в качестве печатающего оборудования по умолчанию. Чтобы выбрать по умолчанию вновь подключенную машину, достаточно нажать правой кнопкой мыши на ее значок в окне «Устройства и принтеры» и выбрать «Использовать по умолчанию».
Если распечатка не удалась — идем дальше.
Запуск службы и установка принтера по умолчанию
В любой версии Windows есть специальные служебные программы, называющиеся службами. Одна из этих программ отвечает за работу с печатающими устройствами. Если она в данный момент не работает, то и печати ожидать не следует. Чтобы включить службу нужно:
- Зайти через «Пуск» в «Панель управления»;
- Выбрать «Система и безопасность»;
- Затем — «Администрирование»;
- Далее — открыть «Службы»;
- Откроется большой список служб, где нужно найти «Диспетчер печати»;
- Кликнуть правой кнопкой мыши по этой службе;
- В открывшемся окошке — найти раздел «Состояние»;
- Если после этой надписи следует «Остановлена», нажать снизу кнопку «Запустить»;
- Также рекомендуется выбрать в разделе «Тип запуска» пункт «Автоматически»;
- После нажатия кнопки «Применить» вновь попробовать распечатать тестовую страницу.
Переустановка ПО
Случается так, что даже с наличием драйверов и с включенной службой «Диспетчер печати» принтер отказывается печатать. Здесь можно попробовать переустановить ПО, удалив предыдущее. Вот инструкция:
- Запустите установщик драйвера с диска или со скачанного файла. Если в самом начале программы имеется пункт «Удалить драйверы», «Восстановить» и т.п. (зависит от возможностей драйвера), нужно выбрать его и следовать инструкциям.
- Удалить драйверы можно и вручную, для чего нужно сначала щелкнуть правой кнопкой мыши по значку «Мой компьютер», а затем выбрать «Свойства».
- С левой стороны будет ссылка «Диспетчер устройств». Перейдите по ней.
- Откроется список различных устройств. Здесь нужно найти пункт с названием подключенного принтера и два раза кликнуть по нему.
- В новом окне перейдите во вкладку «Драйвер», а затем нажмите кнопку «Удалить устройство».
После всех манипуляций драйвер нужно установить заново, а затем проверить работоспособность принтера.
Проблема с картриджем
Часто причинами сбоев в работе печатающего устройства являются проблемы с картриджем. Тонер для принтера заканчивается в неподходящий момент и устройство отказывается выводить документ на печать или выпускает белые листы.
Первым делом следует остановить печать на принтере и проверить наличие и уровень тонера или чернил
Делается это из раздела управления печатающими устройствами в свойствах оборудования.
Стоит знать. Для определения информации об уровне тонера или чернил ОС использует показатели принтера. Они могут расходиться с реальными, особенно при использовании заправленных или восстановленных картриджей.
Бывает другая ситуация, когда плохо печатает принтер хотя краска есть. Если используется струник, то стоит выполнить очистку печатающей головки для удаления засохших чернил.
Тонерам и чернилам, используемым для заправки, следует уделять отдельное внимание. Низкокачественные расходники приводят к проблемам с отпечатками и даже поломки оборудования
Чтобы не задаваться вопросом, почему принтер после заправки плохо печатает приобретайте расходные материалы только известных фирм у проверенных продавцов, так как рынок переполнен подделками.
Но сваливать все на расходные материалы не стоит. Физические повреждения у печатающих устройств возможны. Если принтер печатает черные листы, стоит задуматься об обращении в сервисный центр. Всего скорее поломка внутри устройства и устранить ее самостоятельно будет сложно.
ПОСМОТРЕТЬ ВИДЕО
Очередь печати
Как вариант могу предложить еще очистку очереди печати. Для этого заходим в уже знакомые нам «Устройства и принтеры», находящиеся в «Пуске». Затем кликаем правой кнопкой мыши по нашему принтеру, выбираем «Просмотр очереди печати». Удаляем абсолютно все, что есть в появившемся окне, если оно пустое, просто закрываем его, проблема явно не в этом.
Если очередь не удаляется, тогда надо перезагрузить компьютер. После этого опять зайти в данное окно и попробовать удалить очередь. Возможно, что данные манипуляции ни к чему не приведут. Тогда отсоедините все провода от компьютера, которые относятся к принтеру и попробуйте сделать очистку.
Устанавливаем активатор лицензий KMSAuto Net
О неисправностях в целом
Принтер является компьютеризированной машиной, т.е. он состоит из электронных и электромеханических компонентов. Как и любая цифровая техника, принтеры имеют встроенную операционную систему (ОС), отвечающую не только за функционирование машины, но и за ее взаимодействие с компьютером и пользователем. Из всего следует, что причинами неработоспособности техники могут стать:
- Аппаратно-технические неисправности, связанные с работой электронных/электромеханических составляющих оборудования.
- Программные неисправности, как в самом принтере, так и на пользовательском компьютере.
Первая категория неисправностей потребует от пользователя выполнения определенных физических манипуляций с аппаратной составляющей принтера — что-то разобрать, отключить, подкрутить и так далее. Для устранения неисправностей из второй категории потребуется выполнить некоторые процедуры на компьютере. Потому любой специалист сначала пробует устранить именно программные неполадки, а только затем переходит к аппаратным.
Настройка
Чистка роликов протяжки
Ролики подачи протягивают бумагу через принтер после отправки задания на печать. Со временем механизмы могут запылиться, загрязниться или вообще износиться. В последнем случае проще всего заменить ролики на новые, в этом нет ничего сложного. Чтобы понять, нуждаются ли ролики в замене, нужно осмотреть деталь. Вся резиновая поверхность детали должна быть шероховатой. Если есть какие-то пропуски, гладкие участки, а тем более, когда принтер плохо захватывает бумагу или вовсе не берет листы из лотка, тогда ролики необходимо менять.
При загрязнении можно сделать простую чистку.
- Сначала поищите возможность запустить чистку через ПО. В примере, который приведен в начале статьи с принтером компании Canon такая функция есть.
- В ином случае или если программно устранить загрязнение не получилось, с помощью смоченной в воде ватной палочки или салфетки удалите грязь с ролика. Действуйте аккуратно без грубой силы.
Возможно, в статье рассмотрены не все ситуации, которые могут вас удовлетворить. Поэтому на сайте присутствуют отдельные тематичные статьи по каждой проблеме.
Смотрите также
Отсутствие чернил или несовместимые чернила
Первое, с чего нужно начинать анализ вопроса, почему не печатает черный цвет в принтере — это проверка наличия заправки черными чернилами.
Чтобы протестировать эту причину, рекомендуется:
- Специальным шприцем впрыснуть небольшой объем краски;
- Провести тестирование печати;
- Если проблема устранена, то черный картридж заполняют и дальше эксплуатируют оргтехнику.
Также проблема того, что устройство перестал печатать может возникнуть из-за несовместимости разных красок. Эксперименты с различными составами и производителями приводят к непредсказуемым последствиям, в том числе случаям, когда принтер печатает зеленым. Последствия придется исправлять многократной промывкой всех систем подачи краски.
Почему не идет печать
Ответов на данный вопрос может быть очень много, я попытаюсь составить небольшой чек лист, по которому вы сможете найти, то что подходит вам.
- У вас зависла служба печати (Spooler). Довольна частая проблема в операционных системах семейства Windows, и все решалось перезапуском нужной службы.
- Забилась очередь печати. У каждого принтера есть определенный размер памяти, и если вы пошлете на печать слишком толстый для него документ, то он может напрочь зависнуть, лечится все тем, что нужно отменять текущую печать и чистить очередь, об этом ниже
- Ваш принтер работает в монопольном режиме
- Печать на принтере временно приостановлена
- Проблема с драйверами
- Проблема с самим устройством
Объекты в Python
Не удается написать статью самостоятельно?
Создаем на телефоне
Так как пользователи в основном заходят в вайбер с мобильного устройства, то, в первую очередь, вариант создания группы стоит рассмотреть по примеру установки на андроиде.
Запускаем приложение. Выбираем чат с человеком, которого точно хотим добавить в групповую беседу.
Выбираем вертикальное троеточие, находящееся в правой части экрана сверху.
В появившемся меню тапаем по строке «Создать группу с …».
На новой странице выбираем пользователей из списка доступных. Также нам предоставляется возможность ввести номер телефона или начало имени в поисковой строке, чтоб поиск осуществлялся быстрее. Видим, что есть ограничение на количество добавляемых контактов, а именно – 248.
Выбрав нужных пользователей, тапаем по значку галочки, который располагается в верхней части экрана справа.
Видим, что группа была создана.
Что делать если компьютер не распознает принтер
Диапазон возможных причин широк, поэтому разумнее начинать решать проблему с простых методов. Пользователь шаг за шагом определит источник неполадки и устранит ее. Для этого нужно:
Удостовериться в том, что принтер хотя бы включен. Одно нажатие кнопки питания и на корпусе устройства должен засветиться соответствующий индикатор.
Проверить качество подключения к компьютеру. Воткнуть шнур в USB-разъем до упора – это только половина заботы
Важно еще и проконтролировать его целостность.
Установить/переустановить драйвер устройства.
Определить принтер как используемый по умолчанию.
Активировать службу автоматической печати.
Проверить компьютер на наличие вирусов.
Временно отключить антивирус. Защитные программы могут по ошибке конфликтовать с драйверами устройства, из-за чего компьютер не видит пользовательский принтер.
Посмотреть статус USB-портов в настройках BIOS (включены или нет)
Желательно проверить их физическое состояние, засоренность пылью.
Проверить целостность системных файлов. Запустив командную строку от имени администратора, необходимо ввести в ней “sfc /scannow” (без кавычек), после чего нажать клавишу «Enter».
Выполнить откат системы до предыдущей точки восстановления, когда принтер распознавался компьютером и печатал без сбоев.
Попробовать подключить устройство печати через сеть Wi-Fi.
Проверка исправности подключения USB-кабеля и разъемов на устройствах
Основная причина, из-за которой ПК или ноутбук не видит принтер. Кабель, соединяющий устройства, необходимо вынуть с обеих сторон и повторно вставить в USB-разъемы до упора. Последние должны быть в рабочем состоянии. При необходимости подключить принтер поочередно к каждому из портов на компьютере. Иногда необходимо отсоединить мышку с клавиатурой, чтобы проверить и эти разъемы. Такая техника разрабатывается под стандарт USB 2.0, но при этом она без проблем работает с версией 3.0 и новее.
Засорение печатающей головки или засохшие сопла
В случае, когда принтер перестал печатать черным цветом, нужно исключить возможность засорения каналов подачи краски или самой головки.
Происходит это из-за:
- Попадания пыли в систему;
- Засыхания краски при нечастом использовании;
- Наличия посторонних включений в расходных материалах низкого качества;
- Неправильным подборе краски для конкретной модели утройства.
Принтер не печатает цветными чернилами, если причина кроется в магистрали подачи краски этого цвета.
Общий порядок действий для прочищения канала подвода тонера выглядит следующим образом:
Через настройки принтера проверяют уровень заправки;
Запускают на печать пробную страницу, чтобы убедиться в наличии необходимости промывки;
- Извлекают печатающую головку и промывают ее составом, специально купленным для этих целей;
- Нанесенный состав подействует через 10-20 минут;
- Просушивают головку и устанавливают на положенное место;
Выбирают пункт по очистке головки в программном меню для принтера;
Снова печатают пробную страницу, проверяя результат.
В случае, если принтер не печатает черным цветом по-прежнему, процедуру промывки прокладок, головки и силиконовых трубок нужно выполнить повторно. Краска зачастую засыхает непосредственно в сопле подачи цвета. Чтобы очистить их от излишков красителя, нужно протереть элемент ватным тампоном или кусочком салфетки, смоченной в спирте. Периодически элементы можно прочищать для профилактики.
Есть ряд моделей, которые чаще аналогов подвержены этим проблемам. Например, часто модель 6525 не печатает черным из-за использования несовместимой краски, которая густеет в рабочих областях.
Комментарии
Другие способы
Перечисленные два способа – не единственная возможность прекращения нежелательной печати. Существуют другие, менее востребованные варианты, чтобы остановить то, что печатает принтер. Однако стоит рассмотреть их подробнее, чтобы в любой момент можно было ими воспользоваться.
Удаление временной папки
Когда на принтер приходит задача, согласно которой требуется распечатка документов, внутри системы формируются временные файлы. В них содержится информация, которая требуется для проведения операции. Если вручную очистить папку от файлов, тогда можно сбросить задачу и остановить выполнение процесса. Перед тем как приступить к очистке, рекомендуется прекратить работу «Диспетчера печати». Сделать это можно в настройках компьютера. Службу можно будет запустить снова только после того, как пройдет удаление файлов из папки. Вручную очистить содержимое временной папки можно следующим образом.
Ввести путь C: \Windows\System32\Spool\. Первая буква означает наименование системного диска, поэтому следует указывать ту, на котором установлена операционная система компьютера.
Удалить содержимое каталога под названием Printers
Стоит обратить внимание, что сам каталог удалять не нужно.
Таким образом, удастся отменить любую печать (даже двустороннюю) нежелательных файлов на принтере.
Командная строка
При желании процесс по прекращению вывода файлов на печать можно упростить. При этом не придется ничего выполнять вручную, достаточно открыть командную строку на компьютере. Однако это подходит только тем, кто работает под учетной записью администратора. Задача выполняется следующим образом.
- Пользователь запускает командную строку с расширенными правами. Для запуска можно использовать любой доступный способ. К таким относится вызов командной строки через контекстное меню «Пуск». Также можно нажать ПКМ и выбрать соответствующую командную строку, в которой будут указаны права администратора.
- В выпавшем терминале владелец компьютера задает команду net stop spooler. Далее требуется подтвердить выполнение задачи посредством клавиши ввода. Таким образом, будет приостановлена работа диспетчера печати.
- Третий шаг заключается во вводе двух дополнительных команд: del%systemroot%\system32\spool\printers\*. shd \F \S \Q и del%systemroot%\system32\spool\printers\*. spl \F \S \Q. С их помощью удастся очистить временную папку, в которой хранятся файлы для отправления на печать. Они имеют расширение. shd,. spl. Введение специальных команд позволит снять поставленную для оборудования задачу.
Bat файл
Если пользователь часто вмешивается в процесс печати, удаляя огромное количество файлов, может возникнуть систематическая проблема работы принтера, который начнет постепенно выдавать ошибки при выводе документов. Обычно проблема возникает из некорректной работы драйверов.
В этом случае рекомендуется:
- проверить обновления драйверов печатного оборудования;
- обновить старые драйвера при наличии новых версий;
- выполнить переустановку драйверов, если оборудование перестало отвечать на команды.
Относительно последнего пункта стоит отметить, что переустановку можно выполнить как вручную, так и с помощью специального программного обеспечения. Если нет возможности установить драйвера, можно воспользоваться временным решением проблемы. Для этого потребуется создать файл с расширением. bat. Сделать это можно следующим образом.
- Открыть блокнот для создания текстового файла.
- Прописать в нем знакомые 4 команды, которые были описаны в предыдущем разделе. Они вызовут остановку «Диспетчера печати», удалять файлы с определенными расширениями из каталога Printers и активируют требуемую службу.
- Сохранить файл.
Как очистить очередь печати на принтере, смотрите в видео.
Лучшие советы по развитию умственных способностей
На данный момент существует огромное количество различных тренингов и методик по развитию интеллекта. Какие-то из них более полезны, а какие-то менее. Эти правила включают в себя:
Отказ от телевизора. Дело в том, что сегодня люди книгам и газетам предпочитают телевидение. Однако оно не развивает наши умственные способности, а наоборот способствует их деградации, делает из людей овощи, которые просто лишены своего мнения. Телевизор крайне негативно воздействует на подсознание. Маркетологи знают, если человеку постоянно что-либо повторять, то со временем он поверит в это утверждение и будет так же говорить окружающим. А телевидение по этому принципу и работает. Задумайтесь, разве вы чувствуете себя отдохнувшим спустя 2 часа после просмотра телевизора. У вас не остается сил и энергии даже на то, чтобы просто прочесть книгу. Поэтому научитесь отдыхать по-другому. Больше читайте, рисуйте или просто слушайте музыку
Если к вам приходят гости оставьте свой телевизор хотя бы на пару часов и просто пообщайтесь, уделите внимание друг-другу. Таким образом, вы сможете задействовать воображение, умственные способности и способность общения
Да и просто по-настоящему отдохнете!
Занимайтесь спортом. Большинство из нас думает, что время, которое тратиться на занятия спортом можно потратить на выполнение какой-либо интеллектуальной работы. Например, на прочтение книги и таким образом улучшить мышление. Но это в корне не верно. Ученые доказали, что спорт способствует более глубокому изучению информации. Физические упражнения смогут освободить мозг от посторонних мыслей и дадут ему отдохнуть, а тело наполнят энергией. После спортивных занятий вам гораздо легче будет сконцентрироваться.
Выбирайте стимулирующую литературу. Как стать умнее с ее помощью? Очень просто! Большинство из нас в библиотеке выберут скорее остросюжетные книги, различные любовные романы и триллеры. Конечно, они интересны, от них просто дух захватывают, но, к сожалению, они не правдоподобны. Они не способствуют развитию мышления. Поэтому если ваша основная цель – это повышение умственных способностей, выбирайте книги, для прочтения которых требуется сосредоточенность. Для этого идеально подойдет классическая литература. После ее прочтения вы можете поменять свой взгляд на ту или иную ситуацию, разовьете мышление, улучшите разговорную речь. Большинство людей после прочтения пары-тройки стимулирующих книг даже в сторону остросюжетных романов больше не хотят смотреть. Ведь, согласитесь, читать необычные идеи гораздо интереснее, нежели заезженные сюжеты, в которых все можно угадать наперед. Начинайте с бестселлеров современных известных писателей и заканчивайте мировой классикой.
Создайте правильный режим сна и бодрствования. Наверное, все замечали, как после недосыпа ухудшается концентрация и память. В идеале человек должен рано ложиться спать (раньше 12 часов ночи), спать 8 часов и рано вставать. Можно конечно не ложиться спать допоздна, а затем просыпаться также поздно и таким образом спать также не менее 8 часов, но в том случае человек не ощутит бодрость, что негативно отразится на его умственных способностях. Если у вас появится такая возможность, то выделите себе в течение дня минут 10-20 чтобы поспать. Дольше спать не стоит, так как существует риск войти в стадию глубокого сна и потом чувствовать себя разбитым и уставшим. А вот короткий дневной сон только освежит вас и снимет усталость.
Больше размышляйте. Мы постоянно суетимся и куда-то спешим. В итоге у нас просто не остается времени, чтобы просто сесть, отвлечься от всей этой суеты и подумать. Возьмите за привычку, время от времени оставаться наедине, размышлять, выделять приоритеты и таким образом наводить порядок в голове. Для этого не обязательно садиться посреди комнаты в позу лотоса. Так, многим нравится ходьба в одиночестве. Ученые доказали что ходьба может увеличить креативность человека на 60%. Подумайте, возможно и вам подойдет ходьба, а возможно вы предпочтете другой метод.
Как стать умным человеком? Принимайте решения самостоятельно! Это может показаться странным, но самостоятельные решения играют огромную роль в развитии интеллекта. Ведь в этом случае человек не перекладывает всю ответственность на другого, а долго размышляет и делает определенные выводы.
Больше общайтесь с умными людьми. В идеале нужно попасть в общество людей, которые умнее вас. Конечно, вы можете предпочесть компанию людей с более низким интеллектом. Таким образом, вы поднимите свою самооценку, но вот уровень IQ при этом вряд ли изменится в лучшую сторону. В лучшем случае он не измениться, а в худшем уменьшиться, ведь вам нечему будет научиться, да и стимула такого просто не будет. В компании умных людей ваша самооценка понизиться, зато это будет отличным стимулом для развития умственных способностей. Умные люди всегда вдохновляют. Они могут дать мудрые советы, расскажут как стать умнее.
Придумывайте нестандартное решение проблемы. Действуя шаблонно, вы перестаете развиваться. В то же время изобретение своих нестандартных решений значительно улучшит умственные способности. Больше импровизируйте, привнесите в свою жизнь новые краски. Удивляйте окружающих своим непредсказуемым поведением.
Путешествуйте и развивайте кругозор. Конечно, узнавать о мире можно и сидя дома с книжкой или просматривая умные фильмы. Однако информация в них редко соответствует действительности. Вопреки распространенному мнению мудрый человек не должен быть неопрятным отшельником. Если у вас есть такая возможность, начните путешествовать по миру или хотя бы по стране. Таким образом, вы значительно расширите свой кругозор.
И напоследок, не увлекайтесь спиртными напитками, они убивают нейроны мозга и человек неизбежно, попросту говоря, тупеет (проверено!). Конечно, пить можно, но редко и по немного. Регулярное употребление алкоголя разрушает часть мозга ответственную за память и умение держать равновесие в пространстве. Относитесь внимательно к своему здоровью, и вы увидите, на что действительно способны.
Не печатает PDF из-за программы
Если не можете распечатать pdf по вине программы, её надо обновить или заменить доступным аналогом.
Обновление софта и переустановка
Редакторы Acrobat и Adobe Reader обновляются одинаково:
- запускаете программу;
- в главном меню выбираете раздел «Справка»;
- из предложенного списка выбираете «Проверка обновлений»;
- система анализирует наличие новых версий;
- устанавливается обновление;
- после завершения компьютер перегружается.
1
2
Выбор другой программы
Кроме Acrobat и Adobe Reader, распечатать документы в .pdf формате могут бесплатные программы:
- Soda;
- XCange Viewer;
- Free Reader;
- Foxit;
- STDU;
- Movavi Editor;
- Hamster.
Решения проблем аппаратной части
Возможно, система даже не видит подключенный принтер. Убедитесь в том, что принтер и компьютер правильно соединены, а также используется совместимый кабель (про то, какой шнур необходимо использовать было описано в начале статьи).
Возможно, принтер потерпел поломку или вышел из строя. Это можно определить по возникнувшим с недавнего момента дефектам: аппарат стал часто зажёвывать, либо мять бумагу, перестал распечатывать страницы с текстом (вместо них выходят чистые листы без следов от краски), тонер не крепится и тому подобные неисправности. Если это так, стоит обратиться с соответствующим описанием обнаруженных проблем в ремонт, либо вовсе приобрести новый принтер.
Также проверьте, что картриджи принтера струйного типа установлены по своим цветам в каретке. Не должен допускаться даже незначительный люфт, а располагаться как можно плотнее с контактами. Можно помочь этого достичь при помощи картонных вставок, которые помогут провести качественную установку.
Надеемся, статья оказалась полезной, и прежнее функционирование принтера было восстановлено. Оставьте свой комментарий или пожелание проекту, используя форму ниже.