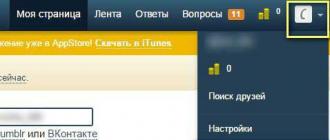Что делать, если принтер epson печатает с полосами?
Содержание:
- Ошибки позиционирования печатающей головки
- В одном и том же месте
- Ошибки позиционирования печатающей головки
- Если у вас струйный принтер
- Неисправности картриджей Epson
- Лазерные принтеры и МФУ
- Белые полосы при печати
- Диагностика компьютера и принтера
- Механические неисправности
- Устранение проблем печати в разных ситуациях
- Общие рекомендации
- Долговечность SSD
Ошибки позиционирования печатающей головки
Для выполнения печати принтеру необходимо определять текущее положение печатающей головки в горизонтальной плоскости. Это производится при помощи разметки, нанесенной на ленту позиционирования (энкодерная лента). Встроенный в печатающую головку оптический датчик определяет по разметке свое положение и передает на плату управления принтера соответствующую информацию. Если датчику не удается считать метку, то он ее пропускает. Это становится причиной возникновения вертикальных полос на отпечатанных образцах. Причем полосы выражены в виде непропечатанных элементов.
Причиной загрязнений энкодерной ленты обычно являются чернила или скопившаяся в большом количестве бумажная пыль, ворсинки и т.д. Для ее в большинстве случаев достаточно снять верхнюю часть корпуса принтера. Чтобы очистить ленту, нужно использовать увлажненный ватный тампон.
В одном и том же месте
Второй вариант развития событий встречается крайне редко. Ведь речь идет о постоянной печати полосками, но только в пределах одной и той же области. Обычно данная проблема появляется на лазерных принтерах.
В чем же тут кроется причина? Если вам интересно, почему лазерный принтер печатает полосами в одном и том же месте, то самое время подумать о том, сколько же вам служит верой и правдой данное оборудование. Ведь подобные явления зачастую наблюдаются на тех моделях, что проработали уже долгое время. Это происходит из-за деформации вала. Или же какого-нибудь внешнего повреждения (попадания пыли, песка, мелких объектов и так далее).

Кроме того, если вы задумались, почему принтер печатает полосами в одном и том же месте, стоит посмотреть на состояние термопленки. Она обычно находится под картриджем. И является данная деталь очень уязвимой. Малейшее попадание постороннего предмета — и можно считать, что придется заниматься глобальным ремонтом принтера. Только на практике повреждение термопленки встречается крайне редко. Сейчас ведь принято менять любое компьютерное оборудование до того, как оно будет считаться устаревшим. И это помогает зачастую избежать ситуаций, в которых возникают проблемы печати.
Ошибки позиционирования печатающей головки
Для выполнения печати принтеру необходимо определять текущее положение печатающей головки в горизонтальной плоскости. Это производится при помощи разметки, нанесенной на ленту позиционирования (энкодерная лента). Встроенный в печатающую головку оптический датчик определяет по разметке свое положение и передает на плату управления принтера соответствующую информацию. Если датчику не удается считать метку, то он ее пропускает. Это становится причиной возникновения вертикальных полос на отпечатанных образцах. Причем полосы выражены в виде непропечатанных элементов.
Причиной загрязнений энкодерной ленты обычно являются чернила или скопившаяся в большом количестве бумажная пыль, ворсинки и т.д. Для ее в большинстве случаев достаточно снять верхнюю часть корпуса принтера. Чтобы очистить ленту, нужно использовать увлажненный ватный тампон.

Если у вас струйный принтер
Причины «полосатой» печати
Вот основные причины появления полос при печати струйным принтером любой марки:
- Заканчиваются чернила.
- Чернила засохли внутри печатающей головки.
- Печатающая головка завоздушена.
- Печатающая головка неисправна либо вышел из строя ее шлейф.
Устранение неполадки
1. Проверьте уровень чернил:
- запустите утилиту управления принтером (если у вас ее нет — установите с диска, который прилагался к принтеру при покупке или с сайта производителя);
- откройте раздел «Обслуживание» или «Сервис»;
запустите проверку уровня чернил.
Так выглядит вкладка «Приблизительные уровни чернил » в утилите управления принтером HP
А так — в настройках принтера Epson
В системах непрерывной подачи чернил (СНПЧ) уровень можно оценить визуально, так как банки прозрачные.
Если чернила подходят к концу, картридж нужно заменить или заправить.
2. Прочистите печатающую головку
Печатающие головки в струйных принтерах могут находиться в картридже или в самом принтере.
Первый вариант реализован в основной массе моделей Canon и HP, второй — в Epson.
Если у вас принтер первого типа — для решения проблемы можно просто сменить картридж.
В случаях, когда замена нецелесообразна (картридж не использован полностью), или неактуальна (замена печатной головки в принтерах Epson сопоставима по стоимости покупке нового принтера), можно попытаться решить проблему прочисткой.
В домашних условиях лучше всего это делать программно:
- Вставьте в принтер лист бумаги, запустите утилиту управления и откройте раздел «Обслуживание» («Сервис»).
- Выполните очистку печатающей головки и проверку дюз (сопел или, иначе говоря, «краскопультов» из которых выходят чернила). Такие опции есть в сервисных программах принтеров любой марки. Вот несколько примеров:
Совет!
Если проблема не решилась, прочистку следует повторить еще 1-2 раза. Когда и это не помогает, удалить засохшие чернила можно печатающей головки химическими жидкостями (в домашних условиях для этого обычно используют «Мистер Мускул»).
Если у вас СНПЧ, убедитесь, что отверстия, через которые в банки поступает воздух, свободны. В случае если в них установлены фильтры, проверьте, не загрязнились ли они.
Если воздух через фильтры проходит с трудом, их нужно заменить или убрать.
Совет!
Если вы редко печатаете, для профилактики высыхания чернил достаточно включать принтер хотя бы один раз в неделю. Печатать необязательно, так как после включения через сопла печатающей головки продавливается немного краски. За неделю она не успевает засохнуть.
Прочистка печатающей головки помогает и в случае ее завоздушивания, что бывает после смены или перезаправки картриджей.
3. Удостоверьтесь в исправности печатающей головки.
Если прочистка, в том числе ручная промывка жидкостями не помогает решить проблему, скорее всего, головка или связанные с ней детали (шлейф) вышли из строя.
Поломки печатного механизма чаще возникают из-за неаккуратного обращения при снятии, а иногда — спонтанно, особенно если вы часто и много печатаете.
Устранить неполадку поможет только замена неисправной детали.
Почему решить данную проблему проще, когда полосами печатает принтер Canon или HP? Потому что, как мы говорили, печатные головки у них размещены в картриджах.
Вам достаточно просто заменить картриджи на новые.
Однако помните, что их цена может составлять 50–90% стоимости принтера. Дороговизна объясняется тем, что печатающая головка стоит гораздо выше емкости с чернилами.
В случае поломки печатного устройства в Epson или в другой модели с печатающей головкой в самом принтере придется обращаться в сервис.
Неисправности картриджей Epson
Картридж — не просто емкость, откуда на принтер подаются чернила. В его конструкции также присутствуют механические и электронные компоненты, нарушения в работе любого из них могут привести к самым различным последствиям. Диагностику чернильниц следует начинать с проверки уровня чернил. Возможно, что возникновение полос на отпечатках связано с банальным окончанием или критически низким уровнем тонера.
Проверка уровня чернил
Проверить это просто — достаточно открыть на компьютере окно настроек драйвера принтера — Epson Status Monitor 3:
- Чтобы запустить данную утилиту, нажмите в окне программы, откуда осуществляется печать документа, клавиши «Ctrl+P».
- В верхней части окна в разделе «Принтер» выберите из списка подключенный принтер напротив надписи «Имя», затем нажмите на кнопку «Свойства» или «Настройки».
- Перейдите во вкладку «Maintenance» (обслуживание/сервис), затем нажмите на элемент «Epson Status Monitor 3».
- На экране отобразится окно, в разделе «Inc Levels» (уровень чернил) будут представлены графические изображения картриджей и уровень их заполненности чернилами.
Если в принтере применена СНПЧ (система непрерывной подачи чернил), т.е. в нем используются многоразовые заправляемые картриджи, определить уровень чернил еще проще — достаточно просто осмотреть контейнеры с тонером. Чернильницы в СНПЧ принтерах прозрачные.
Повреждение картриджей
Первый признак повреждения картриджей — наличие протечек на их корпусе либо в отсеке для установки. Это может быть связано как с механическими повреждениями чернильниц, так и образованием щелей (разгерметизацией) между соединительными элементами, например, на стыке корпуса картриджа и шлейфами подачи чернил.
Заправляемые чернильницы также имеют отверстие для забора воздуха. При загрязнении этих отверстий воздух в картридж будет подаваться прерывисто, а в какой-то момент — чрезмерно сильно, что приведет к неравномерному поступлению чернил в принтер и образованию различных дефектов печати.
В подобных ситуациях лучшее решение — замена картриджей. Конечно, можно попробовать устранить повреждения, уплотнить соединения, очистить их от загрязнений, провести прочие мероприятия, но это устранит проблему только на некоторое время.
Читайте подробную инструкцию «Что делать, если Epson не видит картридж?».
Засорение дюз (сопел картриджей)
Подобное обычно наблюдается в двух случаях — при попадании в камеру для установки картриджей посторонних мелких предметов и загрязнений либо при высыхании чернил на поверхности сопел чернильниц. Для устранения проблемы можно попробовать выполнить следующее:
- Извлеките картриджи из принтера, затем протрите их влажным безворсовым материалом для удаления легких загрязнений с их поверхности.
- При сильных загрязнения сопел чернильницы следует отмочить, погрузив их на глубину около 0,5 см в воду или специальную жидкость для очистки. Высохшие чернила со временем (от нескольких минут до нескольких часов) размоются водой, после чего можно попробовать выполнить печать.
- Также следует проверить отсек для установки чернильниц на предмет загрязнений и при необходимости очистить их.
Если мероприятия ни к чему не привели, это может означать выход чернильниц из строя. Установить факт или исключить неисправности можно только путем установки новых картриджей. Если и это не поможет, следует обратиться к специалистам.
Неподходящие чернила
Если полосы на отпечатках стали появляться после дозаправки картриджей, это также может быть связано с неподходящими чернилами. Для каждой отдельной серии принтеров и МФУ Epson следует использовать только тот тонер, который рекомендуется производителем. Не стоит удивляться снижению качества печати при использовании неподходящих чернил и тем более поддельных образцов.
Лазерные принтеры и МФУ
Появление полос во время печати на лазерных принтерах вызывается такими причинами:
- Скоро в картридже закончится тонер;
- картридж разгерметизирован;
- поврежден магнитный вал;
- переполнен бункер для остатков тонера;
- люфт лезвия дозатора тонера;
- дефекты поверхности фотобарабана;
- плохой контакт с магнитным валом и/или фотобарабаном.
Внимательно присмотревшись к имеющимся на твердом носителе полосам, можно без труда определить причину их появления, а значит – и метод устранения неисправности. Основные симптомы, вызвавшие их факторы и способы решения проблемы приведены в таблице.
| Вид полос | Причина |
| Посередине листа начали появляться белые полоски или плохо пропечатанные участки. | Это свидетельствует о том, что тонер в картридже заканчивается и вскоре потребуется его замена или заправка. |
| На листе присутствует большое количество хаотически расположенных полос произвольной ширины. | Такой дефект свидетельствует о повреждении корпусных деталей картриджа. Рекомендуется положить на стол белую бумагу, изъять из принтера картридж и потрясти им над бумажным листом. Если на него посыплется тонер, то корпус картриджа разгерметизирован и подлежит замене. |
|
На отпечатке присутствует белая вертикальная полоса. |
Скорее всего, к магнитному валу прилип кусочек скотча, скрепка или другой посторонний предмет. Нужно внимательно осмотреть вал и убрать причину возникновения дефекта печати. |
| Поперек твердого носителя идут блеклые черные полосы. | Этот дефект свидетельствует о том, что магнитный вал изношен или поврежден. Его замена решит проблему, и эти полосы исчезнут. |
| Во время печати на твердом носителе появляются точки и небольшие черточки, приобретающие при дальнейшей работе вид горизонтальных или вертикальных полос. | Избавиться от них можно, очистив бункер от остатков тонера.
Такие же полосы могут появиться при наличии люфта или загрязнения дозирующего лезвия. Его необходимо очистить от грязи и надежно закрепить. |
| По краям отпечатанных листов идут темные полосы. | Дефект печати вызван износом чувствительного слоя, нанесенного на фотобарабан. Полосы исчезнут, как только фотобарабан будет заменен. |
| Отпечаток вышел из принтера с горизонтальными полосами различного оттенка, находящимися на одинаковом удалении друг от друга. | Причина дефекта — нарушение контактов на фотобарабане (серые полосы), или магнитном валу (черные полосы). Необходимо очистить контакты, а заодно и другие загрязненные детали. Кроме того, желательно проверить заполненность бункера для остатков тонера и состояние поверхности фотобарабана. При необходимости обнаруженные недостатки устраняют. |
Как видно из вышеописанного, в большинстве случаев причина неисправности «полосящего» принтера определяется по виду и характеру полосок. Наиболее распространенные причины относятся к заканчивающимся чернилам/тонеру либо печатающей головке. Но бывают и более серьезные проблемы, однако и их можно самостоятельно устранить, имея определенную сноровку и желание.
Белые полосы при печати
Если принтер печатает полосами белого цвета, это может означать, что в картридже закончилась краска или же возникли проблемы с лазером.
Признаком того что в картридже закончился тонер является вертикальная полоса белого цвета по всей длине страницы, ширина которой увеличивается с каждым последующим распечатыванием
Важно помнить, что если в принтере закончился тонер, не следует вынимать картридж и трясти его, данные действия не решат проблему качества печати, но могут привести к выходу из строя фотобарабана. Выход из ситуации – заправка картриджа.
Если тонер в картридже присутствует, то причиной появления белых полос может являться проблемы с лазером. Например, попадание частичек тонера, насекомых или же просто пыли на оптику. Во избежание дефекта нужно регулярно следить за состоянием принтера, прочищать зеркало лазерного сканера от загрязнений гладкой салфеткой без ворса.
Диагностика компьютера и принтера
Если принтер перестал печатать, это не всегда связано с заменой чернил в картридже. Если вы уверены, что проблема точно заключается именно в картридже, пропустите этот раздел и переходите к следующему. Если есть вероятность, что виной всему другие факторы, для начала сделайте следующие процедуры.
Перезагрузка и переподключение
Перезагрузите компьютер и принтер. Отключите и снова подключите кабель сначала к компьютеру, а потом к принтеру. Если USB-шнур подключен в передней части системного блока, подключите его к задней панели непосредственно к материнской плате. Проверьте, есть ли индикация того, что принтер работает.
Проверка настроек принтера
Кликните правой клавишей по кнопке “Пуск” и откройте “Панель управления”. Выберите раздел “Оборудование и звук” и подраздел “Просмотр устройств и принтеров”. Найдите в списке подключенный к компьютеру принтер Epson и откройте его настройки двойным щелчком мыши. Во вкладке “Принтер” проверьте, нет ли галочек напротив пунктов “Работать автономно” и “Приостановить печать”. Если есть, уберите их. Поставьте отметку напротив строки “Использовать по умолчанию”.
Печать пробной страницы
В зависимости от модели принтера Epson такая функция может быть на самом принтере. Для ее активации достаточно нажать только одну кнопку. Однако отправить на печать тестовую страницу можно и программно. Сделать это можно через пользовательский интерфейс программы для принтеров Epson.
Также это можно сделать через “Панель управления”. Выберите раздел “Оборудование и звук” и подраздел “Просмотр устройств и принтеров”. Найдите в списке подключенный к компьютеру принтер Epson и нажмите по нему правой кнопкой мыши, выберите пункт “Свойства принтера” и перейдите на вкладку “Основные”. Выберите “Печать пробной страницы”. Если страница прошла, значит принтер настроен правильно, а если нет — читайте следующие советы.
Очистка очереди печати
Снова нажмите правой клавишей по кнопке “Пуск” и откройте “Панель управления”. Выберите раздел “Оборудование и звук” и подраздел “Просмотр устройств и принтеров”. Найдите в списке подключенный к компьютеру принтер Epson и откройте его настройки двойным щелчком мыши. Во вкладке “Принтер” нажмите пункт “Очистить очередь печати“. Проверьте работоспособность принтера.
Переустановка драйвера
Обновите или переустановите драйвер к принтеру Epson. Для этого необходимо скачать последнюю версию драйвера с сайта производителя и установить ее на компьютер. Лучше всего перед этим отключить от компьютера принтер и удалить старый драйвер. Если программа установки сообщит, что принтер необходимо подключить, подключите его.
Если программно работе принтера ничего не мешает, а он все равно не печатает, это может быть связано с неисправностью самого принтера или его картриджей. Если картриджи заправлены, но принтер все равно не хочет печатать, тому может быть несколько объяснений. Рассмотрим некоторые из возможных причин.
Механические неисправности
К наиболее распространенным механическим неисправностям относятся:
- Самое простое — застревание (замятие) бумаги между подающими валиками и печатающей головкой, отсутствие бумаги, отсутствие краски в картридже.
- Попадание постороннего предмета на любой из подвижных механизмов принтера.
- Перегрев принтера из-за остановки вращения вентиляторов (если таковые предусмотрены в машине) или засорения теплоотводящего канала.
- Засыхание чернил либо засорение каналов, подающих краску на печатающую головку.
- Засыхание краски или засорение самой головки либо картриджей.
Обычные легкоустранимые неисправности
При застревании бумаги или ее отсутствии, а также при критически малом уровне краски в картридже на самом принтере загорятся соответствующие индикаторы. Большинство моделей домашнего/офисного печатающего оборудования Epson имеет следующие индикаторы:
- Значок в виде бумажного листа и урны. Если он непрерывно горит — признак отсутствия бумаги в принтере. Если индикатор мигает — произошло замятие бумаги.
- Значок в виде капельки (у цветных принтеров также присутствует индикатор с тремя каплями). При мигании сигнализирует об окончании чернил в картридже.
Посторонний предмет либо перегрев принтера
Иногда также можно наблюдать непрерывное горение индикатора отсутствия/замятия бумаги, в то время как остальные индикаторы — мигают. Это может означать две вещи — либо подвижные механизмы заклинили из-за наличия в них постороннего предмета (кусочек бумаги, скрепка и т.д.), либо наблюдается перегрев принтера.
При застревании предмета нужно внимательно осмотреть те подвижные механизмы, до которых можно добраться без необходимости разбора устройства целиком. В противном случае лучше обратиться к специалистам или попробовать самостоятельно разобрать принтер, воспользовавшись одной из сотен инструкций в интернете.
Если же причина в перегреве оборудования, то здесь следует обратить внимание на следующее:
- Найти с задней стороны устройства вентиляционное отверстие и посмотреть вращается ли вентилятор (если его не видно, то нужно приложить руку к отверстию — из него должен выходить теплый воздух, также при вращении кулера издается соответствующий шум).
- Если слышен шум кулера, но перегрев по-прежнему имеет место, следует убедиться, не засорен ли теплоотводный канал (это может быть пыль либо застрявший в решетке канала лист бумаги, кусок целлофанового пакета и т.д.).
- Если принтер стоит вплотную к стене, то горячий воздух не сможет нормально рассеиваться, его часть будет поступать обратно в корпус устройства (в этом случае принтер достаточно отодвинуть от стены на 10-15 см).
Засыхание краски, засорение каналов подачи чернил в картриджах или печатающей головке
Если принтер не эксплуатировался в течение нескольких месяцев, велика вероятность высыхания чернил, которые находились в каналах подачи краски. Обычно это наблюдается на выходном канале (соплах) картриджа и/или печатающей головке. Также краска может высохнуть и где-то посередине — в самих каналах.
Во всех современных моделях принтеров Epson предусмотрена автоматическая процедура очистки печатающей головки, которая также способствует очистке картриджей. Сделать это можно двумя способами:
- Программно (запускаем на компьютере программу, что поставляется вместе с оборудованием, находим в ней пункт о включении процедуры очистки).
- И (поддерживаются не всеми моделями принтеров) аппаратно: нажимаем на кнопку с капелькой и удерживаем ее несколько секунд — процедура запуститься автоматически.
Обычно очистка занимает несколько минут. По ее окончанию следует распечатать тестовый экземпляр, если не выходит, можно повторить процедуру.
В более серьезных случаях этой операции будет недостаточно. Придется очищать головку и/или картриджи самостоятельно. Чистка последних может быть выполнена по различным схемам, вот самая простая:
- Готовим неглубокую тару (для каждого картриджа — отдельная тара), заливаем воду (желательно дистиллированную, а лучше — специальную очищающую жидкость) таким образом, чтобы глубина не превышала 1 см.
- Вынимаем картриджи и кладем их в воду лицевой стороной (соплами вниз).
- По истечению нескольких часов вынимаем картриджи, очищаем их механически (ватным тампоном), подсушиваем еще 10-15 минут, устанавливаем на место, вновь запускаем процедуру очистки и после — пробуем печатать.
Конечно, если есть возможность, то проще просто установить новые картриджи, а высохшие — утилизировать.
С очисткой печатающей головки все немного сложнее — зачастую это невозможно сделать без необходимости разборки принтера.
Устранение проблем печати в разных ситуациях
Полосы появляются каждый раз в разных местах
Если лазерный принтер печатает полосами по всему листу бумаги или полосы всегда располагаются в разных местах — проблема, скорее всего, в картридже.
Извлеките его и убедитесь, что он герметично закрыт.
Если тонер высыпается — проверьте, на месте ли уплотнительные резинки, которые задерживают тонер, и нет ли на корпусе картриджа повреждений.
В случае неустранимого дефекта замените картридж новым.
Полосы состоят из отдельных мелких точек
Эта проблема часто возникает при некачественной заправке картриджа — переполнения бункера отходами тонера или неправильной установке дозирующего лезвия (дозирующее лезвие регулирует количество тонера, которое попадает на магнитный вал).
Для решения проблемы нужно перезаправить картридж, установить лезвие в правильное положение и очистить бункер.
Если такими полосами печатает принтер с картриджем HP или Canon, не спрашивайте почему и не пробуйте его перезаправлять. Меняйте картридж — их качество оставляет желать лучшего.
Непропечатанные полосы в любой части листа
Такое чаще бывает, когда тонер заканчивается, а также когда на вал принтера попал посторонний предмет — скрепка, винтик или кусочек затвердевшего тонера. Необходима перезаправка.
Волнистая или прерывистая полоса расположена по краям листа с одной или двух сторон
Этот дефект возникает при износе или повреждении фотобарабана.
Фотобарабан — это цилиндр, покрытый слоем фоточувствительного лака. Непосредственно перед печатью лазер засвечивает области фотобарабана, на которые магнитный вал переносит тонер.
При длительной эксплуатации фоточувствительный слой стирается о края бумаги. Когда это происходит — барабан необходимо менять.
Почему-то считается, что такими полосами через 3-5 лет начинают печатать принтеры Epson. Это не так — неполадке подвержены принтеры любой марки.
Горизонтальные полосы на равном расстоянии друг от друга
Такой дефект возникает при плохом контакте фотобарабана и магнитного вала из-за просыпавшегося тонера, а также из-за переполнения бункера отходов тонера.
Обычно бывает результатом некачественной заправки картриджа, а иногда — следствием износа узлов печатного механизма (фотобарабана, вала или ракеля — пластины для очистки барабана).
Решить проблему можно перезаправкой картриджа или заменой неисправного узла.
Любой человек, который будет работать с принтером рано или поздно сталкивается с проблемой появления полос. То есть, при печати изображения получается картинка не такая, как на экране компьютера, а с большим количеством полосок, которые, понятное дело, значительно ухудшают восприятие. Особенно плохо, если речь идет о цветной печати каких-нибудь флаеров или же визиток – получается не реклама, а антиреклама какая-то.
Я занимался изготовлением печатной рекламной продукции и знаком с этой проблемой не понаслышке. Возникновение полос при печати – это одна из самых основных проблем полиграфии, которая автоматически влечет за собой ряд новых. Что самое интересное – избежать ее не сможет никто, так что надо просто четко понимать причины ее возникновения и знать, как себя надо вести для ее устранения. Вопрос по типу — принтер печатает с полосами что делать задает любой пользователь печатной техники.
Эта сложность использования в большей степени характерна для струйных принтеров (причем неважно, хоть будет устаревшая модель с картриджами, хоть какой-нибудь современный Epson оснащенный семицветной СНПЧ – полосы возникают в обоих случаях). В случае использования «струйников» получаются самые, что ни на есть четкие полосы белого цвета
Но здесь надо сделать поправку – далеко не всегда полосы могут быть именно белого цвета. В том случае, если же используется цветная печать, то полосы могут иметь самый разный окрас. Это объясняется тем, что принтер создает разные оттенки посредством смешивания основных цветов, а в том случае, если же какого-то из них будет не хватать (проблемы с поступлением из СНПЧ), то соответственно, и в некоторых местах будет возникать «просвет» другого оттенка. Например, на синем фоне могут быть розовые полосы.
Однако и лазерный принтер может также давать полосы, однако в этом случае они будут более «плавными». Это связано с тем, что заканчивается в картридже тонер.
Общие рекомендации
Предупредить проблему низкого остатка краски или тонера немного проблематично, так как он закончится, что вполне логично. Но есть неприятности с появлением полосок, которые можно избежать. Мы собрали некоторые рекомендации, что помогут при работе с принтером лазерного и струйного типа.
- При обнаружении каких-либо признаков появления полос постарайтесь как можно быстрее выявить причину и устранить ее.
- При очистке струйного устройства не используйте спирт. Идеальным решением будет применение специальных жидкостей. Их стоимость вполне демократична.
- Если в Вашем устройстве используются жидкие краски, то старайтесь напечатать хотя бы раз на несколько дней по одной цветной картинке. Это не позволит картриджам застаиваться и засыхать.
- Лазерные картриджи заправляйте только тонером, который по модели подходит Вашему принтеру.
- При самостоятельной заправке придерживайтесь технологии и безопасности. В первую очередь, защитите свои дыхательные пути от попадания порошка.
- При заправке очищайте сразу бункер отходов с отработкой, чтобы он не был переполнен.
Отлично!
Не беда!
Долговечность SSD
Еще одной причиной, по которой люди все чаще начинают использовать RAM-диски, является желание продлить срок службы SSD. Дело в том, что чем реже считываются файлы с твердотельного накопителя, тем меньше вероятность того, что он выйдет из строя. А вот у оперативной памяти гораздо больший запас прочности, поэтому логично переносить на нее наиболее активные программы, постоянно обрабатывающие какие-либо данные.
В качестве примера можно рассмотреть интернет-браузеры. Эти приложения постоянно переносят различные файлы в кеш, а затем, по мере необходимости, извлекают их оттуда. Из-за этого диск, будь то SSD или HDD, все время находится под нагрузкой и срок его службы уменьшается. Если же перенести кеш браузера на RAM-диск, вся нагрузка ляжет на оперативную память, которой она не настолько страшна.