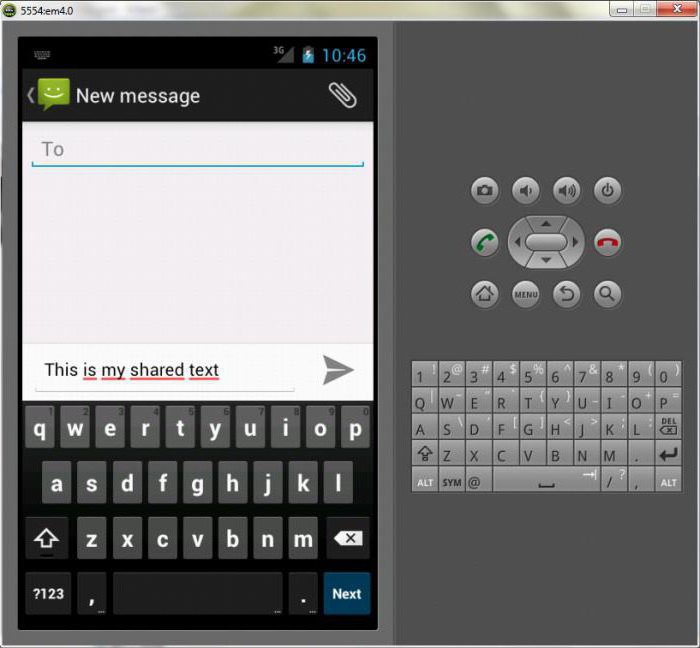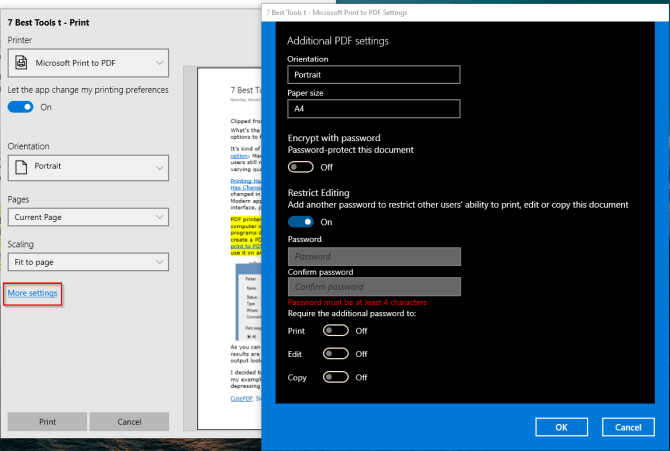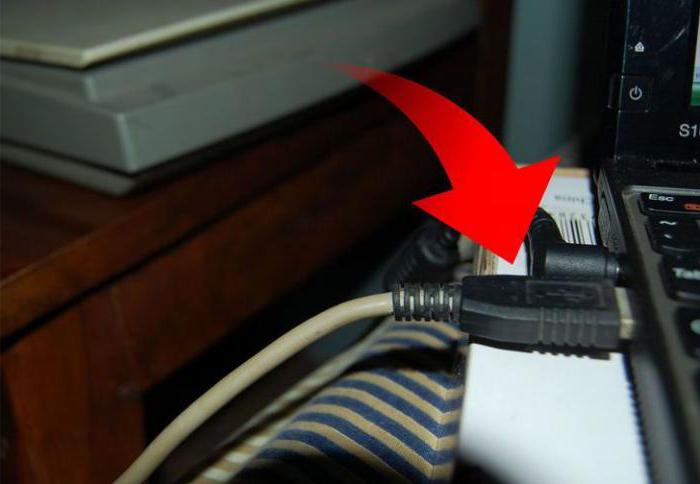Чистка печатающей головки принтера epson
Содержание:
- Как удалить историю
- Программная чистка принтеров Epson
- Ставим и выравниваем
- Как решить проблему программным способом
- Снятие печатающей головки и отмачивание
- В каких случаях необходимо осуществлять прочистку принтера Epson
- Программная очистка
- Подготовительные действия
- Чем не стоит чистить
- Как почистить?
- С чего нужно начинать очищение принтера Epson
- Отмачивание ПГ Epson
- Программная прочистка дюз Epson
- Как прочистить головку принтера Canon
- Другие производители
- Промывка чернильных каналов и головки принтера
Как удалить историю
Все сайты, которые Вы открываете в браузере, записываются в отдельное место. В отличие от «Закладок», которые Вы добавляете сами по желанию, это происходит независимо от Вас.
Еще Хром помнит Ваши скачивания, фото и картинки, которые Вы смотрели в интернете, а также пароли и данные, которые Вы вводите.
Вся эта информация называется «История» и она есть в любом браузере.
Получается, что любой человек, который воспользуется Вашим компьютером, может узнать историю браузера. Посмотреть, на какие сайты Вы заходили, открыть Вашу электронную почту или страницу в социальной сети, получить доступ к другой личной информации.
Причем в Хроме часть истории показывается сразу же при открытии пустой вкладки.
Все остальные сайты, на которые Вы заходили, можно найти здесь: кнопка «Настройка и управление Google Chrome» – История.
- История
- История
Стереть эту информации можно там же, в Истории. Для этого есть специальная кнопка «Очистить историю…».
Откроется окошко с настройками очистки. Птичками отмечено то, что браузер предлагает удалить по умолчанию. Вы можете настроить по-своему – убрать или добавить птички. Также можно указать, за какое время очистить историю.
После того, как Вы настроите то, что хотите удалить, нажмите кнопку «Очистить историю». Информация удалится.
При этом все закладки, настройки, темы и расширения останутся.
Программная чистка принтеров Epson
Программная чистка принтеров от компании Epson заключается в последовательном запуске средств проверки и автоматизированного исправления возможных проблем. В большинстве случаев специальное приложение отсутствует, поэтому далее этот процесс будет рассмотрен на примере штатного меню «Настройки печати».
- Откройте меню «Пуск» и вызовите «Параметры», нажав по кнопке с шестеренкой.
Выберите категорию «Устройства».
Через меню слева переключитесь в «Принтеры и сканеры».
Сделайте клик по названию своего устройства в списке, чтобы появились кнопки взаимодействия с ним.
Далее перейдите в раздел «Управление», где и присутствуют все программные компоненты.
Щелкните по кликабельной надписи «Настройки печати».
Откройте вкладку «Сервис» или «Обслуживание», в которой располагаются нужные функции.
Теперь можно начать сам процесс проверки и чистки. Необходимо убедиться в том, что печатающая головка действительно нуждается в прочистке, для чего нажмите по кнопке «Проверка дюз».
Ознакомьтесь с инструкцией по выполнению этой операции, подготовьте свой принтер, а затем отправьте тестовый документ на печать.
Дождитесь получения листа с результатом и сравните его с тем, который отображен в активном окне. Если чистка необходима, нажмите «Прочистить».
Сразу же произойдет переход к инструменту «Прочистка печатающей головки», где вы сможете ознакомиться с описанием этой операции и запустить ее.
Обратите внимание на то, что этот инструмент запускается и через главный раздел вкладки «Сервис», где просто кликните по соответствующей кнопке. Повторный запуск прочистки печатающей головки понадобится, если с первого раза результат получится не совсем идеальным.
Следующая функция — «Калибровка печатающей головки». Она не совсем относится к чистке, однако пригодится, если буквы или картинки на листе располагаются неровно.
При запуске утилиты произойдет автоматическое вертикальное выравнивание, корректировка горизонтальных пропусков и четкости отпечатков.
Иногда в чистке нуждаются и чернила, поскольку со временем они немного засыхают и начинают подаваться рывками. Это выполняется через отдельный инструмент «Технологическая прочистка чернил».
Прочитайте общие сведения по поводу использования данной утилиты. Как видите, она станет полезной и в тех ситуациях, когда чистка печатающей головки не принесла должного эффекта. Удостоверьтесь в том, что в контейнерах находится достаточное количество чернил, ведь они будут полностью перекачаны и заменены.
Следующий шаг перед запуском прочистки — проверка фиксатора. Убедитесь, что он находится в разблокированном положении так, как это показано на изображении в окне.
Еще раз прочитайте все уведомления, поскольку эта процедура сложная. По готовности нажмите «Пуск».
Дождитесь окончания прочистки чернил — это займет несколько минут, а затем на экране появится соответствующее оповещение. Для демонстрации результата чистки нажмите «Печать шаблона проверки дюз».
Иногда части краски остаются на внутренних составляющих принтера и попадают на бумагу, создавая полосы и разводы. Эта проблема решается путем запуска инструмента «Чистка направляющей бумаги».
Используйте простую бумагу формата A4, а также повторяйте эту процедуру до тех пор, пока не получите заметный результат.
Не запускайте одновременно несколько операций чистки, поскольку это может вызвать нарушения в работе печатающего оборудования. Отменить действие или посмотреть состояние можно, нажав по кнопке «Очередь на печать».
Появится стандартное окно операционной системы, показывающее, какие действия находятся в очереди на выполнение принтером. Кликайте по ним правой кнопкой мыши, чтобы остановить или получить дополнительные сведения.
Подробнее: Проверка принтера на качество печати
Иногда программная чистка не оказывает должного эффекта, поэтому приходится устранять проблемы вручную. О том, что делать в таких ситуациях, написано в других статьях на нашем сайте. Выберите подходящую проблему и переходите к прочтению доступных для нее решений.
Опишите, что у вас не получилось.
Наши специалисты постараются ответить максимально быстро.
Ставим и выравниваем
Чтобы заново собрать устройство:
- Установите головку в принтер Canon.
- Прижмите её фиксатором.
- Верните на место картриджи. На каретке должна быть палитра. Не перепутайте цвета.
- Закройте крышку.
- Проведите пробную печать.
Если на листе появились неровные линии, откалибруйте устройство. Скорее всего, сместилась каретка. Надо выровнять головки Canon.
- Заполните картриджи.
- Вставьте 3 листа бумаги в лоток.
- Пуск — Панель управления — Принтеры.
- Клик правой кнопкой мыши по девайсу от Кэнон.
- Пункт «Свойства».
- «Специальные параметры».
- Отметьте опцию «Выравнивать вручную».
- Сохраните.
- Вкладка «Обслуживание».
- Нажмите на «Выравнивание».
- В следующем окне тоже кликните на «Выравнивание».
- Принтер распечатает образцы.
- Введите номера образцов, которые показались вам качественными. Выбирайте примеры, в которых незаметны белые полосы.
А также можно протереть позиционирующую ленту, по которой передвигается каретка. Используйте мягкие бумажные салфетки и сервисные жидкости. Потом просушите ленту. Если принтер правильно обслуживать, он будет работать дольше. Да и при регулярной чистке сильные засоры никогда не появятся.
Как решить проблему программным способом
Сначала нужно использовать этот метод, так как зачастую не возникает необходимость разбирать устройство, чтобы качество печати снова пришло в норму.
- Перейдите к папке Устройства и принтеры.
- Выберите наименование вашего устройства и щёлкните по нему правой кнопкой мыши, перейдите к его свойствам.
-
На вкладке Сервис выберите прочистку головки.
- Когда сопла головки принтера будут почищены, распечатается тестовое изображение, по которому станет ясно, нужно повторить те же действия ещё раз или же одной процедуры было достаточно.
Если программный способ за несколько попыток не дал результатов, при этом вы удостоверились в наличии чернил в картриджах и шланг слива отработанных чернил никоим образом не повреждён (в случае когда таковой имеется), переходим к более серьёзным процедурам. Скорее всего, головка принтера засорена более критично или же в неё попал воздух с чернил. Тогда придётся её прочистить физическим способом.
Снятие печатающей головки и отмачивание
Для более тяжёлых случаев приходится отмачивать механизм от нескольких часов до нескольких дней. Перед тем как снять печатающую головку Epson для дальнейших процедур, необходимо выключить устройство.
-
Каретка должна при выключении принтера остаться на середине, в положении замены картриджей, обеспечивая их лёгкое извлечение.
- После извлечения картриджей снимите защитные крышки и отсоедините шлейф контактной площадки, выньте его.
- Аккуратно нажмите на защёлки, с помощью которых крепится механизм, выньте печатающую головку.
- На штуцера наденьте капсулы с промывочной жидкостью и поместите механизм в неглубокую ёмкость, на дне которой должно быть налито несколько миллиметров жидкости. Проследите за тем, чтобы жидкость не попадала на плату, расположенную с задней стороны, иначе механизм выйдет из строя при включении устройства. Если всё же не удалось избежать попадания жидкости, аккуратно промокните плату салфеткой и дайте хорошо высохнуть.
- После процедуры отмачивания проведите тест сопел с помощью меню Сервиса, как описано выше.
Струйные принтеры не любят простаивать без работы, поэтому периодически нужно приводить их в действие, печатая хотя бы пару страниц в неделю. Иначе печатающая головка может попросту засохнуть, и не всегда её можно будет реанимировать.
В каких случаях необходимо осуществлять прочистку принтера Epson
Печатающую головку данного принтера в первую очередь необходимо прочищать при замене чернил от разных производителей. Эта необходимость продиктована тем, что при смешивании между собой эти чернила могут стать основной причиной некачественной работы принтера либо вовсе привести к его поломке. Также если используется совершенно иной тип чернил, в сравнении с теми, которые применялись ранее, в обязательном порядке нужно качественно провести прочистку принтера Epson.
Если принтер был в простое довольно длительное время, здесь тоже очень востребована прочистка его печатающей головки.
Программная очистка
Программное обеспечение для промывания предлагает каждый производитель печатающей техники. Программа устанавливается на компьютер во время подключения и настройки принтера автоматически или с установочного диска.
Перед более сложной физической очисткой сделайте программную по нижеприведенной схеме.
- Заходите в «Пуск»-«Панель управления»-«Оборудование и звук»-«Устройства и принтеры». Или сразу попадаете в нужное окно: запустите окно «Выполнить» и пропишите команду «control printers», нажмите «Enter» или «Ok».
- Из списка подключенного оборудования выбираете ваш принтер и кликаете по нему правой кнопкой мыши.
- Из контекстного меню выбираете «Свойства принтера».
- Выберите вкладку «Обслуживание» или «Сервис».
- В зависимости от необходимой глубины очистки выберите «Чистка печатающей головки» или «Глубокая чистка».
- При сильном загрязнении программная чистка запускается несколько раз.
- Печатаете лист (пробную страницу) для проверки сопел или любое разноцветное изображение.
Для бренда Epson можно установить утилиту PrintHelp, которая также имеет данный функционал.
Учитывайте, что на программный способ расходуются чернила, которых могло хватить на распечатку 3-5 листов формата А4. После очищения принтер должен оставаться в покое 2-5 часов.
Если после 3-4 прочисток качество печати лучше не стало, головку нужно промывать вручную.
Подготовительные действия
За чистку принтера Epson через компьютер отвечают инструменты, входящие в состав драйвера, поэтому его понадобится установить в обязательном порядке. Скорее всего, вы это уже и так сделали, однако отсутствие меню, о которых пойдет речь далее, может свидетельствовать о том, что драйвер устарел или инсталлирован неправильно. В таком случае повторите процедуру установки, а затем подключите принтер к компьютеру стандартным образом. Детальнее об этом читайте в материалах по следующим ссылкам.
Подробнее:Установка принтера на компьютерах с WindowsУстановка драйверов для принтера
Чем не стоит чистить
- Не подходящей промывкой. Субстанция должна быть совместимой с чернилами, в противном случае пигмент свернется, превратив его в желеобразную массу, или выпадет в осадок, причинив непоправимый вред картриджу. Перед очисткой нужно проверить совместимость, для этого пару капель чернил капается на нейтральную поверхность и в них добавляется промывка. Через несколько часов оценивается результат. Если краситель стал желеобразным и потерял свою текучесть, такую промывку нельзя использовать.
- При использовании пигментных красок сопла нельзя промывать дистиллятом и нашатырным спиртом. От этих компонентов пигмент выпадает в осадок. Надо использовать средства на основе изопропилового спирта.
- Нефильтрованной жидкостью на основе нашатыря и дист. воды. Составом, приготовленным в соотношении 1:10, прочищают головку от остатков водорастворимых чернил, но нашатырь часто кристаллизуется и образуется осадок. Без фильтрации раствор только еще больше засорит сопла и дюзы.
- Этиловым спиртом, водкой и прочими горячительными напитками. Они разъедают элементы дюз, растворяют пластмассу картриджа.
- Средство Cilit разъедает герметик головки.
- Кислотными промывками не рекомендуется очищать составляющие принтеров Canon и НР.
Как почистить?
Теперь попытаемся разобраться, как именно можно почистить принтер Epson. Рассмотрим данный процесс на различных моделях принтеров. Кроме того, выясним, как можно почистить печатающую головку, а как можно промыть другие элементы.
Головку
Если требуется осуществить непосредственно очистку головки и прочистку дюз для печати, а также прочистить сопла, то можно воспользоваться универсальным способом, что подойдет для всех без исключения моделей принтеров.
Она либо засорилась, либо на ней засохла краска. Тут можно использовать программную чистку, а можно физическую.
Сначала проверяем качество печати. Если дефекты не слишком ярко выраженные, то можно использовать вариант физической чистки.
Освобождаем доступ к капе. Для этого следует запустить принтер и после начала движения каретки выдернуть вилку электропитания из сети так, чтобы подвижная каретка сместилась в сторону.
Теперь на капу следует нанести промывочное средств до полного заполнения корпуса
Лучше всего это делать шприцем и важно не налить слишком много состава, чтобы он не вытек из печатающей головки внутрь принтера.
На 12 часов следует оставить принтер в таком состоянии.
После того как указанный временной промежуток прошел, следует удалить промывочную жидкость. Это делается посредством возвращения каретки в нормальное положение, включением печатающего устройства и запуска процедуры самоочищения головки для печати.
Если по каким-то причинам, упомянутые действия не принесли ожидаемых результатов, то процедуру следует повторить еще несколько раз.
Теперь нужно сделать печать листа формата А4 в любой программе. Параллельно следует нажать на клавишу и произвести прочистку дюз, которая также поможет удалить остатки краски в принтере.
Другие элементы
Если говорить о прочистке дюз, то тут потребуется иметь под рукой следующие элементы:
- клей типа «Момент»;
- спиртосодержащее средство для мытья окон;
- пластиковую полоску;
- тряпку из микрофибры.
Сложность этого процесса невелика, и это может сделать каждый. Главное, быть максимально осторожным. Сначала подсоединяем принтер к сети и дожидаемся момента, когда печатная головка переместится в центр, после чего выключаем устройство из розетки. Теперь следует отодвинуть головку и изменить параметры памперса.
Отрезаем кусок пластика такого размера, чтобы он быть чуть-чуть больше размеров памперса.
Теперь наносится клей по краям пластика, и края ткани заворачиваются с обратной стороны. Распыляем чистящее средство на получившееся приспособление и даем ему немного времени хорошо им пропитаться. Для прочистки памперса принтера Epson следует положить на него пропитанную микрофибру. Поддерживая пластик, следует провести головку для печати в разные стороны несколько раз. После этого ее следует оставить на ткани где-то на 7-8 часов. Когда указанный временной промежуток истечет, следует убрать ткань и осуществить подключение принтера. Можно попробовать после этого осуществить печать документа.
Еще один метод чистки головки принтера и некоторых его элементов называется «Бутерброд». Суть данного метода состоит в том, чтобы внутренние элементы принтера отмочить в специальном химическом составе. Речь идет об использовании средств для мытья окон и зеркал. Перед началом такой очистки требуется также демонтировать картриджи, снять ролики и помпу. На время кладем упомянутые элементы в указанный раствор, чтобы остатки засохшей краски отстали от их поверхности
После этого вытаскиваем их, вытираем насухо специальной тряпочкой, устанавливаем осторожно на место и пробуем произвести печать
С чего нужно начинать очищение принтера Epson
Перед началом очищения головки принтера от налипшей на нее пыли, нужно нажать на компьютере настройки подключенного печатающего устройства. И когда они высветятся на мониторе, нужно в зависимости от модели принтера Epson выбрать необходимые опции. Далее нужно выбрать подходящую опцию в специализированном разделе «Обслуживание».
Перед непосредственной очисткой печатающей головки желательно провести проверку сопел принтера. Данное «мероприятие» необходимо для выявления того, какие непосредственные действия нужно провести при очищении принтера.
Устройства фактически всех моделей принтеров Epson идентичны. Это обстоятельство в значительной степени упрощает их периодическую очистку. Но, даже учитывая этот факт, данный процесс может осуществляться разнообразно. Существует немало способов очищения принтера Epson.
Печатающая головка очищается от попавшего на нее мусора через промывку под водой. При этом самый эффективный и полезный способы ее глубокой очистки можно выделить следующий: так называемый метод «Бутерброда». Суть его состоит в том, что печатающая головка пассивно отмачивается в специальной жидкости. К примеру, подойдет для этих целей «Мистер Мускул», имеющий синий, либо зеленый оттенок
Но при этом, также очень важно применять для отмачивания жидкость, которая предназначена сугубо для мытья стекол
Особенности метода «Бутерброда»
Перед осуществлением промывки печатающей головки методом «Бутерброда» нужно снять все картриджи, выбрать их последующую замену и включить принтер. Нужно внимательно при этом следить за следующим действием: как только каретка печатающей головки будет находиться в удобном положении для ее замены, необходимо выключить моментально вилку из розетки электропитания.
В дальнейшем каретка отодвигается немного левее, а в правой части можно легко обнаружить посадочное место для печатающей головки. Оно выглядит в виде поролонового прямоугольника, который по бокам окантованный своеобразным бортиком, сделанным из резины.
Также необходимо сделать шаблон описанного выше посадочного места. Для этого к самой капе прикладывается довольно плотный лист бумаги, чаще всего картонка. Может подойти для этих целей и пластиковая бутылка. Это необходимо для того, чтобы на поверхности картонки либо пластиковой бутылки отметить все контуры имеющейся капы.
Следующее действие направлено на то, чтобы на ткань, которая не является ворсистой, приложить отпечаток подготовленного ранее шаблона. Затем из ткани при помощи ножниц аккуратно вырезается необходимой формы отпечаток.
Отпечаток посадочного места печатающей головки принтера вместе с бумагой приклеивается на картон, который имеет форму длинной полосы. Полученная таким образом полоска крепится на капу, при этом ткань должна находиться сверху. После этого при использовании шприца на ткань наносится несколько капель необходимой для очистки жидкости. Через некоторое время данную процедуру нужно повторить.
По истечении 12 часов с момента проведения всех этих действий, не подключая принтер к электроснабжению, нужно рукой отодвинуть каретку и снять так называемый «Бутерброд» (вышеописанная картонная полоска, на которую сверху наклеена ткань), затем установить картриджи и вернуть каретку в положение их замены. Осуществив эти действия, принтер Epson можно уже подключить в сеть. Как только принтер заработал, он самостоятельно перейдет в положение очистки картриджей.
Метод очистки с применением ультразвуковой ванны и шприца
Метод очистки принтера с использованием ультразвуковой ванны предполагает промывание печатающей головки в специально подготовленной для этих целей ванночке. Жидкость в нее наливают совсем немного, она заполняется всего лишь до уровня 5 миллиметров от дна ванночки. Если происходит переизбыток жидкости внутри такой ванны, лишняя жидкость выкачивается при помощи шприца.
Как только была проведена промывка печатной головки принтера Epson, на глаз нужно определить степень ее качества. Хорошо промытая головка принтера считается в том случае, если на ней виден дождик от промывки, стоящий из струй без пропусков и имеющий параллельную направленность.
Отмачивание ПГ Epson
Для прочистки сильных засорений или растворения засохшей краски после долгого простоя нужно разбирать каретку принтера и снимать печатающую головку. Далее нужно залить в блюдце или другую подходящую емкость промывочную жидкость на 1-2 миллиметра, поместить туда головку соплами вниз и оставить так на сутки. Этот способ гарантированно уберет все засоры, но его лучше не делать самостоятельно, так как есть большой риск сломать принтер.
Отдельно стоит рассмотреть промывку самой печатающей головки без разборки. В Интернете можно найти большое количество видеороликов, где с помощь шланга и шприца прокачивают дюзы. В 90% случаев печатающая головка станет непригодной после таких манипуляций, если у вас нет подобного опыта. Внутри печатающей головки находятся тонкие пластиковые перепонки, которые могут лопнуть от высокого давления, создаваемого шприцем. Восстановить такую ПГ невозможно – только замена, которая порой бывает сопоставима с ценой нового принтера.
Материал был подготовлен при активной поддержке Интернет магазина Technodom.kg, где вас ждёт огромный выбор принтеров https://www.technodom.kg/catalog/printery и другой копировальной техники по лучшей цене в Бишкеке.
Программная прочистка дюз Epson
Самый простой и доступный способ – программная прочистка. При установке принтера в комплекте с драйвером обычно идет программа, позволяющая контролировать уровень чернил, настраивать бумагу и т. п. С помощью нее сначала нужно напечатать тест дюз и сравнить с примером на экране. Если тест имеет большое количество пробелов – значит нужна прочистка. Запускается она также в обслуживающей программе.
Прочистка представляет собой прогон краски под высоким давлением. Мелкие частички, попавшие в дюзы, вымываются и восстанавливается нормальная подача чернил. У этого способа есть и недостаток – используется большое количество краски, которой хватило бы на печать нескольких десятков страниц текста. Вторая проблема, возникающая из-за частых прочисток – переполнение «памперса». Так называют «мочалку», которая впитывает краску внутри принтера. Данная впитывающая прокладка переполняется в первую очередь программно. То есть, принтер считает, сколько было напечатано листов и сделано прочисток, и на основании этих данных «думает», что абсорбер переполнен. Обнулить впитывающую прокладку можно самостоятельно с помощью специальных программ, но зачастую такая функция платная.
Также через некоторое время рекомендуется достать «мочалку», вымыть и просушить. Иначе отработанная краска начнет вытекать из принтера наружу, запачкает окружающее пространство или, что еще хуже, вызовет короткое замыкание и приведет к поломке.
После прочистки следует снова напечатать тест и сверить. Если не помогло – делается прогон краски еще раз. После этого нужно выключить принтер и оставить его на несколько часов, чтобы из системы вышли попавшие туда пузырьки воздуха. Если данная процедура не помогла – нужно делать промывку.
Как прочистить головку принтера Canon
Чтобы удостовериться в том, что принтеру Canon действительно нужна чистка печатающей головки, необходимо пройти своеобразный тест, который предусмотрен производителем. Для этого вам необходимо войти в “Пуск”, найти строку “Устройства и принтеры”, а уже в этой подкатегории выбрать своё устройство и вызвать его “Свойства”. В появившемся окне, выбираете категорию “Настройка печати”, далее “Настройка дюз”, где дюз — это один печатный элемент на печатающей головке. После этого переместитесь в подменю “Сервис”, где и будет доступен тест.
Теперь необходимо распечатать тестовый лист изображений запрограммированных ПО к принтеру и сравнить с наглядным образцом на ПК. В случае прерывания рисунка по вертикали пустыми местами, необходимо провести процесс очистки сопла принтера Canon. Сделать это можно автоматически в этой же вкладке “Сервис”, всего лишь нажав активную клавишу “Прочистить”.
После окончания автоматической очистки печатающей головки и сопла принтера, нужно сделать несколько пробных листов с помощью тест программы или просто для визуальной оценки. Если вы увидели улучшения качества печати, но всё равно есть пробелы или разная сила оттиска, то процедуру программной очистки можно повторить. Но всё-таки, чтобы не создавать лишнее давление в головке принтера, оставьте его на два-шесть часов, иногда бывает, что полное удаление загрязнений или нормальное восстановление печати происходит через какой-то период времени. По истечении этого срока, снова распечатайте тестовое изображение. Если ситуация не улучшилась, то повторите процесс автоматической чистки печатающей головки Canon.
Если после вторичной очистки принтер продолжает печатать некачественные изображения, то уровень загрязнения комплектующей принтера требует ручной очистки. Хотя в 9 случаях из 10 программного инструмента достаточно, чтобы вернуть отпечатанным изображениям былую чёткость.
Для ручной чистки сопел принтера Canon вам понадобятся такие “ингредиенты”:
- Перчатки медицинские, чтобы не вымазать руки, но при этом толстый латекс не мешал работать с печатающей головкой.
- Тара, желательно с невысокими бортами, ничего глубокого искать не нужно, подойдёт любая миска с плоским дном.
- Салфетки, бинт. Предпочтительней салфетки, так как с них не тянутся нити.
- Промывочная жидкость. Отлично подойдёт любая жидкость для мытья окон на спиртовой основе с этиленгликолем (спирт обезжиривает поверхность, а жидкости на его основе не пенятся). Нельзя использовать чистый (этиловый) спирт, это приведёт к поломке детали.
- Шприц на 20 кубиков.
- Трубку от капельницы или любая другая прозрачная и полая трубка.
Пошаговая инструкция, как прочистить головку принтера Canon:
- Отключаете принтер, отвёрткой откручиваете корпус принтера и аккуратно демонтируйте печатающую головку.
- На подготовленную тару кладите салфетку или несколько раз сложенный бинт.
- На дно налить промывочную жидкость. В качестве промывочной жидкости можно выбрать жидкость для мытья окон “Мистер Мускул”, “RIO” или профессиональные жидкости, которые могут идти в комплекте с картриджами или можно купить её отдельно.
- Устанавливаете на бинт или салфетку печатающую головку широкой основой.
- В приёмные отверстия (дюзы) вставляется порезанные на 6-8 см трубки от капельницы, например.
- В установленные трубки также вливается промывочная жидкость.
- Оставляете всю эту конструкцию на несколько часов, чтобы печатающая головка в максимально естественных условиях окисла и очистилась от загрязнения.
- Если по истечению этого времени вы увидели, что в трубках от капельниц вода не ушла, значит засор головки сильный и требуется ваше вмешательство. Для этого берёте шприц и иглу, вставляете в отверстие трубки, потихоньку тянете поршень шприца на себя, вбирая жидкость. После этого освободите шприц, наберите новую порцию промывочной жидкости и аккуратно введите её в трубку. Выполняйте до той поры, пока вода не станет уходить сама или не станет выходить бесцветной.
На последнем этапе необходимо промокнуть печатающую головку салфеткой и дать ей полностью высохнуть. Устанавливаете на исходную позицию и печатаете пробные изображения. Если после такой промывки всё равно есть дефекты, значит головка, скорее всего, неисправна.
Другие производители
Практически каждый разработчик струйных печатающих устройств предлагает набор сервисных средств, включающих очистку головки. Мы не будем углубляться в физические методы (они очень отличаются, в зависимости от конструкции), однако программные средства в целом похожи.
HP
Как почистить головку принтера HP:
- Запустите программу «Центр решений HP»
- В открывшемся окне нажмите кнопку «Параметры»
- Выберите раздел «Панель инструментов принтера», чтобы войти в выбор сервисных инструкций
- Откройте вкладку «Службы устройства»
- Выберите в ней раздел меню «Чистка печатающих головок»
- Нажмите кнопку «Очистка»
- Дождитесь окончания процесса
Возможно, в более новых версиях ПО порядок действий будет незначительно изменён, однако логика интерфейса останется прежней.
Производитель отмечает, что процесс очищения сопровождается некоторым заметным шумом. Это нормально. Когда процесс завершится, будет распечатана тестовая страница для демонстрации качества печати. По ней вы можете судить, насколько успешно прошла очистка головки.
Canon
Как почистить головку принтера Canon программным способом – вы уже знаете. Дело в стандартных меню Windows: штатная очистка делается точно так же, как в случае Epson.
Если же встроенные механизмы обслуживания пасуют перед засором, то можно сделать, например, так:
- Приготовьте кембрик из шланга капельницы, шприц с чистящей жидкостью и глубокую ёмкость.
- Застелите дно ёмкости бинтом в два-три слоя и налейте немного промывочной жидкости, чтобы та тонким слоем покрывала дно
- Снимите головку принтера и поставьте на бинт печатающим соплом
- Наденьте на приёмные штуцеры для чернил трубки из шланга
- Налейте в трубки промывочную жидкость и оставьте на несколько часов (двух-трёх обычно достаточно)
- Если жидкость не проходит сквозь картридж, значит, он загрязнён сильнее, чем предусмотрено. Тогда стоит попробовать продуть его жидкостью под давлением с помощью шприца.
- Повторяйте процедуру, заменяя жидкость до тех пор, пока она не будет оставаться на выходе такой же чистой, как и на входе.
- Протрите низ картриджа и вставьте его обратно в принтер. Попробуйте распечатать тестовую страницу сразу после установки, а затем через несколько часов снова.
Время, нужное для чистки, зависит от степени загрязнения. Начинать стоит с двух-трёх часов выдержки. Если это не помогло, в следующий раз оставьте картридж промываться на больший срок.
Промывка чернильных каналов и головки принтера
Для работы необходимо обзавестись некоторыми атрибутами:
- жидкостью для промывки головки струйных принтеров (продаётся в специализированных магазинах);
- шприцем на 10–20 мл;
- небольшой гибкой трубочкой, которую можно будет надеть на носик шприца.
- Чтобы разобрать печатающий механизм, необходимо сначала снять верхнюю крышку принтера. Открутите болты, фиксирующие её. Шлейф, соединяющий корпус с механизмом, можно вынуть с платы, чтобы открыть доступ к механизму.
-
Вытащите картриджи и положите на заранее подготовленную поверхность, дабы не измазать всё вокруг чернилами.
- Наберите шприц жидкостью для промывки, наденьте трубочку на его носик, затем другой конец на один из штуцеров для забора чернил, находящийся в месте расположения картриджа, медленно вдавливайте жидкость, не допуская её проливания. Чтобы промыть один цвет, достаточно 1 мл жидкости.
- По истечении нескольких минут начинайте так же медленно втягивать жидкость обратно в шприц, она окрасится в цвет чернил. Таким же образом нужно промыть остальные цвета. Лучше совершить несколько таких манипуляций над каждым штуцером.
- Поставьте картриджи на место.
- Отведите в сторону каретку, промокните тканью, смоченной в жидкости, нижнюю часть печатающей головки, верните на место каретку.
-
Салфеткой или куском ткани удалите остатки жидкости с корпуса принтера.
- После всех процедур снова проведите прочистку программным способом.