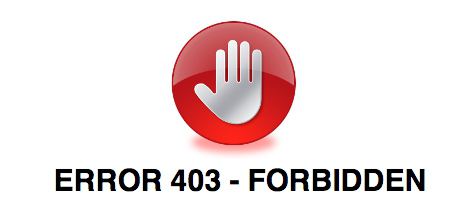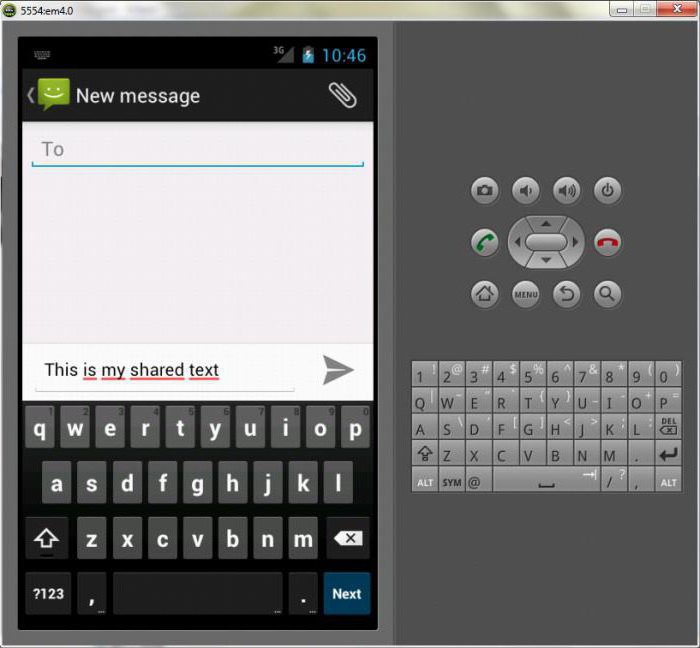Решение проблем при сканировании с принтера на компьютер
Содержание:
- Факсы и сканирование
- Как сканировать с принтера на компьютер?
- Сканирование через стандартное средство Windows
- Как правильно настроить сканер на нетбуке?
- Сканер — это…
- Как настроить быстрый доступ к «Assistive Touch»?
- Как подключить сканер к компьютеру: пошагово
- Настройки сканера на компьютере
- Создаем ярлык на рабочем столе
- Подключение Сканера штрих-кода.
- Способ 2: Обновление ПО через встроенную функцию Windows
- Причина 6 – Несовместимость программы и ОС
- Изменение настроек сканера
- Инструкция по подключению без диска
- Критерии выбора
- Обзор моделей
- Google Диск — PDF-сканер, о котором вы не знали
- Программа Paint
- Инструкция по подключению без диска
- Почему так происходит
- Без диска
- Сканирование изображения или документа с помощью приложения «Сканер Windows»
- Итоги
Факсы и сканирование
Эта программа впервые появилась в Windows Vista. В отличие от более нового приложения Microsoft для сканирования, в этой версии предусмотрены дополнительные параметры, такие как встроенный инструмент для отправки сканирования по электронной почте, поэтому Вам не нужно искать файл через приложение «Почта», браузер или сторонний почтовый клиент.
Вы можете найти программу «Факсы и сканирование», расположенную в папке «Пуск».
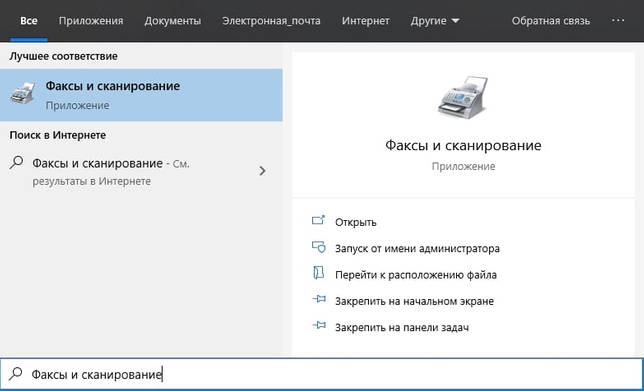
После того, как приложение будет открыто, нажмите «Новое сканирование» на панели инструментов.
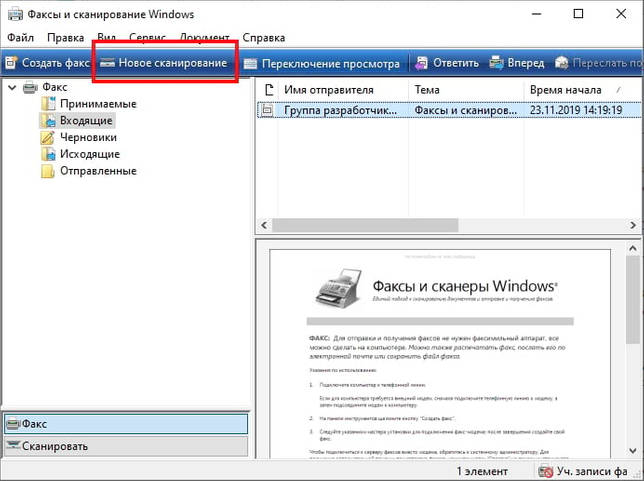
Во всплывающем окне «Новое сканирование» убедитесь, что в программе установлен сканер по умолчанию. Если нет, нажмите кнопку «Изменить».
Затем выберите профиль сканирования. В качестве опции щелкните выбор «Добавить профиль» в списке, чтобы создать настраиваемый профиль для повторного использования.
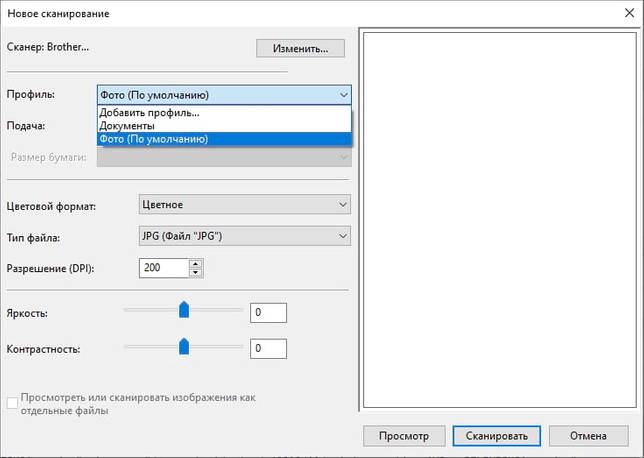
Выберите источник Вашего сканера. Здесь может быть только один вариант «Планшетный». Если у Вас есть принтер AIO, в котором есть устройство подачи, Вы можете увидеть две дополнительные опции: «Устройство подачи (сканирование с одной стороны)» и «Устройство подачи (сканирование с обеих сторон)».
Если Ваш принтер или сканер поддерживает устройство подачи, и Вы выбрали эту опцию, Вы увидите настройку для целевого формата бумаги. Нажмите на настройку, и появится длинный список размеров.
Затем выберите свой цветовой формат (Цветное, Оттенки серого или Черно-белый), а затем тип файла (BMP, JPG, PNG или TIF) и разрешение.
Для разрешения по умолчанию установлено значение 200, но Вы можете вручную увеличивать или уменьшать количество точек, в которые принтер помещает каждый дюйм. Как правило, чем Выше число, тем лучше разрешение. Однако, если Вы сканируете некачественный документ, увеличение разрешения не поможет.
Наконец, отрегулируйте яркость и контрастность соответственно.
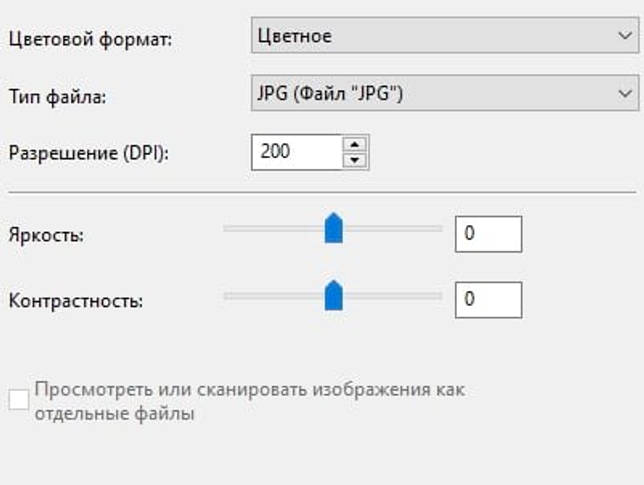
Когда вы закончите, нажмите кнопку «Просмотр», чтобы увидеть результаты. Если предварительное сканирование выглядит великолепно, нажмите кнопку «Сканировать». Если нет, измените настройки и снова нажмите кнопку «Просмотр» для другого теста. Нажмите кнопку «Сканировать», когда Вы будете удовлетворены настройками.
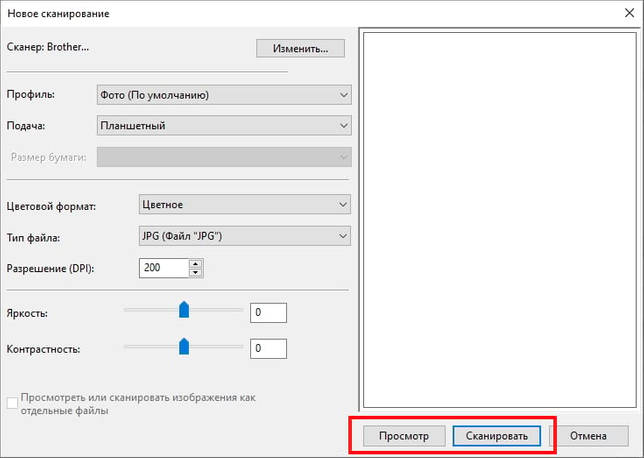
Как сканировать с принтера на компьютер?
Рассмотрим несколько способов сканирования документа с принтера на ПК. После того как все подготовительные этапы завершены, необходимо обратиться к встроенным возможностям вашей операционной системы или специальным программам.
Через мастер работы со сканером
Самым распространенным методом оцифровки «живого» документа является взаимодействие с мастером работы со сканером, где для достижения результата необходимо придерживаться следующего алгоритма:
- Включите ваш сканер и убедитесь в том, что он активен. Проверьте стеклянную панель под крышкой – на ней не должно быть пыли, мусора, разводов и т.д.
- Возьмите документ или фотографию, которую необходимо «перенести» в компьютер, разместите объект лицевой стороной к стеклу. Опустите крышку.
- Кликните на кнопку «Пуск» вашего компьютера, отыщите вкладку «Панель управления».
Далее – «Устройства и принтеры».
В отдельных операционных системах после открытия панели управления может возникнуть необходимость кликнуть по разделу «Звук и оборудование», и только после этого удастся найти необходимые нам «Устройства и принтеры».
Перед вами развернется окно, где отобразятся устройства, подключенные к ПК. Отыщите принтер по названию и кликните правой кнопкой мыши на его изображение.
Активируйте команду «Начать сканирование», перед вами откроются параметры, которые можно настроить по индивидуальным предпочтениям, после чего – предварительно просмотреть, как будет выглядеть документ в скане. Чаще всего требуется изменить разрешение и яркость изображения.
Все в порядке? Кликайте «Сканировать» и ждите, когда ваш файл появится на мониторе компьютера. Дальше его останется лишь сохранить.
С помощью сторонних приложений
Помимо стандартных возможностей операционной системы компьютера, пользователи сканеров часто прибегают к помощи сторонних приложений. Самые популярные из них:
- ScanLite. Как и в случае с любой другой программой, после установки сканера на рабочем столе или в панели управления появляется соответствующий ярлык. Удобство данной разработки заключается в простом интерфейсе и необходимости выполнять минимальный перечень манипуляций – пользователю необходимо лишь ввести имя файла, указать путь для сохранения документа, после чего – запустить процесс сканирования соответствующей кнопкой.
- ABBYY FineReader. Не только сканирует, но и распознает текст, помимо этого — позволяет перевести документ в редактируемый формат. Минус – программа платная, однако ею можно воспользоваться в тестовом режиме.
- RiDoc. Популярная программа для юзеров, которым необходимо иметь возможность сканировать документы в разных форматах — как правило, для случайного сканирования в ней нет необходимости.
- WinScan2PDF. Продукт предназначен для операционной системы Windows, отличается простотой в использовании, однако позволяет сохранить файл исключительно в формате PDF. Можно скачать и установить абсолютно бесплатно.
- Xerox Easy Printer Manager – менеджер создан специально для работы с принтерами/сканерами «Xerox». Данное приложение отличается не только удобным и понятным интерфейсом, но и большим количеством возможностей.
Помимо обычной оцифровки, Xerox Easy Printer Manager – программа для улучшения качества фото или любого другого изображения. Рассмотрим процесс сканирования более подробно, подразумевая, что приложение уже установлено на вашем ПК:
Кликните «Пуск» в нижнем левом углу экрана. Выберите вкладку «Все программы», затем папку «Xerox Printers», после – Xerox Easy Printer Manager.
Перед вами откроется окно программы, в котором необходимо отыскать вкладку «Переключение на расширенный режим».
Следующая необходимая активная ссылка в верхней части окна – «Параметры сканирования на ПК», где можно установить интересующие пользователя параметры операции (путь сохранения, разрешение, цвет и т.д.).
Далее перейдите во вкладку «Изображение» и регулируйте настройки так, как нужно именно вам.
Готово? Переключитесь в основной режим и кликните по кнопке «Сканирование» — откроется окно с возможностями программы, останется лишь запустить интересующий вас процесс и сохранить результат.
Следуя данной пошаговой инструкции, отсканировать документ или фото может каждый желающий, даже если ему не доводилось пользоваться программой прежде.
Сканирование через стандартное средство Windows
Подымите крышку устройства. Положите сканируемое фото на стекло, ориентируясь на направляющую стрелку, которая указывает, где должна располагаться верхняя часть бумаги. Фото должно лежать лицевой стороной вниз.
Зайдите в окно «Устройства и принтеры». Для этого сначала откройте окно «Выполнить» комбинацией клавиш «Windows+R». Затем введите и выполните команду «control printers».
Найдите значок нужного аппарата. Если устройство готово к работе, то значок не будет слегка прозрачным и возле себя не содержит никаких знаков предупреждения.
Нажмите правой кнопкой мышки по значку и выберите «Начать сканирование»
Откроется встроенный в Windows мастер работы со сканером. В окне настраиваются параметры, которые влияют на процесс сканирования и конечное качество цифровой копии фотографии.
- В самом верху окна кнопкой «Изменить» можно выбрать другой сканер для работы. Если подключено только одно устройство, то выбор изначально будет правильным. Но когда подключено несколько разной периферии для сканирования, тогда система может выбрать не ту технику. В идеале надо поставить сканер или принтер по умолчанию, чтобы Windows всегда выбирала необходимый сканер.
- Профиль. При каждом новом сканировании приходится по-новому задавать параметры. Создание нового профиля позволяет сохранить параметры. При очередном сканировании просто выберите нужный профиль и все настройки автоматически подставятся в соответствии с внутренними параметрами профиля. Если приходится сканировать много разных по виду документов, то профилей можно задать необходимое количество.
- Подача. Практически никогда эта настройка не меняется. В 99% случаев в домашнем использовании или малом офисе применяется планшетный сканер, в котором фотография или лист бумаги кладется сверху на стекло и прикрывается крышкой.
- Размер бумаги. Когда сканер может работать с листами увеличенного формата А3 и другими, тогда при необходимости можно изменить размер носителя в этом пункте.
- Тип файла. Проще говоря, конечный формат электронного файла на компьютере – расширение. От параметра зависит не только программа, которой потом придется открывать документ, но и качество скана, а значит, и размер в Мб. Чтобы получить скан фотографии в максимальном качестве, выбирайте формат BMP. Если сканирование проходит слишком долго или высокое качество не требуется, тогда допустимо выбирать форматы JPGи PNG. Дабы сканировать по сети и делиться файлами по электронной почте обычно выбирают формат PDF.
- Разрешение (DPI). Увеличение разрешения повышает качество скана фото. В зависимости от типа и модели сканера максимальное разрешение может отличаться. Измеряется в точках на дюйм. Чем больше количество точек, тем выше качество. Если надо сканировать и потом документ многократно увеличивать без потери качества, тогда выбирайте максимальное значение. Размер скана в хорошем качестве может достигать десятков и более Мб. Поэтому, для частого и многократного сканирования необходимо иметь достаточно свободного места на компьютере.
- Яркость и контрастность. Чтобы не искажать фото, изменять расположение ползунков не рекомендуется. Настройка чаще используется для обычных документов.
- Просмотр. Можете нажать на кнопку, чтобы убедиться в правильном расположении фото на окне сканера и понять, каким будет результат.
После настройки всех параметров можно нажать на кнопку «Сканировать» и сканер запустится в действие.
Когда сканирование завершится, система предложит сохранить скан-копию. Задайте имя файла и нажмите «Импорт».
В Windows 10 по умолчанию скан попадет в стандартную директорию «Изображения», внутри которой создастся папка, называющаяся текущей датой.
Путь сохранения можно изменить в окне импорта, нажав на ссылку «Дополнительные параметры».
При необходимости смените место сохранения. Возможно также отключить создание папки под скан. В пункте «Имя папки» укажите «Нет».
Как правильно настроить сканер на нетбуке?
сначала нужно открыть «Панель управления». Затем откройте заголовок «Устройства и принтеры». Потребуется некоторое время подождать завершения этапа формирования перечня используемых и активных периферийных офисных приборов. После чего, следует навести курсор на пиктограмму сканера, и нажать правую клавишу компьютерной мыши. Из открывшегося списка потребуется выбрать пункт «Использовать это устройство автоматически».
В установленной утилите от производителя можно самостоятельно выбрать тип сканируемых файлов:
- изображения;
- текст;
- графическая плюс текстовая информация.
Также пользователю доступен выбор параметра dpi. Для черно-белых документов с хорошо читаемым шрифтом средней крупности примерно 10-12 Times New Roman достаточно 200 dpi. Для более мелкого и плохо читаемого типа документации лучше подойдет 400 и более dpi. Для изображений оптимальным будет от 600 dpi.
Сканер — это…
Первым делом придется понять, о каком подключаемом устройстве идет речь. Что такое сканер? Зачем он нужен?
Сканер — это устройство, которое позволяет переводить документы в цифровой режим. Помимо этого, машина служит для того, чтобы делать копии помещенных в нее бумаг. Это очень удобно! Чаще всего на практике подобная техника сопряжена с функциями принтера.
Есть несколько типов сканеров. Например, черно-белые и цветные. Соответственно, в первом случае копии будут только в черно-белых тонах, во втором — в цвете. Каждый пользователь сам решает, какую именно модель приобрести. Популярностью пользуются модели, которые работают с цветом. Но как подключить сканер к ноутбуку? Что для этого потребуется?
Как настроить быстрый доступ к «Assistive Touch»?
Как подключить сканер к компьютеру: пошагово
- После изучения инструкции можно приступать к подключению устройства. Сначала надо отключить компьютер от сети.
- Соединить кабелем сканирующее устройство с соответствующим портом на компьютере или ноутбуке.
- Включить компьютер или ноутбук, подождать, когда оборудование полностью загрузится.
- Поле загрузки на экране появится системное сообщение о том, что обнаружено новое устройство.
- Вставить диск в дисковод, и загрузить драйверы. Можно не пользоваться диском, а выполнить загрузку со специального сайта из интернет-ресурса.
- С помощью мастера установки выполнить установку программного обеспечения.
- Отсканировать любой документ или изображение для проверки работы устройства.
- Если требуется подключить к одному сканеру несколько компьютеров, то придется воспользоваться сетевым коммутатором.
Если требуется подключить к одному сканеру несколько компьютеров, то придется воспользоваться сетевым коммутатором. Таким образом можно подключить любую офисную технику: принтер, факс или телефон. Драйвера должны быть установлены на все виды аппаратуры. Только в этом случае возможна бесперебойная работа оборудования. В противном случае сканирование или принятие факсом документации будет проходить некорректно, или вовсе не будет функционировать.
В зависимости от Windows
После установки устройства к компьютеру с операционной системой Windows 8 или 8.1 может возникнуть проблема, которая вполне решаема. На мониторе компьютера может появиться рамка с сообщением “ Не удается подключить сканер”. Эта система не устанавливает драйвера по умолчанию без цифровой подписи. У системы существует только один загрузочный режим. Для решения этой проблемы следует произвести следующие последовательные действия:
- Зайти в боковое меню, найти пункт “Параметры”.
- Следующий пункт “Изменение параметров компьютера”.
- Войти в пункт “Обновление и восстановление”, а затем в “Восстановление”.
- Чтобы попасть в меню выбора параметров загрузки, необходимо перезагрузить компьютер, удерживая клавишу “ Shift”.
- В появившемся меню выбрать пункт “Диагностика”, затем “Параметры загрузки”.
- Появится список пунктов, из которых выбрать” Подключить обязательную проверку подписей драйверов”, перезагрузить компьютер.
- После перезагрузки появится меню “Параметров загрузки”, выбрать пункт под номером 7. Это делается с помощью клавиши с аналогичной цифрой.
- Теперь следует восстановить ранее удаленное ПО.
- Выполнить проверку работы устройства, распечатав любой документ.
После всех проведенных действий сканер начнет работать. Для того, чтобы техника бесперебойно работала длительное время, надо с ней аккуратно обращаться. Сканер нельзя ронять, ударять, устанавливать в помещении с повышенной влажностью или сильной запыленностью. При соблюдении базовых правил устройство прослужит долго и качественно.
Настройки сканера на компьютере
Все настройки сканирующей техники сводятся к подключению и заданию параметров сканирования. Все параметры выставляются в диалоговом окне, которое появляется сразу после вызова команды сканирования.
Кликните правой кнопкой мышки на значок нужной модели и выберите пункт «Начать сканирование».
В следующем окне будет ряд параметров, которые влияют на конечное изображение скана и его качество.
Разберемся по пунктам.
Профиль. Чтобы каждый раз не настраивать сканирование заново, можно создать профиль, в котором сохранятся необходимые вам настройки. Таким образом, при запуске очередного сканирования просто выбирается профиль и все настройки подставляются автоматически.
Подача. Есть разные виды сканеров – планшетные, протяжные с двухсторонней подачей и так далее. В зависимости от нужного вам типа сканирования выберите вариант подачи. В 90% случаев дома и в малых офисах используются именно планшетные устройства, поэтому менять ничего не приходится.
Размер бумаги. Если и аппарата расширенные возможные по формату листов, тогда будет возможность выставить тип сканируемого носителя.
Цветовой формат. Необходимо получить цветной скан – ставьте соответствующую настройку. Надо отсканировать паспорт – можете выбрать «Оттенки серого» или «Черно-белое». Цветная картинка по объему занимаемого места на диске будет больше.
Тип файла. Задается формат (расширение) готового скана. JPG – обычный файл картинки; PNG – пустая область на скане будет прозрачной, а не белой; BMP – изображение высочайшего качества, может занимать десятки Мб; PDF – обычно применяется для создания сканов, которые будут отправляться по почте или передаваться по локальной сети, но также формат активно используется для объединения нескольких сканов в один.
Разрешение (DPI). Прямо влияет на качество картинки. Измеряется в количестве точек на дюйм – чем больше, тем лучше. Высокое разрешение позволяет многократно увеличивать скан на ПК, что особенно полезно для документов с мелкими надписями, электрических схем и других. Максимальное значение параметра зависит от устройства, может достигать 4000 dpi и более.
Яркость и контрастность. Настройки объяснения не требуют. Если документ темный, можете повысить яркость.
Просмотр. Чтобы просмотреть, как будет выглядеть цифровая копия документа, всегда есть функция предварительного просмотра
Позволяет контролировать качество и, что немаловажно, правильное расположение документа на стекле сканера.
Сканировать. При нажатии на кнопку начнется преобразование информации с физического носителя в электронный вид.
Создаем ярлык на рабочем столе
Каждый раз заходить в определенные пункты меню, чтобы отсканировать физический носитель, может быть неудобно, особенно когда сканирование необходимо делать часто. Поэтому разумным решением будет отображение ярлыка запуска программы для сканирования, через которую запускается работа.
Если устанавливается официальное программное обеспечение от производителя, а конкретнее, максимальный пакет с полнофункциональной программой, тогда ярлык по умолчанию должен появиться на рабочем столе.
А вот когда ярлык не появился или фирменный софт не используется, тогда значок на рабочее пространство можно вывести самостоятельно. Откройте «Пуск», в строке поиска начните вводить название нужной программы. Из предложенных вариантов по нужному кликните ПКМ и выберите «Создать ярлык». Или просто зажмите левую кнопку мышки и перетащите ярлык на раб. стол.
В Windows 10 вышеописанный способ не сработает. Возможностей взаимодействия с десктопом меньше, но зато можно закрепить программу на начальном экране (находится внутри меню «Пуск») или на панели задач.
Подключение Сканера штрих-кода.
В этой статье будет подробно изложенно подключение Сканера штрих-кода к 1С 8.1 как COM’овского так и Клавиатурого (KB).
Извечный вопрос — как подключить сканер штрихкода в 1С:Торговля и склад если на компьютере нет COM-порта? Ответ прост — покупайте USB — сканеры штрих-кода с эмуляцией COM-порта такие как Cipher 1000 USB и все будет нормально. Или покупайте плату расширения Vcom. Она вставляется в слот PCI и эмулирует 2 или 4 компорта в зависимости от модели сканера штрих-кодов. Но вариант 2+2 не прокатывает. Комп видит только одну карту и 2 порта соответственно. Вот так выглядить сканер штрих — код:
Подключения сканера штрихкода
Откроем обработку «Подключение и настройка торгового оборудования» (меню Сервис — Торговое оборудование). Вот так она выглядит:
Переходим на закладку «Сканеры штрихкода» и добавляем новую позицию:
Добавляем новый элемент:
Для работы с торговым оборудованием необходимо указать обработку обслуживания и модель (одна обработка может работать со многими моделями торгового оборудования). Сейчас необходимо выбрать обработку обслуживания из справочника «Обработки обслуживания». Если справочник пуст, необходимо ввести новый элемент:
Введем новый элемент справочника обработки обслуживания:
В поле «Обработка» содержится файл, написанный на языке 1С, содержащий собственно обработку, «знающую» как правильно работать с тем или иным торговым оборудованием. Фирма 1С разработала ряд обработок, содержащиеся в каталоге C:\Program Files\1cv81\tmplts\1c\trade\10_3_6_8\TradeWareEpf. Нас интересует файл ATOLBarcodeScan_v2:
Выберем его. После выбора заполнятся ряд полей из обработки:
Модель торгового оборудования только одна — АТОЛ: Сканер штрихкода. Нажмем кнопку Ок. В справочнике «Обработки обслуживания торгового оборудования» появилась запись:
Нажмем на кнопку «Выбрать» и вываливаемся в элемент справочника «Торговое оборудование»:
В поле «Модель» выберем модель торгового оборудования. Вводим что-нибуть в наименовании (например как у меня — «Атол сканер ШК»), записываем, закрываем форму. В списке справочника «Торговое оборудование» появилась запись:
Двойным щелчком мыши по записи вываливаемся обратно в форму подключения торгового оборудования:
Нажимаем на кнопку «Проверить все подключенное оборудование». Если появляется подобное сообщение:
То необходимо установить драйвер сканера штрихкода. Драйвер можно скачать с сайта производителя www.atol.ru. После установки драйвера еще раз нажимаем кнопку «Проверить все подключенное оборудование». Появилось следующее окно:
Это означает, что я установил версию 5.8.3.262, а требуется версия не ниже 6.5.0. В частности в версии драйвера, которую я установил, нет реквизита «Чувствительность». Ставим последнюю версию с сайта оборудования и опять нажимаем заветную кнопку:
Опять что-то появилось. Читаем: текущая версия 6.5.3.399, старше 6.5.0, вроде как подходит. Нажимаем кнопку параметры:
Если сканер имеет порт USB, выбираем в поле порт «Клавиатура». Последнее, что необходимо настроить — суффикс и префикс. Нажимаем меню Сервис — Параметры, открывается следующее окно:
На закладке «Драйвер сканера штрих-кода» показаны параметры устройства. Нажимаем кнопку «Поиск оборудования»:
Сканируем любой штрихкод.
Цифры 4714218000016 — собственно сам штрихкод как он есть на упаковке. Символы #13 говорят о том, что вместе с штрихкодом с упаковки сканер передает служебные данные. Символы перед штрихкодом называют префиксом, после — суффиксом. У меня суффикс #13. Закрываем окно и выбираем префикс, суффикс:
Теперь осталось настроить те же суффикс и префикс в параметрах сканера в обработке «Подключение и настройка торгового оборудования»:
При проверке появляется сообщение:
Способ 2: Обновление ПО через встроенную функцию Windows
Если драйвер принтера был установлен автоматически, а на официальном сайте не удается найти ПО для сканера, следует выполнить переустановку файлов через штатное средство ОС, чтобы исправить вероятные неполадки и добавить недостающие компоненты.
- Для этого через «Пуск» запустите приложение «Параметры».
Перейдите к разделу «Устройства».
Перейдите к категории «Принтеры и сканеры».
Щелкните по кнопке «Добавить принтер или сканер».
Дождитесь появления надписи «Необходимый принтер отсутствует в списке» и нажмите по ней.
Отметьте маркером пункт «Добавить локальный или сетевой принтер с параметрами, заданными вручную».
Используйте существующий порт, не меняя установленный по умолчанию параметр.
Если в появившемся списке найти принтер не удалось, воспользуйтесь кнопкой «Центр обновления Windows».
После выбора устройства используйте опцию «Заменить текущий драйвер» и дождитесь окончания инсталляции.
Далее рекомендуется переподключить принтер к компьютеру, чтобы ОС повторно его обнаружила, а затем запускайте проверочное сканирование любым удобным для вас методом.
Причина 6 – Несовместимость программы и ОС
Изменение настроек сканера
После установки сканера, возможно, вы захотите просмотреть свои настройки или изменить настройки, заданные по умолчанию. Для этого выполните команду Пуск>Панель управления. В поле поиска в окне панели управления введите слово сканер и нажмите клавишу .
- В окне панели управления щелкните на отобразившейся ссылке Просмотр сканеров и камер.
- В окне Сканеры и камеры отобразится список установленных сканеров. Щелкните сначала на любом сканере в области Сканеры и камеры, а затем на кнопке Профили сканирования.
- В диалоговом окне Профили сканирования выберите сканер и щелкните на кнопке Изменить. В диалоговом окне Изменить профиль по умолчанию, просмотрите настройки, которые могут включать (в зависимости от модели сканера) управление цветом для правильного воспроизведения сканируемых цветов и установки разрешающей способности. (Чем выше разрешение, тем более четким и чистым будет электронный документ, но может потребоваться больше времени для сканирования).
- Щелкните на кнопке Сохранить профиль, а после возврата в диалоговое окно свойств дважды щелкните на кнопке Закрыть, чтобы закрыть окна Профили сканирования и Сканеры и камеры.
Как только вы будете готовы включить сканер, поместите в него документ, который нужно отсканировать. В зависимости от модели сканера этот документ можно поместить на сканер и накрыть крышкой или пропустить через лоток. Посмотрите в инструкции к сканеру, как запустить процедуру сканирования (к примеру, щелкнуть на кнопке Сканировать или Пуск). Компьютер автоматически определит начало процесса сканирования, отобразит диалоговое окно, в котором показан ход сканирования, и предложит просмотреть и сохранить отсканированный объект.
Инструкция по подключению без диска
Процесс в целом мало чем отличается от ранее приведенного алгоритма. Как подключить сканер к ноутбуку без установочного диска? Для этого придется:
На этом весь процесс заканчивается. Главное — скачать драйвер для конкретной модели устройства. Иначе установка софта не принесет результата.
- Версии операционной системы Windows 7
- Отключение ненужных служб в Windows 10 для оптимизации работы копьютера
- Почему не устанавливается Скайп (не удается установить Skype)
- Андроид как джойстик для ПК — Беспроводной геймпад из смартфона!
- Как восстановить предыдущую сессию Firefox
- Помощник Яндекс Алиса для Windows ПК
- Список операционных систем: особенности, характеристики и отзывы
- Как без кнопки включения включить компьютер, если она сломалась?
- FIFA 12 Украинская Лига. Полная версия
- Как закрыть открытую вкладку в браузере, или все о работе с вкладками
← Планета Венера, интересные факты о нейЗаливное из курицы с желатином →
Критерии выбора
Самая большая ошибка, которую допускают многие люди, — приобретение «особо компактного» ручного сканера. Нет, свои задачи он выполняет, но достается это ценой больших усилий. Да и качество картинки, как уже говорилось, вряд ли доставит кому-то удовольствие. Если нужен «просто хороший компьютерный сканер формата А4», то надо использовать планшетное устройство. Его же применяют и в офисах, в различных учреждениях и организациях.
Немного сэкономить позволяет выбор модели на основе датчика CIS. К тому же это решение облегчает всю конструкцию. Но надо понимать, что эти достоинства достигаются за счет малой глубины резкости. Изображение может оказаться размыто. Потому при наличии средств стоит предпочесть изделия на базе более совершенного элемента CCD.
И если производитель в описании делает упор именно на такие качества — это как минимум повод задуматься. Для сканирования документов целесообразен автоподатчик. Но вот работа с книгами, журналами и другими сброшюрованными или прошитыми текстами обесценивает эту опцию. Вот еще несколько рекомендаций:
ориентироваться на самый большой формат листов, которые планируется сканировать;
учитывать глубину цвета (особенно важно для работы с фотографиями и рисунками);
проверять, есть ли интерфейс USB (отдельные модели его могут и не иметь);
уточнять, поддерживает ли устройство используемую операционную систему.
Обзор моделей
Хорошим выбором в ряде случаев становится модель Panasonic KV-S1015C. Она способна сканировать листы размером до А4. Наибольшее разрешение в двух плоскостях — по 600 пунктов. Вместимость полистного автоподатчика — 50 страниц. Порадует 24-битная глубина цвета и сравнительно небольшая (2,7 кг) масса.
Куда более высоко разрешение (до 4800 точек) у планшетного сканера Epson Perfection V370. Устройство имеет интерфейсы USB и Ethernet. Сбор данных об изображении или тексте происходит при помощи матрицы CCD. Глубина цвета достигает 48 бит. Предельная скорость сканирования — 86 страниц за минуту; имеется автоподатчик, но двухсторонняя обработка листа не предусмотрена.
Стоит для порядка упомянуть и еще один сканер — Avision MiWand 2 Pro WiFi. Масса упакованного изделия равна 1,32 кг. На него дают гарантию до 2 лет. Протяжной аппарат способен работать с единичными листами, в том числе форматом А4. Скорость сканирования — не менее 37 страниц за минуту; разрешение — 600х600 точек.
Google Диск — PDF-сканер, о котором вы не знали
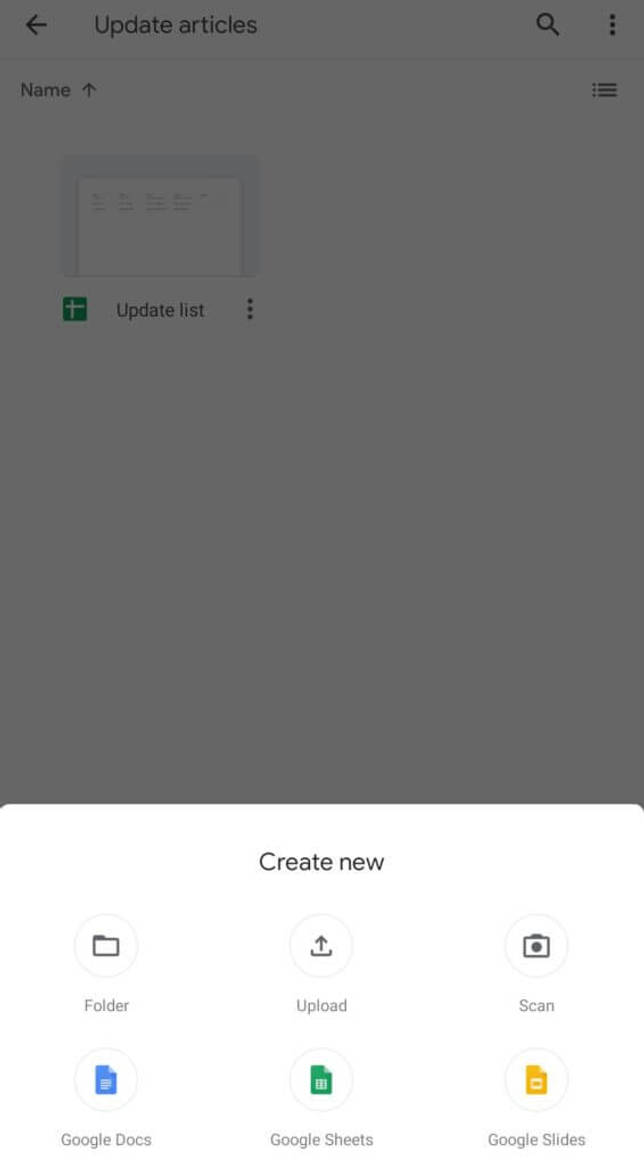
Мы готовы поспорить, что сервис для хранения файлов от Google вы никак не ожидали увидеть в этом списке. А между тем Google Диск имеет и функцию создания PDF-файлов, о чем многие пользователи даже не догадываются. Конечно, если вы были в курсе, напишите об этом в нашем чате в Телеграм. будет интересно послушать, какие еще лайфхаки при использовании Google Диска знают наши читатели. Для того, чтобы найти функцию сканера в приложении, нажмите кнопку «+» в правом нижнем углу. Вы увидите меню с опциями, среди которых будет и пункт «Сканировать». Теперь вам придется предоставить приложению разрешение на использование камеры. Все созданные документы автоматом будут сохраниться на Google Диске. Очень удобно!
Скачать: Google Диск
Программа Paint
Эта программа есть в любом компьютере, в папке «Стандартные». Рассмотрим, как же отсканировать фото на принтере или сканере с ее помощью.
- Включаем сканер и кладем нужное фото на его стекло.
- Открываем программу Paint, и в меню «Файл» выбираем «Со сканера или камеры».
- В появившемся окне выбираем тип сканируемого изображения и нажимаем «Сканировать».
- Обычно устройство несколько секунд разогревается, после чего начинается процесс сканирования. По его окончании в окне появится отсканированное изображение.
- Сохраняем полученное фото в нужную папку, предварительно выбрав ему формат и имя.
Вопрос, как добавить фото в компьютер, решен.
Инструкция по подключению без диска
Процесс в целом мало чем отличается от ранее приведенного алгоритма. Как подключить сканер к ноутбуку без установочного диска? Для этого придется:
- Поставить устройство в удобное место.
- Подключить принтер/сканер к ноутбуку при помощи USB-провода, а также кабеля питания.
- Включить компьютер и устройство, с которым планируется работать.
- Запустить скачанный ранее исполняемый файл. Он служит заменой диску с драйверами.
- Следуя указаниям установщика, произвести установку драйверов оборудования.
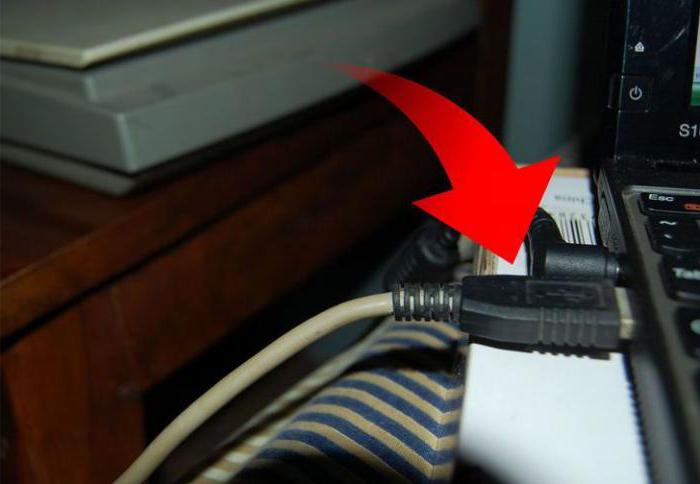
На этом весь процесс заканчивается. Главное — скачать драйвер для конкретной модели устройства. Иначе установка софта не принесет результата.
Почему так происходит
Без диска
Это далеко не единственный вариант развития событий. Все чаще и чаще пользователи интересуются, как подключить сканер к ноутбуку без диска. Можно ли вообще так делать?
Да. Ведь диск со временем может потеряться. Это вовсе не значит, что сканер или принтер больше не получится подключить. Чтобы обойтись без установочного диска, можно воспользоваться одним интересным приемом.
Речь идет о скачивании необходимого драйвера из интернета. Чтобы воплотить задумку в жизнь, нужно:
Это все. А какие действия должен предпринять пользователь после этого? Как подключается сканер или принтер к компьютеру, если нет диска с драйверами?
Сканирование изображения или документа с помощью приложения «Сканер Windows»
После установки сканера используйте приложение «Сканер Windows» для сканирования документа или изображения. Ниже описано, как это сделать.
Примечание.
Необходимо установить приложение «Сканер Windows»? Вы можете скачать приложение в Microsoft Store.
-
Убедитесь, что сканер включен.
-
В поле поиска на панели задач введите Сканер Windows и выберите пункт Сканер из списка результатов.
-
Выполните одно из указанных ниже действий.
-
Поместите документ, который следует сканировать, лицевой стороной вниз на планшет сканера и закройте крышку.
-
Поместите документ, который требуется отсканировать, в податчик документов сканера.
-
-
На странице «Сканирование» выполните следующие действия.
-
В разделе Сканер выберите сканер, который хотите использовать.
-
В разделе Источник выберите расположение для сканирования.
-
В разделе Тип файла выберите тип файла для сохранения сканированного изображения. Например, файл можно сохранить в различных форматах: JPEG, BMP и PNG.
-
Выберите Показать больше для отображения параметров сохранения файла.
-
В разделе Конечная папка укажите желаемое расположение для сохранения файла, полученного в результате сканирования.
-
-
Нажмите кнопку Сканировать в нижней части экрана, чтобы отсканировать документ или изображение.
-
После завершения сканирования выберите Просмотр, чтобы просмотреть отсканированный файл перед сохранением или нажмите кнопку Закрыть, чтобы сохранить его. Вы можете отредактировать отсканированный документ или изображение в области предварительного просмотра, которая отображается при выборе команды Просмотр.
Итоги
За 9 лет существования лайки в Инстаграм стали определением успешности. Дошло даже до того, что обладатели небольшого количества лайков стали ловить презрительные взгляды окружающих.
Зачем же простым обывателям, брендам, маркетологам быть в курсе статистики лайков? Вот основные причины:
- анализ вкусов и предпочтений целевой аудитории, сравнение с конкурентами, усовершенствование бизнес-проекта;
- поиск непригодного контента;
- отслеживание активности собственных фолловеров с целью подбора интересного контента.
Многие пользователи путем отслеживания контролируют свою вторую половинку. Нередко такие действия приводят к расходу и расторжению брачных союзов. Это еще один аргумент, почему разработчики решили убрать возможность просмотра лайков.
Лучше всего заниматься поиском достойного контента, а не зацикливаться на подсчете количества сердечек.