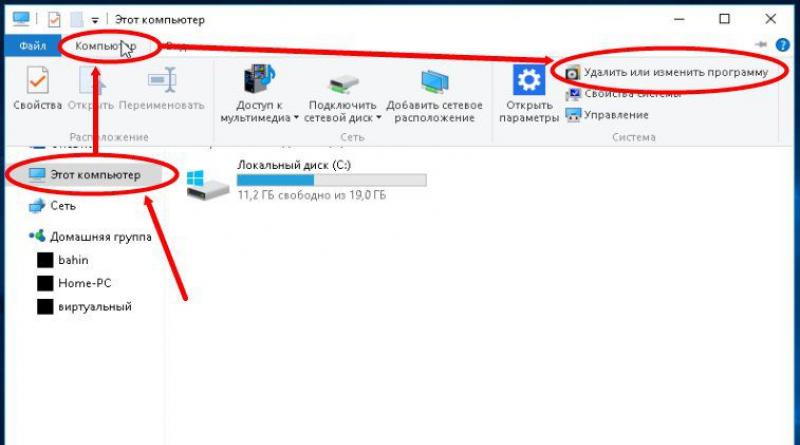Как удалить драйвер принтера
Содержание:
- Возможные проблемы с инсталляцией и удалением ПО МФУ или принтера
- Удаление драйвера штатными способами Windows
- Видео по теме
- Очистка следов в реестре с помощью утилиты CCleaner
- Решение сопутствующих проблем
- Удаление программ
- Удаление из списка принтеров
- Последний способ
- Удаление драйвера с помощью специальной утилиты
- Панель ярлыков
- Исчезли ярлычки листов
- Правильная установка ПО для принтера
- Удаление печатного устройства из папки «Принтеры»
- Очищаем «Program Files» и реестр
- Удаление драйвера
- комментариев
- Удаление Руководства пользователя
- Шаг 4: Отключение общего доступа
- Замусоривание реестра системы
- Способ 1: удаление с помощью деинсталлятора
- Услуги физ.лицам
- Как удалить драйвер принтера через сервер печати
- Способ 2: с помощью системных средств
- Удаление драйверов с помощью программы Driver Fusion
- Шаг 2: Удаление принтера
- Удаление драйверов принтера
- Удаляем принтер
- Трафареты из подручного материала
Возможные проблемы с инсталляцией и удалением ПО МФУ или принтера
В редких случаях (особенно если подключено несколько принтеров к одному ПК) могут возникать проблемы. Устройство начинает работать не корректно или вовсе перестает функционировать. Если последовательное удаление и переустановка драйверов ни к чему не привело, то рекомендуется выполнить следующие шаги:
- если недавно обновлялась ОС, следует попробовать провести возврат к контрольной точке восстановления;
При проблемах с удалением драйверов рекомендуем провести возврат к контрольной точке восстановления
- в случае, когда обновление не производилось, следует попробовать поискать дополнения для Windows. Иногда это помогает;
При проблеме рекомендуем поискать дополнения для Windows в «Центре обновления»
- последний вариант — переустановка системы с использованием иного дистрибутива.
Удаление драйвера штатными способами Windows
Удаление драйвера принтера может понадобиться в двух случаях:
- Возник сбой, и устройство стало работать неправильно из-за неисправного программного обеспечения.
- Приобретен новый принтер, но его драйвер конфликтует со старым (от прежнего оборудования) — то есть, возник конфликт ПО.
Для решения проблемы следует удалить драйвер принтера. Для разных версий Windows последовательность действий будет разной.
Перед удалением драйверов отключаем принтер от компьютера
Windows XP
Шаг 1. Вызываем меню «Пуск», наводим курсор мыши на строку «Настройка», затем выбираем «Принтеры и факсы».
Вызываем меню «Пуск», наводим курсор мыши на строку «Настройка», затем выбираем «Принтеры и факсы»
Шаг 2. Выбираем «Файл», а следом пункт «Свойства сервера».
Выбираем «Файл», а следом пункт «Свойства сервера»
Шаг 3. Откроется окошко, в нем щелкаем на вкладке «Драйверы».
Щелкаем на вкладке «Драйверы»
Шаг 4. Теперь выбираем тот принтер, чьи драйвера требуется удалить и жмем соответствующую кнопку.
Выбираем кликом левой кнопки мышки принтер, чьи драйвера требуется удалить, жмем кнопку «Удалить»
Программное обеспечение будет удалено из системы.
Windows 7 или Vista
Шаг 1. Вызываем меню «Пуск», а в нем «Устройства и принтеры».
Вызываем меню «Пуск», а в нем «Устройства и принтеры»
Открываем меню «Пуск», затем «Панель управления» В режиме «Просмотр» выставляем «Мелкие значки», находим и открываем «Устройства и принтеры»
Шаг 2. В окошке выбираем соответствующий принтер и кликаем по нему. Жмем «Свойства сервера печати».
Выбираем соответствующий принтер и кликаем по нему, жмем «Свойства сервера печати
Шаг 3. Переходим в пункт «Драйверы».
Переходим в пункт «Драйверы»
Шаг 4. Если в системе не один принтер, то нужно выбрать тот, чье ПО нужно удалить и нажать на соответствующую кнопку.
Выделяем кликом мышки нужный принтер, нажимаем по кнопке «Удалить»
Windows 8 и 10
Шаг 1. Вызвать «Панели управления». Этот процесс необходимо выполнить через поисковую строку, либо через нажатие комбинации клавиш «Win»+«X».
Нажимаем клавиши «Win+X», кликаем мышкой по строке «Панель управления»
Шаг 2. В режиме «Просмотр» выбираем значение «Категория». В самом низу — «Удаление программы».
В режиме «Просмотр» выбираем значение «Категория», в самом низу — «Удаление программ»
Шаг 3. В списке следует найти свой принтер и удалить все, что с ним связано, выделив строки левым щелчком мышки, предварительно зажав клавишу «Ctrl», и нажав по опции «Удалить».
Выделяем строки левым щелчком мышки, предварительно зажав клавишу «Ctrl», и нажав по опции «Удалить»
Шаг 5. Если в списке имеется удаленная ранее модель, то и здесь нужно удалить ее — вызываем контекстное меню правой кнопкой мышки — и жмем пункт «Удалить устройство».
На иконке принтера вызываем контекстное меню правой кнопкой мышки, жмем пункт «Удалить устройство»
Видео по теме
Очистка следов в реестре с помощью утилиты CCleaner
Последний пункт — очистка реестра. Лучше всего это делать не вручную, а при помощи утилиты CСleaner, которая является бесплатной. Ее можно скачать и использовать для удаления системного мусора. В результате регулярной установки и удаления программ и обновлений на жестком диске накапливаются лишние файлы, которые нужно периодически удалять. Также утилита справится с очисткой реестра — системной базой данных, здесь хранятся данные обо всем программном обеспечении (настройках) и о самой Windows.
После скачивания и установки нужно запустить программу. В первый раз произойдет проверка на наличие обновлений.
Шаг 1. В правой колонке жмем на пункте «Реестр».
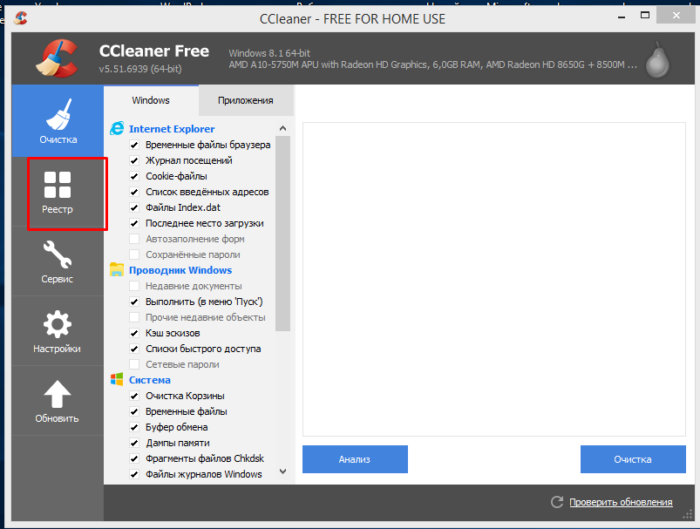 Жмем на пункте «Реестр»
Жмем на пункте «Реестр»
Шаг 2. В центральной части находится список опций проверки ошибок. Все пункты автоматически будут отмечены галочками, если не все, отмечаем. Нажать «Поиск проблем».
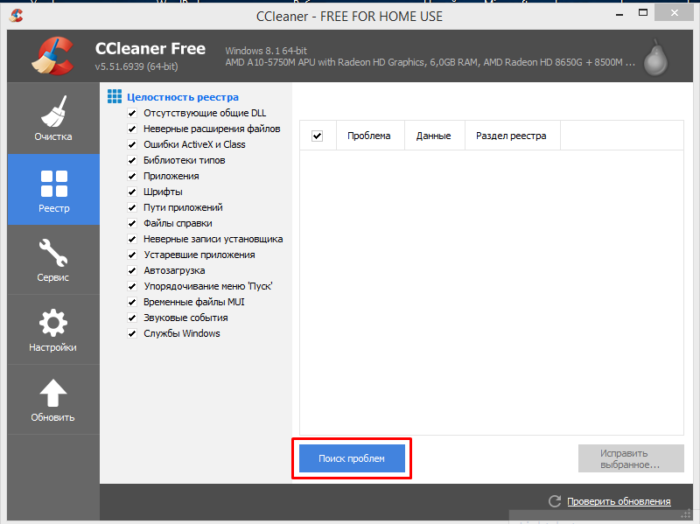 Проверяем галочки на пунктах, нажимаем «Поиск проблем»
Проверяем галочки на пунктах, нажимаем «Поиск проблем»
Шаг 3. В центре — справа появится перечень ошибок. Если они все отмечены, то нужно нажать на кнопке «Исправить выбранное».
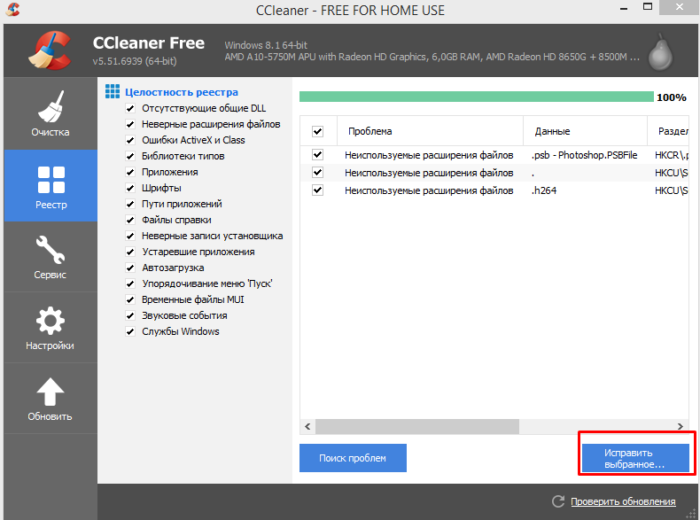 Нажимаем на кнопке «Исправить выбранное»
Нажимаем на кнопке «Исправить выбранное»
Шаг 4. Появится предложение о создании резервной копии, лучше сделать и сохранить на внешнем накопителе.
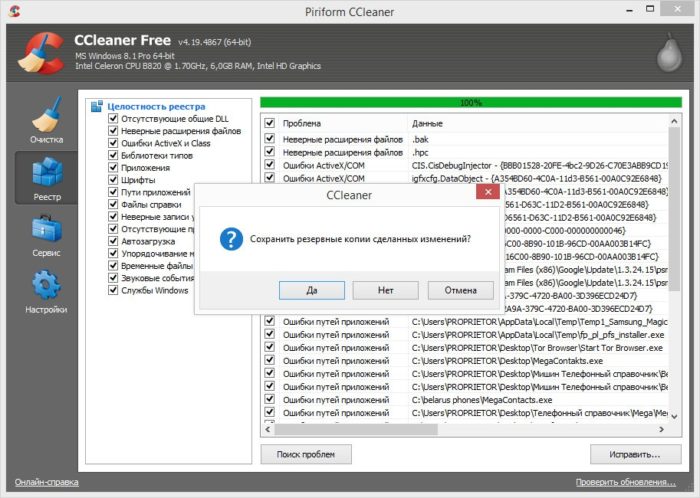 Нажимаем «Да»
Нажимаем «Да»
Шаг 5. Далее пойдет процесс исправления ошибок. Программа будет спрашивать о том, как исправлять каждую ошибку. Если их много, например, 100 ошибок. То каждый раз принимать решение — слишком утомительно. Лучше доверить это дело утилите, нажав «Исправить отмеченные».
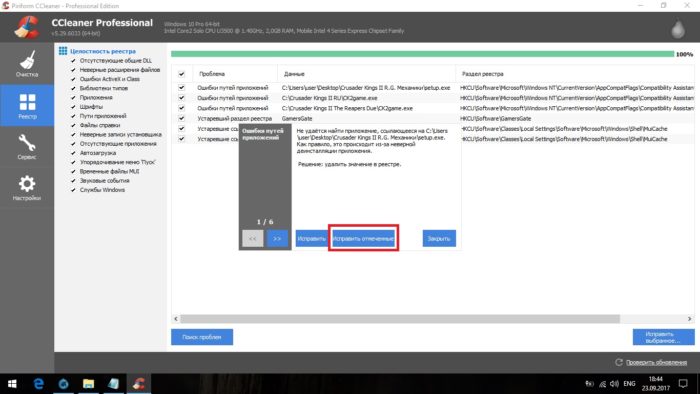 Нажимаем «Исправить отмеченные»
Нажимаем «Исправить отмеченные»
Решение сопутствующих проблем
Иногда в процессе удаления драйверов возникают различные неполадки и появляются сообщения типа «драйвер используется
» или «драйвер занят
».
Также может появляться информация о невозможности удалить управляющую программу. При появлении таких проблем может помочь выполнение следующих действий:
- Снова попытаться проделать все те же действия, что и при ручном удалении драйверов (убрать принтер из списка устройств, удалить драйвера и пакеты, перезапустить диспетчер печати);
-
Открыть редактор реестра и найти пункт HKEY_LOCAL_MACHINE\SYSTEM\CurrentControlSet\Control\Print\Environments\Windows x64\Drivers\
- Выбрать название принтера, драйвер которого система по какой-то причине не даёт удалить, и переименовать (например, из DCP-130C в DCP-130C1). Теперь Windows не распознаёт программу в качестве управляющей для данного устройства;
- Продолжить попытки удаления драйверов. В большинстве случаев это получается. Если нет, в той же ветке редактора реестра открывают не Print, а Print Processors и выполняют переименование драйверов и здесь.
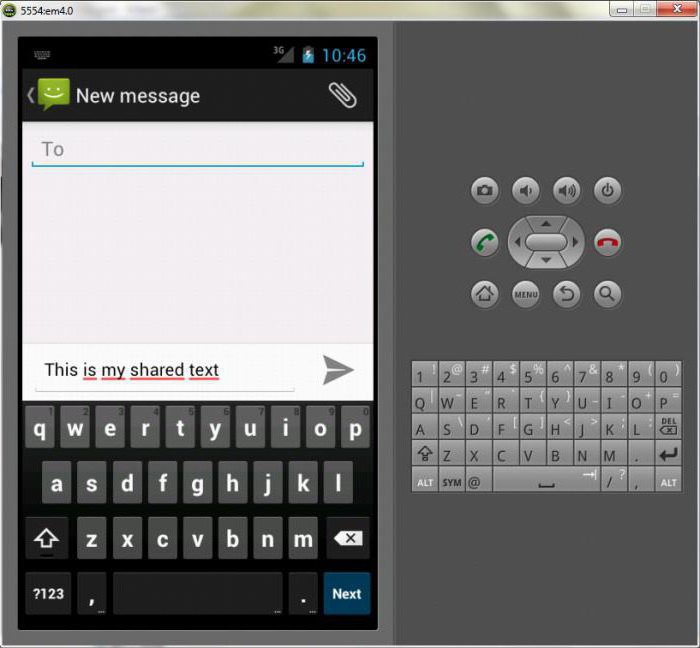
Ещё один вариант устранения неполадок с драйверами принтера подходит для устройств известных брендов типа Canon и HP. Для этого потребуется:
- Открыть командную строку (обязательно от имени администратора);
- Ввести команду «net stop spooler», остановив диспетчер печати;
- Зайти на системный диск в папку Windows\System32\spool\;
- Найти папку Printers и очистить её содержимое (не удаляя самой директорией);
- Для принтеров HP также следует полностью очистить содержимое находящейся там же папки drivers\w32×86;
- Ввести команду net start spooler для запуска Диспетчера печати;
- Снова провести удаление драйверов уже известными способами;
- Перезагрузить компьютер.
Удаление программ
Как говорилось ранее, после удаления принтера в системе остаются драйвер, и возможно, программное обеспечение. Если драйвер мы удалили ранее, то программное обеспечение нужно так же удалить руками. Для того, чтобы проверить, что в системе не осталось никаких связанных с принтером программ:
- Открываем меню Пуск, и нажимаем на символ шестеренки, чтобы попасть в Параметры.
- Выбираем пункт «Приложения».
- Изучаем список установленных приложений на компьютере. Для ускорения, можно вбить в строку поиска наименование производителя принтера, и посмотреть, что выдаст результат. Если в поиске отобразится что-то похожее на программы от принтера (к примеру, Canon MF Toolbox, HP Customer Participation Program и т. д.), то удаляем их тоже.
Удаление из списка принтеров
Последний способ
Данный метод очистки очереди печати используйте только в крайнем случае, если вышеперечисленные способы не помогли. Но сначала убедитесь, что у вас есть драйвера (диск) к вашему принтеру либо у вас должен быть доступ к интернету. Для переустановки драйверов принтера.
- Откройте посредством кнопки «Пуск» папку «Панель управления».
- Отыщите в списке приложений «Принтеры и факсы».
- Нажмите правой кнопкой мышки по иконке принтера, выберете «Удалить устройство».
- После обязательно открываем «Службы», как уже описывалось ране (Пуск \Панель управления \Система и безопасность \Администрирование).
- Идем «Диспетчер печати», прожимаем по этой иконке правой кнопкой мышки. Нажимаем «Перезапустить»
- Далее удаляем драйвера. Для чего открываем меню «Пуск\Все программы\ Стандартные». Выбираем «Выполнить».
- Вводим «printui /s /t2» (без кавычек). Нажимаем «Ок»
- После откроется окошко где необходимо выбрать принтер, подлежащий удалению и нажать соответствующую кнопку.
- Откроется еще одно окошко где выбираем «Удалить драйвер и пакет драйвера». Нажмите «Ок».
- Перезапускаем компьютер и устанавливаем драйвера к принтеру заново.
Удаление драйвера с помощью специальной утилиты
Вручную удалять драйвера, конечно, хорошо. Но еще лучше, удалять их с помощью специальных утилит — вам нужно то только выделить нужный драйвер из списка, нажать 1-2 кнопки — и вся работа (описанная выше) будет выполнена автоматически!
Речь идет о такой утилите, как Driver Sweeper.
Удалять ей драйвера очень просто. Распишу по шагам.
1) Запускаете утилиту, затем сразу же выберите нужный язык — русский.
2) Далее переходите в раздел очистки системы от ненужных драйверов и жмете кнопку анализировать. Утилита за короткое время соберет все сведения из системы о наличие в ней не только драйверов, но и драйверов установленных с ошибками (+ всякие «хвосты»).
3) Затем вам останется только выделить ненужные драйвера в списке и нажать кнопку очистки. Например, вот так легко и просто я избавился от ненужных мне «звуковых» драйверов Realtek на звуковую карту. Кстати, аналогично можно удалить и драйвера принтера…
Удаление драйверов Realtek.
PS
После удаления ненужных драйверов, вам наверняка понадобятся другие драйвера, которые вы установите взамен старых. По этому поводу, возможно вам будет интересна статья про обновление и установку драйверов. Благодаря, способам из статья, я нашел драйвера на те устройства, которые и не думал что заработают у меня на моей ОС. Рекомендую попробовать…
На этом все. Всем удачных выходных.
Панель ярлыков
Исчезли ярлычки листов
Если в нижней части книги не отображаются ярлычки листов, это может быть вызвано несколькими причинами. В таблице ниже приведены их описания и способы устранения.
Примечание: Представленные в этой статье изображения созданы в Excel 2016. Если вы используете другую версию, интерфейс может немного отличаться, но функции будут такими же (если не указано иное).
Ярлычки скрыты из-за изменения размеров окон.
Если вы восстановили несколько окон, убедитесь, что они не перекрываются. Возможно, верхняя часть одного окна Excel закрывает ярлычки листов другого окна.
Строка состояния находится под строкой формул.
Ярлычки также могут исчезнуть, если разрешение экрана выше, чем на компьютере, где книга сохранялась в последний раз.
Попробуйте Разворачивание окна, чтобы открыть вкладки. Просто дважды щелкните заголовок окна.
Если ярлычки по-прежнему не отображаются, щелкните Вид > Упорядочить все > Рядом > ОК.
Параметр Показывать ярлычки листов отключен.
Сначала проверьте, действительно ли параметр Показывать ярлычки листов включен. Вот как это сделать:
Для других версий Excel: выберите Файл > Параметры > Дополнительно и убедитесь, что в разделе Показать параметры для следующей книги установлен флажок Показывать ярлычки листов.
Правильная установка ПО для принтера
Основными причинами неправильной работы принтера являются драйвера, которые пользователь Windows 7 загрузил с ненадежного источника. Такими источниками могут быть различные пиратские ресурсы и торрент-трекеры. Поэтому если у вас именно такая ситуация то — удалите ПО вашего устройства, методом описанным в первом примере. После этого нужно загрузить ПО для принтера или МФУ из надежного источника.
Например, чтобы скачать драйвера для МФУ Canon PIXMA MG7740 необходимо перейти на сайт поддержки устройств компании www.canon.ru/support. Потом ввести имя этого МФУ в меню поиска.
Завершив поиск, сайт выдаст результаты, в которых будет необходимое программное обеспечение для правильной работы рассматриваемого МФУ Canon PIXMA MG7740.
Удаление печатного устройства из папки «Принтеры»
В версии Windows 10 скрыта папка, называемая «Принтеры», но это не значит, что вы не можете использовать её для удаления ненужного драйвера. Открыть необходимую папку можно также с помощью ввода специального кода в окно, которое вызывается комбинацией «горячих» клавиш.
Как уже упоминалось ранее, для вызова окна ввода требуется сочетание Win + R. В открывшееся поле вставьте следующий код: shell:PrintersFolder. Откроется специальная папка, в которой вы увидите список всех когда-либо подключаемых принтеров и других похожих по функциональности устройств. Выберите ненужный и нажмите на кнопку «Удалить», которая появится в контекстном меню.
Очищаем «Program Files» и реестр
Но перед тем как переустановить устройство или подключить к ПК новый принтер, вам следует очистить весь «мусор». Для этого откройте папку «Program Files» и удалите оттуда все те папки, которые могли тем или иным образом быть связаны с вашей оргтехникой. Также вам потребуется очистка реестра. Для этого откройте «Выполнить» и вбейте в единственное поле данной программы команду «regedit». В появившемся окне вам следует нажать на «Правка» и в открывшемся списке кликнуть на пункт «Найти». Введите в поисковое поле наименование своего печатающего устройства и кликните на «Найти далее». Все то, что связано с принтером будет подсвечено программой. В таком случае вам остается лишь заняться удалением всех этих пунктов до тех пор, пока не появится сообщение о том, что ничего подходящего больше не найдено.
Теперь вам остается лишь выполнить перезагрузку компьютера и при необходимости установить рабочий драйвер последней версии или произвести какие-то другие действия, которым старое ПО мешало.
Удаление драйвера
Хоть принтер и удален, но в системе остался драйвер и его программное обеспечение. Для удаления драйверов нужно выполнить следующие действия:
- Нажимаем клавиши Win + R, и в окошке «Выполнить» вводим команду , после чего нажимаем «ОК».
- Откроется окно свойств сервера печати с вкладкой «Драйвера». Выделяем драйвер уже удаленного принтера, и нажимаем на кнопку «Удалить…».
Появится окно, в котором нужно выбрать «Удалить драйвер и пакет драйвера», после чего нажать кнопку «ОК».Если при удалении драйвера принтера вы получаете ошибку «Не удается удалить драйвер принтера», то прочтите этот материал.
комментариев
Удаление Руководства пользователя
В Windows Vista
Примечание:
|
Чтобы удалить приложения в операционной системе Windows Vista, необходимо ввести имя и пароль пользователя с правами администратора, если вы входите в систему как пользователь со стандартными правами. |
| Выключите устройство и отсоедините кабель. |
| Щелкните стартовую кнопку и выберите Control Panel (Панель управления). |
| Щелкните значок Uninstall a program (Удаление приложения) в категории Programs (Программы). |
| Из списка выберите Руководство пользователя. |
| Щелкните Uninstall, затем щелкните Continue (Продолжить) в окне User Account Control (Контроль учетных записей). |
| Щелкните OK. |
В Windows XP и 2000
Примечание:
|
Для удаления приложений в Windows XP необходимо войти в систему под учетной записью Computer Administrator (Администратор компьютера). Для удаления приложений в Windows 2000 необходимо войти в систему под учетной записью с правами администратора . |
| Выключите устройство и отсоедините кабель. |
|
В Windows XP |
В Windows 2000
Щелкните Start (Пуск), затем Settings (Настройка) и выберите Control Panel (Панель управления).
| Дважды щелкните значок Add or Remove Programs (Установка или удаление программ). |
| Из списка выберите Руководство пользователя. |
| Щелкните Remove (Удалить). |
| Щелкните OK. |
В Mac OS X
Примечание:
|
Для удаления приложений необходимо войти в систему под учетной записью Computer Administrator (Администратор компьютера). Нельзя удалять приложения, если вы зарегистрировались под именем пользователя с ограниченными правами. |
| Закройте все приложения. |
| Вставьте компакт-диск с ПО принтера Epson в привод CD-ROM на вашем Macintosh. |
| Дважды щелкните значок Install Navi в папке EPSON. |
| Щелкните Software List и дважды щелкните User’s Guide. |
| Щелкните Uninstall (Удалить). |
| Следуйте инструкциям на экране, чтобы удалить Руководство пользователя. |
Шаг 4: Отключение общего доступа
Этот этап не обязателен для выполнения и требуется только в тех случаях, когда производится полное ограничение компьютеров на доступ к определенному принтеру. Если речь идет о локальной сети, то практически все печатающее устройство тоже подключено к ней, соответственно, отправлять документы в печать можно удаленно. Отключается эта функция для требуемого устройства следующим образом:
- Откройте «Пуск» и перейдите в меню «Параметры», кликнув по расположившейся слева кнопке в виде шестеренки.
В появившемся меню выберите пункт «Устройства».
Перейдите к категории «Принтеры и сканеры».
Отыщите в списке подходящую модель принтера и кликните по ней левой кнопкой мыши.
Далее нажмите по кнопке «Управление».
В открывшемся дополнительном окне вас интересует надпись «Свойства принтера».
Теперь переместитесь на вкладку «Доступ».
Здесь снимите галочку с пунктов, отвечающих за предоставление общего доступа, и сохраните все внесенные изменения.
Больше от пользователя никаких действий производить не требуется. После завершения третьего этапа уже можно отключить удаленный доступ и быть уверенным в том, что целевой компьютер полностью очищен от файлов принтера.
Опишите, что у вас не получилось.
Наши специалисты постараются ответить максимально быстро.
Замусоривание реестра системы
Способ 1: удаление с помощью деинсталлятора
1. Откройте меню Пуск и войдите в Параметры.
2. Перейдите в раздел «Приложения».
Видеокарта
NVIDIA
Опуститесь немного вниз, пока не появится список с программным обеспечением NVIDIA.
Нажмите на «NVIDIA графический драйвер». Снизу откроется пункт «Удалить», щелкните по нему.
Подтвердите действие.
Аналогично повторите действия с остальными программами.
В списке программ поищите пункты с установленным обеспечением от «AMD Catalyst» и удалите все поочередно.
Intel HD Graphics
Intel HD Graphics – встроенный в ядро процессора графический адаптер, драйвер которого я бы не советовал удалять. Он может пригодиться в случае, если внешняя видеокарта даст сбой или вы решите ее отключить от компьютера.
Сама процедура аналогична: нужно в списке найти пункт «Драйвер Графики Intel или Intel HD Graphics» и убрать его.
Звуковая карта и устройства печати
На большинство моделей материнских плат по умолчанию установлена встроенная звуковая карта Realtek High Definition Audio. Значок приложения выглядит следующим образом.
Щелкнув по кнопке «Удалить», вы инициализируете процесс деинсталляции.
Драйверы печати можно также найти в списке по названию. Наиболее популярные среди них: Canon, HP, Kyocera, Epson и другие. Если принтер или сканер вам более недоступен, можете убрать всё программное обеспечение и освободить память на ПК.
Деинсталлятор от устройств в некоторых случаях можно найти по названию в меню Пуск и выполнить очистку, не переходя в Параметры.
Услуги физ.лицам
Как удалить драйвер принтера через сервер печати
- Запустите окно «Выполнить» (комбинация Win+R).
- Введите команду «printui /s».
- На вкладке «Драйвера» найдите необходимый принтер, кликните мышью и снизу нажмите «Удалить».
-
Всплывет окошко, где выберите вторую опцию «Удалить драйвер и пакет драйвера», кликните «ОК».
Вариант удаление удобен, когда изначально на Windows была установлена не подходящая под ваш компьютер и ОС разрядность драйвера. Так можно диагностировать, почему не работает принтер сразу подключения и настройки. Если разрядность не соответствует требуемой, то удалите драйвер и установите заново с установочного диска, который шел в комплекте с техникой. Или же скачайте нужный драйвер с официального сайта производителя.
Способ 2: с помощью системных средств
Далее мы рассмотрим возможности ОС Windows 10, с помощью которых можно вручную убрать не рабочий или не нужный драйвер.
В диспетчере устройств
Возможно, вы столкнетесь с ситуацией, когда деинсталлятора нет на ПК. Особенно это актуально для устаревших устройств. Тогда действуем следующим образом.
1. Щелкаем правой кнопкой мышки по меню Пуск и открываем «Диспетчер устройств».
2. Раскрываем список устройств, в котором установлен драйвер.
3. Жмем по нему правой кнопкой мыши и выбираем пункт «Удалить устройство».
4. Подтверждаем действие кнопкой «Удалить».
В средстве очистки системы
С помощью средства очистки системы можно выполнить сканирование на наличие устаревших устройств и при необходимости их убрать.
1. Откройте папку «Этот компьютер».
2. Нажмите правой кнопкой мышки по Локальному диску С и откройте «Свойства».
3. Кликните по кнопке «Очистка диска».
4. Далее щелкните по кнопке «Очистить системные файлы».
5. В пункте «Пакеты драйверов устройств» будет показан объем устаревших файлов, которые можно очистить, установив галочку и щелкнув «ОК».
Удаление драйверов отключенных устройств
Если к вашему компьютеру было подключено много разных устройств, про которые вы давно уже забыли, их можно посмотреть и убрать, отобразив в диспетчере устройств. Но перед этим нужно выполнить следующие действия.
1. Щелкните правой кнопкой мыши по значку «Этот компьютер» и перейдите в «Свойства».
2. Откройте пункт «Дополнительные параметры системы».
3. Кликните по кнопке «Переменные среды».
4. Нажмите «Создать».
5. В поле «Имя переменной» вставьте devmgr_show_nonpresent_devices. В поле «Значение переменной» задайте параметр 1 и кликните по ОК.
6. Перейдите в «Диспетчер устройств».
7. В меню «Вид» кликните по пункту «Показать скрытые устройства».
Отобразятся все отключенные устройства. Теперь их можно удалить.
С помощью командной строки
Способ пригодится в том случае, если стандартно убрать драйвер не получается. Например, отключенный или старый, который конфликтует с новым оборудованием и дает сбой в системе.
1. В меню Пуск напечатайте командная строка и запустите приложение с правами администратора.
2. Введите команду pnputil.exe -e > C:\drivers. txt и нажмите клавишу Enter. Это команда для создания текстового файла с выгрузкой списка устройств.
3. Перейдите в Локальный диск С и откройте текстовый файл drivers.txt.
4. Пролистайте список и найдите название устройства, которое нужно убрать. Сверните Блокнот, но не закрывайте его, и вновь откройте командную строку с административными правами.
Введите команду pnputil.exe -d oem11.inf, где oem11.inf — файл драйвера оборудования, которое нужно убрать.
Если высветилось подобное сообщение, устройство нужно очистить в принудительном порядке.
5. Введите команду pnputil.exe -f -d oem11.inf, где ключ f задает команду принудительного удаления.
Вот и всё! Оборудование и его файл успешно удалены.
Удаление драйверов с помощью программы Driver Fusion
Эта утилита помогает работать с драйверами. Подходит для тех, кто не хочет вникать в работу системы или структуру реестра Windows.
Интерфейс программы Driver Fusion
Основные функции программы:
- проверка драйверов, установленных в системе (поиск более свежих версий);
- полнейшее удаление системного ПО;
- создание резервного архива драйверов.
Утилита способна опознать устройства большинства фирм-производителей. Во время выполнения критических действий (установки/удаления драйверов) Driver Fusion обязательно создает контрольную точку восстановления. Если система Windows начнет работать нестабильно, то можно будет отменить все изменения.
Как скачать и установить
Шаг 1. Заходим на надежный сайт или сайт разработчика данной утилиты, введя запрос в поисковой строке любого браузера.
В поле поиска вводим «скачать Driver Fusion, переходим на надежный сайт
Шаг 2. Жмем на кнопку «Последняя версия».
Жмем на кнопку «Последняя версия»
Шаг 3. В открывшейся странице — на кнопку «Скачать». Нужно указать папку, в которую будет помещен файл.
Нажимаем «Скачать»
Шаг 4. В итоге на жестком диске окажется исполняемый файл — около 4 МБ. Его нужно запустить.
Запускаем двойным щелчком мышки установочный файл утилиты из папки «Загрузки»
Шаг 5. Нажать «ОК».
Нажимаем «ОК»
Шаг 6. Мастер установок сообщит, что есть версия премиум, которую возможно приобрести, кликните «Далее».
Кликаем «Далее»
Шаг 7. Появится лицензионное соглашения, по желанию прочитайте, кликните «Принимаю».
Кликаем «Принимаю»
Шаг 8. Выбрать место для установки по желанию, щелкнув по кнопке «Обзор». Или оставить по умолчанию — «C:»-«Program Files (x86)»-«Driver Fusion», нажав «Установить».
Нажимаем «Установить»
Работа с утилитой Driver Fusion
Шаг 1. На рабочем столе Windows появится исполняемый файл, запустите его двойным кликом мышки.
Запускаем утилиту, щелкнув дважды по ярлыку на рабочем столе
Шаг 2. В главном окне программы раскрыть раздел «Driver family» («Семейство драйверов»).
Раскрываем раздел «Driver family»
Шаг 3. Далее из списка устройств выбрать иконку с названием «Printer» («Принтер») и соответствующим изображением, и кликнуть по ней.
Кликаем по иконке с названием «Printer»
Шаг 4. В открытом окне вы увидите список практически всех производителей принтеров, необходимо выделить левым кликом мышки иконку с названием своего принтера.
Выделяем левым кликом мышки иконку с названием своего принтера
Шаг 5. После выделения в нижней части окна станет активна опция «Delete», необходимо нажать по ней.
Нажимаем по опции «Delete»
Программа дважды запросит подтверждение. В некоторых случаях придется перезагрузить ПК.
Шаг 2: Удаление принтера
Основной этап сегодняшнего материала заключается в удалении принтера на целевом компьютере. Осуществляется это точно таким же образом, как производилось бы и на личном ПК, однако не все пользователи знакомы с этой задачей. Поэтому мы рекомендуем прочитать наши отдельные инструкции, помогающие узнать все детали этой процедуры, справиться с ней быстро и без возникновения дополнительных трудностей.

Подробнее: Удаляем принтер в Windows 7 / Windows 10
Учитывайте, что такой метод деинсталляции принтера приведет не только к тому, что печать больше не будет доступна, вместе с этим удалятся драйверы и любые упоминания устройства в системе, поэтому при следующем подключении компьютер может не распознать само устройство и, соответственно, никакие действия, включая печать и сканирование, выполнить не получится без повторной инсталляции драйверов.
Удаление драйверов принтера
Данная процедура необходима в тех случаях, когда нам требуется установить программное обеспечение для нового принтера или переустановить драйвер для старого. Если в системе уже имеются аналогичные файлы, которые к тому же еще и могут быть повреждены, то высока вероятность возникновения конфликтов или вовсе отказа инсталляции.
Простое удаление принтера в «Диспетчере устройств» или соответствующем разделе управления не позволяет полностью очистить ОС от файлов «дров», поэтому необходимо прибегнуть к другим инструментам. Существуют как сторонние программные решения, так и средства, встроенные в Windows.
Способ 1: Сторонние программы
На сегодняшний день полноценного софта для решения поставленной задачи почти не осталось. Есть узкоспециализированный Display Driver Uninstaller для видеокарт и Driver Fusion, представляющий собой инструмент для обновления и управления драйверами.
-
Запускаем программу и идем на вкладку «Очиститель драйверов».
-
Справа раскрываем список «Принтеры».
-
Кликаем по пункту с названием производителя устройства.
Далее действуем так: если у нас только один принтер этого вендора, удаляем все файлы. Если же устройств несколько, руководствуемся кодом модели в имени документа.
Удаление производится следующим образом:
-
Жмем на кнопку с тремя полосками в правом верхнем углу интерфейса («Выбрать»).
-
Возле всех файлов появятся чекбоксы с установленными флажками. Убираем ненужные и нажимаем «Очистить».
- После удаления драйверов рекомендуется перезагрузить ПК.
Далее поговорим, как воспользоваться инструментами, имеющимися в арсенале самой Windows.
Способ 2: Оснастка «Управление печатью»
Данная оснастка представляет собой системный инструмент, позволяющий просматривать списки установленных принтеров, проверять их статус, задействовать или приостанавливать работу, использовать групповые политики и многое другое. Нас же интересует еще одна функция, управляющая драйверами.
-
Открываем системный поиск, кликнув по значку с лупой на «Панели задач». В поле ввода пишем «Управление печатью» и переходим к найденному классическому приложению.
-
Раскрываем по очереди ветки «Серверы печати» и «DESKTOP-XXXXXX (локально)».
-
Кликаем по пункту «Драйверы», после чего в экране справа появится список всех установленных драйверов для принтеров.
-
Нажимаем правой кнопкой мыши по названию файла (принтера) и выбираем «Удалить».
-
Подтверждаем свое намерение кнопкой «Да».
- Готово, драйвер удален.
Способ 3: Параметры системы
Управлять сервером печати, в том числе и драйверами принтеров можно и из системных параметров Windows. Добраться до них можно из меню «Пуск» или нажав сочетание клавиш Win+I.
-
Переходим в раздел «Устройства».
-
Выбираем пункт «Принтеры и сканеры», после чего прокручиваем окно вниз и ищем ссылку «Свойства сервера печати».
-
Идем на вкладку «Драйверы», в представленном списке выбираем пункт с названием принтера и жмем кнопку «Удалить».
-
Оставляем переключатель в положение «Удалить только драйвер» и нажимаем ОК.
-
Система предупредит нас о том, что сейчас произойдет полное удаление файлов. Соглашаемся, нажав кнопку «Да».
Возможные проблемы и их решение
Действия, приведенные в обоих способах с использованием системных средств, могут завершиться вот такой ошибкой:
Это говорит о том, что устройство, даже будучи физически отключенным от компьютера, осталось «висеть» в системе. Его требуется удалить вручную.
- Открываем раздел управления устройствами системных параметров и переходим на вкладку «Принтеры и сканеры» (см. выше).
-
Ищем принтер в списке, кликаем по его названию и жмем на кнопку «Удалить устройство».
-
Подтверждаем действие кнопкой «Да».
Теперь можно переходить к деинсталляции драйвера.
Заключение
Мы сегодня решили задачу по удалению лишних драйверов для принтеров в ОС Windows 10
Каким способом пользоваться, не важно, так как они равноценны по получаемому результату. Если вам часто приходится манипулировать программным обеспечением для устройств, имеет смысл держать под рукой удобный софт от сторонних разработчиков. Если же требуется быстро наладить работу принтера, устранить конфликты и ошибки, переустановить драйвер и так далее, лучше обратиться к системным средствам
Если же требуется быстро наладить работу принтера, устранить конфликты и ошибки, переустановить драйвер и так далее, лучше обратиться к системным средствам.
Опишите, что у вас не получилось.
Наши специалисты постараются ответить максимально быстро.
Удаляем принтер
Приступим. Начнем с того, что попробуем удалить принтер стандартным способом. Идем в Пуск\Панель управления\Оборудование и звук\Устройства и принтеры
нажимаем на проблемном принтере правой кнопкой мыши
и выбираем в открывшемся меню Удалить устройство
.
Далее, вне зависимости от результата на предыдущем шаге, идем в Службы,
а именно Пуск\Панель управления\Система и безопасность\Администрирование
и запускам ярлык под названием «Службы» с правами администратора (правой кнопкой — запустить с правами администратора). В открывшемся окне ищем службу Диспетчер печати
, выделяем её нажатием левой кнопкой мыши и в боковой колонке нажимаем на ссылку перезапустить.
Теперь покончим с драйвером принтера, для этого идем Пуск\Все программы\Стандартные
и нажимаем на строчке Выполнить. открывается окно в котором необходимо вписать printui /s /t2
и нажать на кнопку ОК.
Откроется окно в котором мы выделяем не корректно работающий и уже частично удаленный принтер и нажимаем на кнопку Удалить.
Откроется еще окно в котором необходимо будит выбрать Удалить драйвер и пакет драйвера
и нажать на кнопку ОК.
Если при удалении драйвера принтера вы получаете ошибку «Не удается удалить драйвер принтера
«, то .
Трафареты из подручного материала
Предположим, что вам необходимы многоразовые трафареты и вы не знаете из чего их сделать.
В этом случае не стоит бежать в магазин за материалом или за готовым трафаретом. Просто оглядитесь вокруг и вы найдете то, из чего получится удачное лекало для рисунка.
Из тонких папок-скоросшивателей получится замечательный трафарет. Еще можно использовать старую пластиковую досточку для разделывания.
Если трафарет своими руками совсем не большой, например, для снежинок, то достаточно будет и крышки от ведерка с майонезом или от пластикового контейнера для пищи.
Что касается большой конструкции, то для нее сгодится гипсокартон, который остался после ремонта.