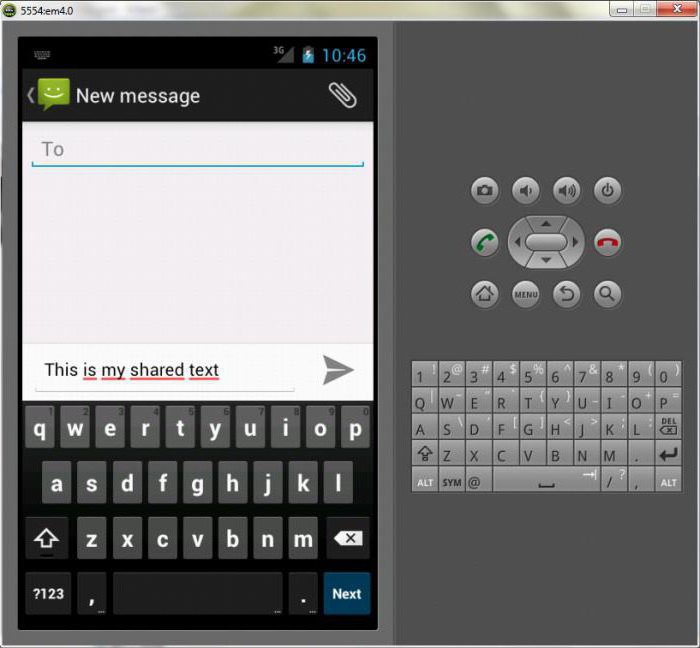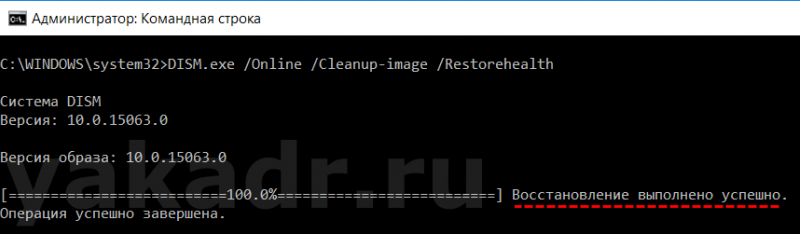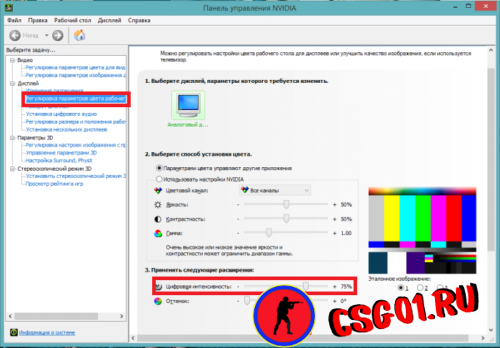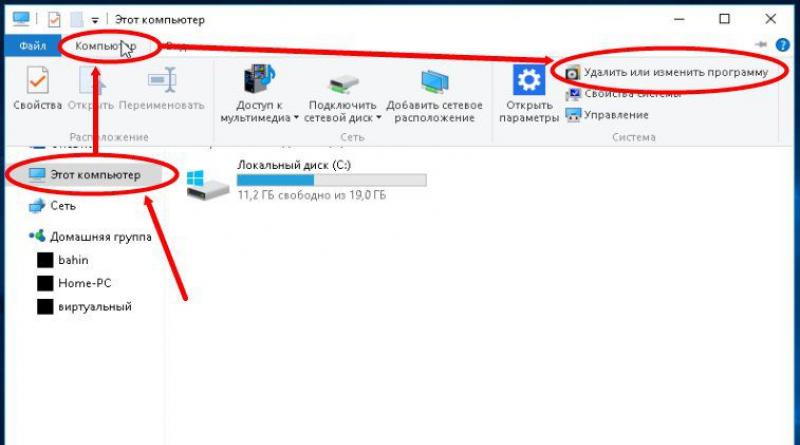Как удалить драйвер видеокарты — инструкция от averina.com
Содержание:
- Удаление драйверов с помощью встроенных средств
- Возможные проблемы
- Какие рецессии бывают?
- 3 способа удаления устаревших и ненужных драйверов
- Видеоинструкция: как удалить вирус с компьютера вручную
- Как включить, если нет кнопки
- Display Driver Uninstaller правильное удаление драйверов 18.0.2.6
- Удаление штатными средствами системы
- Как удалить драйвера видеокарты средствами Windows
- Диспетчер устройств
- Как удалить драйвера видеокарты AMD
- Переустановка драйверов видеокарты на Windows 7 или Windows 10
- Удаление drivers в сторонней утилите
- Удаление драйвера при помощи утилиты Display Driver Uninstaller (DDU)
- Способ 2: с помощью системных средств
- Как удалить видеодрайвер AMD, nVidia, Intel — начисто и полностью!
Удаление драйверов с помощью встроенных средств
Если устаревший драйвер перестал нормально функционировать или потребовалась установка обновленного программного обеспечения, пользователь выполняет деинсталляцию всех компонентов файла. Он может воспользоваться одним из предложенных способов.
С использованием сторонних программ
Этот метод подходит как для опытных пользователей, так и для новичков. В сети интернет можно найти различные утилиты, которые помогают справиться с задачей деинсталляции видеодрайвера, делая процесс максимально упрощенным. Рассмотреть каждую из них невозможно, так как список программ слишком большой. Общие принципы удаления драйвера видеокарты AMD Radeon рассмотрим на примере софта Driver Fusion.
Пошаговая инструкция:
Скачать утилиту с сайта разработчика.
- Инсталлировать и открыть программу.
- В левой части меню найти раздел «Очиститель драйверов».
В открывшемся списке выбрать нужный тип оборудования с ПО, которое необходимо удалить.
После выбора устройства посмотреть список файлов. Выбрать из них те, которые нужно удалить.
- Нажать на кнопку «Очистить» на верхней панели.
- Подтвердить действие, нажав «Да».
Из минусов программы пользователи отмечают ограниченный функционал в пробной версии. Некоторые файлы удалить через приложение не получится, пока не будет установлена полная версия утилиты. Юзеры, которых не устраивает работа программы Driver Fusion, могут воспользоваться следующим вариантом деинсталляции ПО.
Командная строка
Этот способ рекомендуется использовать в случаях, когда остальные методы не помогли. Процедуру проводить можно только пользователю с правами Администратора. Деинсталлировать driver можно, выполнив следующее:
- Нажать комбинацию клавиш: «Win + R».
- В строке набрать команду: cmd.
В окне задать команду: cleanmgr.
Поставить отметку возле пункта «Пакеты драйверов устройств».
Подтвердить действие, нажав «Ok».
После выполнения всех пунктов Виндовс выполнит очистку пакетов driver.
Специализированный софт
Удалить AMD Radeon не всегда получается с помощью внутренних инструментов системы. Иногда происходит так, что программа, например, центр ATI/Nvidia, удалена, а сам driver остался в системе. В этой ситуации поможет сторонняя утилита Display Driver Uninstaller, которая специально разработана для удаления драйверов видеокарты. Кроме него, деинсталлируются все файлы, папки и ключи реестра.
Для того чтобы воспользоваться программой, нужно скачать ее с официального сайта, инсталлировать в выбранную папку на компьютере. Далее потребуется перезагрузить устройство и запустить его в безопасном режиме.
После следовать инструкции:
- Отрыть софт.
- В окне программы выбрать драйвер AMD Radeon.
Из предложенных вариантов выбрать: «Удаление и перезагрузка».
После подтверждения действий утилита удалит driver видеокарты, перезапустит систему. После пользователю останется загрузить устройство в обычном режиме, установить новый драйвер.
Системные инструменты
С помощью встроенной функциональности Windows 10 удалить драйвер легко может даже начинающий пользователь. Для этого понадобится Диспетчер устройств. Способ не подходит для деинсталляции неофициальных драйверов.
Пошаговая инструкция:
- Открыть Панель управления.
- Найти раздел «Программы», под ним нажать на «Удаление программы».
- В открывшемся окне найти драйвер AMD Radeon, нажать на него один раз ЛКМ.
- В верхней панели найти и кликнуть по пункту «Изменить».
- В окошке нажать «Далее».
- Выбрать режим работы Мастера, кликнуть «Далее».
Запустится процесс деинсталляции файлов. Юзер должен дождаться окончания операции, затем закрыть окно и перезапустить устройство. Система готова к установке нового драйвера.
Возможные проблемы
Встроенные инструменты в Виндовс 10 не всегда справляются с задачей деинсталляции файлов и компонентов. Поэтому пользователи выбирают сторонние ресурсы, широкий выбор которых представлен на просторах интернета. Если при установке новых версий driver возникают проблемы, справится с ними утилита Display Driver Uninstaller, которая эффективно удалит старые драйверы из системы. Возможно, решить проблему поможет банальная перезагрузка устройства.
Перед установкой новой видеокарты специалисты рекомендуют полностью очищать содержимое папок, устаревшие файлы. Это необходимо для того, чтобы в процессе инсталляции не возникало ошибок. Эффективно почистить систему от ненужного «мусора» поможет любой из выше перечисленных способов.
Какие рецессии бывают?
В зависимости от причин, выделяют три вида рецессии:
Незапланированная рецессия
Этот вид рецессии наступает в результате каких-то неожиданных событий: войн, резкого падения мировой цены на нефть, газ и другие ископаемые. Как следствие, дефицит финансовых бюджетных средств и снижение уровня ВВП. Этот вид рецессии является наиболее опасным, из-за невозможности заранее его спрогнозировать, а также трудностей с определением эффективной методики выхода из нее.
Рецессия на политическом или психологическом уровне
Этот вид рецессии возникает в результате возросшего недоверия населения, являющегося потребителем, предпринимателей и держателей капитала. Она является следствием снижения покупательской активности, снижения инвестиций и снижение стоимости ценных бумаг. Такого типа экономическую рецессию преодолеть достаточно просто вернув доверие покупателей, что делается с помощью снижения цен, процентных ставок и путем реализации на практике различных психологических методик.
Рецессия как следствие внешних долгов страны
В результате подобной задолженности наблюдается снижение цен и отток денежных средств из страны. Такая рецессия признается наиболее опасной и может продолжаться множество лет.
3 способа удаления устаревших и ненужных драйверов
Через диспетчера устройств
Это надежный, простой и довольно быстрый способ. Можно удалить практически любой драйвер, ненужно ничего скачивать дополнительно или устанавливать. Рассмотрю все по шагам.
-
Сначала открываем диспетчер устройств. Сделать это можно через панель управления Windows, или просто нажав Win+R, а затем в строку «Открыть» ввести команду devmgmt.msc (пример ниже на скриншоте).
-
Далее нужно найти в списке то устройство, у которого мы хотим удалить драйвер. Затем щелкнуть по нему правой кнопкой мышки и в появившемся контекстном меню выбрать свойства.
-
После чего откройте вкладку «Драйвер» и нажмите кнопку «Удалить устройство» (см. скриншот ниже).
Через панель управления
Некоторые драйвера можно удалить с помощью стандартного приложения в Windows «Удаление программ» (ссылка есть в панели управления, см. скриншот ниже).
Примечание!
Этот способ хорош тем, что помимо самого драйвера, часто идет в комплекте рабочий центр для управления и изменения настроек драйвера.
Например, драйвера на звук (панель управления Realtek), на видеокарту (Nvidia или AMD) и пр. — во всех них есть спец. центры управления. Если эти драйвера удалить через диспетчер устройств — то эти «центры» останутся в системе, поэтому их целесообразнее удалять через панель управления.
Панель управления — программы — удаление
Далее в списке попробуйте найти те драйвера, которые хотите удалить. Например, у меня нашлось:
- Драйвер графики Intel (драйвер на видеокарту);
- Компоненты Intel;
- Пакет драйверов Windows — Atheros Communications (Wi-Fi драйвера);
- Пакет драйверов Windows — Dell Inc и т.д.
Выделены драйвера, которые есть в списке программ
Для удаления выберите нужный драйвер и нажмите кнопку «Удалить/изменить» в верхней части окна. Собственно, здесь более комментировать нечего.
С помощью утилиты Driver Sweeper
Для тех случаев, когда обычными способами удалить драйвер не получается — можно прибегнуть к специальным утилитам . Одна из таких утилит (причем, одна из лучших) — это Driver Sweeper!
После установки и запуска программы — первое, что рекомендую сделать, переключить язык на русский (по умолчанию, будет выбран английский). Для этого щелкните в меню по Language и выберите Russian (см. скриншот ниже).
Переключение языка на русский
Затем в меню слева выберите «Анализ и очистка», отметьте галочками всё, что хотите найти и жмите кнопку анализа.
Анализ и поиск старых «дров»
Через мгновение Driver Sweeper предоставит вам весь список драйверов, которые вы можете очистить. Например, в моем случае я удалил AMD драйвера (что интересно, т.к. на ноутбуке только встроенная Intel HD карта — и они в принципе не нужны!).
Выбор драйверов для удаления…
Вот, собственно, и все.
Легкого и быстрого удаления!
Статья откорректирована: 25.01.2019
Видеоинструкция: как удалить вирус с компьютера вручную
УДАЛИТЬ ВИРУСЫ С КОМПЬЮТЕРА. 3 СПОСОБА
Смотреть видео
Нашли в тексте ошибку? Выделите её, нажмите Ctrl + Enter и мы всё исправим!
Статья обновлена: 13.05.2019
Как включить, если нет кнопки
Многих пользователей Ютуба интересует, можно ли каким-то образом включить титры, если в проигрывателе нет соответствующей кнопки. Отсутствие иконки говорит о том, что функция бегущей строки в данном ролике не поддерживается. Как уже отмечалось, это может происходить по причине слишком большого объема клипа, обилия шумов и многоголосия, а также потому, что звуковой дорожки в контенте нет по определению. Исправить это никакими инструментами нельзя, – отсутствие кнопки само по себе сигнализирует о невозможности сгенерировать слова на экране.
Если вы загрузили клип, в котором по каким-то причинам не отображается бегущая строка, вы можете загрузить заранее подготовленное сопровождение или написать слова вручную, используя Творческую лабораторию на Youtube. Удобный видеосервис позволяет сделать это буквально в два клика даже неопытному зарегистрированному пользователю.
Display Driver Uninstaller правильное удаление драйверов 18.0.2.6
Display Driver Uninstaller это утилита удаления драйверов, которая поможет вам полностью удалить драйверы видеокарты AMD / NVIDIA / Intel и драйверы звуковой карты Realtek / Sound Blaster из системы, не оставляя кучу ненужных файлов (включая ключи реестра, папки и файлы). DDU предназначен для использования в случаях, когда стандартными способами драйвера не удаляются, или когда нужно тщательно удалить драйверы видеокарты. После использования этого инструмента будет так, будто драйверов не было, как при чистой установке системы. Как и для любого инструмента такого рода, рекомендуется создать новую точку восстановления системы перед ее использованием, чтобы можно было вернуть прежнее состояние системы, если вы столкнетесь с проблемами.Системные требования:·ОС Windows Vista с SP2 до Windows 10 мая 2020 обновление 2004 (19041.ХХ) (все, что выше на свой страх и риск)·NVIDIA, AMD, Intel GPUsMicrosoft .NET Framework 4.6 или вышеТоррент Display Driver Uninstaller правильное удаление драйверов 18.0.2.6 подробно:Особенности программы:·Программа полностью и бесследно удаляет драйвер и всё его папки, файлы и ключи реестра.·Удалит драйвера даже если Windows не смог и операционная система будет в том состояние как будто её только что установили.·Возможность удалять текущий драйвер а так же все предыдущие.·Display Driver Uninstaller лучше всего работает когда компьютер запущен через безопасный режим.·В программе присутствуют автоматические обновления и автоматическая проверка новых версий.·Возможность сохранять файлы журналов в папке программы.·Простой интерфейс программы, все возможности в одном окне.·Присутствует возможность устанавливать драйвер через Windows Update.·Поддержка русского языка.Что нового:·Intel: Additional service removal : igccservice·Intel: Removal of the DCH control panel : IntelGraphicsExperience·Vulkan: removal enhancements. (thanks mirh)·NVIDIA: Fixed an issue preventing PhysX to be removed without DDU when DDU was first used without removing PhysX.·Realtek: Small Realtek copy/paste removal fix.·General: Fixes to the Audio Controller removal.·General: Make use of ServiceProcess.ServiceInstaller instead of P/Invoke for service removal.·General: Changed some default options·General: Do not use «searchfilterhost» for the «SYSTEM» impersonation.Translation update: Ukrainian.xml
Скриншоты Display Driver Uninstaller правильное удаление драйверов 18.0.2.6 торрент:
Скачать Display Driver Uninstaller правильное удаление драйверов 18.0.2.6 через торрент:
display-driver-uninstaller-18_0_2_6_exe.torrent (cкачиваний: 148)
Удаление штатными средствами системы
Этот способ — самый очевидный и самый простой. Работает в большинстве случаев.
Чтобы воспользоваться этим способом:
- Откройте «Панель управления». Для этого откройте окно проводника и введите в адресной строке «Панель управления». Нажмите Enter.
-
В открывшемся окне найдите раздел «Программы», а под ним — подзаголовок «Удаление программы». Щелкните по нижней ссылке.
-
Откроется окно «Программы и компоненты» — наша консоль управления программами компьютера. В этом окне найдите искомый драйвер — обычно он содержит в своем названии слова «AMD Catalyst», «Catalyst Control Center». Выделите найденную строку. Нажмите кнопку «Изменить».
-
Откроется утилита модификации установленного ПО AMD. Прочитав приветствие мастера, нажмите «Далее».
-
Откроется список доступных режимов работы мастера. Если вас интересует исключительно удаление, выберите последний пункт и вновь нажмите «Далее».
- Начнется процесс удаления. Дождитесь его окончания, а затем перезагрузите компьютер. Готово! Можете устанавливать новый драйвер.
Как удалить драйвера видеокарты средствами Windows
Одним из основных способов удаления драйверов видеокарты является использование «Диспетчера устройств», который располагается в «Панели управления». Здесь удаление можно произвести двумя методами.
Первый метод заключается в том, чтобы найти свой графический адаптер в списке установленных компонентов, затем зайти в контекстное меню «Свойства» и на вкладке «Драйвер» использовать кнопку «Удалить».
В принципе, все очень просто, и какие-то особые знания здесь не потребуются. Однако загвоздка в том, что удаление выглядит красиво только внешне. На самом деле стандартный деинсталлятор Windows не полностью удаляет все компоненты, связанные с драйвером. Это касается остаточных файлов, которые придется убирать вручную, а также множества ключей системного реестра. А вот в системный реестр без знания основ работы с ним лучше не лезть. Почему? Да просто потому, что вся система может «полететь».
Второй метод еще более прост. Нужно просто найти свой ускоритель в списке, представленном в «Диспетчере устройств» (пункт «Видеоадаптеры»), и вызвать команду «Удалить» из выпадающего меню (правый клик на устройстве).
Опять же, полной гарантии, что драйвер будет удален корректно и полностью, здесь нет.
Теперь, если задаться вопросом, как удалить драйвера видеокарты, Windows 7 (или любая другая операционка) может предложить метод с использованием меню «Программы и компоненты». Здесь необходимо найти либо сам драйвер, который обычно не указывается в списке, либо дополнительное программное обеспечение для видеокарты, а затем использовать функцию «Изменить»/«Удалить». Тут есть интересный момент. Рассмотрим вопрос, как удалить драйвера видеокарты Radeon (ATI Catalyst).
При удалении, как правило, возникает окно, в котором представлены три пункта: «Диспетчер удаления», «Исправить диспетчер установки Catalyst» и самый главный пункт — «Быстрое удаление ВСЕХ компонентов программного обеспечения ATI». Только использование последней функции может гарантировать полное удаление драйверов и сопутствующих компонентов.
Диспетчер устройств
Задаваясь вопросом, как правильно обновить драйвера видеокарты, предварительно их деинсталлировав, можно воспользоваться диспетчером устройств.
В зависимости от версии операционной системы, данная функция запускается различными способами:
- Для Windows 7 проходим путь Пуск->строка “Выполнить”->вписываем команду “devmgmt.msc” и жмем ENTER.
- Для Windows 8 и Windows 10 жмем комбинацию клавиш Win+R и вводим такую же команду.
Упомянутая команда откроет окно Диспетчера Устройств, в котором следует найти графу под названием “Видеоадаптеры”. Выбрав нужное устройство, например, видеокарту Geforce – кликаем по нему ПКМ. Далее потребуется кликнуть на кнопку “Удалить” и искомая операция будет выполнена.
Как уже упоминалось выше, наиболее эффективным решением в вопросе удаления и последующего обновления “дров”, является применение специальных программ, которые будут рассмотрены ниже в этой статье.
Как удалить драйвера видеокарты AMD
Привет друзья! Помочь нам сможет программа Display Driver Uninstaller 15.1.0.0, удаляющая драйвера видеокарт AMD, NVIDIA, Intel HD полностью, но применять её нужно только тогда, когда при установке новых версий драйверов возникают проблемы, в обычных случаях пользуйтесь встроенным в Windows инструментом удаления программ и компонентов.
Когда стоит ждать ошибок при установке новых драйверов на видеокарту и нужно предварительно очищать систему от остатков старых драйверов программой Display Driver Uninstaller 15.1.0.0?
- Если вы установили неофициальные драйвера на вашу видеокарту, а затем захотели их удалить и установить нормальные.
- После замены видеокарты возможно появление проблем с установкой драйверов на новый графический адаптер и придётся деинсталлировать старые драйвера видеокарты с помощью упомянутой мной программы.
- Если ваша Windows повидала за последний год пару сотен игр (некоторые игры модифицируют драйвера видеокарты), то придётся почистить систему от прежних драйверов.
- При использовании неоригинальных сборок Windows (обычно в них отсутствуют некоторые системные компоненты), то тоже возможны неприятности с драйверами.
Как ни крути, обзавестись специальной утилитой удаления драйверов на видеокарту будет нелишним всем читающим эти строки.
Привожу, на всякий случай, два способа деинсталляции драйверов на видеокарту AMD.
Удаление драйвера видеокарты AMD с помощью встроенной утилиты «Удалить или изменить программу»
Простой способ удаления. Панель управления -> Удаление программы.
Выделяем левой мышью AMD Catalyst Install Manager и щёлкаем на кнопке Изменить.
Далее
Отмечаем галочкой пункт Быстрое удаление ВСЕХ программных компонентов программного обеспечения AMD и жмём Далее, происходит полное удаление драйверов графического процессора AMD.
Удаление драйвера видеокарты AMD программой Display Driver Uninstaller 15.1.0.0
Перед работой обязательно создайте точку восстановления системы.
Official Download
Скачивается архив с программой, щёлкаем на нём двойным щелчком левой мыши
и вводим имя папки, например DDU. Жмём на кнопку Extract.
Файлы программы разархивируются в папку DDU, исполняемый файл программы Display Driver Uninstaller.exe находится в папке DDU, но запускать его нужно в безопасном режиме.
Как загрузиться в Безопасный режим.
Если у вас установлена Windows 7, 8.1, 10, то идём, жмём Пуск->Выполнить->
msconfig
Выбираем вкладку Загрузка, отмечаем пункт Безопасный режим. Применить и ОК.
Перезагружаемся входим в Безопасный режим.
Запускаем Диспетчер устройств, раскрываем пункт Видеоадаптеры, видим нашу видеокарту AMD Radeon HD 8550G.
Запускаем утилиту Display Driver Uninstaller 15.1.0.0,
в главном окне программы выбираем русский язык, также делаем выбор видеодрайвера AMD и жмём на кнопку и Удалить и перезагрузить (настоятельно рекомендуется).
Процесс деинсталляции видеодрайвера.
ОК
.
Происходит перезагрузка.
Запускаем Диспетчер устройств и видим, что драйвер на видеокарту удалён.
Не забываем снять галочку с пункта Безопасный режим. Применить и ОК.
Загружаемся в операционную систему и устанавливаем новые версии драйверов.
Переустановка драйверов видеокарты на Windows 7 или Windows 10
Когда вы зайдете на указанный выше сайт, то увидите небольшую форму для поиска драйверов. На сайте AMD на момент написания статьи данная форма выглядит так как на скриншоте внизу. Она состоит из 4 выпадающих списков, в которых нужно выбрать тип продукта (видеокарта для компьютера или ноутбука), серию видеокарты, конкретную модель и операционную систему (например, Windows 7 или Windows 10).
После заполнения данной поисковой формы и нажатия на кнопку «Display Results», появится страница, на которой можно будет скачать подходящий драйвер.
После загрузки новой версии драйвера с официального сайта, наконец можно приступать непосредственно к переустановке драйверов. Для этого просто запускаете установочный EXE файл и следуете инструкциям, которые будут появляться на экране.
После завершения переустановки драйверов не забудьте перезагрузить компьютер.
Удаление drivers в сторонней утилите
Если указанный выше метод деинсталляции не помог решить проблему, то можно воспользоваться лучшей программой для удаления драйверов видеокарты – Display Driver Uninstaller. Чтобы очистить driver видеокарты при помощи данной утилиты, потребуется:
- Зайти на официальный портал – Wagnard Soft.
- В разделе «Software» щелкнуть по значку с надписью «Display Driver Uninstaller (DDU) V18.0.0.9 Released».
- Проскролить в самый низ экрана и перейти по гиперссылке «Click here for DOWNLOAD & SUPPORT».
- Спуститься вниз окна обозревателя и перейти по гиперссылке «Official Download Here». Кликнуть на «Сохранить»: начнется загрузка «DDU v18.0.0.9.exe».
- Переместить скачанное приложение на рабочий стол, запустить «DDU.exe» и следовать подсказкам на мониторе: менять стандартный путь для распаковки данных не нужно.
- Завершить все сторонние процессы и открыть «Display Driver Uninstaller.exe».
- На мониторе появится диалоговое окно «Launch option» — установить рекомендованный параметр «Safe Mode», чтобы осуществить перезагрузку ПК в защищенном режиме.
- После того как компьютер загрузится в «Безопасном режиме», на экране автоматически отобразится окошко DDU.
- В верхней части активного диалогового окна находится интерактивная клавиша «Удалить и перезагрузить (настоятельно рекомендуется)». После того как пользователь нажмет на указанную кнопку, запустится процесс правильного удаления драйвера Nvidia, а в DDU появится перечень деинсталлированных объектов. Но до этого нужно будет указать в поле «Выбор…» параметр «Nvidia». Кроме того, при помощи указанной утилиты можно «чисто» удалить AMD и Intel.
- После завершения автоматического процесса очистки drivers компьютер перезагрузится.
- Можно переустановить driver видеокарты.
https://youtube.com/watch?v=A-cXYl3Q_Xo
После того как пользователь удалит старый драйвер Nvidia, следует обязательно установить новый. Для этого выполнить следующие действия:
Удаление драйвера при помощи утилиты Display Driver Uninstaller (DDU)
- Распакуйте скачанный архив в любое место на диске.
- Кликните по файлу «Display Driver Uninstaller» правой кнопкой мыши и выберите из контекстного меню пункт «Запуск от имени администратора».
- При первом запуске программа DDU попросит пользователя выполнить некоторые настройки:
- Можете оставить все как есть. Но если требуется полное удаление драйвера, рекомендуем проставить все галочки под разделом «Параметры драйверов» (NVIDA или AMD). По завершению настроек кликните по кнопке «Закрыть».
- Также при запуске программа Display Driver Uninstaller сообщает о том, что Windows не была загружена в безопасном режиме. Ничего страшного в этом нет, хотя в некоторых случаях и могут возникнуть ошибки при удалении тех или иных файлов драйвера. Если нужно, можете загрузить ОС в этом режиме, но здесь мы не будем рассматривать, как именно это сделать (можно легко найти в интернете).
- В основном окне программы в меню «Выберите тип устройства» установите «Графический процессор», а под ним — название фирмы-производителя видеокарты.
- Выберите один из трех режимов удаления драйвера в левой части окна. Рекомендуем первый вариант — «Удалить и перезагрузить».
Следуйте инструкциям на экране. После перезагрузки драйвер будет удален.
Способ 2: с помощью системных средств
Далее мы рассмотрим возможности ОС Windows 10, с помощью которых можно вручную убрать не рабочий или не нужный драйвер.
В диспетчере устройств
Возможно, вы столкнетесь с ситуацией, когда деинсталлятора нет на ПК. Особенно это актуально для устаревших устройств. Тогда действуем следующим образом.
1. Щелкаем правой кнопкой мышки по меню Пуск и открываем «Диспетчер устройств».
2. Раскрываем список устройств, в котором установлен драйвер.
3. Жмем по нему правой кнопкой мыши и выбираем пункт «Удалить устройство».
4. Подтверждаем действие кнопкой «Удалить».
В средстве очистки системы
С помощью средства очистки системы можно выполнить сканирование на наличие устаревших устройств и при необходимости их убрать.
1. Откройте папку «Этот компьютер».
2. Нажмите правой кнопкой мышки по Локальному диску С и откройте «Свойства».
3. Кликните по кнопке «Очистка диска».
4. Далее щелкните по кнопке «Очистить системные файлы».
5. В пункте «Пакеты драйверов устройств» будет показан объем устаревших файлов, которые можно очистить, установив галочку и щелкнув «ОК».
Удаление драйверов отключенных устройств
Если к вашему компьютеру было подключено много разных устройств, про которые вы давно уже забыли, их можно посмотреть и убрать, отобразив в диспетчере устройств. Но перед этим нужно выполнить следующие действия.
1. Щелкните правой кнопкой мыши по значку «Этот компьютер» и перейдите в «Свойства».
2. Откройте пункт «Дополнительные параметры системы».
3. Кликните по кнопке «Переменные среды».
4. Нажмите «Создать».
5. В поле «Имя переменной» вставьте devmgr_show_nonpresent_devices. В поле «Значение переменной» задайте параметр 1 и кликните по ОК.
6. Перейдите в «Диспетчер устройств».
7. В меню «Вид» кликните по пункту «Показать скрытые устройства».
Отобразятся все отключенные устройства. Теперь их можно удалить.
С помощью командной строки
Способ пригодится в том случае, если стандартно убрать драйвер не получается. Например, отключенный или старый, который конфликтует с новым оборудованием и дает сбой в системе.
1. В меню Пуск напечатайте командная строка и запустите приложение с правами администратора.
2. Введите команду pnputil.exe -e > C:\drivers. txt и нажмите клавишу Enter. Это команда для создания текстового файла с выгрузкой списка устройств.
3. Перейдите в Локальный диск С и откройте текстовый файл drivers.txt.
4. Пролистайте список и найдите название устройства, которое нужно убрать. Сверните Блокнот, но не закрывайте его, и вновь откройте командную строку с административными правами.
Введите команду pnputil.exe -d oem11.inf, где oem11.inf — файл драйвера оборудования, которое нужно убрать.
Если высветилось подобное сообщение, устройство нужно очистить в принудительном порядке.
5. Введите команду pnputil.exe -f -d oem11.inf, где ключ f задает команду принудительного удаления.
Вот и всё! Оборудование и его файл успешно удалены.
Как удалить видеодрайвер AMD, nVidia, Intel — начисто и полностью!
Вопрос от пользователя
Подскажите, как можно удалить видеодрайвера из Windows, если они не отображаются в установке и удалении программ (в панели управления). Дело в том, что хочу установить более новые драйвера, но при установке выскакивает ошибка, что драйвер уже есть. Что можно сделать?
Доброго времени суток.
Достаточно популярная проблема. На самом деле, если в установке и удаление программ в панели управления Windows приложение вы не находите (в том числе и драйвер) — то это совсем не означает, что его нет в системе !
К тому же, бывает и так, что при установке нового драйвера никаких ошибок не вылазит и все с виду проходит успешно — но продолжать пользоваться вы будете так же старым драйвером. Именно поэтому, во многих случаях, всегда рекомендуют удалять старый драйвер начисто из системы, а затем уже ставить новый.
Этим сейчас и займемся.