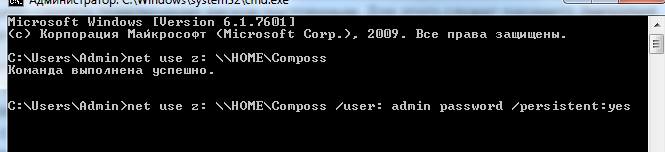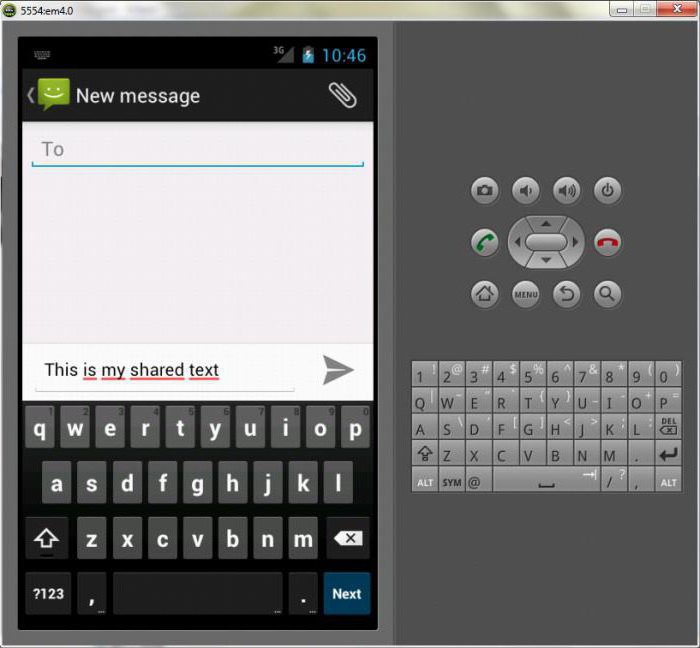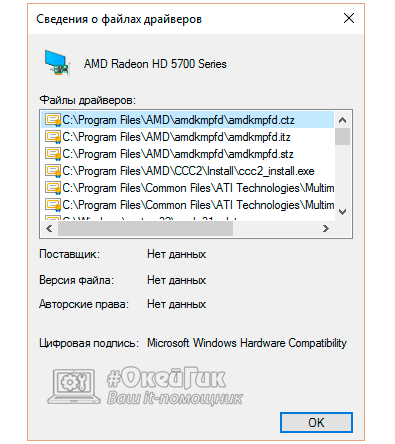Сетевой драйвер для windows xp
Содержание:
- Добавить несколько корпоративных ящиков
- ZoneAlarm Pro Firewall 9.3.037.000 [2010, Антивирус]
- Карты, волны, провода: как настроить сетевую карту в Windows 7
- Realtek High Definition Audio Driver R2.70 + AC’97 + ATI HDMI Audio Device R2.70 [2012, Драйвера]
- Виды комнатного растения
- Проверяем наличие WLAN адаптера и включаем Wi-Fi на ноутбуке Lenovo
- Программа для бновления драйверов Driver Updater от Carambis
- Обновление драйвера сетевого контроллера в «Виндовс» 7
- Шаг 2. Установка/обновление драйвера сетевого адаптера
- LearnAtHome
- Что такое драйвер?
- Как найти драйвер для неизвестного Wi-Fi адаптера 802.11n WLAN?
- Что такое и для чего нужно создавать
- Как узнать, установлен ли драйвер на адаптер Wi-Fi?
- Определение производителя
- Установка драйвера
- Меняем пароль в Steam
Добавить несколько корпоративных ящиков
Обычно любому сайту нужно несколько ящиков:
- admin@……. — используется для получения SSL сертификатов
- info@….. — ящик для обычной корреспонденции
- zakaz@….. — обычно туда заказы приходят и с него ставят SMS сигнал на мобильник
- manager@….. — для рассылки прайс-листов и т.п.
В Яндекс Почте можно создать много ящиков со своим названием, паролем и характеристиками.
Сейчас ведь Яндекс Почта переехала в Яндекс Коннект и поэтому процесс добавления ящика называется «Добавить сотрудника».
- Открывайте https://connect.yandex.ru/portal/admin/ и выбирайте сверху нужный домен.
- Добавляйте внизу нового сотрудника — это и будет новый корпоративный ящик на почте Яндекса.
Хоть и запутанно стало, но тоже не особо сложно.
ZoneAlarm Pro Firewall 9.3.037.000 [2010, Антивирус]
Год выпуска: 2010Жанр: АнтивирусРазработчик: ZoneAlarmСайт разработчика: http://www.zonealarm.comЯзык интерфейса: АнглийскийПлатформа: ХР, Vista, 7Таблэтка: ПрисутствуетСистемные требования: Microsoft Windows 7: 32-bit / 64-bit , 2 GB RAM 2 GHz or faster processor 250MB of available hard-disk space Microsoft Windows Vista SP1 or SP2 Business / Home Premium / Ultimate: 32-bit / 64-bit, 2 GB RAM 2 GHz or faster processor 250MB of available hard-disk space Microsoft Windows, XP SP2 or SP3 Home / Professional 32-bit, 1GB RAM 1 GHz or faster processor 250MB of available hard-disk space О …
Карты, волны, провода: как настроить сетевую карту в Windows 7
Зачем настраивать сетевую карту Windows 7? При неправильно установленных драйверах возможны следующие проблемы:
- Отсутствие подключения к Интернету. Windows попросту не увидит оборудование.
- Сбои в соединении. В самый неудобный момент сеть может пропасть. Подобные сбои могут происходить с разной периодичностью, тем самым раздражая владельца ПК плохой работой.
Как на Windows 7 установить драйвера сетевого оборудования
Данный способ применяется при нормальной работе Интернет – когда Виндовс способна коннектиться со Всемирной паутиной. Первый возникающий вопрос — откуда скачать и как установить по для сетевого адаптера?
Варианта два:
- задействовать специальный софт (Driver Pack);
- или выяснить производителя карты и подбирать ПО конкретно под нее.
Скачать драйвера можно с помощью утилит и с сайта разработчика сетевого адаптера
Каждый метод имеет свои преимущества и недостатки.
Где скачать сетевые драйвера для Windows 7? Мы рекомендуем загружать софт только с проверенных источников. Посторонние ресурсы могут внедрять в содержимое пакета вредоносное программное обеспечение.
Интерфейс в Driver Pack интуитивно понятен, необходимое ПО ищется автоматически из большой базы данных. Программа все сделает за вас – достаточно только запустить ее и сделать пару кликов. Минус – вес утилиты (более 10 Гб). Когда вы загружаете драйвер, зная производителя сетевой платы, вы экономите дисковое пространство. Но недостаток метода – долгий поиск нужного программного обеспечения. Сначала мы рассмотрим быструю установку при помощи Driver Pack. А напоследок расскажем о способе найти информацию: какая сетевая карта у вас стоит.
Программа Driver Pack для автопоиска драйверов
Установка драйверов с помощью утилиты Driver Pack
«DPS» – зарекомендовавший себя как надежный, крупный и удобный при установке пакет драйверов. В него входит ПО на сеть, процессор, видеокарту и т.п. Это причина, по которой утилита имеет значительный вес (около 9-11 Гб). Разработчики регулярно обновляют базу данных, поэтому можно смело скачивать последнюю редакцию пакета.
Драйвер для сетевого адаптера инструкция по установке
Переходим на сайт разработчика, нажимаем «Установить все необходимые драйверы»
Шаг 2. Запускаем программу.
Шаг 3. Утилита автоматически находит неустановленные или устаревшие драйверы, предлагает их инсталлировать. При выборе опции «Настроить компьютер автоматически» вместе с драйверами будет установлен дополнительный софт, который виден в правой части окна.
При нажатии кнопки «Настроить компьютер автоматически», с драйверами установится дополнительный софт, который можно увидеть в правой части окна
Шаг 4. Что бы не устанавливать лишнее внизу окна найдите опцию «Режим эксперта» и щелкните по ней.
Для выбора драйверов вручную переходим в раздел «Режим эксперта»
Шаг 5. Отмечаем галочкой то ПО, что требуется инсталлировать и жмем зеленую кнопку (смотрите скриншот). Готово — установка драйвера для сетевой карты Windows 7 произведена.
Переходим в каждый раздел в левой части окна, ставим или снимаем галочки с нужного софта, в последнем разделе нажимаем «Установить все»
Realtek High Definition Audio Driver R2.70 + AC’97 + ATI HDMI Audio Device R2.70 [2012, Драйвера]
Год выпуска: 2012Жанр: ДрайвераРазработчик: Realtek Semiconductor CorpСайт разработчика: http://www.realtek.com.twЯзык интерфейса: Русский + АнглискийТип сборки: StandardРазрядность: 32/64-bitОперационная система: Windows 98, 2000, XP, 2003, Vista, 2008, 7, 8Описание: Realtek High Definition Audio Codec Driver – это звуковые драйверы нового поколения для аудиоустройств Realtek (HD Audio). Преимуществами спецификации High Definition Audio перед AC’97 являются: полноценная поддержка новых форматов звука, более высокая частота пропускания, поддержка подключения аудио-устройств по технолог …
Виды комнатного растения
Проверяем наличие WLAN адаптера и включаем Wi-Fi на ноутбуке Lenovo
Во время работ с лэптопом могут быть незначительные отличия в зависимости от модели. На текущий момент наиболее распространенными моделями являются лэптопы серии IdeaPad 320, 100, ThinkPad и многие другие устройства. Кроме того, отличия присутствуют и в установленной операционной системе. На текущий момент чаще всего встречается Windows 10, однако проблемы могут возникнуть и на более старых ОС, например, Win 7, Win 8, либо XP.
При настройке низкоуровневого программного обеспечения для доступа в сеть будут отличия в зависимости от установленной ОС. Однако установка ПО проходит по схожему сценарию на любой операционной системе.
Обратите внимание! Желательно устанавливать на устройство только ту систему, которую советует устанавливать производитель. При этом не будет проблем с поиском и установкой актуальных драйверов
Например, на некоторые модели отсутствуют драйвера, для поддержки Win 7. Поэтому нежелательно устанавливать данную систему. К примеру на ноутбук Lenovo IdeaPad G50-45 есть драйвера под «Виндовс» 8, 8.1 и 10. Поэтому устанавливать желательно именно их.
И если присутствуют проблемы с подключением к сети, обязательно требуется уточнить наличие беспроводного модуля в диспетчере устройств. Если он там присутствует, можно попробовать включить его при помощи аппаратных средств. При необходимости проверяется правильно ли настроено устройство.
Если модуль присутствует, то потребуется скачать драйвер Wi-Fi для ноутбука Lenovo, затем инсталлировать его.
Wireless Local Area Network или WLan представляет собой адаптер подключения к беспроводным сетям. Если устройство нормально функционирует, то проблем с подключением к беспроводным сетям не будет. Он обязательно должен присутствовать в диспетчере устройств. И если он там присутствует как неопределенное устройство (иконка с восклицательным знаком), значит нет корректного драйвера, и нужно его скачать и установить. А если адаптер функционирует нормально, но устройство не видит беспроводные сети, то может помочь его активировать.
Чтобы уточнить, потребуется открыть диспетчер устройств:
- Нажать Win + R и ввести или скопировать mmc devmgmt.msc.
- Подтвердить выполнение команды.
- Найти среди всех пунктов раздел «Сетевые адаптеры».
- Если присутствует устройство, название которого включает WLAN или Wireless, скорее всего это контроллер беспроводного адаптера.
Если он работает без ошибок и корректный Wi-Fi драйвер для ноутбука Lenovo присутствует, то устройство должно функционировать стабильно. Если же проблемы присутствуют, причины бывают следующие:
- Адаптер по какой-то причине не задействован. Стоит попробовать открыть контекстное меню мышью и выбрать пункт «Задействовать».
- Если не удалось найти модуль в разделе «Сетевые адаптеры», потребуется найти его во вкладке «Другие устройства».
Обратите внимание! Если ни один из способов не помог, требуется скачать и установить корректную версию драйвера под операционную систему. Когда программа установлена, а проблема сохранилась, поможет нажатие функциональных клавиш или установка профильного ПО
- Нажать функциональные клавиши. В зависимости от модели они могут отличаться. В основном это клавиши F7 или F8. Нужно кликнуть на значок сети и отключить режим «В самолете».
- Попробовать установить программу Lenovo Energy Management либо Lenovo Utility для операционной системы Windows 10. Установка этих утилит решает множество проблем, связанных с работой устройства.
Программа для бновления драйверов Driver Updater от Carambis
Если у вас появилась потребность в поиске универсальных программ, которые способны функционировать на разных ОС: имеются в виду утилиты для создания групповых политик, программы для очистки системы от вирусов и, конечно же, софт для работы с драйверами ОС — лучшим решение будет использование программы Carambis Driver Updater.
Благодаря Driver Updater вы сможете не только получить необходимое программное обеспечение, но и хорошо сэкономить. Ведь одна покупка подписки позволяет подключить сразу два компьютера.
Что касается процесса работы, утилита отлично справляется с поставленными задачами. Теперь не нужно исправлять ошибки подключённых аппаратных компонентов на каждом компьютере.
Настройка автоматического поиска и установки обновлений теперь самостоятельно обновляет все устройства.
Но, если вам нужно ускорить работу компьютера, рекомендуем воспользоваться еще одной утилитой от этого же производителя — Carambis Cleaner.
Ее возможности:
- Комплексная оптимизация работы операционной системы;
- Возможность удаления компонентов и временных файлов, которые больше не используются и не нужны для работы ОС;
- Удаление всех отчетов об ошибках ОС;
- Быстрая очистка реестра;
- Возможность удаления файлов, которые выберет пользователь;
- Удаление установленных программ в главном окне программы с помощью нескольких кликов.
Помните, файлы, которые были удалены программой, восстановить уже невозможно (в отличие от обычной процедуры удаления с помощью встроенных функций ОС). Проводите диагностику своего компьютера несколько раз в месяц, чтобы поддерживать систему в нормальном состоянии.
https://youtube.com/watch?v=Dh-9hiFztnQ
Обновление драйвера сетевого контроллера в «Виндовс» 7
Установку или обновление драйвера вручную можно сделать, следуя такому алгоритму действий:
- Прежде всего, следует скачать и извлечь необходимый файл с драйвером. Как вариант можно распаковать его на «Рабочий стол».
- Далее перейти в раздел «Диспетчер устройств», кликнуть на «Пуск», после этого в поисковой строке написать название. На экране отобразится результат, на который нужно кликнуть мышкой.
- Нажать два раза на устройство «Ethernet-контроллер», выбрать «Обновить драйвер». Если драйвер поврежден или не установлен, около этого устройства будет располагаться восклицательный знак желтого цвета.
- Далее следует отыскать в новой вкладке функцию «Выполнить поиск драйверов», а затем кликнуть на «Обзор». Позже зафиксировать мышкой папку, в которой ранее был извлечен архив с драйвером, нажать кнопку «Далее». После проделанных шагов нужно продолжить установку и ожидать её окончания.
Если пользователь ничего не напутал с распаковкой архива и правильно указанными папками, система компьютера сама автоматически сможет отыскать и установить драйвер.
Обратите внимание! На сайтах или в программе файлы для скачивания драйверов могут быть распределены по отдельным типам и подкатегориям. Нужно нажать на последнюю, которая отвечает за определенную модель устройства, и настроить
В случае необходимости есть возможность удаления драйвера вручную. Для этого нужно:
- Войти в «Виндовс» под именем администратора, используя его учетную запись.
- Нажать «Пуск», после этого выбрать меню «Панель управления».
- Удостовериться в правильности выбора меню «Просмотр по категориям».
- Нажать на вкладку «Удалить программу».
- Отыскать нужный драйвер «Контроллер Ethernet» и выбрать «Удалить» либо «Удалить/Изменить».
- Далее следует руководствоваться инструкцией, которая отобразится на экране.
Важно! Для успешного завершения операции требуется перезагрузить ПК. Чтобы успешно провести все операции, описанные в данной статье, рекомендуется внимательно изучить её
После этого удастся легко устранить проблему отсутствия локальной сети и наслаждаться временем, проведенным на просторах Интернета
Чтобы успешно провести все операции, описанные в данной статье, рекомендуется внимательно изучить её. После этого удастся легко устранить проблему отсутствия локальной сети и наслаждаться временем, проведенным на просторах Интернета.
Шаг 2. Установка/обновление драйвера сетевого адаптера
После того, как мы узнали идентификатор оборудования, следует скопировать его название (клик правой кнопки мыши — копировать) и ввести в поле поиска браузера. Скачав необходимую программу, можно приступить к ее установке.
Аналогичные действия будут и в случае обновления сетевого драйвера.
Для установки/обновления драйвера сетевого адаптера необходимо зайти в «Диспетчер устройств» так как это было описано ранее. Выбрать необходимый пункт и в контекстном меню, которое доступно по клику правой кнопки мыши выбираем пункт «Обновить драйверы…».
Выбираем «Выполнить поиск драйверов на этом компьютере».
Переходим в каталог, в который мы скачали недавно все необходимое, воспользовавшись кнопкой «Обзор», нажимаем «Далее» и ждем окончание процесса установки драйверов.
Существует также мнение, что в случае выполнения обновления (переустановки) сетевого драйвера, сначала необходимо удалить старый, после чего следует установить новый.
Если вы все выполнили согласно рекомендациям, а Интернет-соединение не появилось, попробуйте воспользоваться нижеприведенным советом.
Важно! Для удаления уже установленного драйвера необходимо зайти в «Диспетчер устройств», выбрать сетевой адаптер, кликнуть правой кнопкой мыши и в контекстном меню выбрать «Удалить». После этого, система предупредит о том, что драйвер устройства будет удален, соглашаемся нажав «ОК»
Далее следует перезагрузить компьютер и вновь зайти в «Диспечтер устройств». После удаления драйвера, появится пункт «Другие устройства», содержащий подпункт «Сетевой контролер».
Далее необходимо выполнить последовательность действий, описанных в Шаге 2.
LearnAtHome
Что такое драйвер?
Это специальная программа, обеспечивающая взаимодействие друг с другом двух устройств. В частности, при помощи драйвера операционная система компьютера (ОС) взаимодействует с аппаратным обеспечением – видеокартой, материнской платой, сетевой картой, сканером, принтером и т.д. Разработкой драйверов занимаются компании, которые выпускают компьютерные комплектующие и периферийное оборудование, взаимодействующие с компьютерами. Современные ОС (в том числе Windows 7 и Windows 10) изначально оснащены минимально необходимым стандартным набором драйверов, которые дают возможность работать с основными комплектующими. Другими словами драйвер, это инструкции, объясняющие одной части вашего компьютера, как работать с другой его частью.
Но если сетевого драйвера нет, то тогда становится невозможно использовать программы для автоматической установки драйверов. Потому что все они могут работать только при наличии подключения к интернету. А раз нет драйвера, обеспечивающего само это подключение, то и подключиться к интернету невозможно. Соответственно без интернета – невозможно запустить программу для скачивания драйверов.
Установка драйверов сетевого адаптера происходит в следующих случаях:
- вы купили новый компьютер, на котором отсутствует ОС.
- после установки или переустановки ОС.
- произошел сбой драйверов сетевого адаптера или другие неполадки с компьютером.
В первом случае необходимо поискать диски, которые должны продаваться в комплекте с компьютером. На диске, на котором находятся драйвера для материнской платы должны быть и сетевые драйвера.
В последние годы производители компьютеров стали все чаще отказываться от использования приводов оптических дисков. Т.е. стали все чаще выпускать устройства, в которые невозможно вставлять такие диски. К этому стали прибегать и производители ноутбуков, и производители стационарных компьютеров. Пользователи, которые сами подбирают комплектующие для своего компьютера, теперь отказываются и от DVD-привода.
Мы можем дать совет: скачайте все драйвера, не только сетевой, в отдельную специальную папку на жестком диске. Также скопируйте эту папку на флешку, для сохранности. Это даст возможность всегда иметь под рукой драйвера, и после переустановки Windows не надо будет искать возможность выхода в интернет с какого-то другого устройства, чтобы искать драйвера.
Как найти драйвер для неизвестного Wi-Fi адаптера 802.11n WLAN?
Подключил я свой китайский USB адаптер EDUP к компьютеру с Windows 7, и конечно же увидел сообщение «Программное обеспечении для устройства не было установлено». 802.11n WLAN – Не удалось найти драйвер. Такое может быть даже в Windows 10. Не всегда десятка автоматически устанавливает программное обеспечение.
Решение проблемы – поиск драйвера по «ИД оборудования». Сейчас все подробно покажу. Если в комплекте с WLAN приемником был диск, то можете попробовать установить ПО оттуда. Если нет – следуйте инструкции.
Сразу отвечу на популярный вопрос: «как мне скачать драйвер, если интернета на компьютере нет? Адаптер еще не работает, к интернету подключится не могу». Это понятно, и мне кажется, что здесь без вариантов. Либо подключить компьютер к интернету по кабелю и настроить беспроводной адаптер, либо скачать необходимые драйвера на другом компьютере. Иначе никак.
Заходим в диспетчере устройств. Открыть его можно разными способами. Через поиск, через «Свойства» в «Мой компьютер», или командой devmgmt.msc, которую нужно ввести в окно «Выполнить», которое в свою очередь можно открыть нажав сочетание клавиш Win + R.
Там в разделе «Другие устройства» должно быть неизвестное устройство «802.11 n WLAN» с желтым восклицательным знаком. Это наш адаптер. Нужно узнать «ИД оборудования». Для этого откройте его «Свойства».
Дальше переходим на вкладку «Сведения», из списка выбираем «ИД оборудования» и копируем первую строчку. Если будете искать драйвер на другом компьютере, то можно сохранить ее в текстовый документ.
Открываем сайт https://drp.su/ru/catalog
Необходимо вставить скопированную строчку в поле поиска. Так же скорее всего понадобится ее укоротить.
Запускаем поиск нажав на Ентер, или кнопку «Найти».
Если мы все сделали правильно, и на сайте есть информация об устройстве, драйвер для которого мы ищем, то появится информация о нашем устройстве с возможностью скачать драйвер
Обратите внимание, что можно выбрать версию драйвера и операционную систему Windows, которая установлена на нашем компьютерt (для которого нужен драйвер)
Мой случай: скачал первый драйвер – не удалось установить (скорее всего потому, что он был для Windows 8). Скачал второй – все получилось. Выводы: если с первого раза не получилось, пробуйте скачать другой.
Чтобы скачать драйвер на компьютер, нужно нажать на кнопку «Скачать .zip».
Сохраняем архива на компьютер. Дальше извлекаем файлы и папки из архива. Для интереса можете открыть папку. Посмотреть что там. Как видите, в моем случае, в корне папки драйвера для Windows 7. И есть еще папка с драйверами для Windows XP.
Если есть файл Setup.exe, то можно попытаться установить драйвер запустив этот файл. Если нет – сейчас покажу что делать.
Устанавливаем драйвер для 802.11n WLAN Adapter с папки
Снова заходим в диспетчер устройств. Нажимаем правой кнопкой мыши на «802.11n WLAN» и выбираем «Обновить драйверы».
Нажимаем на «Выполнить поиск драйверов на этом компьютере».
Выбираем папку с драйвером и нажимаем «Далее».
Если все хорошо, то пойдет процесс установки ПО и появится сообщение, что закончена установка драйвера для устройства 802.11n USB Wireless LAN Card.
В диспетчере устройств появился наш китайский USB Wi-Fi адаптер.
Wi-Fi на моем компьютере сразу заработал. Появилась иконка Wi-Fi сети со списком доступных для подключения беспроводных сетей.
Вот и все, процесс установки и настройки завершен. Очень надеюсь, что у вас все получилось.
Дополнительная информация
Если после подключения адаптера в USB порт компьютера нет вообще никакой реакции (нет сообщения, самого устройства в диспетчере устройств, звукового сигнала), то попробуйте подключить в другой порт. Без удлинителя (если он у вас есть). Так же проверьте сам адаптер на другом компьютере. Может он просто нерабочий.
Часто бывает, что вроде все подлечено, драйвер установлен, но компьютер не видит Wi-Fi сети. И красный крестик возле иконки беспроводной сети. Судя по собственному опыту, проблема в том, что на вашем ПК отключена служба автонастройки WLAN. Нужно ее просто запустить по этой инструкции. Или сам адаптер не может поймать Wi-Fi сети. Возможно, антенна плохо прикручена (если она есть), или нужно поднять его выше. Для этого можете использовать USB удлинитель.
Рекомендую сразу запретить отключение питания беспроводного сетевого адаптера. Так как из-за этого так же может быть много разных проблем. Особенно после выход компьютера из режима сна. Подробнее читайте здесь: настройка электропитания адаптера беспроводной сети.
Жду ваших комментариев с вопросами и советами.
261
Сергей
Настройка Wi-Fi на компьютере (ноутбуке)
Что такое и для чего нужно создавать
Потребность в личном электронном ящике остро возникает в случае наличия какого-нибудь бизнеса. В других случаях такой ящик тоже будет нелишним. Ведь каждый человек желает быть уникальным и чем-то отличаться среди других людей.
Преимущества электронного ящика со своим собственным ресурсом довольно много. Чуть ниже будут перечислены несколько самых основных фактов.
Корпоративный ящик будет выгодно выделяться среди электронных адресов конкурентов. Очень «мозолят глаза» окончания mail.ru, gmail.ru, yandex.ru и прочие домены
Они уже не так ярко привлекают внимание.
Если владелец такого электронного ящика сделает свой сайт довольно успешным и известным, то множество поклонников обратят своё внимание на такую почту. А это, в свою очередь, привлечет ещё больше внимания.
Хорошее впечатление о хозяине такой почты просто гарантировано
Ведь к человеку, у которого есть ящик со своим ресурсом, обычно, формируется больше доверия, чем к другим.
Пожалуй, самое главное и волнительное в создании электронного ящика со своим доменом — это выбор самого имени. Естественно, это личный выбор пользователя. Также это творческое, индивидуальное дело. Но всё-таки существует ряд советов, которых желательно придерживаться при создании имени.
Имя должно быть каким-нибудь осмысленным словом (фразой), а не беспорядочным набором символов.
При подборе имени самого ящика и имени ресурса важно учесть такой фактор, как созвучность имен. Следует проговорить оба имени, и если название звучит вполне себе приятно для слуха, можно остановить свой выбор.
Имя должно включать латинские символы.
Как узнать, установлен ли драйвер на адаптер Wi-Fi?
Если после установки Windows вы не можете подключиться к сети Wi-Fi — то скорее всего драйвер на беспроводной адаптер Wi-Fi у вас не установлен (кстати, он может еще называться так: Wireless Network Adapter). Случается и так, что Windows 7, 8 могут автоматически распознать ваш адаптер Wi-Fi и установить на него драйвер — в этом случае сеть работать должна (не факт что стабильно).
В любом случае, для начала открываем панель управления, вбиваем в поисковую строку «диспетчер…» и открываем «диспетчер устройств» (так же можно зайти в мой компьютер/этот компьютер, затем нажать в любом месте правую кнопку мышки и выбрать пункт «свойства», далее слева в меню выбрать диспетчер устройств).
Диспетчер устройств — Панель управления.
В диспетчере устройств нас больше всего будет интересовать вкладка «сетевые адаптеры«. Если ее раскрыть — то можно будет сразу увидеть какие драйвера у вас есть. На моем примере (см. скриншот ниже) установлен драйвер на беспроводной адаптер Qualcomm Atheros AR5B95 (иногда, вместо русского названия «беспроводной адаптер…» может быть сочетание «Wireless Network Adapter…»).
Перед вами теперь может быть 2 варианта:
1) Драйвера на беспроводной адаптер Wi-Fi в диспетчере устройств нет.
Нужно установить его. Как его найти будет рассказано чуть ниже в статье.
2) Драйвер есть, но Wi-Fi не работает.
В этом случае может быть несколько причин: либо сетевое оборудование просто выключено (и его нужно включить), либо драйвер установлен не тот, неподходящий для данного устройства (значит нужно его удалить и установить нужный, см. чуть ниже в статье).
Кстати, обратите внимание, чтобы в диспетчере устройств напротив беспроводного адаптера не горело восклицательных знаков и красных крестиков, указывающих на неправильную работу драйвера. Как включить беспроводную сеть (беспроводной адаптер Wi-Fi)?
Как включить беспроводную сеть (беспроводной адаптер Wi-Fi)?
Сначала заходим по адресу: Панель управления\Сеть и Интернет\Сетевые подключения
(можно в поисковой строке панели управления набрать слово «подключения«, и из найденных результатов выбрать пункт просмотр сетевых подключений).
Далее нужно нажать правой кнопкой на значок с беспроводной сетью и включить ее. Обычно, если сеть выключена, значок горит серым цветом (когда включена — то значок становится цветным, ярким).
Сетевые подключения.
Если значок стал цветным — значит пора переходить к настройке сетевого подключения и настройке роутера.
Если такого значка беспроводной сети у вас нет, либо он не включается (не становится цветным) — значит нужно переходить к установке драйвера, либо его обновлению (удалению старого и установке нового).
Кстати, можно попробовать использовать функциональные кнопки на ноутбуке, например, на Acer чтобы включить Wi-Fi, нужно нажать сочетание: Fn+F3.
Определение производителя
В большинстве случаев, у нас будет несколько сценариев определения модели оборудования:
1. Сетевой адаптер интегрирован в материнскую плату (самый распространенный вариант для проводных соединений). В этом случае можно воспользоваться инструкцией Как узнать модель материнской платы. После мы будем скачивать драйвер сетевой карты для нее.
2. Используется ноутбук. В этом случае нам нужна модель ноутбука. Ее можно посмотреть в документах или на нижней стороне самого компьютера.
3. У нас дискретная сетевая карта (например, WiFi). В этом случае нам нужна конкретная модель устройства. Ее можно узнать по документации, посмотреть на самом устройстве или воспользоваться программой, например, AIDA64.
После определения производителя и модели, переходим к скачиванию программного обеспечения.
Установка драйвера
В зависимости от скачанного файла, есть два варианта установки драйвера — с помощью установщика Windows или вручную. Рассмотрим оба варианта.
С помощью мастера установки
В большинстве случаев, драйверы распространяются в виде установщика. Достаточно запустить файл setup.exe(msi)/install.exe(msi) и пройтись по мастеру установки, отвечая далее.
В некоторых случаях настройки применятся сразу, иногда нужно перезагрузить компьютер.
Установка завершена.
Ручная установка
В редких случаях, драйвер скачивается как архив, в котором нет установщика. В таком случае, распаковываем архив с драйверами.
Открываем диспетчер устройств одним из способов:
- Кликаем правой кнопкой мыши по Пуск и выбираем Диспетчер устройств.
- Вводим команду devmgmt.msc.
- Используем поиск Windows.
Раскрываем ветку с сетевыми адаптерами — кликаем правой кнопкой мыши по нужному устройству и выбираем Обновить драйвер:
В открывшемся окне выбираем Найти драйверы на этом компьютере:
Выбираем путь до папки с распакованным архивом с драйверами:
… и нажимаем Далее:
Если драйвер подходит, начнется процесс его установки. По его окончании рекомендуется перезагрузить компьютер.