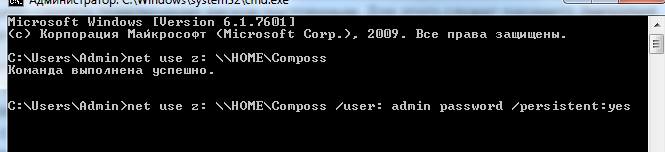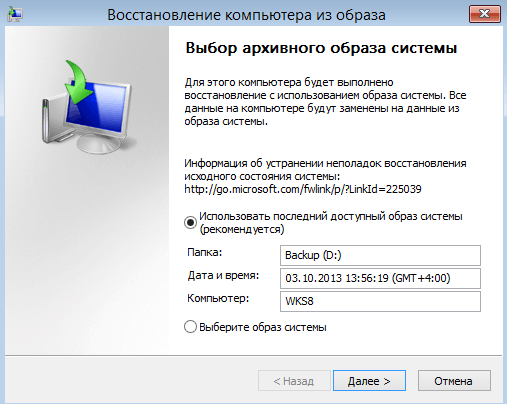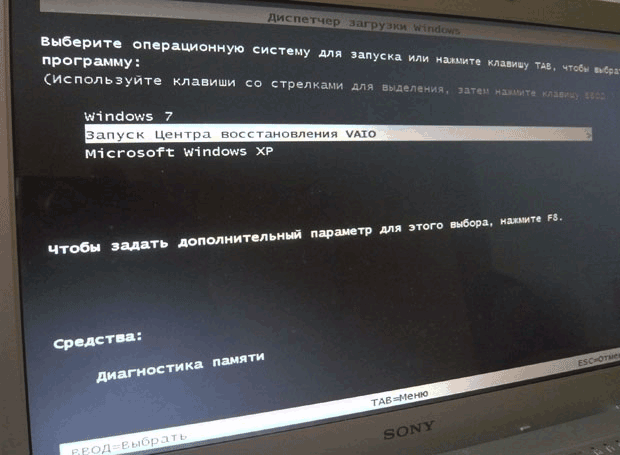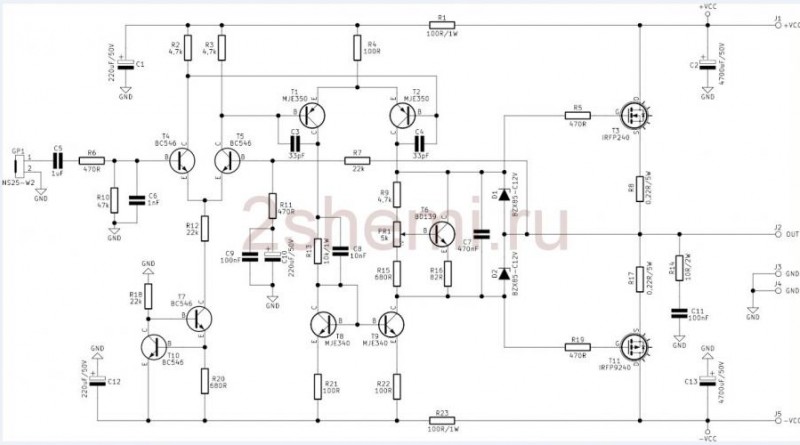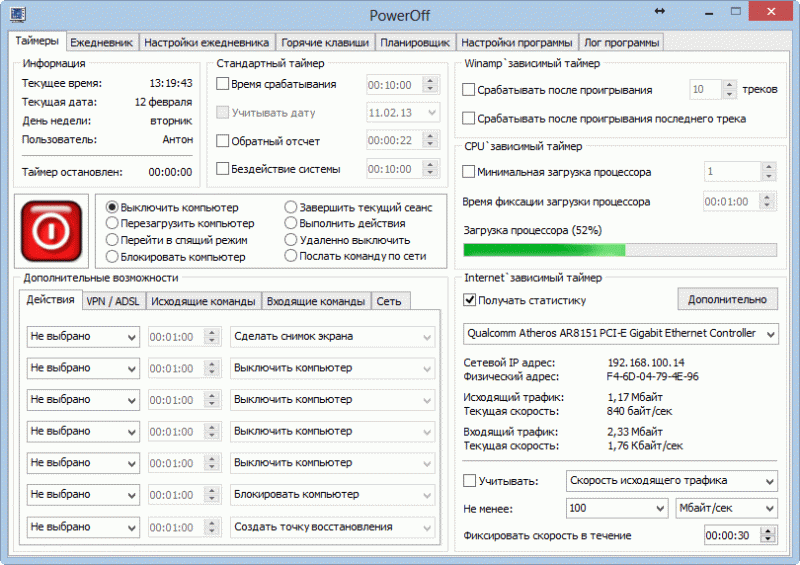Сетевой адаптер не имеет допустимых параметров настройки ip (windows 10, 8, 7)
Содержание:
- Как сбросить сетевые настройки Windows 10
- Как сбросить сетевые настройки Windows 10?
- Установка сетевого драйвера на Windows 7, в том числе без интернета
- Интернет не работает . Чем будем пользоваться
- Как посмотреть список доступных сетевых адаптеров (сетевых подключений) в Windows 7?
- Включение сетевой карты, в том числе с помощью BIOS
- Инструкция для Windows 7
- Когда использовать сброс сети?
- Работа с утилитой
- «Виндовс 7»: использование утилиты Microsoft Easy Fix
- Интернет не работает . В чём же причина
- Видеоинструкция
- Сброс сетевых параметров Windows 10
- Зачем нужен сброс?
- Сброс параметров сети и Интернета в настройках Windows 10
- «Виндовс Виста»: варианты сброса
- «Виндовс 10»: вариант сброса настроек
- Как использовать Netsh?
- Что делать после отключения восстановления системы
- Сервисные статьи: Экспорт ключей реестра в файл и восстановление из файла в ОС Windows Vista/7
- Проведение сброса на смартфоне
- Как в Outlook сделать переадресацию
- Как сбросить сетевые настройки Windows 10?
- Торговые кампании и товарные объявления
Как сбросить сетевые настройки Windows 10
Перейдите в окно «Параметры», это можно сделать через меню Пуск, если нажать на значок шестеренки, либо посредством нажатия клавиш Win+I.
В данном разделе мы переходим в параметры «Состояние» и листаем вниз. Там найдите кнопку «Сброс сети».
Любите слушать музыку или общаться с друзьями по сети? Для удобства общения и прослушивания музыкальных файлов предлагается гарнитура Plantronics . Компания является лидером по производству данных гарнитур.
Нажмите на кнопку сброса сети, вас перекинет на следующее окно, где вас предупреждают о последствиях, жмем «Сбросить сейчас».
И подтверждаем действие кнопкой «Да».
Чтобы изменения вступили в силу система попросит вас перезагрузить компьютер, либо вы можете подождать 5 минут.
Данный параметр сбрасывает сеть. Он удаляет, а потом заново устанавливает сетевые адаптеры и все компоненты, которые связаны с сетью, другими словами, все будет сброшено к исходному состоянию.
Как сбросить сетевые настройки Windows 10?
Перейдите в окно «Параметры»
, это можно сделать через меню Пуск, если нажать на значок шестеренки, либо посредством нажатия клавиш Win+I
.
В данном разделе мы переходим в параметры «Состояние»
и листаем вниз. Там найдите кнопку «Сброс сети»
.
Любите слушать музыку или общаться с друзьями по сети? Для удобства общения и прослушивания музыкальных файлов предлагается гарнитура Plantronics . Компания является лидером по производству данных гарнитур.
Нажмите на кнопку сброса сети, вас перекинет на следующее окно, где вас предупреждают о последствиях, жмем «Сбросить сейчас»
.
И подтверждаем действие кнопкой «Да»
.
Чтобы изменения вступили в силу система попросит вас перезагрузить компьютер, либо вы можете подождать 5 минут.
Данный параметр сбрасывает сеть. Он удаляет, а потом заново устанавливает сетевые адаптеры и все компоненты, которые связаны с сетью, другими словами, все будет сброшено к исходному состоянию.
Установка сетевого драйвера на Windows 7, в том числе без интернета
Так как сетевой адаптер равноценен интернету, его отсутствие сильно затрудняет скачивание драйвера на сетевую плату. Решается вопрос предварительной записью драйверов на носители.
- Драйвера скачиваются и записываются на флеш-накопитель, компакт-диск и т.п.
- Носитель подключается к ПК.
-
После этого открывается «Диспетчер устройств», с помощью окна «Выполнить» (вызывается нажатием клавиш «Win+R»), в котором вводится команда «devmgmt.msc».
-
Там находится раздел «Звуковые, игровые и видеоустройства», подраздел «Неизвестное устройство», которое пока не установлено. Установку драйверов для неизвестного устройства (будущего сетевого адаптера) нужно начать после его выделения правой кнопкой мыши и выбора в выпадающем меню «Свойства».
-
Клик левой кнопкой мыши — «Обновить».
-
Выбирается ручная установка.
-
Прописывается или указывается путь к носителю с драйверами.
- Наконец, начинается установка. Она занимает не более пары минут.
Сетевая плата без драйверов в «Диспетчере устройств» находилась в разделе «Неизвестных устройств». После обновления же она встаёт на своё законное место — в «Сетевые адаптеры».
После обновления драйверов сетевая карта перемещается в раздел «Сетевые адаптеры»
Интернет не работает . Чем будем пользоваться
- Команда ipconfig и прочие в командной консоли cmd (с правами администратора). Отличное средство диагностики состояния сетевых соединений. С его помощью можно узнать очень многое. Оно уж точно может заменить бессмысленные движения типа «переткнуть» кабель в сетевой карте. Плюсом она гораздо информативнее, нежели окно Центра управления сетями Windows. Можно отобразить текущие настройки сетевых соединений TCP/IP, можно обновить настройки DHCP (протокол динамической конфигурации хоста) и DNS (сервер доменных имён).
- Программа очистки Windows. Можно обойтись и без неё, однако средства удаления мусорных файлов быстрее и безопаснее выполнят работу, нежели ручные поиск и удаление оных из вашей системы в полностью автоматическом режиме
- Контроль за работой установленных фаерволлов (брандмауэров). Просто отключите их на время проводимых манипуляций. Своими настройками они не должны мешать чистоте проводимых опытов. Если сеть вдруг заработала – делайте вывод об установленных программах.
Как посмотреть список доступных сетевых адаптеров (сетевых подключений) в Windows 7?
Список доступных устройств на Windows 7 можно увидеть двумя способами:
-
Зайдите в «Центр управления сетями и общим доступом». Для этого нужно зайти в панель задач (в самом правом нижнем углу экрана) и кликнуть правой кнопкой мыши по значку подключения к сети.
-
Раскрыв меню «Изменение параметров адаптера», войдите в окно подключений сетевых адаптеров.
-
Кликните левой кнопкой мыши на пустом месте, нажмите на «Сортировка» и поменяйте сортирование на «Тип». После этого физические устройства будут показываться первыми.
Второй способ начинается с открытия «Диспетчера устройств» при помощи окна «Выполнить»:
-
Откройте окно «Выполнить», нажав одновременно сочетание клавиш «Win+R» и введите в нём: «mmc devmgmt.msc».
-
В «Диспетчере устройств» найдите раздел «Сетевых адаптеров», где и увидите физические карты на самом верху.
Включение сетевой карты, в том числе с помощью BIOS
На ноутбуках включение и выключение сетевого интерфейса осуществляется нажатием сочетания клавиш, на настольных компьютерах — через меню BIOS.
-
Для включения/выключения сетевого контроллера при помощи БИОСа нужно, разумеется, войти в BIOS при помощи клавиш «Delete», «F2» и других, в зависимости от прошивки программы.
-
Затем пройти в подраздел «Integrated Peripherals», где настраиваются все встроенные устройства компьютера. Если там нет сетевой карты — то она может быть в «Onboard devices».
-
Наконец, надо включить «Onboard LAN Controller» — это означает включение самой карты.
Для включения беспроводного сетевого адаптера на ноутбуках есть комбинация «Fn+F12», хотя некоторые производители делают специальную клавишу для этой функции.
Для выключения беспроводного сетевого адаптера на ноутбуках нажимаем комбинацию клавиш «Fn+F12»
Инструкция для Windows 7
В Windows 7, все делается точно так же, как и на Windows 8. Можно было бы и не писать отдельно для семерки, но пускай будет.
Правой кнопкой мыши на значок сети, затем выбираем пункт Центр управления сетями и общим доступом. Дальше нажимаем на Изменение параметров адаптера, и снова же правой кнопкой мыши нажимаем на адаптер, свойства которого хотим изменить. В меню выбираем Свойства. Вот так:
Выделяем пункт Протокол интернета версии 4 (TCP/IPv4) и жмем на кнопку Свойства. Указываем нужные IP и DNS, или устанавливаем их автоматическое получение, и нажимаем Ok.
Настройка автоматического получения (или установка статического) IP и DNS на Windows XP
Нажмите на Пуск и откройте Панель управления. Затем, выберите Сеть и подключения к Интернету.
aligncenter wp-image-8033 colorbox-8012″ src=»http://kirensk.net/images/up/28-08-2014-15-12-45.jpg» alt=»Сетевые подключения в Windows XP» width=»649″ height=»446″>
Видим сетевые подключения , которые доступны на нашем компьютере. Нажимаем правой кнопкой мыши на нужное подключение и выбираем Свойства.
Выделите пункт Протокол Интернета (TCP/IP) и нажмите кнопку Свойства.
Как и в двух системах, о которых я писал выше, выставляем нужные нам параметры получения IP и DNS. Либо автоматическое получение, либо задаем статические адреса и нажимаем Ok.
sfc /scannow
HKLM\SYSTEM\CurrentControlSet\Services\LanmanServer
HKLM\SYSTEM\ControlSet001\Services\LanmanServer
HKLM\SYSTEM\ControlSet002\Services\LanmanServer
Иногда, бывает, сбиваются настройки интернет подключения или просто не хочет подключатся к сети (не получает IP адрес по DHCP). Похожие неполадки могут возникнуть в следствии работы некоторых вредоносных программ (вирусов). Можно долго мучить тех. поддержку своего провайдера или вызывать специалиста на дом. Можно попробовать самостоятельно устранить неполадку.
Для сброса TCP/IP в операционных системах Windows NT (2000/XP/Seven) существует специальная программа netsh.exe.
Некоторые пакостные вирусы залазят в WinSock и пакостят.Симптомы:
Скорость закачки файлов по TCP очень низкая (при этом по UDP может качать быстро);
При включении компьютера некоторое время, пару минут, интернет работает нормально, но потом пропадает совсем (скорость падает до 0);
Интернет работает и скорость закачки нормальная, но закачанный файл получается битым так как закачивается не полностью (скорее всего вирус перехватывает часть пакетов при передаче, но передает уведомление источнику об успешном получении всех пакетов).
Кроме вирусов «поламать» Ваше подключение к интернету можете и Вы сами (или «само заглючило»)
Некоторые примеры:
Компьютер не получает ip-адрес автоматически (по DHCP);
Пингуются IP адреса но не пингуются по именам;
Компьютер получает IP адрес такого образца 169.254.*.* ;
Если от вирусов почистились то можно приступить в восстановлению
ВНИМАНИЕ! Следующие процедуры сбросят настройки сети. Настоятельно рекомендую переписать настройки
Что бы сбросить Winsock:
Если первая команда не помогла решить проблему, можно сбросить стек TCP/IP к «заводским» настройкам:
Там же в командной строке, впишите команду:
При этом журнал сброса сохранится в корне диска C:\ если опустить приставку c:\ то журнал будет сохранен в текущем каталоге. После этого следует перезагрузить компьютер.
После использования этой команды в реестре сбросятся к «заводским» следующие ветки регистра:
Можно использовать эти команды вместе одна после другой. Они кстати сбрасывают и DNS-кэш.О проблемах DNS-кэша: Например сайт переехал на другой хостинг, в следствии у него изменился IP адрес. А так как у Вас в кэше остались не совсем свежие данные при вводе имени сайта Вы попадете на старый IP адрес, где сайта уже нет.
Что бы не сбрасывать все настройки попробуйте команду ipconfig /flushdns Если не помогло используйте netsh int ip reset resetlog.txt — это гарантированно поможет и сбросит все, что касается сетевых подключений.
Сброс стека протоколов TCP/IP и Winsock.
Одним из компонентов подключения к Интернету на компьютере является встроенный набор инструкций под названием TCP/IP. Иногда TCP/IP оказывается поврежден (последствия некоторых вирусов, установки некорректных драйверов сетевой платы и т.п.). Если не удается подключиться к Интернету и все способы решения этой проблемы уже испробованы, не исключено, что проблемой является протокол TCP/IP.
Поскольку TCP/IP является компонентом ядра Windows, его нельзя удалить. Однако можно сбросить TCP/IP к первоначальным настройкам при помощи средства NetShell (netsh).
Признаки:
а) Не получается подключиться к интернету или
Когда использовать сброс сети?
Как уже говорилось, сброс сети выполнит чистую очистку всех ваших сетевых драйверов и настроек. Это означает, что он не должен быть первым шагом при возникновении проблем с сетевым подключением: по сути, он должен быть вашим последним шагом!
Прежде чем стереть сетевые настройки своего компьютера, стоит попробовать все доступные методы, чтобы исправить ваше сетевое соединение. Мы писали о нескольких приемах, которые вы можете попробовать, так что попробуйте их перед выполнением сброса. С другой стороны, если вы перепробовали все, и ничего не работает, попробуйте выполнить сброс.
Работа с утилитой
Для полного удаления программы выполните следующие действия:
- Скачайте архив kavremvr.zip , а затем распакуйте его (например, с помощью программы-архиватора WinZip). Или скачайте исполняемый файл kavremvr.exe .
- Запустите файл kavremvr.exe, дважды нажав на него левой кнопкой мыши.
- Ознакомьтесь с Лицензионным соглашением Лаборатории Касперского. Внимательно прочтите соглашение и, если вы согласны со всеми его пунктами, нажмите Я согласен
.
- В окне Kaspersky Lab Products Remover
введите в пустое поле защитный код, который изображен на картинке. Если код виден нечетко, для повторной генерации кода нажмите на кнопку обновления справа от картинки. - Выберите в меню Обнаружены следующие продукты
программу Лаборатории Касперского, которая была установлена на вашем компьютере. Нажмите Удалить
. Если на компьютере установлено несколько продуктов Лаборатории Касперского, выберите и удалите их поочередно. Вы можете выбрать программу для удаления из списка всех продуктов, поддерживаемых утилитой удаления, для этого:- Запустите утилиту kavremvr через командную строку в режиме ручного выбора, с параметром nodetect:
-
kavremvr.exe —nodetect
. - Выберите из списка нужную программу и удалите ее. Если таких программ несколько — удалите их поочередно.
- Удаление может занять некоторое время. Дождитесь появления диалогового окна с сообщением об успешном удалении продукта и нажмите ОК
.
- Перезагрузите компьютер.
По умолчанию в папке размещения утилиты сохраняется лог удаления вида kavremvr xxxx-xx-xx xx-xx-xx (pid xxxx).log
, где вы можете просмотреть версию утилиты:
«Виндовс 7»: использование утилиты Microsoft Easy Fix
Сброс сетевых настроек Windows возможен также через специальную утилиту. Программу под названием Microsoft Easy Fix вы можете бесплатно скачать на официальном сайте компании «Майкрософт».
Как ей пользоваться? Предлагаем алгоритм простых действий:
- Запустите утилиту на своем компьютере.
- Как только откроется окно, нажмите на «Далее».
- Дальше программа уже самостоятельно введет необходимые изменения в сетевые настройки системы.
- По окончании утилита предложит перезагрузить компьютера.
- Для этого закройте программу и в меню ПК выберите перезагрузку системы.
После этого проблема должна исчезнуть, вам снова будет доступен интернет на компьютере. А мы далее разберем, как справится с ней на поздней десятой версии.
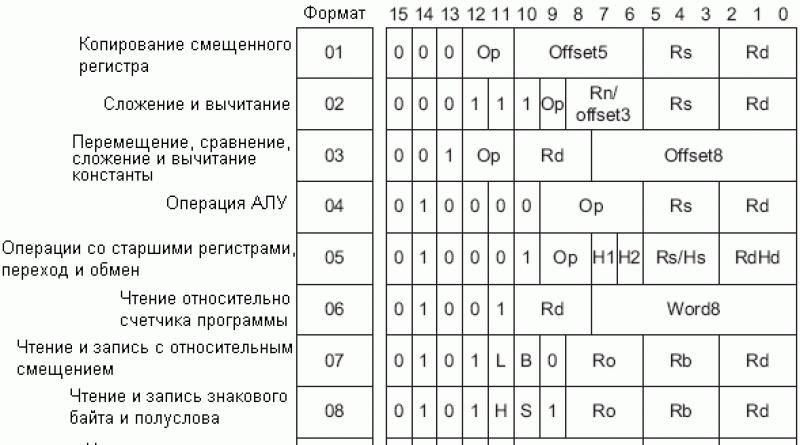
Интернет не работает . В чём же причина
Их несколько, а симптомы таковы:
- неверно присвоен компьютеру IP-адрес (интернет вас просто не видит)
- сбит или «отравлен» хакером DNS кэш (вы перенаправляетесь не туда или некоторые сайты сильно тормозят)
- все странички загружаются очень медленно (пора обновить кэш браузеров)
- некоторые страницы тормозят не только работу сети, но и всего компьютера (запущены процессы или службы, “поджирающие” процессор)
Начнём…Очерёдность операций значения не имеет.
Сейчас мы научимся:
1. Вызовем консоль от имени администратора: ПУСК – cmd и завершите ввод сочетанием Ctrl + Shift + Enter или правой кнопкой мыши по значку cmd.exe и Запуск от имени администратора.
- Введите команду ipconfig /release . Она сбросит ваш текущий IP-адрес.
- Сразу введите ipconfig /renew – она заставит ваш компьютер обратиться за новым IP, который будет немедленно присвоен.
Если это сочетание команд вам помогло, а происходило так не и не два, процесс обновления IP-адреса можно автоматизировать. Это можно будет сделать щелчком мыши по значку файла, который мы прямо сейчас и создадим. Откройте пустой Блокнот
и повторите в нём две команды последовательно:
Сохраните куда угодно под любым именем с расширением .bat (у меня обновить.bat). Проследите только, чтобы у вас Свойства папки были настроены таким образом, чтобы вы могли расширение изменять. Если вы не уверены, прочтите Как изменить расширение файла.
2. Давайте обновим DNS кэш (в ссылке об этом подробнее). Он испорчен или “поправлен” хакерами. В любом случае эту процедуру вам советую повторять из раза в раз. Для этого закройте браузеры и в той же консоли (она должна быть запущена с правами админа) наберите команду
ipconfig /flushdns
После появлении записи об успешно проведённой операции наберите
ipconfig /registerdns
Это зарегистрирует все DNS записи из файла hosts.
3. А, кстати, про этот самый файл. Присмотритесь к нему. Он находится здесь (сделайте скрытые файлы и папки видимыми):
C:\Windows\System32\drivers\etc
Так вот, если файл выглядит не так:
… у вас могут быть проблемы. Корректируйте его. А лучше просто замените. Вот его копия прямо с моего компьютера:
4. Сбросим настройки интернет протокола до установленных по умолчанию с использованием утилиты NetShell. В консоли команд наберите:
netsh int ip reset c:\сброс-tcpip.txt
Все изменения будут записаны системой в файл сброс-tcpip.txt в корне диска С:
5. Winsock – техническая спецификация, которая определяет как сетевому оборудованию Windows нужно получать доступ к сетевым службам и сервисам. Ключевой файл: winsock.dll. И иногда он “слетает”. Если этот совет вам поможет – пора проверить жёсткий диск на “битые” сектора. А пока в консоли команд наберите:
netsh winsock reset
netsh int ipv4 reset (если у вас IPv4)
netsh int ipv6 (если у вас IPv6)
Если вы понятия не имеете о чём здесь говориться, вводите все команды подряд, не обращая внимания на ругательства консоли. Для особо любопытствующих можно сохранить лог-файл проводимых изменений, немного скорректировав первую из списка выше. Она должна будет выглядеть так:
netsh winsock reset c:\winsocklog.txt
Теперь этот файл лежит на вашем диске С:/ под названием winsocklog.txt. Перезагрузите компьютер.
6. Чистим кэш браузера – единственный раз, когда нам понадобится помощь со стороны. Вам за подробностями нужно пройти в статью про Очистку Windows. Я пользуюсь программой CCleaner и вам настоятельно советую. Очень полезная штучка. Она из разряда тех, что обязаны быть установлены на вашем компьютере. хотя она и не всегда решает проблему типа ” интернет не работает “, однако облегчит работу системе однозначно, равно как и продлит ей срок.
7. Вашей системе мешает что-то изнутри. И у этого “чего-то” есть конкретное название в виде имени службы или процесса: она потребляет необоснованно огромное количество ресурсов. Обычно процессора, если выход в сеть сопровождается замедлением работы всего компьютера (очень часто – ноутбуков, особенно бюджетных). Здесь описывать ничего не буду – читайте статью Почему так медленно работает интернет? В статье на примере описывается, как обнаружить, проверить и исправить процесс, из-за которого интернет не работает или работает медленно. Всё, чем мы будем пользоваться – это Диспетчер задач. Исключать процессы из работы можно будет с помощью мыши. Читайте, пригодится.
Надеюсь помог. Успехов
Прочитано: 64
Видеоинструкция
Сброс сетевых параметров Windows 10
Перед сбросом настроек сети создайте на всякий случай , а также убедитесь, что вы помните или у вас записаны все свойства настроек сети вашего провайдера (например, он может использовать свои DNS-адреса и они у вас должны быть записаны).
Если ваш ноутбук подключен к роутеру по Wi-Fi, то вы должны помнить ключ сети или вы должны знать, как в случае необходимости войти в настройки роутера, чтобы посмотреть этот ключ.
Итак, сбрасываем сетевые параметры в Windows 10!
Откройте меню «Пуск» и щёлкните кнопкой левой мыши на «Параметрах»
Выберите «Сеть и интернет»
В данном окне вы можете выбрать «Средство устранения сетевых неполадок» и если оно не поможет, то жмите на кнопку «Сброс сети».
Настройки сети сброшены и через пять минут произойдёт автоматическая перезагрузка, можете не ждать этого и перезагрузить компьютер сами.
После перезагрузки Windows 10 вам будет нужно настроить параметры сети заново.
Например, если вы были подключены к роутеру, то нужно будет подключится к нему заново, введя ключ сети.
Если ваш компьютер или ноутбук подключен к сети интернет с помощью кабеля провайдера напрямую, то просто выполните подключение, введя логин и пароль.
Зачем нужен сброс?
Зачем, собственно, производить сброс сетевых настроек? Эта манипуляция жизненно необходима для таких ситуаций, когда настройки сети неправильно изменяются, в результате чего выход в интернет с компьютера или смартфона становится невозможным. В чем причина? Настройки могут поменять вредоносные приложения и вирусы, а также сам пользователь.
В таком случае появляются проблемы с IP или DNS. Следствие: интернет работает медленно, какие-то сайты вовсе не открываются, не устанавливается подключение к роутеру или провайдеру, не удается раздать Wi-Fi с устройства.
Даже опытные пользователи считают, что именно сброс сетевых настроек способен в большинстве случаев справиться со многими интернетными проблемами. Суть процедуры в том, что она сбросит настройки к заводским, а также очистит все параметры, что были изменены системой, программами или же самим пользователем.
Сброс параметров сети и Интернета в настройках Windows 10
При выполнении описанных ниже действий, учитывайте, что после сброса параметров Интернета и сети все сетевые настройки вернутся к состоянию, в котором были при первоначальной установке Windows 10. То есть, если ваше подключение требует ввода каких-либо параметров вручную, их придется повторить.
Для того, чтобы выполнить сброс сетевых параметров, настроек сетевых адаптеров и других компонентов в Windows 10, выполните следующие простые действия.
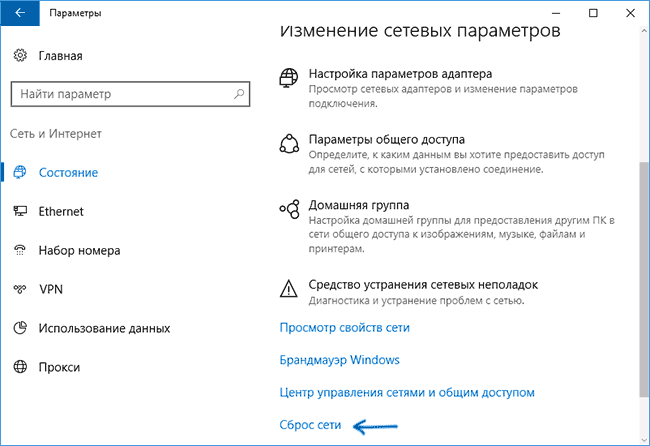
После нажатия кнопки потребуется подтвердить сброс сетевых настроек и подождать некоторое время, пока компьютер перезагрузится.
После перезагрузки и подключения к сети, Windows 10, как и после установки, спросит вас о том, должен ли этот компьютер обнаруживаться в сети (т.е. общественная или частная у вас сеть), после чего сброс можно считать завершенным.
Примечание: в процессе удаляются все сетевые адаптеры и происходит повторная их установка в системе. Если ранее у вас были проблемы при установке драйверов сетевой карты или Wi-Fi адаптера , есть вероятность того, что они повторятся.
Сброс настроек сетевого адаптера
Нажмите правой кнопкой мыши на значок сети, на панели уведомлений. Выберите. Дальше, в новом окне нажмите на Изменение параметров адаптера
. Откроется окно с к интернету.
Если вам нужно изменить параметры для подключения по сетевому кабелю , то нажмите правой кнопкой мыши на адаптер Ethernet
. Если для подключения по Wi-Fi, то подключение Беспроводная сеть
. Выберите пункт Свойства
.
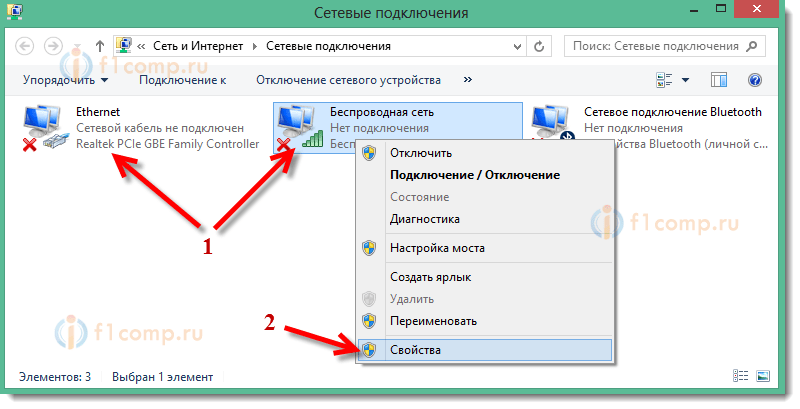
В новом окне вы можете выставить автоматическое получение адресов для данного адаптера (выделив пункты Получать IP-адрес автоматически и Получать адрес DNS-сервера автоматически)
, или же задать статически адреса.
После внесения изменений, не забудьте применить настройки, нажав на кнопку Ok
.

Перезагрузите компьютер, и попробуйте подключится к интернету.
«Виндовс Виста»: варианты сброса
Сброс настроек сетевого адаптера тут доступен в двух вариациях. Рассмотрим их.
Первый вариант — использование специальной утилиты Microsoft Fix it. Программа поможет пользователю сбросить настройки TCP/IP до заводских. Скачать ее вы можете на официальном сайте компании «Майкрософт». Никаких сложных действий производить не надо: просто запустите утилиту на компьютере, программа справиться с проблемой сама. По завершении задачи на забудьте перезагрузить ПК, чтобы решения вступили в силу.
Второй вариант — это ручное изменение настроек. Пошагово разберем эту процедуру:
- Кликните на меню «Пуск».
- В строке поиска нужно ввести текст cmd. Нажмите на «Энтер».
- Перед вами появится «Командная строка».
- Нажмите на надпись правой кнопкой мыши.
- В списке контекстного меню выберите «Запуск от имени администратора».
- Пропишите (или скопируйте из статьи) в строку следующее: netsh int ip reset logfile.txt.
- Выполните команду (нажатие на «Энтер»). В результате настройки TCP/IP будут сброшены до заводских, а произведенные изменения записаны в лог-файл текущего каталога, откуда она и была запущена.
- Чтобы произведенные изменения настроек вступили в силу, вам останется только перезагрузить ПК. Вот и все!
«Виндовс 10»: вариант сброса настроек
Если вы сами «перемудрили» с настройками сети или же ваше устройство ни с того, ни с сего упорно не желает подключаться к интернету, то предлагаем также обратиться к сбросу. На ОС «Виндовс 10» его производят несколько по иному алгоритму:
В результате проделанных действий настройки сети вернутся к исходным. Решение довольно кардинальное, поэтому к нему стоит обратиться в том случае, когда иные способы справиться с проблемой оказались бессильными. Возможно, ситуацию может спасти обращение к специалисту.
Прежде чем производить сброс настроек, стоит убедиться, что проблема заключена конкретно в вашем компьютере. Попробуйте подключить к сети иное устройство. Если на нем тоже наблюдается отсутствие доступа в интернет, то дело, скорее всего, в провайдере либо маршрутизаторе.
Как использовать Netsh?
Не будем изобретать велосипед и в качестве примера приведем команды для сброса настроек TCP/IP и изменения основных сетевых параметров одного из подключений.
Сброс TCP/IP при помощи Netsh. Первым делом нужно запустить командную строку Windows от имени администратора (в противном случае система откажет в доступе к своим настройкам):
- Введите в поисковую строку Windows, что расположена в/около меню «Пуск», фразу «командная строка».
- В результатах поиска кликните правой кнопкой мыши по найденному элементу «Командная строка», затем выберите пункт «Запустить от имени администратора».
Для сброса сетевой конфигурации системы обычно достаточно использовать две команды:
netsh int ip reset
netsh winsock reset
Введите их последовательно (завершая ввод клавишей «Enter») в окно командной строки.
В сети по-прежнему можно найти инструкции по сбросу TCP/IP, в которых первой используется другая команда: netsh int ip reset all. В Windows 10 эта команда не работает. Попробуйте ввести ее, получите ошибку. Очень жаль, потому что в параметре int команды netsh содержатся настройки не только для ip, но и для других сетевых объектов.
Если использование netsh int ip reset оказалось недостаточным для «ремонта» сетевого подключения, всегда можно сбросить и другие параметры int, поочередно вводя:
netsh int httpstunnel reset
netsh int ipv6 reset
netsh int tcp reset
netsh int portproxy reset
Если и это не поможет восстановить работоспособность сетевого подключения, проблему следует искать где-нибудь в другом месте (в драйвере, например).
Смена основных сетевых параметров при помощи Netsh. Конечно, эти параметры легче изменить стандартным способом — через свойства интернет-протокола IPv4 конкретного сетевого подключения. Но все же не будет лишним научиться делать это и через Windows-консоль, ведь стандартный способ может и не сработать, особенно, если компьютер заражен каким-нибудь вирусом-блокировщиком.
Для начала нужно узнать имя сетевого интерфейса, с которым предстоит работать. Для этого используем команду:
netsh int show interface
В нашем случае имеется всего одно единственное подключение, имя которого — Ethernet (это обычное подключение по локальной сети).
Меняем IP-адрес, маску подсети и основной шлюз на требуемом интерфейсе. Для этого используем команду:
netsh int ip set address ethernet static 192.168.0.25 255.255.255.0 192.168.0.1
Здесь:
- Параметр ethernet — имя перенастраиваемого сетевого подключения. Если в имени содержаться пробелы (например, оно названо «Подключение по локальной сети Ethernet»), его необходимо писать в кавычках — » Подключение по локальной сети Ethernet «.
- Параметр static указывает, что устанавливаемые сетевые параметры будут являться статичными. Т.е. процедура по смене IP, маски и шлюза через командную строку равнозначна процедуре смены сетевых параметров стандартным способом.
- Параметр 168.0.25 — новый IP-адрес для нашего подключения.
- Параметр 255.255.0 — новая маска подсети.
- Параметр 168.0.1 — новый основной шлюз.
Возникает вопрос — а где новый DNS-сервер? Этот параметр не является обязательным — он, скорее, добавочный. Т.е. нам предстоит добавить новый элемент в наше сетевое подключение. Делается это следующим образом:
netsh int ip add dnsserver ethernet 8.8.4.4
Здесь, впрочем, все понятно. Указанный нами DNS-сервер — это общедоступный сервер от Google. Вы можете использовать вместо него DNS, выданный вашим интернет-провайдером.
Кстати, если использовать команду повторно с другим адресом DNS-сервера, он запишется в поле «Альтернативный DNS-сервер».
Результат выполнения команды можно посмотреть в свойствах сетевого подключения:
Что делать после отключения восстановления системы
После отключения восстановления системы запустите полную проверку компьютера при помощи продукта Лаборатории Касперского:
- Как запустить полную проверку в Kaspersky Small Office Security 5.0 для Файлового Сервера
- Как запустить полную проверку в Kaspersky Small Office Security 5.0 для Персонального Компьютера
- Как запустить полную проверку в Kaspersky Small Office Security 4.0 для Файлового Сервера
- Как запустить полную проверку в Kaspersky Small Office Security 4.0 для Персонального Компьютера
После завершения лечения или удаления инфицированных файлов продуктом Лаборатории Касперского вновь включите восстановление системы.
Сервисные статьи: Экспорт ключей реестра в файл и восстановление из файла в ОС Windows Vista/7
В некоторых случаях (например, при заражении компьютера вирусом) вам может понадобиться удалить/отредактировать некоторые разделы системного реестра. Перед редактированием системного реестра экспортируйте весь реестр или его разделы, в которые будут внесены изменения (создайте резервную копию). Это позволит восстановить прежнее состояние системного реестра при необходимости.
Проведение сброса на смартфоне
В заключение представим сброс сетевых настроек на «Андроид». На смартфоне также могут возникнуть проблемы с интернетом, решить которые возможно только таким кардинальным способом. Предлагаем действовать по инструкции:
Зайдите в «Настройки».
Полистайте меню, найдите пункт «Сброс и активация».
Найдите раздел «Сброс сетевых параметров».
Здесь нужно просто тапнуть на кнопку «Сброс настроек». В некоторых моделях смартфонов выбранное действие необходимо подтвердить.
Если эта манипуляция не помогла, то решение кардинально: полностью сбросить устройство до заводских настроек. Но перед этим следует скопировать важные данные со смартфона.
Теперь вы знаете, как произвести сброс сетевых настроек на различных версиях «Виндовс», телефонах на платформе «Андроид». Такое решение позволяет справится с ситуацией, когда с устройства невозможно зайти в интернет, когда вы случайно изменили параметры на неверные. Доступно как через меню настроек, командную строку, так и через специальную утилиту.
Windows 10 — включает в себя новую функцию под названием Сброс Сети (Network Reset), которая быстро вернет настройки сети по умолчанию, для всех сетевых адаптеров в системе. Это может быть очень полезно, сбросить настройки сети,если у вас возникли проблемы с подключением, особенно после удаления вредоносных программ.
Сброс Сети позволит удалить и переустановить все сетевые адаптеры , а также установить другие сетевые компоненты обратно к начальным настройкам. Возможно, потребуется переустановить другое сетевое программное обеспечение после этого, например, клиентское программное обеспечение VPN или виртуальные коммутаторы.
Откройте настройки WinKey + I и нажмите Сеть и Интернет
Нажмите Состояние
На странице состояния, есть несколько ссылок, позволяющих исправить конфигурацию сети. Одной из них является диагностический пакет «Средство устранения сетевых неполадок », которое запускает проверку сети в вашей системе, предложит исправления если это необходимо.
Если по какой — то причине «Средство устранения сетевых неполадок» не находит никаких ошибок, и не может исправить ваше соединение — необходим Сброс сети.
Поскольку Сброс Сети сбрасывает настройку всех сетевых карт, возвращает начальные настройки Winsock и др. если у вас есть пользовательская конфигурация сети, запишите свои настройки. Кроме того, запишите конфигурацию Wi-Fi и связанные с ним пароли перед сбросом. После этого, нажмите кнопку Сбросить Сейчас.
Нажмите кнопку Да. Windows 10, сбросит сетевые адаптеры и вернет в исходное состояние Winsock.
Обратите внимание:
Windows10, будет автоматически перезагружена через 5 минут. Ранее пользователь должен был запустить эти команды вручную, чтобы очистить конфигурацию сетевого адаптера и сбросить Winsock
Ранее пользователь должен был запустить эти команды вручную, чтобы очистить конфигурацию сетевого адаптера и сбросить Winsock.
- netcfg -d
- netsh winsock reset
Теперь вы знаете как сделать Сброс Сети в Windows 10.
В обновлении Windows 10 1607 появилась функция, упрощающая действия по сбросу настроек всех сетевых подключений и протоколов и позволяющая выполнить это, буквально, нажатием одной кнопки. То есть теперь, при возникновении каких-либо проблем с работой сети и Интернета и при условии, что они вызваны именно неверными настройками, решить эти проблемы можно очень быстро.
Как в Outlook сделать переадресацию
Как сбросить сетевые настройки Windows 10?
Перейдите в окно «Параметры»
, это можно сделать через меню Пуск, если нажать на значок шестеренки, либо посредством нажатия клавиш Win+I
.
В данном разделе мы переходим в параметры «Состояние»
и листаем вниз. Там найдите кнопку «Сброс сети»
.
Любите слушать музыку или общаться с друзьями по сети? Для удобства общения и прослушивания музыкальных файлов предлагается гарнитура Plantronics . Компания является лидером по производству данных гарнитур.
Нажмите на кнопку сброса сети, вас перекинет на следующее окно, где вас предупреждают о последствиях, жмем «Сбросить сейчас»
.
И подтверждаем действие кнопкой «Да»
.
Чтобы изменения вступили в силу система попросит вас перезагрузить компьютер, либо вы можете подождать 5 минут.
Данный параметр сбрасывает сеть. Он удаляет, а потом заново устанавливает сетевые адаптеры и все компоненты, которые связаны с сетью, другими словами, все будет сброшено к исходному состоянию.