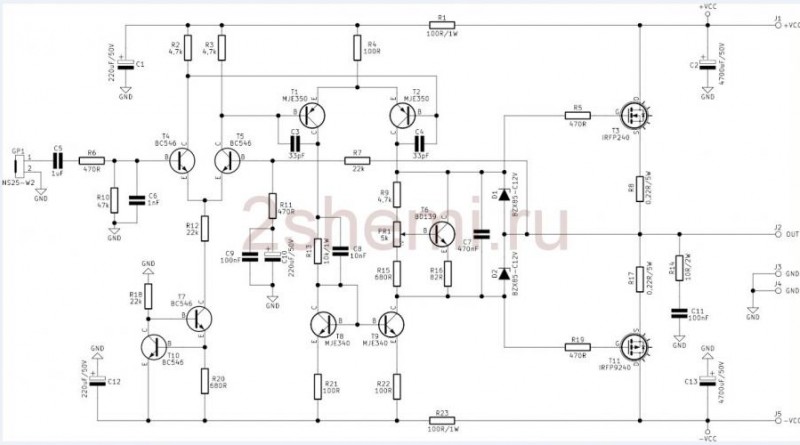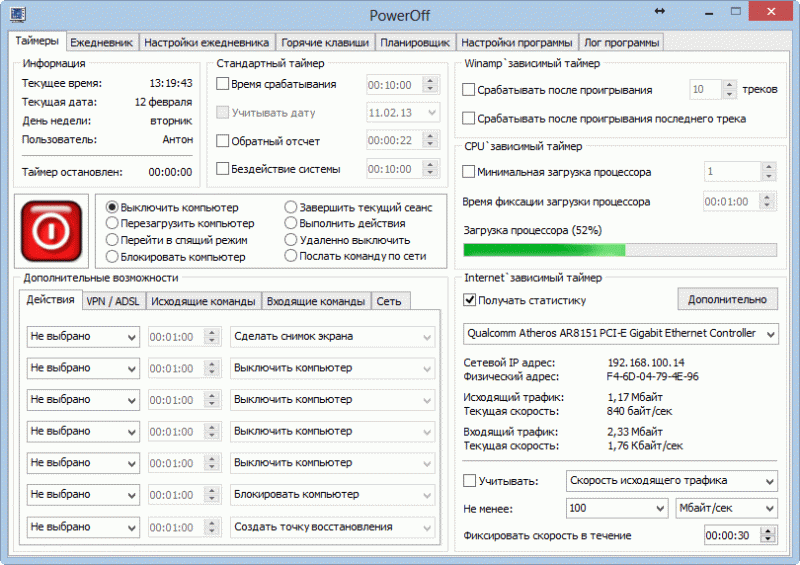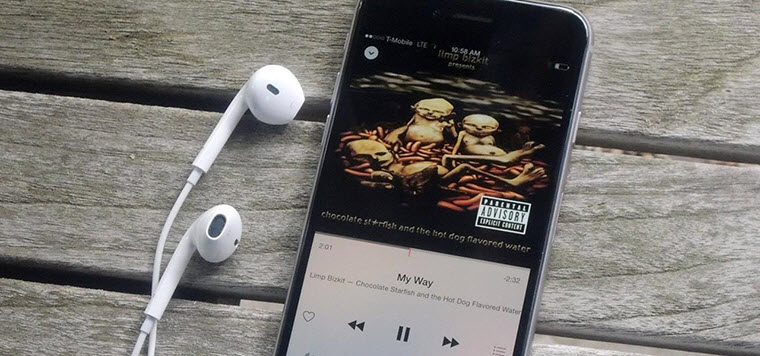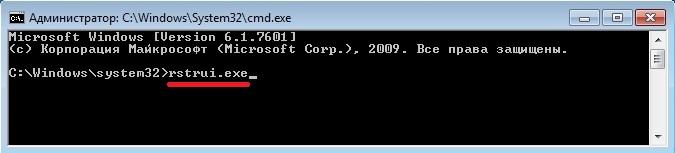Как скинуть все настройки на заводские windows 7
Содержание:
- Как вернуть ноутбук HP к заводским настройкам
- Восстановление системы Windows
- Восстановление из образа
- Как выполнить сброс системы
- Сброс настроек
- Как вернуть компьютер в состояние заданное изготовителем.
- Сохранение пользовательских данных
- Использование системного загрузочного диска
- Классическое восстановление системы
- Как вернуть ноутбук к заводскому состоянию: Asus
Как вернуть ноутбук HP к заводским настройкам
Друзья, если установленная на ваш ноутбук операционная система стала хулиганить, то можно не заморачиваться поиском различных вирусов, кривых программ, некорректных драйверов и других причин приведших к нестабильной работе Windows, возьмите и просто восстановите заводские настройки на ноутбуке! Проделать это на компьютере HP (Hewlett-Packard) можно за 20 минут. Операционная система будет приведена в идеальное состояние на момент покупки, останется только установить программное обеспечение и всё. Откат к исходному состоянию затронет только диск (C:), информация на других дисках останется нетронутой.
За восстановление на ноутбуках HP отвечает программа HP Recovery Manager, запустить которую можно даже в том случае, если компьютерное устройство не загружается. В своей статье я хочу показать вам все способы восстановления ноутбуку HP «магазинных настроек».
Первый способ. Переходим в интерфейс Metro Windows 8.1, находим среди приложений «HP Recovery Manager» и запускаем его.
Жмём на кнопку «Среда восстановления Windows. Перезагрузите компьютер и войдите в среду восстановления Windows, чтобы обновить образ или восстановить систему до первоначальных настроек изготовителя«.
Жмём ОК. Ноутбук перезагружается
и входит в среду восстановления «Выбор действия«.
Жмём Диагностика.
Recovery Manager
Жмём на кнопку Восстановление системы до первоначального состояния при поставке от производителя.
Отмечаем пункт Восстановить без создания резервной копии файлов. Далее.
Далее
Начинается процесс возврата исходных настроек ноутбуку.
Жмём Готово.
Нам останется только настроить личные параметры и начать работу.
Региональные настройки обычно настроены верно. Далее
Принимаю
Пропустить
Введите имя компьютера и жмите Далее.
Пропустить этот шаг
Использовать стандартные параметры
Вводим имя пользователя и жмём Готово.
Загружается чистенькая Windows 8.1.Восстановление затронуло только диск (С:), все файлы на других дисках остались в сохранности.
Как вернуть к заводским настройкам ноутбук HP, если он не загружается
Такое может случиться из-за различных системных ошибок или деструктивных действий вредоносных программ и в этом случае вы не сможете добраться до интерфейса Metro и запустить HP Recovery Manager, но запустить процесс отката всё же можно.
Жмём при загрузке ноутбука клавишу Esc и входим в меню настроек. Для входа в режим восстановления жмём клавишу F11.
Уже знакомое нам меню «Выбор действия».
Выбираем опцию Диагностика.
Recovery Manager
Нажмите на Восстановление системы до первоначального состояния при поставке от производителя. Дальше уже знаете как действовать.
Как вернуть к заводским настройкам ноутбук HP, если он не загружается и скрытые разделы с заводскими настройками удалены
Если вы на вашем ноутбуке переустанавливали Windows 8.1 на Windows 7, то наверняка перед установкой семёрки удалили все разделы на жёстком диске, в том числе и скрытый раздел с заводским образом. В этом случае, для отката нужно воспользоваться дисками восстановления ноутбука HP. Данные диски нужно сделать заранее.
Вставляем диск восстановления в дисковод ноутбука.
Жмём при загрузке ноутбука клавишу Esc и входим в меню настроек. Чтобы загрузить ноутбук с диска восстановления жмём клавишу F9.
Выбираем в загрузочном меню дисковод и жмём Enter.
Отмечаем пункт Запустить программу с носителя
Сброс до заводских значений параметров
Отмечаем пункт Восстановить без создания резервной копии файлов. Далее.
Начинается процесс возврата ноутбука в исходное состояние, который обязательно закончится удачно.
Статьи по этой теме:
- Как вернуть любому ноутбуку заводские настройки, если встроенная производителем программа восстановления Recovery не работает. Используем утилиту WinNTSetup3
- Как вернуть ноутбуку заводские настройки, если встроенная производителем программа восстановления Recovery не работает. Используем утилиту ImageX. Также в статье приведён пример использования утилиты Dism
- Возвращение Windows 10 к исходному состоянию с сохранением личных файлов, как альтернатива встроенной в каждый ноутбук программе отката к заводским настройкам
Восстановление системы Windows
Его обычно используют после предыдущего метода, который не дал результатов. Операционная система имеет возможность делать несколько точек восстановления, которые фиксируют состояние всех программ на определенный момент. Такие точки можно сделать самому или настроить периодичность автосохранений.
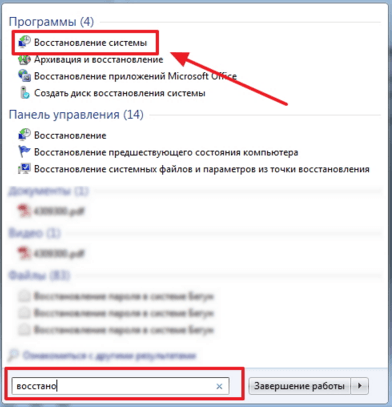
Перед тем, как создать точку восстановления вручную лучше закрыть работающие программы. Заходим в «Панель управления» и выбираем пункт «Система». Далее переходим в меню «Защита системы», в открывшемся окне выбираем «Создание точки восстановления» и указываем ее название. После окончания процедуры будет выведено системное сообщение – «Точка восстановления создана успешно».
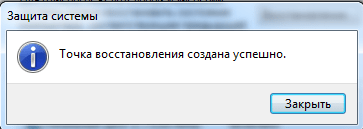
Чтобы начать процедуру восстановления заходим в меню «Пуск», нажимаем на «Панель управления», переходим в пункт «Восстановление — Запуск восстановления системы». В открывшемся окне можно выбрать последнюю точку или посмотреть все доступные. Нажав «Поиск затрагиваемых программ», вы увидите весь перечень приложений, которые будут изменены. Обычно достаточно выбирать точку за 3-4 дня до появления неисправностей и сбоев. После выбора точки восстановления и ее подтверждения компьютер будет перезагружен.
В этом же меню можно сделать восстановление с помощью сделанного заранее образа. Его предварительно сохраняют на dvd-носитель, флешку или внешний жесткий диск. Сегодня чаще всего восстанавливают параметры с образа через usb соединение – это быстро и удобно.
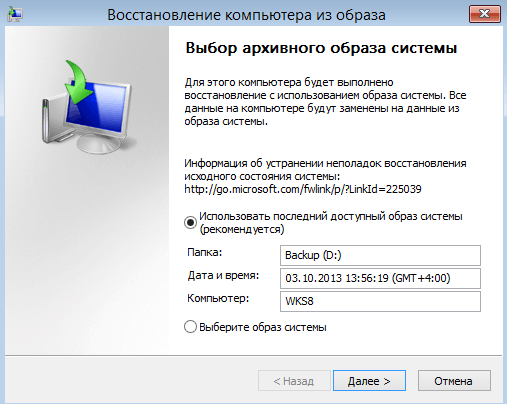
Для неопытных пользователей все предлагаемые установки лучше оставить по умолчанию, после нескольких переходов подтверждаем процесс сброса, нажав кнопку Готово . Стоит отметить, что если вы создали бэкап с ошибками или носитель с образом был поврежден, то запуск системы может быть прерван. В этом случае лучше установить новую среду на компьютере с предварительным форматированием жесткого диска.
Восстановление из образа
По сравнению с переустановкой, восстановление из образа имеет существенное преимущество, поскольку содержит не только файлы системы, но и все установленные в нее программы. Как и в случае с точками восстановления, такой бэкап желательно создать сразу после инсталляции и первичной настройки Windows либо покупки ПК с предустановленной системой. Называется такой образ WindowsImageBackup и храниться он может как на втором физическом диске, так и в корне пользовательского тома.
В рамках данной статьи мы не станем затрагивать создание образа, отметим лишь, что создать его можно как средствами самой Windows, так и средствами сторонних программ. Предположим, что он у вас уже есть, равно как и диск восстановления, который Windows 7 предлагает записать сразу после создания системного бэкапа. Если диска восстановления нет, то загружайте компьютер с обычного установочного диска, жмите «Восстановление системы», а когда на экране появится окошко «Параметры восстановления…», выберите в нём опцию «Восстановление компьютера с помощью созданного ранее образа системы».
Выберите в открывшемся окне мастера вашу резервную копию (выбрать можно также и в вручную) и проследуйте указаниям, сводящимся обычно к просьбе нажать кнопку «Далее», а затем и «Готово», после чего начнется процедура развертывания образа. Дождитесь ее завершения, и вы получите полностью восстановленную систему со всеми настройками.
Как выполнить сброс системы
Некоторые производители оснащают свою технику фирменными утилитами, которые позволяют запустить процесс сброса прямо из-под работающей Windows. Но это не принесет пользы тем, у кого система не загружается. Поэтому практически каждый ноутбук, моноблок или фирменный десктоп укомплектован средством отката, которое можно запустить из среды восстановления или нажав в момент старта определенную клавишу.
Вот список некоторых их них для устройств наиболее распространенных марок:
ASUS – F9
Acer – Alt+F10 (но сначала нужно зайти в BIOS и активировать в нем параметр D2D Recovery (Disk-to-Disk Recovery))
Dell Inspiron – Ctrl+F11
Dell XPS – F8
Lenovo ThinkPad – F11
Lenovo IdeaPad – специальная клавиша “OneKey Rescue”
Fujitsu Siemens – F8
Toshiba – F8 или 0
Sony VAIO – F10 или клавиша “ASSIST”
Packard Bell – F10
HP Pavilion – F11
LG – F11
Rover – Alt (удерживать)
Samsung — F4.
Подготовка
Важно! Перед тем, как сбросить Windows 7, перенесите на другой накопитель все важные для вас данные, которые хранятся на жестком диске. Причем не только из системного раздела, а и из всех
На некоторых устройствах, к примеру, марки Toshiba, процедура восстановления до заводских настроек сопровождается переразбивкой диска с удалением информации во всех разделах. Восстановить ее после этого будет ой как непросто, а то и вовсе невозможно.
Также проследите за тем, чтобы батарея ноутбука не была разряжена, иначе внезапное отключение электричества может наделать много бед. Стационарный компьютер и моноблок подключите на это время к источнику бесперебойного питания.
Откат горячими клавишами
Нажатием вышеназванной клавиши запускается мастер восстановления. В одних случаях (будьте внимательны, не во всех!) будет предложено сделать резервную копию ваших данных. Прежде чем пропустить этот пункт, удостоверьтесь, что она у вас уже создана.
Инструкции мастера переведены на русский язык, поэтому сложностей с его использованием быть не должно. Только не забудьте, что начавшийся процесс восстановления отменить невозможно и вам обязательно придется довести его до конца. В среднем на него уходит минут 10-15.
После окончания процедуры вы увидите экран начальной настройки Windows 7. Дальнейшее – создание первой учетной записи, активация и прочее, делается так же, как после обычной установки системы.
Откат с помощью утилиты Windows
Рассмотрим запуск утилиты восстановления на ноутбуке Packard Bell, где она встроена прямо в оболочку Windows.
Откройте панель управления и запустите апплет “Архивация и восстановление”.
Щелкните “Восстановить системные параметры или компьютер”.
Нажмите “Расширенные методы восстановления”.
Выберите “Вернуть компьютер в состояние, заданное изготовителем”.
Далее будет предложено создать бекап пользовательских файлов, после этого машина перезагрузится и начнется непосредственно сброс.
Откат из среды восстановления
Еще один способ сбросить Windows – это запустить мастер отката из среды восстановления (Windows RE). Чтобы в нее попасть, жмите F8 после старта ПК и выбирайте из открывшегося меню “Устранение неполадок компьютера”.
После загрузки среды RE выберите язык интерфейса,
пользовательскую учетку (может потребоваться пароль),
и самый последний пункт в параметрах восстановления – ниже командной строки.
У каждого производителя этот параметр называется по-своему, но принцип действия везде один – это и есть запуск утилиты, которая поможет вам сбросить систему к заводским настройкам.
Сброс настроек
Если пользователя интересует, как сбросить Андроид до заводских настроек, то существует несколько возможных способов:
- через меню настроек;
- с помощью сервисных кодов;
- за счет аппаратных клавиш;
- с помощью исправления ошибок в инженерном меню;
- через персональный компьютер.
Лучше всего сбросить систему через меню настроек, но это не всегда возможно. Если операционная система Android сильно повреждена, то пользователь не сможет открыть настройки и выполнить необходимые действия.
Через настройки
Чтобы выполнить Hard Reset, необходимо зайти в настройки Android и открыть пункт «Восстановление и сброс»
Затем нужно убедиться, что выполнено резервное копирование важной информации. Если копия создана, выбрать «Сброс настроек» и нажать «Сбросить настройки смартфона (планшета)»
Если предварительно был установлен пароль или графический ключ, то его следует ввести. После этого можно будет нажать на кнопку «Стереть все». В результате произойдет полный сброс всех данных с внутреннего накопителя мобильного устройства.
С помощью сервисных кодов
Проще всего сбросить смартфон до заводских настроек при помощи сервисных кодов. Для этого нужно открыть на телефоне приложение для звонков и набрать специальный код, состоящий из цифр и символов «#», «*». Эти комбинации подходят не для всех мобильных устройств. Может сложиться ситуация, что эти коды не сработают. Вы можете попробовать следующие комбинации:
- *2767*3855#;
- *#*#7780#*#*;
- *#*#7378423#*#*.
Если эти коды не сработали, можно попытаться ввести их через «Экстренный вызов», потому что некоторые модели смартфонов не воспринимают комбинации в стандартном режиме для звонков.
Использование аппаратных клавиш
Предусмотрен для Hard Reset и другой вариант. Этот способ подойдет тем, у кого смартфон или планшет не включается. Для начала нужно попасть в режим Recovery. Для этого необходимо зажать и удерживать некоторые клавиши, пока на экране не появится изображение. Комбинация клавиш может отличаться в зависимости от фирмы-производителя смартфона. Нужно попробовать следующие комбинации:
- Volume +, Power;
- Volume -, Power;
- Volume +, Power, Home;
- Volume -, Power, Home;
- Volume +, Volume -, Power.
Кнопки регулировки громкости используются для навигации через меню Recovery. Подтвердить свой выбор можно с помощью кнопки Power. В некоторых моделях смартфонов меню Recovery может управляться с помощью сенсорного экрана.
Необходимо выбрать пункт Wipe Data/Factory Reset, затем Yes, Delete All User Data. Последнее командой пользователь дает согласие на очистку внутренней памяти смартфона или планшета. В конце нужно выбрать Reboot System Now.
Процесс сброса устройства занимает не больше 1 минуты. После автоматической перезагрузки восстановятся параметры по умолчанию, и телефон станет таким, каким он был при первом запуске.
Исправление ошибок в инженерном меню
Некоторые системные ошибки можно исправить через инженерное меню, и для этого не понадобится Reset (Factory Reset, сброс). Например, в списке доступных подключений Wi-Fi может появиться сообщение NVRAM WARNING: Err = 0x10.
Это сообщение сопровождается различными неполадками в работе устройства. Подобное оповещение является следствием ошибки, которая возникла в результате сброса адреса MAC, IMEI или серийного номера. Причиной также может быть неисправность радиомодуля. Для исправления ошибки понадобятся права Root и файловый менеджер, работающий с системными директориями.
Через ПК
Чтобы выполнить сброс через ПК нужно предварительно скачать Android System Development Kit, нажать правой кнопкой мыши на архиве и выбрать «Извлечь все», нажать на «Обзор» и выбрать каталог «C:\Program Files».
Необходимо перейти в папку с извлеченными файлами и нажать F2, чтобы переименовать ее. Можно использовать любое название. Теперь следует нажать правой кнопкой мыши на «Мой Компьютер» и выбрать «Свойства», «Дополнительные параметры системы», «Дополнительно», «Переменные среды».
В окне «Системные переменные» нужно выбрать «Path» и «Изменить», прокрутить строку в самый конец и указать путь к распакованному архиву. В начале пути следует добавить символ «;». Нажать «OK» для сохранения изменений.
Теперь нужно подключить смартфон к компьютеру, запустить командную строку, ввести adb shell и нажать Enter. После этого ввести -wipe_data и снова использовать Enter.
Как вернуть компьютер в состояние заданное изготовителем.
Многие пользователи ноутбуков и компьютеров не знают, что в них может присутствовать функция автоматической переустановки операционной системы windows. К счастью я в свое время приобрел ноутбук с такой функцией, хотя даже не догадывался, что такая есть, а когда узнал очень сильно обрадовался. Она бывает очень полезна, если вы любитель частой переустановки Винды, скажу честно, что я страдаю такой болезнью. Когда я узнал что в моем ноутбуке есть возможность быстро переустановить систему, я стал делать это чуть ли не каждый день, сейчас конечно я поборол эту болезнь, но все равно при малейшем косяке сразу сношу Винду.
Сегодня и я предлагаю вам посмотреть, не обладает ли ваш ноутбук такими наворотами как мой. У меня ноутбук HP Pavilion dv6, и программа для восстановления компьютера в состояние заданное изготовителем называется в нем «HP Recovery Manager». У вас эта программа может называться по другому, но суть у них одна и та же.
Итак, давайте посмотрим, как попасть в управление данной функцией, для этого пройдите в «Пуск -> Панель управления»:
После пройдите в «Система и безопасность -> Архивация и восстановление»,
На следующем шаге вам будет предложен один из вариантов восстановления, выбирайте второй, то есть «Вернуть компьютер в состояние заданное изготовителем».
Дальше вам нужно выбрать стоит ли создавать резервную копию файлов перед запуском восстановления, если нет, тогда жмите на кнопку «Пропустить», обычно я храню все важные файлы на флэшке и дисках, поэтому никогда ни чего не архивирую.
Дальше вы будете перенаправлены в панель управления программой, которая отвечает за операцию восстановления вашего компьютера в исходное состояние, как я уже говорил ранее в этом посту, на всех марках ноутбуков они называются по разному. В настройках этих программ нет ни чего сложно, вам нужно всего лишь следовать подсказкам компьютера. На моем ноутбуке весь процесс занимает около 20 минут, после чего я в течении часа устанавливаю все нужны мне программы и файлы, согласитесь очень удобно.
Сохранение пользовательских данных
Любой пользователь заинтересован в том, чтобы при восстановлении его компьютера все его файлы остались на месте. Для этого тоже предусмотрена возможность.
Откат Windows 8 к заводским настройкам
Имейте это в виду перед выполнением операции: рекомендуем запастись «бекапами» нужных программ или удостовериться, что у вас есть установщики. К чести системы, после выполнения отката на рабочем столе вы найдете файлик с аккуратным списком всего удаленного софта. Чтобы не забыть.
-
Для начала нужно перейти в консоль изменения параметров компьютера. Для этого воспользуйтесь боковой панелью, выбрав «Параметры».
-
Далее активируйте левым щелчком мыши «Изменение параметров…».
-
В левой части открывшегося окна выберите пункт «Обновление и восстановление».
-
Итак, нам на выбор дано три варианта. Выбираем последний, «Восстановление».
-
Теперь компьютер спрашивает нас, в каком режиме мы хотим произвести операцию. Мы хотим сохранить файлы, поэтому выбираем первый пункт, нажав на кнопку «Начать».
-
Система предупредит нас о том, что нас ждет и что будет сделано. Если со всем согласны — идем дальше.
-
После проверки компьютера средство восстановления уведомит нас о том, какие программы будут удалены. Как было написано выше, этот список будет продублирован в файле на Рабочем столе после завершения операции.
-
Соглашаемся в последний раз, приступаем к восстановлению.
Завершение операции произойдет в автоматическом режиме. Дождитесь окончания череды перезагрузок, и продолжайте использование компьютера.
Использование системного загрузочного диска
При серьезных нарушениях в работе Windows или сильного воздействия вирусов может потребоваться загрузочный диск. С его помощью можно сбросить систему или откатить ее до рабочего состояния и нужных настроек. В безопасном режиме выбираем пункт «Устранение неполадок компьютера», после этого вставляем диск в dvd-привод и в открывшемся окне нажимаем на кнопку «Восстановление системы».
Программа предлагает нам на выбор несколько путей установки параметров по умолчанию:
- Восстановление запуска — поиск главных неисправностей, что препятствуют запуску Windows;
- Восстановление системы – поиск точки восстановления с рабочими настройками для сброса;
- Восстановление образа системы – использование сделанного ранее бэкапа;
- Диагностика памяти Windows – проверка системной памяти;
- Командная строка – работа с файлами через текстовую строку.
Процесс восстановления такой же, как и со встроенным приложением. Но работая с диском, вы исключаете возможность вредного воздействия на работу вирусов и другого стороннего ПО.
Классическое восстановление системы
Этот способ отошел на второй план, но раньше он был единственным способом вернуть системе работоспособность. Суть его в том, что он просто откатывает систему к состоянию на определенную дату, и чтобы вернуть систему к заводским настройкам, нужно всего лишь выбрать дату, ближайшую к покупке.
-
Перейдите в «Свойства системы», выбрав соответствующий пункт в контекстном меню кнопки «Пуск» (для Windows 8 — просто выберите ярлык «Компьютер» на рабочем столе и нажмите «Свойства»).
-
Затем щелкните по опции «Защита системы» в левой части окна.
-
Убедитесь, что на вашем системном диске восстановление включено. Если нет — на будущее включите, нажав «Настроить».
-
Выберите пункт «Восстановить».
-
Следуйте инструкциям мастера восстановления, но выбрать вам придется по сути только дату, к которой вы хотите откатиться.
-
Отметьте пункт «Показать другие точки…», выделите подходящую точку, нажмите «Далее».
-
Проверьте данные, нажмите «Готово» и ожидайте завершения процесса восстановления.
Как вернуть ноутбук к заводскому состоянию: Asus
Сегодняшняя статья является прямым продолжением статьи «Как вернуть ноутбук к заводскому состоянию: вступление», в которой я рассказывал об основных принципах восстановления системы ноутбуков до первоначального вида, в котором вы приобрели его в магазине.
Этой статьей я, как и обещал ранее, открываю цикл иллюстрированных инструкций, пошагово демонстрирующих процесс восстановления ноутбуков от различных производителей. И первым на очереди у нас будет ноутбук производства компании Asus.
Если вы еще не прочли вступительную статью, то сделайте это, прежде чем приступить к процедуре восстановления ноутбука. Также необходимо сохранить нужные вам данные, хранящиеся на жестком диске, так как в процессе восстановления они могут быть утеряны (данные, хранящиеся на системном диске, будут утеряны обязательно).
Если ваша система доведена до такого состояния, что просто отказывается загружаться, воспользуйтесь рекомендациями статьи «Как сохранить данные, если операционная система не загружается».
Перед началом процедуры аккумуляторная батарея ноутбука должна быть полностью заряжена, а в процессе восстановления очень желательно его подключение к электросети.
И напоследок я настойчиво рекомендую прочитать эту инструкцию до конца, прежде чем запустить процедуру восстановление ноутбука.
Далее я буду предполагать, что на компьютере не осталось жизненно важных данных, с которых не были сделаны резервные копии.
Итак, приступаем.
Для того, чтобы запустить процедуру восстановления ноутбука Asus, необходимо сразу же после включения питания компьютера начать совершать быстрые нажатия клавиши F9. Клацайте по кнопке, пока на дисплее не появится такое вот меню:
Нажимаем ввод.
Далее появится окно выбора языка установки. Выбираем нужный язык из выпадающего списка и жмем Next («Далее»).
Появляется информационное сообщение, из которого мы узнаем, что данное программное обеспечение предназначено исключительно для ноутбуков Asus. Также нас предупредят, что данные на диске будут уничтожены.
Так как мы уже сохранили все нужные файлы, смело нажимаем «Далее».
Далее нас спросят, на какой из разделов восстановить систему. Тут выбор исключительно за вами, так как структура ваших дисков мне неизвестна.
Но если вы не понимаете, что означают указанные варианты, уверенно выбирайте пункт «Восстановить Windows на первый раздел» и жмите «Далее».
Нам еще раз напоминают, чтобы мы сохранили важные данные. Жмем «Далее».
Теперь ноутбук полностью готов к восстановлению. Нажмите «Готово».
С этого момента начнется непосредственно процедура восстановления. Начало ее выглядит следующим образом:
Далее содержимое дисплея много раз будет меняться, система будет несколько раз перегружаться и предлагать ввести какие-нибудь данные или что-то активировать, как на следующем примере:
Ничего не нажимайте, не вводите и не набирайте! Ввод этих данных производится компьютером автоматически. Ваша задача – просто ждать, пока на дисплее не появится вот такое меню:
На этом процедура восстановления ноутбука Asus окончена. Вам предстоит выбрать нужный язык и нажать «Далее», после чего операционная система запустится, как в первый раз.
Если моя статья оказалась для вас полезной, посоветуйте пожалуйста ее своим друзьям с помощью кнопок социальных сетей или просто поделившись ссылкой.
Вы можете присылать свои вопросы для рубрики «Бесплатная помощь» по адресу: admin@cherev.ru. В теме письма пишите «Бесплатная помощь».
При перепечатке материалов активная ссылка на сайт cherev.ru обязательна.
Tags: Восстановление ноутбуков