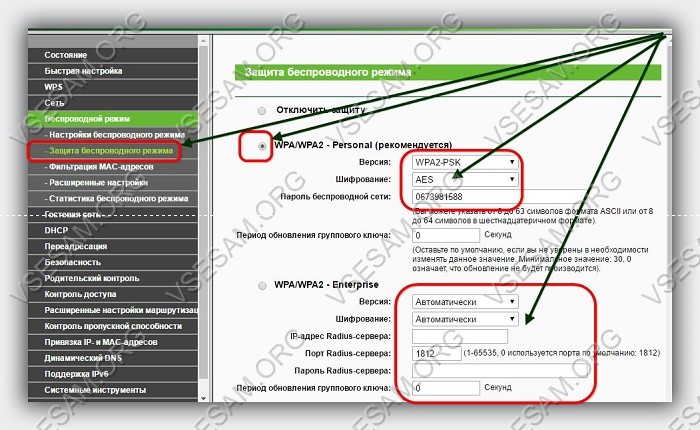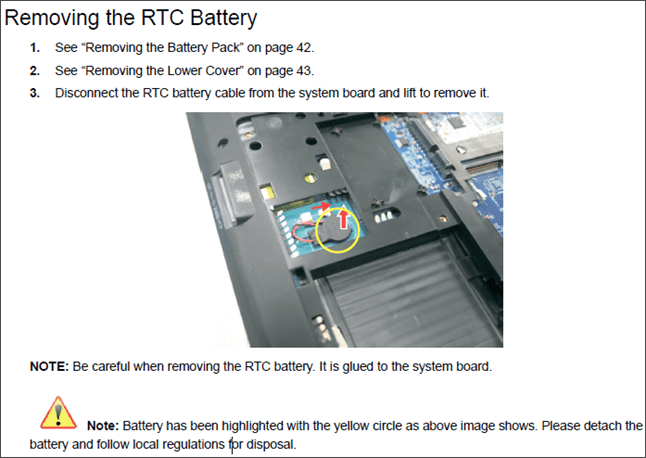Работа с механизмом отладки 1с. базовые настройки
Содержание:
- Вход при скрытом меню
- Отладка через Wi-Fi
- Включаем отладку по USB с компьютера
- Зачем нужна прошивка?
- Как войти в безопасный режим при неработающей операционной системе?
- Создание приложенияCreate the application
- 1 min
- Лучшие анимационные приложения для зарядки iPhone в 2020 году
- Свойства[править | править код]
- Если ни один из способов не работает
- Следующие шагиNext steps
- Использование безопасного режима
- Post Pagination
- Как восстановить систему Windows 7
- Готовые здания из режима строительства
- Безопасно ли оставлять отладку по USB включённой
- Как использовать MacBook в режиме раскладушки без адаптера питания
- Трюки с внешними источниками данных
- Ответы на популярные вопросы
- [Шпаргалка] Программное создание элементов формы
- СводкаSummary
- Как включить отладку по USB на Android устройстве
- О расширениях замолвите слово…
- Оставить комментарий Отменить ответ
- Отладка через Wi-Fi
- Заключение
Вход при скрытом меню
Во многих моделях смартфонов, работающих под управлением операционной системы Андроид 4.2 и выше режим скрыт от пользователей. Обнаружить и включить его можно следующим способом:
- Перейти в меню системных настроек.
- Выбрать вкладку «Об устройстве».
- Быстро тапать на пункт «номер сборки» до тех пор, пока система не выдаст информационное уведомление о том, что вам присвоен статус разработчика.
После этого вы сможете использовать специальное меню настроек своего Андроид смартфона. Чтобы включить режим отладки по USB, необходимо повторить действия, описанные в предыдущем разделе.
Отладка через Wi-Fi
В ситуации, если использовать режим отладки по USB Android нет возможности, можно попробовать выполнить подключение через Wi-Fi.
- Сначала необходимо узнать ip-адрес, а также порт своего устройства. Для этой цели можно воспользоваться программой . Она доступна в магазине приложений Google Play.
- Скачайте программу и запустите ее.
- Внизу должна появиться информация о текущем ip-адресе.
- На своем ПК перейдите в раздел «Пуск» — «Все программы» — «Стандартные»
. В списке приложений найдите и выберите «Командная строка». - В открывшейся консоли введите следующую команду: adb connect 192.168.0.1:8555
. На этом все. Подключение Андроид завершено. Теперь все манипуляции с ADB можно выполнять через беспроводную технологию Wi-Fi.
Включаем отладку по USB с компьютера
Данный способ будет актуален, когда на самом девайсе включить отладку по USB нет возможности из-за сломанного тачскрина, неработающего экрана или в целом неполадок с устройством
Важно, чтобы на гаджете было инсталлировано стороннее Recovery – TWRP или CWM. Это требуется, чтобы иметь рут-доступ к ОС
Выполняем шаги:
- Скачиваем менеджер Андроид qtADB-cwm-edition, затем его устанавливаем на системный диск в корневой каталог.
- Скачиваем 3-ю версию реляционной базы данных SQLite, в корневом каталоге системного диска создаем папку SQlite3_Windows и туда устанавливаем скачанную базу данных.
- На гаджете активируем режим Recovery Mode и подсоединяем его к ПК.
- Открываем исполнительный файл менеджера Андроид QtADB.exe. Приложение может попросить указать путь к adb.ext, что и делаем. Нажимаем ОК.
- Теперь нажимаем на «Advanced». Проверяем, чтобы верно был смонтирован раздел Data.
- Нажимаем на кнопку «Файлы». Открываем в левой панели ранее созданную папку SQLite3_Windows. По адресу /data/data/com.android.providers.settings/databases/ открываем папку в правой панели, а потом перемещаем из папки database файл settings.db в папку SQLite3_Windows.
Включаем командную строку Windows (cmd.exe, запустить можно при помощи комбинации клавиш Win+R).
Вводим в командной строке команды, как на скриншоте ниже (нужно вписать без кавычек, а после ввода каждой следует нажать на кнопку «Enter»).
Снова переходим в окно QtADB, обратно перетаскиваем settings.db, перезаписываем файл.
Перезагружаем гаджет.
Готово.
После перезагрузки с вашим девайсом можно будет работать при помощи QtADB, ADB, MyPhoneExplorer и иных подобных программ – т.е. в режиме отладки по USB. Для отключения режима отладки по USB на гаджетах Андроид необходимо открыть «Меню для разработчиков», затем со строки «Использовать отладку по USB» снимите отметку.
Возможные проблемы
Проверяем, что гаджет обнаружен компьютером:
Проверяем кабель USB на повреждения
Внимание нужно обратить на участки возле штекеров, сильные изгибы. Попробуйте применять для подключения иной кабель
Если проблема в поломке кабеля, то замените его на другой.
Попробуйте на ПК воткнуть штекер в иной порт USB.
Подключите гаджет Андроид на иной компьютер.
Отключите от ПК все устройства USB. Некоторые из них могут гаджету мешать нормально подключиться к компьютеру.
Проверьте, что используется официальная прошивка производителя девайса.
Убедитесь, что установлены нужные драйверы ADB. Существуют различные версии драйверов для разных гаджетов, которые на официальном сайте распределены по моделям планшетов и смартфонов.
Есть универсальные драйверы ADB, но применять их лучше только в ситуации, когда для вашего девайса отдельного драйвера нет, т.к. с универсальными драйверами могут быть проблемы с подключением, которые разрешаются только в службе поддержки Google.
Зачем нужна прошивка?
Как прошить БИОС? Ответить на этот вопрос просто, нужно всего лишь привести в пример большую, но понятную инструкцию. А вот нужно ли это делать? Что такого она с собой принесет? Оказывается, делать это нужно обязательно, так как именно прошивка BIOS позволяет избежать поломки и вернуть компьютер к жизни.
Прошивка – это обновление системной составляющей утилиты. Благодаря ей оболочка программы получает новые функции и более утонченную систему, которая позволяет избежать будущих поломок. Известно, что при первом выпуске оборудования разработчики иногда не замечают незначительные существующие проблемы. Но после некоторого времени они выпускают специальные обновления, которые позволяют избежать этого.
Второй полезной стороной обновления является возможность вернуть работоспособность ПК. К примеру, работали вы за компьютером, а он неожиданно сломался. Отказывается запускаться, не видит оборудование и т. д. Собственноручно исправить эту проблему сложно, но вполне возможно — достаточно сбросить BIOS и установить необходимое обновление, которое позволит вернуть компьютер к жизни и произвести некоторые манипуляции, позволяющие восстановить свое оборудование. Но как прошить БИОС? Именно об этом мы и поговорим далее, рассмотрим все возможные варианты и узнаем о проблемах, которые могут возникнуть при проведении этих действий. С инструкциями нужно ознакомиться внимательно и запомнить порядок действий, чтобы не наделать ошибок.
Как войти в безопасный режим при неработающей операционной системе?
Здесь дела обстоят гораздо сложнее. К сожалению, в Windows 10 пропала возможность войти в безопасный режим (по крайней мере, пропала по умолчанию), при помощи меню, которое вызывалось нажатием кнопки «F8», как это было в предыдущих операционных системах, таких как: Windows XP, Windows 7. Поэтому, вам следует подготовиться к непредвиденным ситуациям заранее.
Вам нужно создать диск восстановления или загрузочную флешку. Если вышло так, что компьютер уже не работает, а загрузочной флешки или диска нет в наличии, Вы можете обратиться к друзьям, к родным или соседям, и записать подобную флешку или диск на их компьютере. Желательно, чтобы у них была также Windows 10.
Создаем загрузочную флешку.
1) Вставьте флешку в USB разъем вашего компьютера.
2) Отформатируйте флешку, предварительно сохранив нужные вам данные с нее.
3) Теперь переходите в «Панель управления».
4) В панели управления выберите пункт «Система и безопасность».
5) Дальше «Безопасность и обслуживание».
6) Теперь обратите внимание на пункт «Восстановление», который вам нужно выбрать. 7) В открывшемся окне, первый пункт «Создание диска восстановления», нажмите на него
7) В открывшемся окне, первый пункт «Создание диска восстановления», нажмите на него.
8) Откроется окно «Создание диска восстановления». Здесь вам нужно определиться, какой диск вы будете создавать. Есть два варианта: быстрый (в плане записи) – создание диска, с помощью которого нельзя установить операционную систему. И второй, более долгий, с возможностью установки операционной системы. Если вам данный диск нужен только для возможности входа в «Безопасный режим», тогда выбирайте первый. Вы, наверняка, думаете: а как выбрать?
Если вы выбираете первый вариант, тогда просто снимите галочку с чек бокса — «Выполнить резервное копирование системных файлов на диск восстановления». Если второй, тогда оставьте галочку.
9) Нажмите «Далее»
10) Откроется окно, в котором вам предложат выбрать из всех возможных носителей тот, на который вы хотите записать данные. Выберите вашу флешку и нажмите «Далее». Не забудьте сохранить данные, которые записаны на флешке, в противном случае вы можете их потерять.
11) Дальше вас предупредят о том, что все данные с флешки будут удалены, вам останется только нажать «Создать».
После окончания процесса создания диска восстановления ваша флешка будет готова. И вы сможете ею пользоваться. А как это сделать? Читайте дальше.
Заходим в безопасный режим при помощи диска восстановления (или флешки).
Вы записали загрузочную флешку. Вставляете её в свой компьютер.
- Откройте Boot menu. Данное меню вызывается разными способами, например, при включении компьютера нажмите и держите кнопку «F12».
- Если не получилось, тогда внимательно посмотрите на первой картинке, которая появится как только вы включили компьютер. Часто там указана клавиша, которую нужно нажать. Если не успеваете посмотреть, находясь на первой картинке, нажмите кнопку «Pause Break». Эта клавиша остановит загрузку, после прочтения нажмите эту кнопку опять, чтобы компьютер продолжил загрузку.
- Вы зашли в «Boot menu». Теперь выберите с чего вы хотите загрузиться. Если у вас диск, тогда выбирайте «CD-ROM», а если флешка, тогда «USB-HD». После того, как вы выберите нужный вариант, компьютер загрузится с указанного вами устройства.
- Дальше вам предложат выбрать язык.
- После выбора языка, вам нужно нажать «Поиск и устранение неисправностей»,
- дальше «Дополнительные параметры» и «Командная строка».
- Откроется командная строка, в которой вам нужно будет ввести следующие команды:
- Если вы хотите зайти в обычный безопасный режим (без всевозможных поддержек), тогда введите эту команду: «bcdedit /set {default} safeboot minimal» (без кавычек).
- Если вы хотите выбрать безопасный режим с поддержкой сети, тогда введите следующую команду: «bcdedit /set {default} safeboot network» (без кавычек).
Если после ввода команд вы видите сообщение об ошибке, проверьте прописанные команды, а также внимательно следите за пробелами.
Если же вы увидите надпись о том, что «операция успешно завершена», перезагружайте компьютер, и вы загрузитесь в нужном безопасном режиме.
Следует заметить, что теперь вы будете автоматически входить в безопасный режим постоянно, поэтому после использования безопасного режима нужно его отключить. Это можно сделать также, как и включали, но введя другую команду. Вот данная команда: «bcdedit /deletevalue {default} safeboot».
Как видите, войти в безопасный режим очень много способов, ну, а выбирать, конечно же вам.
Успехов Вам.
comments powered by HyperComments
Создание приложенияCreate the application
1 min
Лучшие анимационные приложения для зарядки iPhone в 2020 году
Свойства[править | править код]
В данном мире генерируются все блоки из Minecraft. Все блоки и предметы расположены в виде сетки, размером в 180×180 блоков по всей высоте , с полом из блоков барьера на высоте .
Начиная с координаты 0.0, на первом ряду располагаются 89 блоков (с севера на юг), и 87 блоков (с востока на запад). Всего генерируются 7770 блоков, предметов и их вариаций.
Если ни один из способов не работает
Рассмотрим что необходимо делать, если ADB не видит мобильное устройство. Прежде всего вам необходимо проверить программную составляющую, которая может заключаться в использовании неофициальной прошивки либо не подходящих ADB драйверов. Версию ОС можно всегда скачать с сайта производителя, а нужное программное обеспечение с сайта Google. Другой причиной, по которой не работает отладка с компьютера, является использование поврежденного USB кабеля или разъема. Проверить это можно подсоединив мобильник с помощью другого провода и в другой разъем.
Отладка по USB — это такой режим Android-устройства, в котором оно предоставляет расширенный доступ к своей ОС для компьютерных программ. Этой функцией активно пользуются разработчики приложений.
Но для обычных пользователей режим отладки тоже может быть полезен. Благодаря ему утилиты вроде PhoneRescue случайно уничтоженные файлы. А такие приложения, как Helium, создают данных мобильного устройства с помощью ПК. Это лишь типичные примеры. Различных ситуаций, в которых вам может пригодиться отладка по USB, немало.
Следующие шагиNext steps
Из этой статьи вы узнали общие принципы отладки приложений.In this article, you’ve learned a few general debugging concepts. Теперь вы можете приступить к знакомству с процессом отладки в Visual Studio и написанию кода с меньшим количеством ошибок.Next, you can start learning how to debug with Visual Studio and how to write code with less bugs. В следующих статьях приводятся примеры кода на C#, но основные понятия применимы ко всем языкам, поддерживаемым средой Visual Studio.The following articles show C# code examples, but the concepts apply to all languages supported by Visual Studio.
Использование безопасного режима
При загрузке Android в безопасном режиме отключаются все установленные вами приложения (и повторно включаются после отключения безопасного режима).
Во многих случаях только этого факта достаточно для того, чтобы однозначно установить, что проблемы с телефоном вызваны сторонними приложениями — если в безопасном режиме вы не наблюдаете этих проблем (нет ошибок, проблемы, когда Android устройство быстро разряжается, невозможность запуска приложений и т.п.), то далее следует выйти из безопасного режима и поочередно отключать или удалять сторонние приложения до выявления того, которое вызывает проблему.
Примечание: если сторонние приложения не удаляются в обычном режиме, то в безопасном режиме проблем с этим возникнуть не должно, поскольку они отключены.
Если проблемы, вызвавшие необходимость запуска безопасного режима на андроид остаются и в этом режиме, вы можете попробовать:
- Очистить кэш и данные проблемных приложений (Настройки — Приложения — Выбрать нужное приложение — Хранилище, там — Очистить кэш и стереть данные. Начать стоит просто с очистки кэша без удаления данных).
- Отключить приложения, вызывающие ошибки (Настройки — Приложения — Выбрать приложение — Отключить). Это невозможно не для всех приложений, но для тех, с которыми можно это проделать, обычно полностью безопасно.
Post Pagination
Как восстановить систему Windows 7
Готовые здания из режима строительства
Эти здания не могут использоваться вашими симами, но вы можете проявить творческий подход, задав разные типы участков и добавив к ним эти пригодные для использования здания, чтобы создать совершенно другой игровой процесс. Обычный тип участка позволяет создать множество различных вариантов. Вы можете получить массу удовольствия от различных макетов и разных сюжетных линий.
Некоторые здания не совсем новые. Кроме того, вы, вероятно, узнаете большинство из них по тем, что встречаете в своей игре. И это правильно, ибо разработчики их же и используют. Попадутся вам и не раскрашенные белые здания. Изменить их, увы, нельзя, но можно создать белую улицу.
Безопасно ли оставлять отладку по USB включённой
Режим отладки открывает глубокий доступ к системе, а это новые лазейки для . Если потерять устройство, нашедший может подключить его к компьютеру и попытаться извлечь данные владельца. Поэтому после использования режим отладки лучше отключать. Это тоже можно сделать в разделе «Для разработчиков».
Операционная система Android является очень хитрой. По умолчанию она не позволяет совершать с ней какие-то особые действия, приводящие к серьезным изменениям. В частности, подключив аппарат к компьютеру через USB-кабель, вы сможете передать лишь изображения, музыку и видеоролики, заодно немного подзарядив устройство. Что-то большее система сделать вам не позволит. Исправить это может активация режима отладки USB. В данном материале мы расскажем вам о том, как это сделать.
Для чего нужен режим отладки
Фактически данный режим позволяет загружать на смартфон или планшет абсолютно любые файлы, если подключение произведено через USB. В результате это способствует самым разным изменениям операционной системы. Без активации режима отладки невозможно себе представить кастомизацию установленного ПО. Да что там говорить, без этого у вас не получится даже скачанную со стороннего ресурса программу установить…
В целом, режим отладки USB в паре с той или иной компьютерной утилитой позволяет совершить следующие действия:
- Отправить с ПК на смартфон совершенно любой файл;
- Прошить устройство;
- Сделать резервную копию имеющихся на девайсе приложений;
- Восстановить работоспособность смартфона;
- Получить root-права;
- Установить приложение, скачанное со стороннего ресурса;
- Скопировать любую папку из файловой системы устройства.
Компания Google позиционирует режим отладки в качестве функции, полезной для разработчиков. Но мы понимаем, что включить режим отладки USB на Андроид имеет смысл и обычному пользователю. Осталось разобраться с тем, как это сделать.
Включение отладки по USB
Мы покажем активацию режима на примере чистого Андроид 5. Если у вас другая версия операционной системы, а также установлена какая-нибудь фирменная оболочка, то ваши действия могут немного отличаться. Но не кардинально — основной принцип останется тем же.
Итак, вам необходимо совершите следующие манипуляции:
Шаг 1
. Перейдите в «Настройки
».
Шаг 2
. Прокрутите список почти в самый низ. Здесь нажмите на пункт «Для разработчиков
».
Шаг 3
. В данном разделе вам нужно активировать переключатель около пункта «Отладка по USB
».
Вполне возможно, что сначала вам нужно будет активировать главный переключатель, находящийся в самом верху.
Включение режима отладки на продукции Samsung
Вот так просто включается режим отладки на большинстве смартфонов. Но на некоторых девайсах режим разработчика спрятан. Например, такое наблюдается на планшете Samsung Galaxy Note 10.1 2014 Edition и других южнокорейских гаджетах. Здесь необходимо воспользоваться другим способом:
Шаг 1
. Зайдите в «Настройки
».
Шаг 2
. Проследуйте в раздел «Об устройстве
». При необходимости посетите для этого вкладку «Общие
».
Шаг 3
. Нажмите на пункт «Сведения о ПО
». Это необходимо сделать на операционной системе Android 6.0. На более старых версиях операционки данный пункт может отсутствовать.
Шаг 4
Обратите внимание на пункт «Номер сборки
». Вам необходимо достаточно быстро нажать на него пальцем примерно 7 раз
Это активирует режим разработчика, о чём вам система незамедлительно сообщит.
Шаг 5
. Теперь вернитесь в основное меню «Настроек
». Вы обнаружите появившийся только что пункт «Параметры разработчика
». Нажмите на него.
Как использовать MacBook в режиме раскладушки без адаптера питания
Трюки с внешними источниками данных
Ответы на популярные вопросы
Я не разработчик. Нужен ли мне режим отладки?
Пользователи в большинстве случаев используют этот режим для получения прав Root. С их помощью они могут сконфигурировать систему на свое усмотрение.
Могу ли я перепрошить систему на своем смартфоне?
Да, конечно. Это одна из возможностей, предоставляемых отладкой. Но также она позволяет и восстановить ОС в случае необходимости
Однако следует действовать осторожно, поскольку это рискованные операции
Почему мой Lenovo не распознает компьютер?
Причин несколько. Не оригиальный кабель, отсутствие драйверов на ПК, сторонняя прошивка — со всем подробнее можно ознакомится в разделе выше «Возможные проблемы».
Как начать работу когда смартфон подключен к компьютеру?
Для этого понадобится инструмент ADB для ПК. Он отвечает за выполнение операций, связанных с отладкой, и предоставляет все необходимые функции для работы.
В Windows 10 отладка включена, но не работает.
Рекомендуется установить дополнительно fastboot. Это приложение позволяет осуществлять манипуляции с разделами Android.
Указанный режим в большинстве случаев включается без проблем, хотя иногда бывают исключения. Хотя включить отладку можно и с использованием Wi-fi, для моделей Lenovo лучше использовать именно USB-кабель. Это самый надежный способ, при котором обеспечивает максимальная скорость передачи данных (по сравнению с Wi-Fi).
[Шпаргалка] Программное создание элементов формы
СводкаSummary
Если вы сталкиваетесь с проблемой, воспользуйтесь отладчиком и командами пошагового выполнения, такими как F10 и F11, для поиска области кода, в которой возникают ошибки.When you see a problem, use the debugger and step commands such as F10 and F11 to find the region of code with the problem.
Примечание
Если выявить проблемную область кода не удается, задайте точку останова в коде, который выполняется перед возникновением ошибки, после чего используйте команды пошагового выполнения, пока проблема не проявится.If it is difficult to identify the region of code where the problem occurs, set a breakpoint in code that runs before the problem occurs, and then use step commands until you see the problem manifest. Также вы можете использовать для вывода сообщений в окно вывода.You can also use to log messages to the Output window. Анализируя сообщения, которые выводятся в окно или отсутствуют в нем, нередко можно изолировать область кода, где возникает проблема.By looking at logged messages (and noticing which messages were not yet logged!), you can often isolate the region of code with the problem. Для дальнейшего сужения области поиска этот процесс может потребоваться повторить несколько раз.You may have to repeat this process several times to narrow it down.
Выявив проблемную область кода, используйте отладчик для ее детального анализа.When you find the region of code with the problem, use the debugger to investigate. Чтобы определить причину возникновения проблемы, проверьте код во время выполнения приложения в отладчике.To find the cause of a problem, inspect the problem code while running your app in the debugger:
-
Проверьте переменные и убедитесь, что они содержат значения того типа, который вы ожидаете.Inspect variables and check whether they contain the type of values that they should contain. Если переменная содержит недопустимое значение, найдите, где оно было задано. Для этого может потребоваться перезапустить отладчик, проверить стек вызовов или выполнить одновременно оба этих действия.If you find a bad value, find out where the bad value was set (to find where the value was set, you might need to either restart the debugger, look at the call stack, or both).
-
Проверьте, выполняет ли ваше приложение код, который вы ожидаете.Check whether your application is executing the code that you expect. (Так, в примере приложения должна была выполняться инструкция switch, устанавливающая тип галактики Irregular, однако нужный код был пропущен из-за опечатки.)(For example, in the sample application, we expected the code for the switch statement to set the galaxy type to Irregular, but the app skipped the code due to the typo.)
Совет
Отладчик представляет собой эффективное средства для выявления ошибок.You use a debugger to help you find bugs. Средство отладки может искать ошибки вместо вас в том случае, если ему известно предназначение кода.A debugging tool can find bugs for you only if it knows the intent of your code. Для этого вы должны указать предназначение.A tool can only know the intent of your code if you, the developer, express that intent. Этого можно добиться с помощью модульных тестов.Writing unit tests is how you do that.
Как включить отладку по USB на Android устройстве
Чаще всего, для того чтобы включить отладку по USB нужно войти в настройки, оттуда войти в раздел «параметры разработчика» и поставить галочку напротив пункта «отладка по USB».
Почему отладка помещена в меню разработчика не ясно, скорее всего, чтобы уберечь пользователя от ненужных действий. Допустим, криво или не в ту папку перенесенный файл, может привести к ошибке системы. Не стоит забывать, что все прошивки разные, поэтому существует еще несколько возможных, похожих между собой способов (в зависимости от названия того или иного пункта):
- Настройки -> Разработка -> Отладка по USB
- Настройки -> Для разработчиков -> Отладка по USB
- Настройки -> Приложения -> Разработка -> Отладка по USB
- Настройки -> Еще -> Параметры разработчика -> Отладка по USB
Если у вас Android версии 4.2 и выше (о том, можно прочитать здесь), то для вас данная операция стала немного сложнее. Дело в том, что начиная с этой версии, раздела для разработчиков в меню может и не быть. Тогда идем по пути:
Настройки -> Система -> О телефоне -> Номер сборки
Также может встречаться более короткий путь:
Настройки -> О телефоне -> Номер сборки
Далее следует от 5 до 10 раз тапнуть по пункту с номером сборки, пока на экране вашего устройства не появится уведомление: «Включен режим разработчика». После этого нужно повторить один из способов (с 1 по 5), находя в настройках меню разработчика.
Учтите, что начиная с Андроид версии 4.2 и выше, при первом подключении к компьютеру, на экране девайса появится запрос разрешения на отладку. Вам остается только согласиться, нажав «Да». Этот же запрос будет появляться, при попытке подключить устройство к другому компьютеру.
Вход в меню может быть как открытым, так и скрытым. Это зависит от марки вашего устройства и версии операционной системы Андроид и остается на усмотрение разработчиков Если он открыт, то протестировать мобильное устройство через компьютер будет проще всего. В зависимости от модели, вход может находиться в разных вкладках меню системных настроек. Перечислим основные варианты его расположения:
- Вкладка «для разработчиков»(«меню разработчиков», «параметры разработчиков»), которая расположена непосредственно в главном меню настроек.
- Подраздел одного из пунктов: «специальные возможности», «вспомогательные настройки» и т.д.
После того, как вы перейдете в нужную директорию, пункт откладки по USB будет первым в представленном списке. Для его включения необходимо нажать галочку, расположенную напротив названия пункта. Теперь можно подсоединить мобильное устройство к компьютеру и работать с ним посредством утилиты ADB. Рекомендуем посмотреть наглядную видеоинструкцию о том, как включить режим отладки по USB на Андроид версии 5.1.
О расширениях замолвите слово…
Оставить комментарий Отменить ответ
Отладка через Wi-Fi
В ситуации, если использовать режим отладки по USB Android нет возможности, можно попробовать выполнить подключение через Wi-Fi.
- Сначала необходимо узнать ip-адрес, а также порт своего устройства. Для этой цели можно воспользоваться программой ADB Wireless. Она доступна в магазине приложений Google Play.
- Скачайте программу и запустите ее.
- Внизу должна появиться информация о текущем ip-адресе.
- На своем ПК перейдите в раздел «Пуск» — «Все программы» — «Стандартные». В списке приложений найдите и выберите «Командная строка».
- В открывшейся консоли введите следующую команду: adb connect 192.168.0.1:8555. На этом все. Подключение Андроид завершено. Теперь все манипуляции с ADB можно выполнять через беспроводную технологию Wi-Fi.
Заключение
На этом, собственно, все. Теперь вам известно, как включить режим отладки юсб на Андроид. Как видите, если четко следовать инструкциям, то выполнить эту процедуру не так уж и сложно. Главное не теряться и заранее загрузить все необходимые файлы. В большинстве случае методы, описанные выше, нужны только разработчикам и тестировщикам, но бывают ситуации, в которых и обычным пользователям приходится работать с этим режимом, поэтому лучше ознакомиться со способами его включения.
Обычно, средний пользователь не сталкивается с необходимостью включать отладку по USB. Но, вот для более глубокой работы с Андроид устройством, такая функция может пригодиться. Чаще всего ее используют разработчики приложений и продвинутые юзеры, у которых не обходится не дня без подключения смартфона к ПК. И именно о том, как включить отладку по USB, читайте в нашей статье.
Более опытные пользователи могут пропустить этот пункт, а вот для новичков поясним, что для получения root-прав, смены прошивки или же просто проверки системы, требуется подключение к персональному компьютеру с включенной отладкой по USB. Также, некоторые пользователи, используют данную возможность для импорта/экспорта фотографий и видео, создания резервной копии устройства.