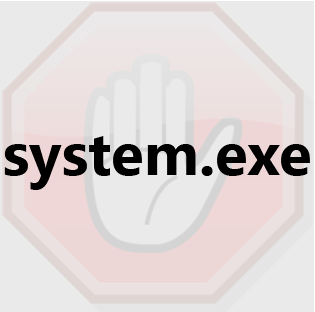Базовые решения, когда windows отказывается загружаться
Содержание:
- 50 вариантов дизайна трансформирующихся диванов
- Виды проблем при загрузке Windows:
- Компьютер зависает или перезагружается во время загрузки Windows
- После включения компьютера появляется черный экран с ошибкой
- Синий экран при загрузке операционной системы (BSOD)
- Повреждение ПК
- Ошибка Disk boot failure
- Возвращаем копию системного файла
- Что делать, если появляется окно с ошибками Boot Failure или An operating system wasn’t found?
- Черный экран
- Проверка на наличие вирусов
- При загрузке системы появляется синий экран с надписью INACCESSIBLE_BOOT_DEVICE
- Что делать если монитор не включается?
- Компьютер включается, но не загружается Windows
- Краткий обзорSummary
- Возможные проблемы
- Ошибки с сообщениями An operating system wasn’t found и Boot Failure
- 1 Windows 10: «Компьютер запущен некорректно»
- Инструкция к действию
- Другие виды проблем при загрузке операционной системы Windows
- Способ 4: Проверка целостности системных файлов
- TrackID
- Если компьютер вообще не включается
- Полностью черный экран при загрузке Windows 10
50 вариантов дизайна трансформирующихся диванов
Виды проблем при загрузке Windows:
-
- Флажок Windows 10
- Флажок загрузки Windows 7
-
- Ошибка подключения клавиатуры при прохождении POST
- Ошибка CMOS checksum ERROR
- Ошибка не найдено загрузочное устройство
- Ошибки оперативной памяти при прохождении POST
-
Синий экран при загрузке Windows BSOD
Компьютер зависает
или перезагружается во время загрузки Windows
Эта проблема чаще всего проявляет себя во время загрузки Windows, а именно появлении
флажка. В этот момент компьютер может или зависнуть или перезагрузиться. Перезагрузка или зависание происходит
постоянно, при каждой попытке загрузки операционной системы.
Для решения данной проблемы необходимо:
- Проверить загрузку компьютера в безопасном режиме (показать подсказку / открыть статью полностью);
- Если компьютер загрузился в безопасном режиме, то выполните его перезагрузку. После перезагрузки компьютер снова попытается запуститься в обычном режиме. Если компьютер снова перезагружается, то переходите к следующему шагу.
- Запустите средство диагностики и восстановления Windows (показать подсказку / открыть статью полностью);
- Далее в последовательности указанной ниже выполните действия, каждый раз проверяя возможность запуска Windows в обычном режиме:
- Попробуйте восстановить Windows из контрольной точки (показать подсказку / открыть статью полностью)
- Выполните проверку жесткого диска на наличие ошибок (показать подсказку / открыть статью полностью);
- Затем выполните проверку оперативной памяти, выбрав нужный вариант проверки при работающей и/или не работающей операционной системе (показать подсказку / открыть статью полностью).;
- Если ничего из вышеперечисленного не помогло, то вы можете или написать нам на форум или самостоятельно переустановить операционную систему (показать подсказку / открыть статью полностью).
После включения компьютера появляется черный экран с ошибкой
В этом случае загрузка операционной системы совсем не происходит, а вместо этого вы видите черный экран с надписями, то это может свидетельствовать:
- О проблемах с загрузочным устройством. Когда ваш
компьютер не может определить с какого устройства ему нужно загружать
операционную систему (показать подсказку / открыть статью полностью); - Об ошибке загрузчика Windows (показать подсказку / открыть статью полностью);
- Ошибка загрузчика Windows 7
- Ошибка загрузчика Windows 10
- Об ошибке опроса устройств при прохождении POST (показать подсказку / открыть статью полностью);Загрузка компьютера POST
- О других проблемах загрузки компьютера (показать подсказку / открыть статью полностью).
Синий экран при
загрузке операционной системы (BSOD)
Появление синего экрана при загрузке компьютера говорит об
ошибке с каким-либо его устройством, либо программном сбое, например, с
драйвером устройства.
Ошибок BSOD существует достаточно много. Самые распространенный из них
представлены в нашей статье (показать подсказку / открыть статью полностью).
Код ошибки вы можете узнать из текста на синем экране.
Код ошибки BSOD
Общие рекомендации по устранению данных ошибок представлены
здесь (показать подсказку / открыть статью полностью).
Повреждение ПК
Не загружается «Виндовс 7»? Зачастую понять, что именно произошло — аппаратный сбой или системные проблемы, трудно. Ведь компьютер может вести себя одинаково в обоих случаях.
Итак, если пользователь думает, что у него повреждены какие-то составляющие на компьютере, их потребуется заменить. В идеале присмотреться к поведению операционной системы. Очень часто «Майкрософт» подсказывает пользователю, в чем состоит проблема. Например, путем выведения «синего экрана смерти». Но об этом чуть позже.
После замены неисправных деталей ошибка с загрузкой «Виндовс» должна исчезнуть. На подобную неполадку могут указывать следующие расклады:
на компьютере постоянно происходит сбой одного и того же драйвера;
- возникают «синие экраны смерти»;
- на компьютере слышны звуки работы ОС, но на экране нет картинки;
- внезапное зависание процесса загрузки «Виндовс»;
- выключения компьютера в процессе обработки стадий загрузки ОС.
Какие из этих явлений и на что указывают? Об этом будет рассказано ниже.
Ошибка Disk boot failure
Это одна из наиболее частых ошибок, при которой Windows 7 не загружается. Ее причина заключается в том, что персональный компьютер пытается загрузиться с устройства, которое, по его мнению, не является системным.
Для начала попробуйте вытащить из DVD-привода диск и отключить все флешки и внешние HDD. После этого перезагрузите компьютер. Если все заработало – значит ваш Биос настроен таким образом, что сначала пытается загрузиться с внешних носителей, а уже потом с внутренних жестких дисков. Подключайте флешки уже после того, как ПК включился, либо измените конфигурации BIOS. О том, как это сделать, написано в следующем разделе руководства.
Настройки БИОСа могли сбиться из-за перебоев электропитания или внутренних сбоев в компьютере. Так что если вчера все хорошо работало, а сегодня перестало – не надо думать, что проблема не может заключаться в конфигурациях.
Возвращаем копию системного файла
Отсутствие в системе некоторых важных системных файлов, в первую очередь драйверов с расширением SYS, частенько встречаются в Windows 7 и 10. Самый эффективный способ решить проблему — вернуть пропажу на место, разыскав ее копию на установочной флешке Windows, позаимствовав на другом компьютере с такой же версией ОС или просто разыскав на бескрайних просторах Интернета.
Если под рукой нет второго компьютера, то для поиска, загрузки и копирования файлов понадобится LiveCD с ОС, не требующей установки, например, Kaspersky Rescue Disk.
Одним их удобнейших вариантов является операционная система Puppy Linux, которая будет готова к работе менее чем за минуту. В данную ОС включены драйверы для самых распространенных моделей сетевых карт, а, значит, выйти в Интернет не составит труда.
Исключением являются файлы системного реестра: System, Software, SAM, Security и Default, которые хранятся в папке «С:\windows\system32\config». Заменить их копиями с другого компьютера, конечно же, не получится, поэтому единственным вариантом остается откат к точке восстановления, если она была сделана в свое время.
Что делать, если появляется окно с ошибками Boot Failure или An operating system wasn’t found?
В случае проблем с загрузкой операционной системы, которые сопровождаются приведенными на скриншоте сообщениями, может быть неисправен системный загрузчик.
Первое, что рекомендуется сделать — отключить от ПК все юсб-флешки, карты памяти, мобильные гаджеты, 3G-модемы, а также CD/DVD диски. Все данные устройства могут мешать Windows запускаться.
Ещё можно войти в БИОС (клавиша F2 во время запуска OS), открыть параметры загрузки и проверить с какого диска загружается система (пункт First Boot Device). Стоит отметить, что ОС должна загружаться с первого жесткого диска (если у вас стандартный BIOS) или из файла Windows_Boot_Manager (если у вас UEFI). Если у вас получилось запустить Windows с выставленным устройством, выполните перезагрузку компьютера, снова войдите в БИОС и внесите соответствующие изменения, сохранив новые конфигурации.
Если вышеприведенный пример не помогает решить проблемы с запуском, переходим к методу восстановления загрузчика Виндовс 10. Для этого нам понадобится загрузочная флешка или диск восстановления (как их создавать мы рассмотрели в пункте выше). Напомним, что сделать такой накопитель можно на другом ПК или ноутбуке.
- Загружаем компьютер с установочной флешки или диска;
- В открывшемся окне выбираем язык;
- Заходим в «Восстановление системы» (в левой нижней части интерфейса, под кнопкой «Установить Виндовс»);
- Жмём «Поиск и устранение неисправностей», переходим в «Дополнительные параметры» — «Восстановление при загрузке»;
- Указываем свою ОС;
- Стартует средство автоматического поиска и устранения неполадок;
- После перезагрузки, остаётся проверить, запускается ли Windows 10 и был ли устранён сбой.
Также существуют аппаратные и программные причины, которые могут влиять на работу HDD или SSD и приводить к рассматриваемым нами ошибкам. Самые распространенные случаи: вы слышите странные звуки винчестера, были резкие неоднократные перебои с питанием, на HDD имеются потерянные разделы, ПК не может обнаружить накопитель и так далее. Как избавиться от таких неполадок?
- Попробуйте переподключить HDD/SSD. Отсоедините шлейфы SATA и питания от материнской платы и диска, затем снова подключите их.
- Можно загрузиться в среде восстановления и протестировать винчестер на ошибки при помощи командной строки.
- Не исключен вариант со сбросом Виндовс с использованием загрузочной флешки.
- В крайнем случае, можно сделать чистую установку «десятки» с обязательным форматированием накопителя.
Черный экран
Ещё одна известная проблема — черный экран после загрузки Windows 7. ОС проходит все этапы включения, успешно загружается, но в момент, когда должен уже появиться экран входа в систему, ничего вообще не происходит. Сначала может показаться, что это долго загружается компьютер, но активный курсор мыши выдает здесь другую проблему – заблокированный файл Explorer.exe. Это — проводник Windows, отвечающий за отображение рабочего стола, папок и большей части графического интерфейса ОС.
Черный экран после запуска Windows 7 лечится ручным открытием Проводника. Для этого требуется нажать на клавиатуре одновременно «CTRL» + «ALT» + «DEL», проверить, что в списке процессов нет Explorer.exe, а затем через функцию «Файл» -> «Запустить новую задачу» попробовать запустить его самостоятельно, вписав в текстовое поле название процесса.
Если данное решение не поможет, следует выполнить запуск Windows в безопасном режиме и проверить работоспособность проводника там.
Проверка на наличие вирусов
Защищенный компьютер работает гораздо стабильнее и дольше. Нередко встречается ситуация, когда ПК настолько заражен вирусами, что отказывается запускаться или обновляться через специальные средства. Поскольку проверить это мы не можем в обычном режиме, на помощь приходит безопасный. Включаем его с загрузкой сетевых драйверов и выполнять следующее:
- Чтобы просканировать систему и удалить вирусы, нужно или подобный сканер. Вы спросите: могу ли я просканировать ПК своим антивирусом? Конечно, можете, если он у вас установлен.
- Запускаем скачанный файл. Утилита не проходит долгую инициализацию и не будет обновляться – в этом ее полюс перед антивирусами. На первом экране ставим галочку.
- Теперь жмем кнопку «Начать проверку».
- Ждем, пока приложение просканирует всю систему. Если бегущая строка останавливается на время, не пугайтесь – это нормально.
- В конце процедуры вы увидите следующее окно. Если проблема заключается не в вирусах, то угрозы не будут обнаружены. В противном случае программа сама удалит их или поместит в карантин.
При загрузке системы появляется синий экран с надписью INACCESSIBLE_BOOT_DEVICE
Зачастую проблема случается при сбросе или обновлении Windows либо при изменении разделов диска. В более редких ситуациях, сбои могут быть вызваны физическими повреждениями HDD.
Для начала, следует отключить все дополнительные накопители, подключенные к вашему PC. Убедитесь, что нужный системный диск стоит первым в очереди загрузки в BIOS/UEFI (для UEFI это может быть и пункт Windows_Boot_Manager). Перезагрузите устройство и проверьте, изменилась ли ситуация с Windows 10.
Если был произведен сброс/обновление «десятки» и ошибка не пропадает, сделайте следующее:
- На синем экране «Компьютер запущен некорректно» (появляется после сообщения об ошибке), выбирайте пункт «Дополнительные параметры»;
- Переходим в раздел «Поиск и устранение неполадок», затем «Параметры загрузки» и кликаем клавишу «Перезагрузить»;
- После автоматического перезапуска ПК, нажав клавишу 4 или F4, выбираем пункт под номером 4 — «Включить безопасный режим»;
- Компьютер включается в указанном режиме и мы снова перезагружаем его (стандартным способом через меню Пуск);
- Теперь проверяем получилось ли устранить сбой.
В случае наличия всё той же проблемы, можно аналогичным образом войти в «Дополнительные параметры» и выбрать раздел «Восстановление при загрузке». Довольно часто, это помогает устранить неполадку.
Ещё одна ситуация появления сообщения INACCESSIBLE BOOT DEVICE — некорректное обновление BIOS, сбои питания либо севший аккумулятор на материнской плате. Чаще всего, это приводит к автосбросу настроек. Зайдите в БИОС, найдите раздел с настройками SATA-устройств и поменяйте режим работы. К примеру, если там установлено IDE, переключитесь на AHCI (либо наоборот). Обязательно сохраните новые конфигурации и перезапустите устройство.
Если никакой метод не помогает справиться с проблемой, потребуется сбрасывать или переустанавливать ОС.
Что делать если монитор не включается?
Обратите внимание на кнопку включения монитора. Если она не горит — проблема в питании экрана
Однако следует помнить, что не все мониторы имеют подсветку кнопки питания, например, у Samsung SyncMaster SA10 она отсутствует.
Приведем алгоритм действий для диагностики неисправности:
- Нажать кнопку включения монитора, возможно, он выключен.
- Убедиться в исправности розетки, к которой подключен монитор. Это можно сделать индикаторной отверткой, мультиметром или, воспользовавшись любым портативным электроприбором, например, зарядным устройством к мобильному телефону, планшету, радиоприемником, светильником, пр. Попробовать включить монитор от другой розетки.
- Проверить кабель питания, возможно, проблема со статическим зарядом на концах кабеля или с самим кабелем. Вытянуть кабель и вставить обратно. Попробовать другой кабель.
- Проблема в блоке питания (далее БП) монитора. Необходим ремонт (перепайка конденсаторов) или замена БП.
- Проблема в кнопке включения. Необходима замена кнопки.
- Вздутые конденсаторы на плате монитора. Необходима перепайка конденсаторов.
Если кнопка включения монитора мигает, но нет изображения — проблема в кабеле сигнала VGA (DVI) или видеокарте ПК.
Проверьте кабель передачи сигнала монитора (VGA или DVI), возможно, кабель неплотно сидит в гнезде. Подтяните фиксирующие винты кабеля. Попробуйте данный кабель на другом экране или поставьте другой проверенный кабель на имеющийся. Некоторые экраны имеют и VGA, и DVI входы, если не работает один, необходимо пробовать другой, естественно, при наличии соответствующего разъема на видеокарте ПК.
Проблема в видеокарте. Если в системном блоке есть 2 и более видеокарты попробуйте переставить VGA или DVI кабель на другую видеокарту. Переставьте видеокарту в другой слот. Замените видеокарту на проверенную. Протестируйте свою видеокарту на другом ПК.
На этом 90% всех неисправностей монитора себя исчерпывают, и мы переходим к неисправностям ПК.
Компьютер включается, но не загружается Windows
Если компьютер включается, но система отказывается загружаться, то причины могут быть как в забытой в порту USB флешке, так и в более серьезных сбоях.
Серьезные проблемы возникают в следующих случаях:
- в результате действий автоматических программ-“твиков” (для улучшения быстродействия ПК, очистки памяти, реестра и т.д),
- неудачная установка программ, антивирусов, игр, драйверов, оборудования;
- выставление несовместимых настроек.
Забыли в разъеме “флешку” или внешний накопитель и включили компьютер
Это один из самых распространенных случаев, для которых характерен черный экран с белыми буквами. BIOS или UEFI не загружают систему, а сообщают о невозможности загрузиться.
Происходит это потому, что BIOS/UEFI с помощью настроек определяет, с какого носителя нужно запуститься – с CD-RW, с жесткого диска 1, жесткого диска 2, флешки, квадратных дискет на 1,4 Мб в определенном порядке.
То есть, если у вас в BIOS/UEFI на первом месте стоит загрузка с флешки, то компьютер попытается загрузиться с нее и, не обнаружив загрузочный раздел, выдаст пользователю черный экран с белыми буквами.
Для нормальной загрузки достаточно вытащить внешние устройства в виде флешек, кардридеров, принтеров, сканеров, внешних дисков и т.д.
Это работает, если не был изменен приоритет загрузки устройств. Если приоритет был изменен, необходимо настроить его вручную.
Настройка приоритета загрузки в BIOS
Для того, чтобы выставить приоритет загрузки, нужно попасть в меню BIOS/UEFI. Для разных версий/прошивок существуют свои способы входа в меню.
Информация, как зайти в BIOS/UEFI всплывает в первые несколько секунд запуска перед заставкой системы. Это могут быть кнопки DEL, F2, Escape или F10.
В зависимости от производителя чипа, версии BIOS/UEFI, кнопки меню сильно различаются, но принцип один и тот же. Нужно найти раздел, где будут в определенном порядке перечислены устройства для загрузки.
Обычно, это вкладка BOOT или “Advanced Mode” – “BOOT”. В этом разделе расставляется приоритет запуска устройств. Если вы не видите свой жесткий диск в списке, то возможно, отошел шлейф или неисправен диск.
Синий экран (BSOD), называют «Экраном смерти». Но на самом деле он помогает выявить причину неполадки. Цифры, которые написаны на экране, представляют собой код ошибки. По нему можно узнать, какое устройство или компонент вызывает сбой. Подробнее о кодах ошибок Windows читайте здесь.
В новых версиях Windows, после семерки, кодов вы не увидите. Обычно для десятки помогает обычная перезагрузка. Если ошибка серьезная, то будет виден QR код, который вы можете отсканировать с помощью телефона, чтобы узнать больше об ошибке.
Но в 80% случаев, эту неисправность можно вылечить перезагрузкой, с выставлением параметров, восстановлением или загрузкой системы с флешки.
Главное, чтобы на флешке был оригинальный образ вашей версии Windows. Читайте, как сделать загрузочную флешку Windows 10.
Перезагрузитесь по комбинации клавиш alt+ctrl+del и выберите режим загрузки
Сразу после звукового сигнала БИОС зажмите F8 для доступа в меню вариантов загрузки системы. Если вы снова увидели логотип, то этот пункт нужно выполнить заново.
Для разных версий Виндовс меню будет отличаться, но смысл и набор параметров практически не отличается:
“Безопасный режим”
Способ похож на предыдущий, но после появления меню – выбрать пункт «Безопасный режим». После загрузки в “Безопасном режиме” удалить недавно установленные программы и драйвера и проверить систему антивирусом.
Использование загрузочной флешки для восстановления
Если у вас имеется под рукой загрузочный диск/флешка с системой, то есть возможность восстановить систему с него, предварительно выбрав приоритет загрузки устройств в BIOS.
После загрузки с флешки/диска выберите пункт “Восстановление системы” → «Поиск и устранение неисправностей» → «Дополнительные параметры» → «Восстановление при загрузке».
Полная загрузка с флешки
Этот способ, как и предыдущий, возможен при наличии загрузочного диска/флешки с системой. После сброса системы до начальных параметров, возможно, понадобится установка необходимых для работы периферийных устройств драйверов.
В BIOS выберите носитель – флешку или CD, с которого Вы будете грузиться и перезагрузите компьютер. Из предложенных пунктов выберите “Поиск и устранение неисправностей” → «Вернуть компьютер в исходное состояние». Сохраните или удалите ваши файлы.
Нажмите «Вернуть в исходное состояние» и следуйте инструкциям на экране.
Краткий обзорSummary
Есть несколько причин, по которым на компьютере с Windows могут возникать проблемы при запуске.There are several reasons why a Windows-based computer may have problems during startup. Чтобы устранить проблемы с загрузкой, сначала определите, какой из указанных ниже фаз может зависнуть.To troubleshoot boot problems, first determine in which of the following phases the computer gets stuck:
| ЭтапPhase | Процесс загрузкиBoot Process | BIOSBIOS | UEFIUEFI |
|---|---|---|---|
| 1,11 | Перед загрузкойPreBoot | MBR/PBR (код начальной загрузки)MBR/PBR (Bootstrap Code) | Встроенное по UEFIUEFI Firmware |
| 22 | диспетчер загрузки Windows;Windows Boot Manager | %SystemDrive%\bootmgr%SystemDrive%\bootmgr | \EFI\Microsoft\Boot\bootmgfw.efi\EFI\Microsoft\Boot\bootmgfw.efi |
| Трехконтактный3 | Загрузчик операционной системы WindowsWindows OS Loader | % SystemRoot% \system32\winload.exe%SystemRoot%\system32\winload.exe | %SystemRoot%\system32\winload.efi%SystemRoot%\system32\winload.efi |
| четырехпроцессорном4 | Ядро операционной системы Windows NTWindows NT OS Kernel | % SystemRoot% \system32\ntoskrnl.exe%SystemRoot%\system32\ntoskrnl.exe |
1. перед загрузкой1. PreBoot
Встроенное по компьютера запускает самопроверку при включенном питании (POST) и загружает параметры встроенного по.The PC’s firmware initiates a Power-On Self Test (POST) and loads firmware settings. Этот процесс перед загрузкой завершается, когда обнаружен допустимый системный диск.This pre-boot process ends when a valid system disk is detected. Микропрограмма считывает основную загрузочную запись (MBR), а затем запускает диспетчер загрузки Windows.Firmware reads the master boot record (MBR), and then starts Windows Boot Manager.
2. Диспетчер загрузки Windows2. Windows Boot Manager
Диспетчер загрузки Windows находит и запускает загрузчик Windows (Winload.exe) в загрузочном разделе Windows.Windows Boot Manager finds and starts the Windows loader (Winload.exe) on the Windows boot partition.
3. загрузчик операционной системы Windows3. Windows operating system loader
Будут загружены важные драйверы, необходимые для запуска ядра Windows и запуска ядра.Essential drivers required to start the Windows kernel are loaded and the kernel starts to run.
4. ядро операционной системы Windows NT4. Windows NT OS Kernel
Ядро загружает в память куст System Registry и дополнительные драйверы, помеченные как BOOT_START.The kernel loads into memory the system registry hive and additional drivers that are marked as BOOT_START.
Ядро передает управление процессу диспетчера сеансов (Smss.exe), который инициализирует сеанс системы, загружает и запускает устройства и драйверы, которые не помечены BOOT_START.The kernel passes control to the session manager process (Smss.exe) which initializes the system session, and loads and starts the devices and drivers that are not marked BOOT_START.
Ниже приведена сводка последовательности загрузки, отображаемых на дисплее и типичные проблемы с загрузкой в этой точке последовательности.Here is a summary of the boot sequence, what will be seen on the display, and typical boot problems at that point in the sequence. Перед началом устранения неполадок необходимо разобраться в структуре процесса загрузки и состоянии отображения, чтобы убедиться в том, что эта неполадка правильно идентифицирована в начале задействования.Before starting troubleshooting, you have to understand the outline of the boot process and display status to ensure that the issue is properly identified at the beginning of the engagement.
Каждый этап имеет другой подход к устранению неполадок.Each phase has a different approach to troubleshooting. В этой статье приведены рекомендации по устранению неполадок, возникающих на первых трех этапах.This article provides troubleshooting techniques for problems that occur during the first three phases.
Примечание
Если компьютер постоянно загружает параметры восстановления, выполните в командной строке следующую команду, чтобы прервать цикл.If the computer repeatedly boots to the recovery options, run the following command at a command prompt to break the cycle:
Если параметры F8 не работают, выполните следующую команду:If the F8 options don’t work, run the following command:
Возможные проблемы
В действительности ошибок, которые не дают системе загрузиться, очень много. Все их можно подразделить на две группы. В первую входят те, при которых возможен запуск безопасного режима или вариант восстановления предыдущей конфигурации. А ко второй группе относятся неполадки, при которых ПК не идет дальше загрузочного экрана.
Различаются и варианты их исправления. В первом случае достаточно войти в систему под резервным или основным пользователем в безопасном режиме, сходу удалить лишний элемент или выполнить восстановление. Во втором же потребуется чистая переустановка Windows 7, настройка BIOS либо откат с помощью Live CD. Разберемся с теми проблемами, которые встречаются чаще всего.
Вариант 1: Возможен резервный вход в систему
Для начала стоит проверить, возможен ли резервный вход в систему, когда не запускается Виндовс 7. Для этого при включении компьютера нужно войти в меню выбора режима загрузки. Оно откроется автоматически, если несколько раз рестартнуть ПК.
Управление производится стрелочками на клавиатуре. Выберите «Загрузка последней…», после чего нажмите Enter. Если действие помогло, то в дальнейшем сбоя не случится, компьютер продолжит стабильную работу. В противном случае — активируйте опцию «Безопасный режим», после чего запустите процедуру отката по первому способу из нашей статьи: «Восстановление системы Windows 7».
Если вкратце, то откройте меню «Пуск», кликните на панель поиска, введите «восстановление» и запустите второй элемент сверху.
После чего следуйте инструкции на экране. В конце перезагрузите ПК.
Примечание: в меню выбора варианта загрузки мышка работать не должна. Но могут быть проблемы и с функционированием клавиатуры. Дело в том, что драйвера для USB-устройств подгружаются на последующих этапах запуска. В таком случае решением будет подключение клавиатуры с PS/2 разъемом. Еще можно воспользоваться специальным переходником, они очень дешевые.
Вариант 2: Ошибка Disk boot failure
Почему не запускается Виндовс 7 с ошибкой Disk boot failure? Суть данного сбоя в том, что компьютер не видит загрузочных файлов на указанном носителе. Это может быть связано с нарушением boot priority (порядка погрузки устройств), а также с повреждением важных данных.
В любом случае, для начала нужно зайти в BIOS. Для этого при запуске компьютера многократно нажимайте клавишу Delete или F2. Если это не помогает, то просмотрите текст на титульном изображении при включении ПК. Там нужен пункт Enter SETUP. Рядом с ним указана конкретная клавиша, нажмите именно ее.
Версии BIOS могут различаться в зависимости от модели материнской платы, а также прошивки. Для начала найдите пункт BOOT. Он расположен либо на основном экране, либо в разделе Advanced Settings. В Boot Priority на первом месте должен находиться HDD или SSD.
Если это не так, то поменяйте порядок загрузки на нужный. Расположение остальных элементов роли не играет.
Что же делать в том случае, когда все выставлено верно, а ошибка все равно возникает. К сожалению, в данной ситуации проблема связана с повреждением системных данных. Для начала попробуйте восстановление Windows 7. Не помогает — переходите к последнему пункту статьи.
Вариант 3: Ошибка BOOTMGR is missing
Такая ошибка появляется в случае повреждения системных файлов, в частности, загрузчика ОС. Она не дает пользователю зайти в свою учетную запись, постоянно перезагружая ПК или вися на черном фоне. Это значит, что стандартные средства отката применить невозможно. Подробное решение проблемы читайте в нашей статье «Восстановление загрузчика Windows 7».
Вариант 4: Прочие проблемы
Если ни один из перечисленных вариантов не подходит для решения вашей проблемы, то система восстановлению не поддается. В таком случае требуется полная ее переустановка. Но, чаще всего, на компьютерах пользователей хранятся важные данные, которые не хотелось бы терять. Поэтому их желательно зарезервировать.
Подобные услуги всегда оказывают компьютерные мастера, но не всегда есть время или возможность для их посещения. Все действия можно выполнить самостоятельно, однако потребуется второй компьютер или ноутбук, который находится в рабочем состоянии.
Ошибки с сообщениями An operating system wasn’t found и Boot Failure
Черный фон с белым текстом, что загрузка невозможна и предложением проверить приоритетность устройств загрузки или вставить загрузочный носитель свидетельствует о неправильной последовательности устройств загрузки в BIOS/UEFI.
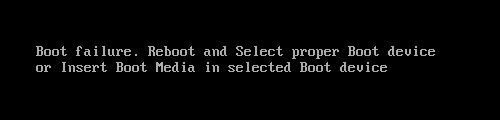
Избавиться от ошибки в обоих случаях поможет правильная расстановка приоритетов в списке устройств загрузки. Для этого перезагружаемся и заходим в BIOS, посещаем меню Boot Device Priority, Boot Options или иное со словом Boot. В качестве главного загрузочного девайса выбираем жесткий диск с операционной системой и сохраняем новые параметры.
Если после всего Windows 10 не запускается, проверьте работоспособность винчестера: определяется ли он в BIOS, не поврежден ли шлейф.
1 Windows 10: «Компьютер запущен некорректно»
Первая распространенная проблема при запуске Windows 10 заключается в том, что система сообщает о некой критической ошибке (CRITICAL_PROCESS_DIED, INACCESSIBLE_BOOT_DEVICE), а затем выводит голубой экран «Автоматическое восстановление» с текстом «Компьютер запущен некорректно».
Автоматическое восстановление: компьютер запущен некорректно
Причина этой ошибки, в большинстве случаев — повреждение и удаление системных файлов либо записей в реестре. Это может быть вызвано установкой и удалением программ, либо действиями антивирусов или утилит для очистки реестра Windows.
Решение проблемы заключается в восстановлении файлов и записей реестра, которые повреждены:
- Нажмите на кнопку Дополнительные параметры на голубом экране, выберите Поиск и устранение неисправностей > Дополнительные параметры > Параметры загрузки.
- Нажмите Перезагрузить.
- В окне Параметры загрузки нажмите клавишу F6 либо цифру 6 на цифровой клавиатуре для запуска безопасного режима с поддержкой командной строки.
- Компьютер перезагрузится в безопасном режиме, и автоматически откроется командная строка. В ней введите:
sfc /scannow dism /Online /Cleanup-Image /RestoreHealth shutdown -r
Компьютер будет перезагружен и после этого запуск Windows будет осуществлен в нормальном режиме.
Инструкция к действию
Необходимо использовать средство восстановления ОС. Во время процесса запуска ПК, если не запускается windows 7, система часто рекомендует владельцу компьютера или ноутбука выбрать варианты загрузки. Если почему-то такого предложения не поступило, то пользователь может самостоятельно открыть это меню кликая по кнопке «F8». Потом приступить к восстановлению нормальной загрузки «Семерки».
Далее необходимо выполнить следующие шаги:
- Установить указатель на строчке «Устранение неполадок компьютера» и нажать «Enter»;
- Затем набрать логин и код администратора компьютера или ноутбука;
- В отобразившемся меню щелкнуть на «Восстановление запуска»;
- После этого последовательно следовать предлагаемым системой инструкциям;
- После завершения выполнения процедуры восстановления, ОС загрузится в нормальном режиме.
Другие виды проблем при загрузке операционной системы Windows
В этом разделе мы расскажем о наиболее типичных, но менее
распространённых проблемах по которым не загружается Windows. Представим их кратко в таблице
с описанием и способе решения проблемы.
| Описание проблемы | Симптомы | Решение |
| Вставлен диск или флешка во время загрузки Windows | Операционная система не загружается. Появляется черный экран. |
На время загрузки операционной системы извлеките диск и флешку из компьютера. Можете вставить их, когда Windows полностью запустится и появится ваш Рабочий стол. |
| Компьютер загрязнен | Любые, препятствующие загрузки Windows | Выполните чистку компьютера (показать подсказку / открыть статью полностью) |
| Заражение вирусом | Любые, препятствующие загрузки Windows | Выполните лечение компьютера от вирусов (показать подсказку / открыть статью полностью) |
| В BIOS выбран неверный режим работы SATA |
Операционная система постоянно перезагружается, не загрузившись до конца |
Сбросьте BIOS к заводским настройкам. Проверьте режим работы SATA (показать подсказку / открыть статью полностью). |
Способ 4: Проверка целостности системных файлов
Обычно используемое в Способе 2 средство исправления проблем при загрузке Windows сканирует системные файлы на наличие повреждений и восстанавливает их, однако иногда это не заканчивается успехом. Тогда пользователю рекомендуется самостоятельно проверить целостность объектов, отвечающих за корректность функционирования ОС, загрузившись через созданную ранее флешку и открыв командную строку. Существует две доступные утилиты, позволяющие справиться с поставленной задачей. О последовательности их использования и правилах запуска читайте далее.
Подробнее: Использование и восстановление проверки целостности системных файлов в Windows 10
TrackID
Если компьютер вообще не включается
Если ваш компьютер вообще не включается, убедитесь, что он подключен к сетевой розетке и разъем питания не отсоединен. Если это настольный ПК, убедитесь, что переключатель питания на задней панели корпуса находится в положении «Вкл». Если он всё ещё не включается, возможно, вы отключили силовой кабель внутри корпуса.
Если вы не открывали корпуса, возможно, поврежден блок питания. В этом случае вам потребуется замена аппаратного обеспечения компьютера или приобретение нового компьютера.
Обязательно проверьте монитор компьютера – если ваш компьютер работает, но ваш экран остается черным, убедитесь, что ваш монитор включен, а кабель, соединяющий его с корпусом компьютера, надежно закреплен на обоих концах.
Полностью черный экран при загрузке Windows 10
Многие пользователи Windows 10 версии 1809 столкнулись с черным экраном без ведомых на то причин. В корпорацию Microsoft поступили десятки тысяч обращений от простых юзеров, которые после обновления 1809 на себе познали все тяжести борьбы с неисправностью. Она заключается в баге, проявляющемся на некоторых компьютерах.
На профильных форумах велись и до сих пор идут жаркие дискуссии касательно эффективного способа решения этой ошибки. Но уже сейчас можно говорить о том, что найден рациональный метод устранения черного экрана – режим восстановления системы.
Чтобы запустить компьютер или ноутбук, пользователю необходимо перейти в среду восстановления. Основная проблема состоит в том, что время загрузки Windows 10 в сравнении с предыдущими версиями операционной системы уменьшилось, а это значит, что времени на вызов загрузочного меню у пользователя совсем мало.
Если в параметрах электропитания компьютера или в настройках ноутбука отключен быстрый запуск, вызвать меню можно нажатием клавиш Shift+F8. Если у вас установлен SSD или включена опция быстро запуска, потребуется загрузочный носитель.
Вставляем загрузочный диск и перезагружаем компьютер. После перезагрузки должно появиться специальное окно, в котором выбираем «Восстановление системы».
Дальше нам нужно найти раздел «Командная строка» и запустить редактор реестра regedit.exe. Поскольку ошибка связана с неверными ключами реестра, нам нужно исправить это дело. Подгружаем C:\Windows\System32\config и присваиваем любое значение.
Наша дальнейшая задача – открыть ветку HKML1\Setup и внести следующие изменения: значению cmd.exe присваиваем CmdLine, а в SetupType ставим 2.
Таким простым способом мы восстанавливаем доступ к диспетчеру задач. Остается вставить установочную флешку и запустить файл setup.exe. После перезагрузки компьютера черный экран должен исчезнуть.