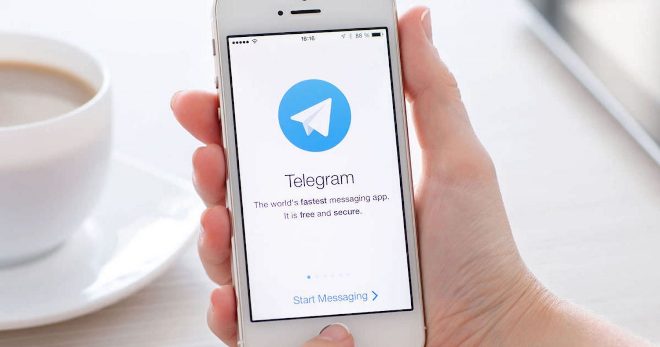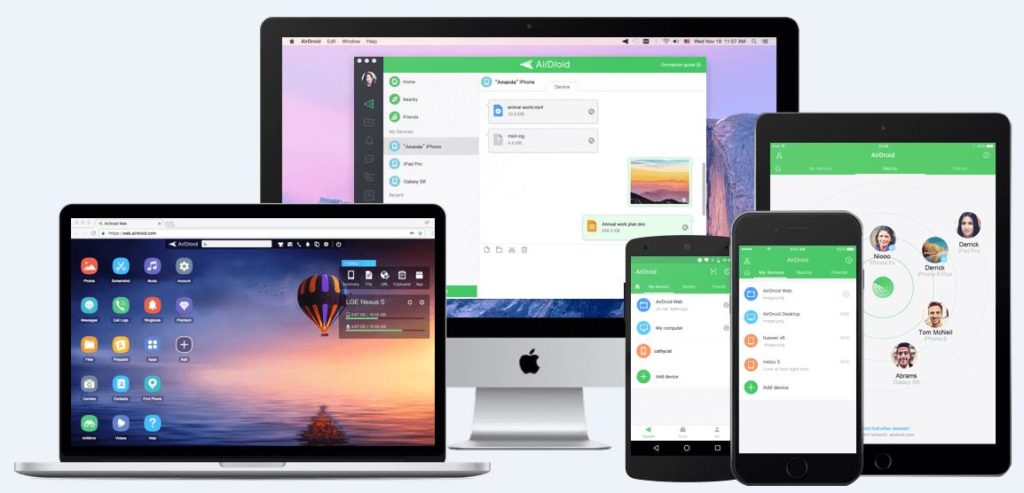Как скинуть видео с компьютера на телефон
Содержание:
- Другой способ скинуть фото с телефона на компьютер
- Дополнительные материалы
- Сервисами Google Play
- Способы переноса файлов с телефона на ПК
- Как отправить файлы с компьютера на телефон по Bluetooth
- Как с помощью ПК передать видео с телефона на телефон
- Удаление записей во Вконтакте
- Что дает «Чёрный список»?
- Как транслировать телефон на ПК, если разбит экран
- Что будет необходимо?
- 5 лучших эмуляторов Android для Linux
- Социальная сеть
- Как передать файлы с телефона на компьютер, способы
- Отправка фотографий и видео по Wi-Fi
- Как передать файлы на телефон по Wi-Fi
- Шаг 2. Соединение устройств
Другой способ скинуть фото с телефона на компьютер
Возможно пойти иным методом. Подключите мобильное устройство к ПК при помощи USB-кабеля, вслед за этим откройте «Компьютер», нажмите правой кнопкой мыши по устройству и изберите «Импорт изображений и видео».
Будет запущен автоматический поиск файлов изображений и видео.
После завершения поиск нужно будет нажать кнопку «Импорт».
Все отысканные изображения будут перенесены в каталог «Импортированные изображения и видео», который откроется автоматически после завершения импорта
Обратите внимание, что в данном случае изображения удаляются с устройства и переносятся на ПК
Ещё такой момент, если ваш смартфон подключен как медиа-устройство или как внешний накопитель, то будут найдены все фотографии. А если подключить устройство как камеру, то импорт фотографий и видео будет произведен только из папки DCIM.
Дополнительные материалы
Также рекомендуем вам ознакомиться с дополнительными материалами, возможно они вам окажутся полезными. Перенос фотографий на разных версиях Windows может отличаться, поэтому мы подготовили эти дополнительные сведения.
Windows — семейство коммерческих операционных систем (OC) корпорации Microsoft, ориентированных на применение графического интерфейса при управлении. Изначально Windows была всего лишь графической надстройкой-программой для операционной системы 80-х и 90-х годов MS-DOS. По состоянию на август 2014 года, под управлением операционных систем семейства Windows, по данным ресурса Net Applications, работает около 89% персональных компьютеров. Windows работает на платформах x86, x86-64, IA-64 и ARM. Существовали также версии для DEC Alpha, MIPS, PowerPC и SPARC.
Как перенести фото с телефона на компьютер с Windows 10
Для передачи фотографий и видео с телефона на компьютер, выполните описанные далее действия.
-
Подключите телефон к компьютеру с помощью USB-кабеля. Убедитесь, что телефон включен и разблокирован. Если это телефон с ОС Android, возможно, вам понадобится изменить параметры USB, чтобы обеспечить возможность передачи мультимедиа или фотографий, а не только зарядку телефона.
-
Откройте приложение «Фотографии» на компьютере (нажмите кнопку Пуск и выберите Фотографии), выберите Импорт и С USB-устройства, а затем следуйте инструкциям. Вы можете выбрать элементы для импорта и папку для их сохранения.
Можно также применить беспроводной подход и использовать приложение в Windows на компьютере, чтобы автоматически отправлять фото и видео с телефона во время их создания.
Сервисами Google Play
При покупке нового Android устройства, практически на каждом уже предустановлены сервисы Google Play, с помощью них можно выполнять синхронизацию данных через подключенную учетную запись и проводить резервное копирование с помощью приложения Google Диск. Хочу предупредить наличие Wi-Fi интернета для переноса таким способом обязательно и процесс копирования/восстановления может занять какое-то время, потому наберитесь терпения.
Шаг 1: синхронизация контактов, календаря, Chrome и Gmail
1. В меню девайса откройте «Настройки».
2. В разделе личные данные перейдите в «Аккаунты»
3. У вас может быть подключена учетная запись, в таком случае вы увидите пункт «Google».
Если учетная запись не подключена, нажмите на кнопку «Добавить аккаунт», выберите Google и авторизуйтесь логином и паролем.
4. Нажмите на пункт «Google» и откройте аккаунт.
5. Активируйте все переключатели синхронизации.
6. Нажмите на значок «три точки» и выполните синхронизацию.
Шаг 2: перенос настроек в приложении Google Диск
Если у вас не установлен Google Диск по умолчанию, вы можете загрузить его в магазине Google Play.
1. Запустите Google Диск.
2. Нажмите на значок «три пунктира» и откройте пункт «Резервные копии».
3. Перейдите в «Настройки резервного копирования».
4. Включите переключатель в пункте «Резервирование данных».
5. Добавьте нужные файлы вручную. Для этого в главном меню Google Диск нажмите на значок «+» и выберите «Загрузить».
6. Нажмите на файл, и он автоматически загрузится.
Шаг 3: восстановление данных на новом устройстве
1. Откройте настройки и добавьте учетную запись Google с которой было произведено копирование.
2. Установите все переключатели в положение «ВКЛ» и выполните синхронизацию.
3. Войдите в приложение «Google Диск», в настройках резервного копирования активируйте галочку «Автовосстановление».
4. Подождите пока данные синхронизируются и появятся на новом устройстве.
5. Перенесите скопированные на диск файлы на новое устройство.
Из минусов могу отметить, процесс долгий и не всегда получается перенести то, что нужно. Для полного резервного копирования лучше использовать другие способы.
Приложением Mi Mover на смартфонах Xiaomi
В современных Android телефонах Xiaomi уже предустановлено специальное приложение «Mi Mover» для миграции с одного устройства на другой.
1. В меню телефона откройте «Настройки».
2. В настройках войдите в «Расширенные настройки».
3. В самом низу откройте приложение «Mi Mover».
- На телефоне с которого будут передаваться данные, выберите «I’m a sender (я отправитель)».
- На который будет выполняться передача, выберите «I’m a recipient (я получатель)».
4. Отправитель начнет сканирование на поиск получателя, по завершению нажмите на найденное устройство.
5. Отметьте данные для передачи и нажмите кнопку «Send».
6. Запустится миграция данных со старого на новый телефон.
Перенос данных на карту памяти
Этот способ также универсален и подойдет для большинства устройств. Суть заключается в копировании всех данных на карту памяти, а затем переноса с неё данных на другой Android.
Шаг 1: перенос папок и файлов
1. В меню устройства откройте любой файловый менеджер.
2. Перейдите в основную память.
3. Выделите папки, файлы для переноса и выберите пункт «Копировать».
4. Перейдите в карту памяти.
5. Вставьте скопированные данные в корень или директорию карты памяти.
Шаг 2: перенос контактов
1. В главном меню откройте «Контакты».
2. Нажмите на значок «три точки» и выберите «Импорт/Экспорт».
3. Выберите источник откуда нужно перенести контакты.
4. Выберите карту памяти для сохранения.
5. Выделите нужные контакты, на вопрос «Экспортировать контакты?», нажмите «Ок».
Файл с контактами появится в корне карты памяти, на втором Android вам нужно будет их импортировать.
Шаг 3: перенос сообщений, приложений и других настроек
К сожалению встроенными средствами все настройки перенести не получится, для этого понадобится отдельное приложение. Одно из таких приложений «Super Backup», которое можно загрузить в магазине Google Play.
1. В главном окне программы выберите один из пунктов, например, «СМС». Нажмите кнопку «Сохранить» и архив с сообщениями будет сохранен.
2. Для переноса приложений откройте пункт «Приложения», отметьте галочками нужные и нажмите кнопку «Сохранить».
3. После создания копий нужных настроек, перейдите в память телефона и скопируйте папку «SmsContactsBackup (в ней будут сохранены все файлы)» на карту памяти.
4. На новом устройстве установите программу «Super Backup» и замените папку «SmsContactsBackup» с карты памяти во внутреннюю память. Восстановить данные вы сможете, зайдя в соответствующий раздел, нажав кнопку «Восстановить».
Способы переноса файлов с телефона на ПК
В этом материале речь пойдет о следующих способах загрузки снимков с мобильного устройства на компьютер.
- По USB кабелю — классический вариант. Его главное преимущество — скорость и надежность. Для подключения телефона к ПК не нужны специальные программы, а кабель есть в комплекте любого мобильного гаджета. К тому же, по кабелю данные передаются быстрее, чем по сети.
- С помощью SD-карты или флешки. Почти такой же удобный и быстрый способ передачи данных, как и первый. Если есть флешка или SD-карта с ридером для подключения к компьютеру, но нет USB-кабеля, то лучше предпочесть его.
- По Bluetooth. Этот вариант обычно используют при сложностях с подключением к Интернету, отсутствии SD-карты и подходящего кабеля. Самый медленный и нестабильный способ.
- По Wi-Fi. Не самый простой, зато универсальный и быстрый метод передачи данных. Однако он требует использования дополнительных приложений или сервисов для отправки файлов с одного устройство на другое.
Как отправить файлы с компьютера на телефон по Bluetooth
Некоторые компьютеры поддерживают функцию Bluetooth, если такой технологии у ПК нет, то можно приобрести устройство. Оно вставляется в USB-порт, позволяет передавать и принимать файлы. Инструкция для копирования файлов через Bluetooth:
- Потребуется активировать функцию блютуз на компьютере. Пользователю нужно подключить технологию при помощи адаптера, установить программное обеспечение (если устройство автоматически предложит загрузку софта). Если пользователь отправляет файлы с ноутбука, то опцию включают при помощи клавиши Fn;
- Далее нужно включить блютуз на телефоне. Пользователю потребуется зайти в приложение «Настройки», раздел «Беспроводные сети». В этом разделе находится опция «Bluetooth», нажав на этот пункт, владелец телефона откроет новое окно. Потребуется перевести ползунок в противоположную сторону, он загорится зеленым цветом, извещая о подключении функции;
- Пользователю нужно дождаться, пока телефон обнаружит компьютер (список найденных устройств высветится ниже) и нажать на название устройства. Следует ввести одинаковый пароль на обоих гаджетах, и нажать на кнопку «Подключиться». Теперь можно передавать все необходимые файлы, выделяя материал, а затем щелкая ПКМ. В окне опций выбрать «Передать по блютуз».
Как с помощью ПК передать видео с телефона на телефон
Передача видео с помощью стационарного персонального компьютера или ноутбука – пожалуй, самый простой и интуитивно понятный способ. Он потребует выполнения следующих действий:
- подключить смартфон, на котором находится нужный мультимедиа-файл, к компьютеру (это можно сделать с помощью USB-шнура);
- щелкнуть левой кнопкой мыши по значку «Мой компьютер»;
- в открывшемся меню накопителей выбрать появившийся подключенный гаджет;
- в корневом каталоге телефона отыскать нужное видео и скопировать его на жесткий диск ПК;
- отключить смартфон;
- подключить к компьютеру устройство, на которое нужно перенести видео;
- скопировать клип в его корневой каталог.
Удаление записей во Вконтакте
Записи, которые вы размещали на своей стене во Вконтакте, могут потерять свою актуальность. В этом случае, записи, как и фотографии можно удалить, но стоит учесть пару нюансов. Например, после их удаления они перестанут быть видны вам и другим пользователям, однако они несколько месяцев будут хранится на серверах Вконтакте, следовательно, по вашему требованию или других уполномоченных лиц, они могут быть восстановлены.
Вариант 1: Очистка «вручную»
Отлично подойдёт в том случае, если требуется удалять записи избирательно и/или их не так много на вашей странице. Однако, если у вас на странице куда больше записей, то данный способ вам вряд ли подойдёт, так как он очень трудоёмок, ибо требует удаление каждой записи «вручную».
Инструкция к данному варианту выглядит следующим образом:
Информация о содержании записи ещё будет какое-то время хранится на серверах Вконтакте, однако через пару месяцев и там все данные удалятся. Пока хранится информация на сервере, можно запросить у техподдержки восстановление.
Вариант 2: Консоль просмотра кода
В данном случае речь идёт о удалении всех записей на стене либо большей их части при помощи специального JS-скрипта. На первый взгляд этот способ может показаться сложным из-за необходимости вставлять код в специальную консоль веб-обозревателя, однако он будет значительно легче предыдущего.
Желательно в этом случае использовать браузер с нормальной поддержкой консоли. Практически все современные веб-обозреватели оборудованы ей, но не на всех она может похвастаться удобством для пользователя. Например, самые удобные в этом плане браузеры – Google Chrome и Яндекс.
Инструкция для этого варианта выглядит следующим образом:
Вариант 3: Скрипт для адресной строки
Этот вариант является неким аналогом предыдущего, правда, менее стабильным. Суть остаётся примерно той же – вы вписываете специальный скрипт, правда, на сей раз вписываете его не в консоль, а в адресную строку браузера.
У этого варианта есть некоторые свои недостатки, например, он работает не очень стабильно с новым дизайном ВК, после его применения браузер будет некоторое время «тупить», удалённые записи уже невозможно будет восстановить. Если вы решили использовать этот вариант, то вот так выглядит инструкция к нему:
Используя рассмотренные варианты, вы можете без проблем избавиться от старых записей на своей странице во Вконтакте.
Что дает «Чёрный список»?
Если пользователь занес вас в «Черный список», то вы не сможете:
- добавить его в друзья, отправить подарок, посмотреть фотографии, видео или другие разделы;
- увидеть или удалить его событие в вашей Ленте (Класс или Репост).
Также если ранее у вас был открыт диалог, а он его скрыл, то вашего сообщения он не увидит.
Если вы внесли пользователя в Черный список, то вы сможете:
- увидеть его новости в Ленте, если подписаны на них, однако, ваши события он не увидит;
- прочитать его сообщения, если найдете и откроете диалог вновь;
- отобразиться в разделе Гости, если посетите его страничку.
Обратите внимание, что после того, как вы внесете друга в Черный список, он все еще будет числиться в списке ваших друзей. Выйти самостоятельно из «Черного списка» невозможно
Выйти самостоятельно из «Черного списка» невозможно.
Как транслировать телефон на ПК, если разбит экран
В случае если тачпад или экране вашего гаджета неисправен, вам подойдет способ подключения через браузер Google Chrome. В этом случае от телефона не требуется никаких дополнительных действий и все процессы можно выполнять через компьютер, даже передавать файлы и создавать копию устройства.
- В браузере запустите расширение Chrome Vysor.
- Подключите кабелем телефон.
- В утилите запустите «Поиск гаджетов».
- Подтвердите действие и работайте с вашим телефоном через ПК.
Некоторые приложения дают доступ к устройству и не предполагают выполнения никаких действий на его экране. К таким программам относится, например, Apowersoft Phone Manager.
Для подсоединения нужно подключить телефон к компьютеру шнуром, запустить программу и управлять содержимым телефона.
На рынке утилит на сегодняшний день представлено большое количество подобных программ. Каждый пользователь выбирает для себя то, что отвечает его требованиям более всего. Единственное общее требование – желательно скачивать лицензионную программу с проверенного источника, чтобы избежать нежелательных последствий.
Что будет необходимо?
Смартфон или обычный телефон. Смартфоны отличаются от обычных мобильных телефонов наличием достаточно развитой операционной системы, открытой для разработки программного обеспечения сторонними разработчиками (операционная система обычных мобильных телефонов закрыта для сторонних разработчиков). Установка дополнительных приложений позволяет значительно улучшить функциональность смартфонов по сравнению с обычными мобильными телефонами.
Компьютер или ноутбук.
Компьютер — устройство или система, способная выполнять заданную, чётко определённую, изменяемую последовательность операций. Это чаще всего операции численных расчётов и манипулирования данными, однако сюда относятся и операции ввода-вывода.
Ноутбук — переносной персональный компьютер, в корпусе которого объединены типичные компоненты ПК, включая дисплей, клавиатуру и устройство указания, а также аккумуляторные батареи.
Кабель USB. Основная особенность кабеля micro USB — USB заключается в его универсальности. Его можно использовать с любой портативной техникой, в оснащении которой присутствует разъем microUSB. Точно такой же интерфейс типа «вилка» присутствует на одном конце кабеля. Второй конец оборудован разъемом USB, который необходимо подключать к зарядному устройству или к системному блоку компьютеру.
5 лучших эмуляторов Android для Linux
Социальная сеть
Не самый лучший способ передачи изображений со смартфона на компьютер. Однако многие люди настолько привыкли к социальным сетям, что начинают использовать их и для этой цели. Суть метода проста: достаточно зайти в раздел «Фотографии», создать новый альбом, после чего загрузить в него изображения со своего смартфона. Легко? Да. Лучший ли это способ? Нет.
Если вы думаете над тем, как сбросить фото с телефона на компьютер в изначальном качестве, то этот метод точно не для вас. Дело в том, что многие социальные сети сжимают полученные фотографии, из-за чего страдает детализация. Также из снимка могут пропасть практически все тэги — в дальнейшем вы не узнаете ни дату съемки, ни то, какое устройство для этого использовалось, ни другие характеристики изображения.
Проблемы возникнут и при скачивании фотографий на компьютер. Алгоритм ваших действий будет слишком сложным. Вам придется сначала открыть снимок, затем нажать на кнопку «Открыть оригинал», после чего кликнуть по нему правой кнопкой мыши и выбрать «Сохранить изображение». Если нужно таким образом сохранить пару-тройку фотографий, то большой проблемы это не составит. А если пару-тройку сотен?
При создании альбома не забудьте выставить в настройках приватности его видимость только для вас. Иначе с добавленными изображениями ознакомятся все ваши друзья или даже все остальные пользователи социальной сети.
Как перекинуть фото с телефона на компьютер с помощью Wi-Fi
Сейчас почти у каждого владельца смартфона есть собственный роутер. То есть, аппарат имеет доступ к домашней сети Wi-Fi. Логично, что человек начинает задумываться о том, как переслать фото с телефона на компьютер посредством этой самой сети. Можно ли это сделать вообще? На самом деле сеть Wi-Fi по умолчанию создавалась для обеспечения устройства интернет-трафиком. Но, если возникнет такое желание, с её помощью можно совершать и прочие действия. Достаточно вспомнить телевизоры с поддержкой Smart TV, управлять которыми можно при помощи смартфона, находящегося в той же сети Wi-Fi. Несложно догадаться, что и передавать файлы со смартфона на компьютер по Wi-Fi тоже можно.
Чтобы организовать отправку фотографий, придется обзавестись специальным приложением, предназначенным для синхронизации смартфона и ПК. Например, можно скачать Airdroid. Пользоваться этой программой можно бесплатно, но при регулярной передаче большого количества фотографий создатели попросят оформить платную подписку. Если вам это не нравится, то можно попробовать в деле и другие приложения такого рода — в Google Play их достаточно много.
Какова же суть работы таких программ? На смартфоне запускается клиент сервиса. Он отображает специальный URL-адрес, который нужно прописать в интернет-браузере компьютера. Иногда дополнительно прописывается пароль. Всё, связь налажена! В случае с Airdroid вы будете видеть все уведомления, приходящие на смартфон, а также получите возможность передачи SMS-сообщений. Также вы сможете получить содержимое некоторых папок, в том числе и той, где содержатся фотографии.
Это весьма удобный способ, а изображения по Wi-Fi передаются в разы быстрее, чем по Bluetooth. Однако вам всякий раз придется вбивать в браузер специальный URL-адрес, который каждые несколько дней может меняться. Конечно, Airdroid позволяет создать и особый постоянный адрес, привязанный к серверу разработчиков, но доступна такая функция лишь обладателям платных подписок.
Как передать файлы с телефона на компьютер, способы
Итак, как передать файлы с телефона на компьютер? Для передачи данных, Вы можете использовать множество различных способов. Перечислим самые основные из них:
- передача файлов через USB-кабель;
- с помощью Bluetooth;
- использование Вай-фая;
- сервисы облачных дисков;
- сервис DropBox;
- утилита для Виндовс Тотал Коммандер.
Все они имеют разные возможности. Посмотрев на каждый из этих вариантов передачи файлов с практической стороны, Вы убедитесь какой Вам лучше всего подходит.
Как передать файлы с телефона на компьютер через USB
Передавать файлы по USB кабелю с телефона на компьютер очень просто. Для этого нам потребуется обычный небольшой USB провод, который входит в комплект зарядного устройства для телефона. Берём его, и подсоединяем один конец в разъём на компьютере или ноутбуке, а другой вставляем в телефон. Нужно немного подождать, чтобы компьютер увидел Ваше подключенное устройство. Если всё прошло успешно, оно будет отображаться в «Моём компьютере», в разделе «Портативные устройства» (Рисунок 1).
Далее, заходим туда, и видим в появившемся окне «Внутреннюю память», только что подключенного телефона. Нажимаем на него, и смотрим какие файлы мы можем перенести на компьютер. Например, у меня на телефоне были картинки, которые нужно перенести. Я их выделяю левой кнопкой мыши, затем правой выбираю из меню функцию «Копировать» (Рисунок 2).
После этого, иду на рабочий стол компьютера и переношу их туда, куда нужно (Рисунок 3).
Нажимаю правой кнопкой мыши «Вставить». Впоследствии, выбранные нами картинки появятся на компьютере. Таким образом, Вы можете переносить и другие файлы с телефона на компьютер достаточно быстро и удобно.
Как передать файлы с телефона на компьютер через bluetooth
Блютуз — это ещё один способ передачи файлов с телефона на компьютер. Практически в каждой современной системе Windows есть эта программа. Но, если Вы её не нашли, то можете скачать с этого официального сайта и установить – (bluetooth.ru.com).
Далее, переходим к процессу передачи информации. В правой нижней части панели задач на компьютере, нажимаем на стрелку, которая отображает скрытые значки. Выбираем из списка значков наш установленный блютуз и «Добавляем устройство», затем подключаем его (Рисунок 4).
Так же включаем на телефоне эту программу, чтобы можно было связать, телефон и компьютер между собой для передачи файлов. После соединения телефона с компьютером можно передавать файлы.
Для этого заходим опять в значок трея, выбираем блютуз и из меню «Принять файлы». После этого немного ждём пока загрузятся все файлы телефона. Далее, Вы сможете смело их перетаскивать в любое месторасположение на компьютере.
Как передать файлы с телефона на компьютер через wifi
Насколько всем известно, WiFi это беспроводной Интернет. Доступ к которому, можно получить только по паролю. Всё что нужно сделать – включить одновременно на телефоне и компьютере Вай фай и указать пароль для входа в Сеть.
Далее, дожидаемся подключения к Сети и затем можем передавать файлы с телефона на компьютер. Там всё просто, самое главное разобраться в подключении.
Используем облако Яндекса, Гугла и Майл
Для переноса файлов с телефона на компьютер можно использовать облачные сервисы – Яндекс, Гугл, и Майл. Все они просты в использовании. Достаточно загрузить на их сервис определённый файл, и получить ссылку для скачивания этого файла. Они могут вмещать в себя большие гигабайты данных.
Используем DropMeFiles
О сервисе DropMeFiles уже неоднократно говорилось на моём блоге. Отмечу лишь то, что это один из лучших облачных сервисов, который позволяет хранить и передавать различные файлы с телефонов на компьютеры разного объёма.
Используем программу Total Commander
Тотал Коммандер – это отличный инструмент для переноса разного типа файлов с одного устройства на другой. Как же переносить файлы с телефона компьютер? Для начала установите программу через Плей Маркет на телефоне, затем на компьютере.
Далее, подключаем телефон к компьютеру и перекидываем на него файлы с помощью проводника Тотал Коммандера. Этот процесс занимает недолгое время. Достаточно лишь просто одним нажатием мышки перенести тот или иной файл.
Отправка фотографий и видео по Wi-Fi
Еще один действенный метод заключается в создании сервера на базе телефона и последующем подключении к нему с помощью браузера, FTP-клиента либо файлового менеджера, поддерживающего функцию удаленного администрирования.
Как превратить смартфон в файловый сервер
Для начала придется установить на смартфон специальное приложение, позволяющее развернуть FTP-сервер. На самом деле с поставленной задачей может справиться практически любой более-менее продвинутый диспетчер файлов. Но лучше всего для этой цели подойдет простое и удобное приложение Wi-Fi FTP-сервер.
После установки программы достаточно предоставить ей доступ к хранилищу и нажать кнопку «Запустить». Полдела будет сделано – останется подключиться к созданному серверу.
Сразу стоит сказать, что приложение Wi-Fi FTP-сервер по умолчанию развертывает незащищенный сервер, доступ к которому могут получить все, кто подключен к той же сети Wi-Fi, что и вы. Если вами используется публичная сеть, например на работе, рекомендую запретить гостевой доступ к серверу, переименовать учетную запись администратора, а также сменить стандартный пароль.
Для этого откройте настройки приложения, кликнув по значку шестеренок, расположенному в верхней части экрана. Затем отключите функцию «Анонимный доступ», по очереди выберите пункты «Имя пользователя» и «Пароль» и задайте желаемые параметры.
Чтобы внесенные изменения вступили в силу, придется пересоздать сервер. Учетные данные и адрес сервера отобразятся во втором информационном блоке.
Как подключиться к созданному серверу и скопировать файлы
Ну что ж, вот и пришло время определиться, каким образом будет осуществлено подключение к серверу. Используя браузер, вам не удастся выполнить пакетную загрузку файлов, а чтобы работать с FTP-клиентом, придется освоить незнакомую программу. Оптимальным вариантом видится файловый менеджер Проводник, предустановленный на компьютерах с операционной системой Windows.
Чтобы подключиться к серверу, организованному на базе смартфона, ПК и мобильное устройство должны работать в одной сети. Когда это условие будет выполнено, можно приступать к процедуре подключения. Для этого запустите Проводник и откройте папку «Этот компьютер» («Мой компьютер» в старых версиях Windows).
Затем кликните правой кнопкой мыши по пустой области и выберите пункт «Добавить новый элемент в сетевое окружение» в раскрывшемся контекстном меню.
Всплывет информационное окно. Нажмите кнопку «Далее».
После этого кликните по пункту «Выберите другое сетевое расположение» и снова щелкните по кнопке «Далее».
В следующем окне укажите расположение файлового сервера. Для этого введите его сетевой адрес в адресной строке. Напомню, что вся требуемая для подключения информация указана в приложении Wi-Fi FTP-сервер. Повторно нажмите кнопку «Далее».
Если разрешен анонимный вход, достаточно еще раз кликнуть по кнопке «Далее», затем ввести желаемое имя сетевого расположения и завершить работу мастера. После этого ярлык расположения будет добавлен в папку «Этот компьютер».
Если же гостевой доступ к серверу запрещен, снимите флажок, отображающийся в чекбоксе «Анонимный вход» и введите имя пользователя в соответствующей строке. Опять-таки нажмите кнопку «Далее».
Затем укажите подходящее название сетевого расположения и завершите финальный этап. В конце щелкните по кнопке «Готово», после чего ярлык расположения будет помещен в папку «Этот компьютер».
Останется ввести пароль, который будет запрошен при первом входе на сервер, когда вы попытаетесь открыть одну из папок. Чтобы не вводить его заново каждый раз, установите флажок в чекбоксе «Сохранить пароль». Для подключения нажмите кнопку «Вход».
После этого вы сможете перейти к каталогу «DCIM/Camera» и скопировать файлы, находящиеся внутри. Как это сделать, рассказано в начале статьи, поэтому не буду повторяться.
Как передать файлы на телефон по Wi-Fi
Сейчас многие устройства оснащены технологией Wi-Fi, телефоны и компьютеры не являются исключением. Некоторые компьютеры не имеют встроенного вай-фай, однако можно купить специальный внешний адаптер, который вставляется в USB-слот. Стоимость такого адаптера варьируется от 300-4000, однако для передачи материалов подойдет самый простой вариант. Способ передачи через вай-фай удобен для тех пользователей, которые имеют рабочий и настроенный роутер, раздающий интернет. Существует несколько способов копирования файлов посредством вай-фай технологий.
Передача файлов через Web-сервер. Пошаговая инструкция:
- Для копирования потребуется скачать специальное программное обеспечение «Web File Transfer». Приложение можно найти в Гугл маркете, скачать и дождаться установки. После загрузки нужно нажать на ярлык софта пальцем, зайти в интерфейс. Также потребуется подключение к сети вай-фай на обоих устройствах;
- После получения доступа в интернет, пользователь увидит в окне установленного приложения IP-адрес. Нужно скопировать цифровое значение или переписать его вручную;
- Пользователю потребуется открыть любой веб-обозреватель на компьютере, например, Яндекс или Гугл Хром. В адресную строку нужно вписать адрес с приложения телефона, и нажать Enter. Так откроется интерфейс телефона. Теперь пользователь может выделить и скопировать нужные файлы на компьютере, а затем передать их на гаджет. В правой стороне есть папка «Передача файлов на устройство», нажав по значку, пользователь сможет начать передачу. Единственным неудобством является ограничение, есть возможность перекинуть только 5Мб.
Следующий способ позволяет копировать крупные файлы. Алгоритм передачи файлов:
- Потребуется зайти в маркет приложений и скачать программное обеспечение «FTP-сервер». После загрузки и установки софта, пользователь заходит в приложение «Настройки», затем нажимает в телефоне на раздел «Беспроводное подключение»;
- Далее владелец телефона щелкает по команде вай-фай, потребуется создать новую точку доступа. В поле название вводится любое наименование сети. По умолчанию выставлена модель гаджета. Обязательно нужно придумать пароль и установить защищенное соединение;
- Потребуется синхронизироваться с этой точкой доступа на компьютере. Следует нажать на значок беспроводных сетей на панели значков и уведомлений, откроется список найденных точек доступа. Нужно навести курсор мышки на нужную сеть, ввести пароль, авторизоваться и подключиться;
- После авторизации следует нажать на ярлык установленного приложения, включить сервер и переписать цифровые значения из строки «URL-адрес сервера». Потребуется продолжить настройку синхронизации на ПК, следует нажать на папку «Мой компьютер». При открытии окна с устройствами и дисками, пользователь нажимает правую кнопку мыши, появляется окно с опциями. Нужно кликнуть по команде «Добавить новый элемент в сетевое окружение». В новом окне «Расположение веб-сайта» нужно написать адрес, который ранее высветился в приложении на телефоне;
- После потребуется нажать на кнопку «Далее». В следующем окне отметить галочкой пункт «Анонимный вход». Следующий шаг – введение IP-адреса 192.168.43.1. Так пользователь создаст новый сервер, откуда будет доступ к файлам телефона. Можно копировать в эту папку любые файлы (чтобы материалы было проще найти, пользователь создает еще одну папку для изображений, видео и аудио).
Ниже представлена таблица, в которой указаны плюсы и минусы передачи через современную технологию вай-фай:
Плюсы и минусы
Быстрая передача файлов
Для синхронизации не нужны кабели. Даже если потребуется приобрести адаптер, то он не занимает много места на столе пользователя
Пользователь может легко передавать и принимать файлы через сервер с любого устройства
Большинство компьютеров не оснащены модной функцией, поэтому потребуется купить адаптер
Иногда возможны сбои в соединении
Потребуется скачать приложение и подключиться к серверу. Не все серверы и программные обеспечения позволяют перекидывать крупные файлы
Для удобства пользователей дана видеоинструкция, в которой подробно показано, как можно передавать файлы посредством вай-фай:
Шаг 2. Соединение устройств
Перед тем как отправить фото через Блютуз с телефона на компьютер, нужно первый раз соединить устройства. Подключение девайсов называется сопряжением. После того, как вы выбрали свой смартфон, появится окно с кодом. Следуйте инструкциям на экранах ноута и телефона. Обычно нужно подтвердить сопряжение и сравнить код визуально. Иногда придётся ввести цифры вручную.
Когда устройства соединятся, на компьютере начнётся процесс установки драйверов. Обычно он длится несколько минут. Затем девайсы будут соединены. Всё готово, можно теперь перекинуть фото с телефона на компьютер через Блютуз.